Πώς να αναστρέψετε ένα βίντεο με online και offline λύσεις
Μπορεί να έχετε ηχογραφήσει μια σειρά βίντεο και καθώς τα ελέγχετε, διαπιστώνετε ότι ορισμένα βίντεο είναι ανάποδα. Αυτό μπορεί να προκαλέσει προβλήματα όταν φτάσετε στο στάδιο του συνδυασμού τους, καθώς έχουν ασυνεπή προσανατολισμό. Πριν επαναλάβετε τη λήψη των άλλων κλιπ βίντεο, μπορείτε να αναστρέψετε τα βίντεο αντί για να επιτύχετε τον σωστό προσανατολισμό για κάθε βίντεο κλιπ. Καλύπτονται σε αυτήν την ανάρτηση τρόποι για το πώς μπορείτε γυρίστε βίντεο στο διαδίκτυο για την ευκολία σας. Μαζί με αυτό, θα εισαγάγουμε εξαιρετικά προγράμματα για να ολοκληρώσουμε αυτήν τη δουλειά και θα έχουμε πρόσβαση σε πιο καινοτόμες δυνατότητες επεξεργασίας βίντεο.
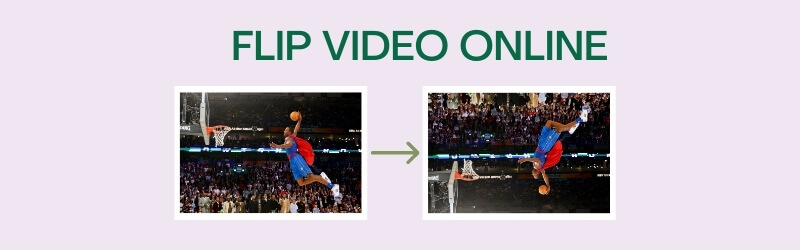

1. Kapwing
Το Kapwing είναι καθαρά ένα διαδικτυακό εργαλείο που μπορείτε να χρησιμοποιήσετε για να δημιουργήσετε και να επεξεργαστείτε περιεχόμενα πολυμέσων χωρίς εντελώς κόστος. Έρχεται με τη δυνατότητα να αλλάξετε την προβολή των βίντεο κλιπ σας χρησιμοποιώντας τις δυνατότητες αναστροφής. Συγκεκριμένα, μπορείτε να αναστρέψετε τα βίντεο οριζόντια ή κάθετα. Έτσι, θα μπορείτε να διορθώσετε οποιοδήποτε βίντεο έχει εγγραφεί ανάποδα μέσω αυτού του προγράμματος. Για να εξερευνήσετε περαιτέρω τις δυνατότητες που μπορείτε να αξιοποιήσετε σε αυτήν την ηλεκτρονική εφαρμογή, ακολουθήστε τα παρακάτω βήματα.
Βήμα 1. Αποκτήστε πρόσβαση στον ιστότοπο του Kapwing και κάντε κλικ στο Ξεκινήστε την επεξεργασία κουμπί και θα εμφανιστεί η διεπαφή επεξεργασίας.
Βήμα 2. Χτύπα το Κάντε κλικ για μεταφόρτωση κουμπί για εισαγωγή αρχείων από την τοπική μονάδα δίσκου του υπολογιστή σας.
Βήμα 3. Στο μενού της δεξιάς πλευράς θα δείτε διαφορετικές επιλογές επεξεργασίας. Αναζητήστε το Γυρίζω επιλογή.
Βήμα 4. Από εδώ, θα δείτε κουμπιά για να αναστρέψετε το βίντεο ανάποδα ή πίσω. Απλώς επιλέξτε ποια λειτουργία είναι κατάλληλη για να διορθώσετε τον προσανατολισμό του βίντεο.
Βήμα 5. Μόλις είστε ικανοποιημένοι με τα αποτελέσματα, κάντε κλικ στο πράσινο Εξαγωγή βίντεο κουμπί στο επάνω δεξιό τμήμα της διεπαφής. Στη συνέχεια, αποθηκεύστε την έξοδο κάνοντας κλικ στο Κατεβάστε κουμπί από την επόμενη διεπαφή.
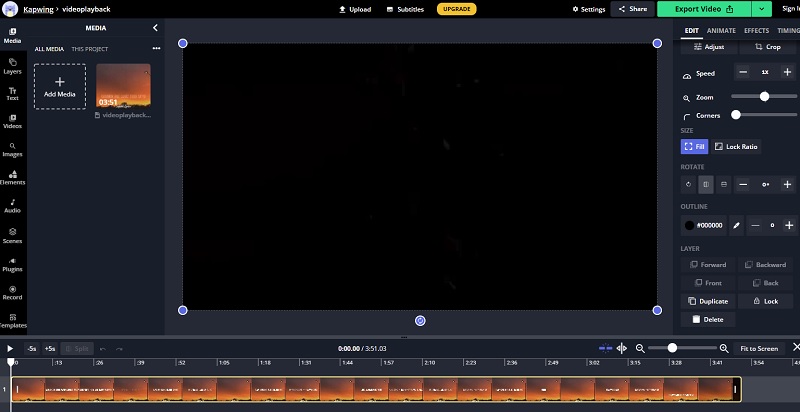
2. Βίντεο
Ένα άλλο καλό διαδικτυακό πρόγραμμα που μπορείτε να χρησιμοποιήσετε για να επεξεργαστείτε και να αναστρέψετε βίντεο στη σωστή κατεύθυνση είναι το Clideo. Έχει μια απλή διεπαφή που λειτουργεί σχεδόν σε όλα τα προγράμματα περιήγησης ιστού χωρίς κανένα πρόβλημα. Αυτό που είναι τόσο καλό σε αυτό το πρόγραμμα είναι ότι μπορείτε να αναστρέψετε βίντεο είτε οριζόντια είτε κάθετα με ένα μόνο κλικ. Επιπλέον, μπορείτε να επιλέξετε τη μορφή βίντεο που προτιμάτε κατά την εξαγωγή του βίντεο κλιπ. Επομένως, εάν θέλετε να αντικατοπτρίσετε βίντεο στο διαδίκτυο, ακολουθήστε τον οδηγό οδηγιών.
Βήμα 1. Επισκεφθείτε το Clideo και κάντε κλικ στο Όλα τα εργαλεία κουμπί στην κύρια σελίδα.
Βήμα 2. Κάντε κλικ στο Επιλέξτε το αρχείο κουμπί και επιλέξτε το βίντεο κλιπ που προτιμάτε για αναστροφή.
Βήμα 3. Για να επιτύχετε το εφέ καθρέφτη βίντεο, επιλέξτε αν θέλετε να το γυρίσετε οριζόντια ή κάθετα από τα παρεχόμενα κουμπιά.
Βήμα 4. Τώρα κάντε κλικ στο Μορφή αναπτυσσόμενο μενού στο κάτω αριστερό τμήμα και επιλέξτε τη μορφή εξόδου που θέλετε.
Βήμα 5. Τέλος, κάντε κλικ στο Εξαγωγή και στη συνέχεια αποθηκεύστε το αρχείο κάνοντας κλικ στο Κατεβάστε κουμπί.

3. Clipchamp
Το Clipchamp δίνει επίσης τη δυνατότητα στους χρήστες να εκμεταλλευτούν μια ποικιλία λειτουργιών επεξεργασίας βίντεο, όπως αναστροφή και καθρέφτη, περιστροφή, διάσπαση και συνδυασμός και πολλά άλλα. Μπορείτε να τα κάνετε όλα αυτά απευθείας από την ιστοσελίδα. Εάν το επιθυμείτε, μπορείτε επίσης να εφαρμόσετε φίλτρα στα βίντεό σας για μια εντελώς διαφορετική εμφάνιση και αίσθηση του βίντεο. Από την άλλη πλευρά, μπορείτε να ανατρέξετε στα παρακάτω βήματα για να σας καθοδηγήσουν καλύτερα στον τρόπο με τον οποίο μπορείτε να δημιουργήσετε εφέ καθρέφτη βίντεο στο διαδίκτυο με το Clipchamp.
Βήμα 1. Για να ξεκινήσετε, μεταβείτε στον επίσημο ιστότοπο του Clipchamp και κάντε κλικ στο Δοκίμασε δωρεάν κουμπί.
Βήμα 2. Καταχωρίστε έναν λογαριασμό χρήστη από τις διαθέσιμες πλατφόρμες.
Βήμα 3. Κάντε κλικ στο Συν εικονίδιο στην αριστερή γραμμή εργαλείων και, στη συνέχεια, περιηγηθείτε στον εξερευνητή αρχείων για να εντοπίσετε το βίντεο κλιπ.
Βήμα 4. Στη συνέχεια, επιλέξτε το βίντεό σας από το χρονολόγιο και, στη συνέχεια, κάντε κλικ στο Μεταμορφώνω κουμπί.
Βήμα 5. Κτύπημα Εξαγωγή και επιλέξτε μια ανάλυση εξαγωγής που ταιριάζει στις προτιμήσεις σας. Κάντε κλικ Να συνεχίσει για να προχωρήσετε στην απόδοση του βίντεο και να λάβετε την τελική έξοδο.
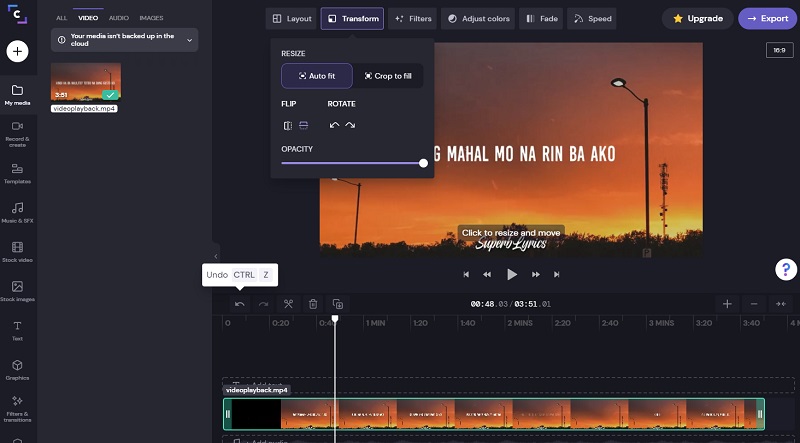
Μέρος 2. Πώς να αντικατοπτρίσετε τα βίντεο σε Windows & Mac
1. Μετατροπέας βίντεο Vidmore
Τα διαδικτυακά εργαλεία είναι αναμφισβήτητα χρήσιμα όσον αφορά την εκτέλεση εργασιών στο διαδίκτυο και δωρεάν. Εργαλεία επιφάνειας εργασίας όπως Μετατροπέας βίντεο Vidmore, ωστόσο, έχουν μεγάλη αξία αφού προσφέρουν premium χαρακτηριστικά. Το πιο σημαντικό, σας δίνει τη δυνατότητα να αναστρέψετε τα βίντεο αριστερά και δεξιά, επιτρέποντάς σας να επιτύχετε ένα εφέ καθρέφτη βίντεο. Ταυτόχρονα, λειτουργεί τέλεια για τον καθορισμό του προσανατολισμού του βίντεο που είναι ανάποδα. Πάνω απ 'όλα, έχετε το δικαίωμα να εξάγετε το βίντεο στην επιθυμητή μορφή εξόδου. Μπορείτε να εξάγετε το βίντεο σε μορφή συμβατή με YouTube, Facebook ή Instagram. Με αυτό που λέγεται, ελέγξτε τα παρακάτω βήματα για να αναστρέψετε το βίντεο στο διαδίκτυο ή εκτός σύνδεσης.
Βήμα 1. Εγκαταστήστε την εφαρμογή ανατροπής βίντεο
Το πρώτο βήμα είναι να κάνετε λήψη του λογισμικού Vidmore Video Converter στον υπολογιστή σας. Εγκαταστήστε και εκτελέστε το πρόγραμμα μετά. Μετά τη διαδικασία εγκατάστασης, θα πρέπει να δείτε την κύρια διεπαφή της εφαρμογής.

Βήμα 2. Φόρτωση αρχείων βίντεο
Στη συνέχεια, φορτώστε το αρχείο βίντεο που θέλετε να αναστρέψετε κάνοντας κλικ στο Συν σημάδι. Περιηγηθείτε στο βίντεο από το φάκελο του υπολογιστή σας και κάντε διπλό κλικ για να το ανεβάσετε.

Βήμα 3. Αναστροφή βίντεο/Καθρέφτης βίντεο
Μόλις φορτωθεί επιτυχώς, κάντε κλικ στο Επεξεργασία εικονίδιο και θα μεταβείτε απευθείας στην καρτέλα επεξεργασίας. Από τη γραμμή μενού παρακάτω, μπορείτε να κάνετε κλικ στο Οριζόντια αναστροφή για να αντιστρέψετε το βίντεο από αριστερά προς τα δεξιά. Or, Κάθετη αναστροφή για αντιστροφή από πάνω προς τα κάτω. Τέλος, κάντε κλικ στο Εντάξει κουμπί για να εφαρμόσετε όλες τις αλλαγές.
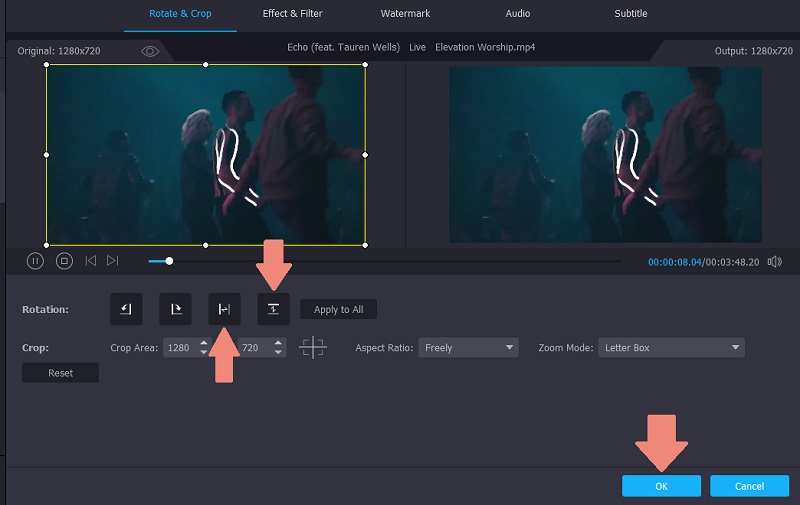
Βήμα 4. Εξαγωγή σε επιλεγμένη μορφή βίντεο
Τέλος, μπορείτε να επιλέξετε τη μορφή βίντεο για το αναποδογυρισμένο βίντεο από το Προφίλ μενού. Κάντε κλικ στο εν λόγω μενού και επιλέξτε μια μορφή εξόδου. Μόλις τελειώσετε, ορίστε μια τοποθεσία αρχείου και κάντε κλικ στο Μετατροπή όλων κουμπί. Μεταβείτε στο φάκελο εξόδου για αναπαραγωγή της εξόδου βίντεο.

2. VLC
VLC Media Player είναι ένα πρόγραμμα αναπαραγωγής πολυμέσων που είναι διαθέσιμο σε Windows ή Mac και ακόμη και σε συσκευές Android ή iOS. Παρόλο που μπορείτε να απολαύσετε την αναπαραγωγή των αρχείων πολυμέσων σας με αυτό δωρεάν, είναι επίσης διαθέσιμη για χρήση η επεξεργασία χαρακτηριστικών όπως η αναστροφή βίντεο. Αυτό σημαίνει ότι μπορείτε να επιτύχετε εφέ καθρέφτη βίντεο σε απευθείας σύνδεση ή εκτός σύνδεσης χρησιμοποιώντας αυτό το λογισμικό. Για καλύτερη κατανόηση αυτού του εργαλείου, διαβάστε τον παρακάτω οδηγό.
Βήμα 1. Ανοίξτε την εφαρμογή VLC στη συσκευή σας και μεταβείτε στο Media, Open File. Στη συνέχεια, επιλέξτε το βίντεο -στόχο.
Βήμα 2. Μετά από αυτό, θα πρέπει να δείτε το βίντεο να παίζει στη διεπαφή του εργαλείου.
Βήμα 3. Από το μενού της γραμμής εργαλείων, κάντε κλικ στο Εργαλεία καρτέλα και μεταβείτε στο Εφέ και φίλτρα, εφέ βίντεο, γεωμετρία.
Βήμα 4. Σημειώστε το Μεταμορφώνω πλαίσιο ελέγχου και κάντε κλικ στο αναπτυσσόμενο μενού. Επιλέγω Γυρίστε οριζόντια ή Αναστρέψτε κάθετα από τις επιλογές.
Βήμα 5. Κάντε κλικ στο Σώσει κουμπί για να εφαρμοστούν οι αλλαγές.

3. iMovie
Εάν δεν είστε ικανοποιημένοι με τις παραπάνω επιλογές για την αναστροφή βίντεο στο Mac σας, μπορείτε να επιλέξετε τον εγγενή επεξεργαστή βίντεο για gadget της Apple, άλλος από το iMovie. Ομοίως, είναι ένα λογισμικό πολλαπλών πλατφορμών που διατίθεται σε φορητές και επιτραπέζιες συσκευές. Επομένως, εάν θέλετε να αναστρέψετε το βίντεο ή να δημιουργήσετε ένα εφέ κατοπτρισμού για τα βίντεό σας, το iMovie είναι μια εξαιρετική επιλογή. Εκτός αυτού, μπορείτε να χρησιμοποιήσετε φίλτρα και εφέ μετατρέποντάς το σε ένα βίντεο κλιπ που τραβάει τα βλέμματα. Μάθετε πώς λειτουργεί αυτό το εργαλείο ακολουθώντας τα παρακάτω βήματα.
Βήμα 1. Εκκινήστε την εφαρμογή iMovie στον υπολογιστή σας Mac.
Βήμα 2. Κάντε κλικ στο Συν κουμπί υπογραφής για εισαγωγή και, στη συνέχεια, επιλέξτε Ταινία. Στη συνέχεια, πατήστε το κουμπί Εισαγωγή ή πατήστε Εντολή κλειδί + Εγώ στο πληκτρολόγιο του υπολογιστή σας.
Βήμα 3. Επιλέξτε κλιπ που θέλετε να αναστρέψετε και πατήστε το Επιλεγμένη η εισαγωγή κουμπί στο κάτω μέρος του πίνακα παραθύρων.
Βήμα 4. Τώρα κάντε κλικ στο Καλλιέργεια κουμπί και θα αποκαλύψει τις λειτουργίες για αναστροφή βίντεο. Για οριζόντια αναστροφή, επιλέξτε το βίντεο στη λωρίδα χρόνου και κάντε κλικ στο Φίλτρο κλιπ και εφέ ήχου κουμπί από τη γραμμή μενού. Ξεδιπλώστε το Φίλτρο κλιπ αναπτυσσόμενο μενού και επιλέξτε ΑναποδογύρισεΕ Από την άλλη πλευρά, μπορείτε να το αναποδογυρίσετε περιστρέφοντας το βίντεο δύο φορές δεξιόστροφα ή αριστερόστροφα.
Βήμα 5. Κάντε κλικ στο Εξαγωγή κουμπί στο επάνω δεξί τμήμα για να αποθηκεύσετε την έξοδο βίντεο.
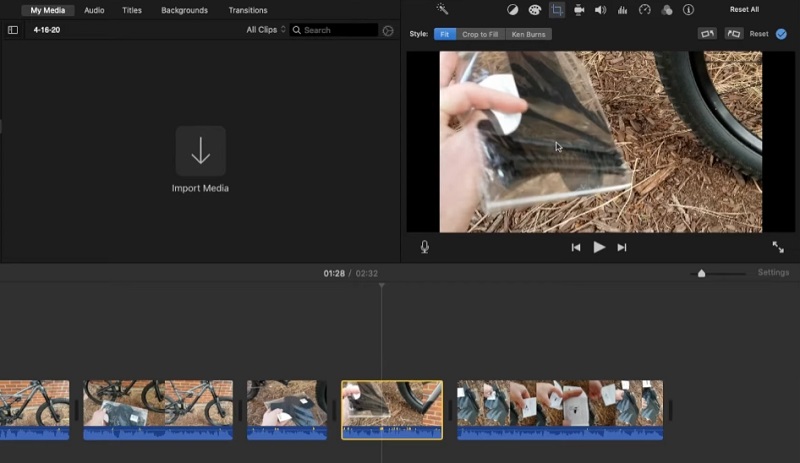
Μέρος 3. Συχνές ερωτήσεις σχετικά με το Flipping Videos Online
Ποια είναι καλύτερη μέθοδος, εκτός σύνδεσης ή διαδικτυακά;
Εάν ο μόνος σκοπός σας είναι να αναστρέψετε το βίντεο, η προφανής απάντηση είναι εδώ στο διαδίκτυο. Ωστόσο, εάν χρειάζεστε εκτεταμένες λειτουργίες εκτός από την ανατροπή βίντεο, το offline θα μπορούσε να σας προσφέρει τις καλύτερες επιλογές.
Τι είναι ο καθρέφτης;
Ο καθρέφτης είναι μια μέθοδος που χρησιμοποιείται για την εμφάνιση της ίδιας αντανάκλασης του βίντεο ή της εικόνας που προσπαθείτε να αντικατοπτρίσετε. Αυτό είναι χρήσιμο ειδικά εάν υπάρχει κείμενο που εμπλέκεται στη σκηνή για να είναι ευανάγνωστο όταν γυρίσετε στη σωστή κατεύθυνση.
Μπορώ να σταματήσω το iPhone μου να γυρίζει το βίντεο;
Δυστυχώς όχι. Αλλά μπορείτε να αναστρέψετε το βίντεο στο στάδιο μετά την παραγωγή χρησιμοποιώντας την εγγενή εφαρμογή στο iPhone για επεξεργασία βίντεο και φωτογραφιών. Μετά την εγγραφή του βίντεο πατήστε το Επεξεργασία - ΠερικοπήΕ Στη συνέχεια, πατήστε το Αναρρίπτω εικονίδιο στην επάνω αριστερή γωνία της οθόνης.
συμπέρασμα
Μέσα από αυτά τα εργαλεία, θα μπορείτε γυρίστε βίντεο στο διαδίκτυο ή εκτός σύνδεσης, επειδή η ανάρτηση περιλαμβάνει εφαρμογές ιστού και επιτραπέζιες εφαρμογές. Με τη χρήση όλων των προγραμμάτων, μπορούμε να πούμε ότι είναι αποτελεσματικά στην ανατροπή βίντεο. Επιπλέον, ορισμένα από αυτά προσφέρουν καινοτόμες λειτουργίες που είναι χρήσιμες για τη μετατροπή των βίντεο και τη διόρθωση ζητημάτων όπως σφάλματα προσανατολισμού βίντεο.
Επεξεργασία βίντεο
-
Αναστροφή βίντεο
-
Βίντεο GoPro
-
Περικοπή βίντεο


