Τρόπος διόρθωσης φιλμ ή βίντεο με υπερβολική έκθεση: Τρεις καλύτερες λύσεις για χρήση σε υπολογιστή
Το να έχετε ένα βίντεο με υπερ-κορεσμένο και εκτεθειμένο είναι φυσιολογικό. Στην πραγματικότητα, ακόμη και επαγγελματίες βιντεογράφοι βιώνουν αυτή την περίσταση. Αυτό το αναπόφευκτο συμβάν είναι συχνά το αποτέλεσμα ενός σφάλματος υλικού ή ενός περιβάλλοντος λήψης. Ωστόσο, ανεξάρτητα από τον λόγο που το βίντεό σας έχει αυτό το πρόβλημα, σίγουρα θα το λύσετε γρήγορα τώρα. Είναι επειδή πρόκειται να μάθετε εξαιρετικούς τρόπους πώς να διορθώσετε ένα υπερεκτεθειμένο φιλμ ή βίντεο. Επομένως, χωρίς άλλο αντίο, ας ξεκινήσουμε.
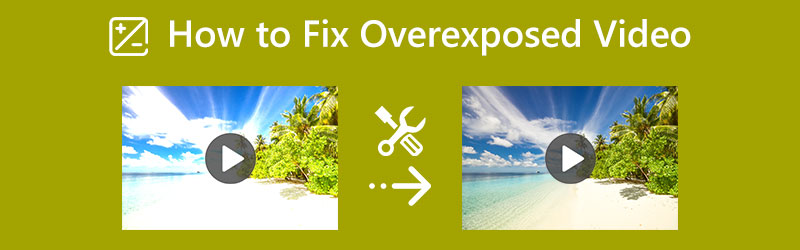
ΠΕΡΙΕΧΟΜΕΝΟ ΣΕΛΙΔΑΣ
Μέρος 1. Πώς να διορθώσετε αποτελεσματικά ένα βίντεο με υπερβολική έκθεση
Το πρώτο αποτελεσματικό λογισμικό για να διορθώσετε το βίντεό σας είναι Μετατροπέας βίντεο Vidmore. Αυτό το πρόγραμμα σάς επιτρέπει να αποκτήσετε εύκολα την τέλεια ανάλυση και κορεσμό για το βίντεο με υπερβολική έκθεση. Επιπλέον, είναι εμποτισμένο με προηγμένη τεχνολογία δικτύου νευρωνικής τεχνητής νοημοσύνης που είναι υπεύθυνη για τη διόρθωση και τη βελτίωση των βίντεο χωρίς συμβιβασμούς στην ποιότητα. Επιπλέον, αυτό το εργαλείο σάς παρέχει διάφορους τρόπους για να διορθώσετε τα βίντεό σας. Κατά τη διόρθωση του βίντεο με υπερβολική έκθεση, μπορείτε επίσης να βελτιώσετε την ανάλυση, την ποιότητα, τον ρυθμό καρέ και πολλά άλλα. Επιπλέον, αυτός ο μετατροπέας βίντεο Vidmore είναι το πιο αναμενόμενο λογισμικό για ερασιτέχνες χρήστες, καθώς έχει την πιο φιλική προς το χρήστη διεπαφή που σίγουρα θα λατρέψετε.
- Εφαρμόζεται σε περισσότερες από 200 συν μορφές, συμπεριλαμβανομένων των MKV, AVI, MP4, WebM και ούτω καθεξής.
- Ταιριάζει ομαλά τον υπολογιστή Mac και Windows σας.
- Φαινομενικά υψηλή ποιότητα των αποτελεσμάτων που παράγει.
- Εύκολη διαδικασία στερέωσης χρησιμοποιώντας τις ενσωματωμένες ρυθμίσεις του.

Πώς να διορθώσετε το βίντεο με υπερβολική έκθεση
Βήμα 1. Ξεκινήστε εγκαθιστώντας αυτό το πρόγραμμα αφού πατήσετε τα κουμπιά λήψης που παρουσιάζονται παραπάνω. Τώρα ξεκινήστε το εργαλείο αφού το εγκαταστήσετε. Στη συνέχεια, πηγαίνετε στο Εργαλειοθήκη μενού που βρίσκεται στο επάνω μέρος της διεπαφής και επιλέξτε το Διόρθωση χρώματος εργαλείο. Στη συνέχεια, προχωρήστε στη διαδικασία εισαγωγής του βίντεο πατώντας το Προσθήκη εικονίδιο στο κέντρο του νέου παραθύρου.
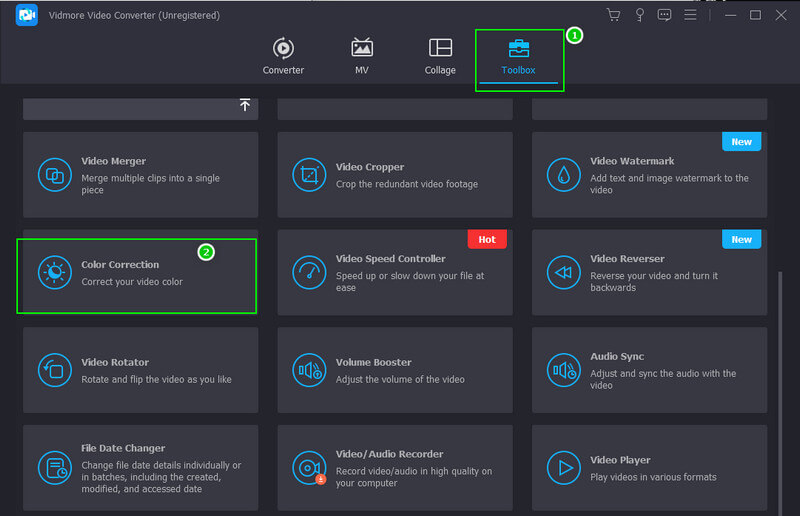
Βήμα 2. Κατά την εισαγωγή του βίντεο, μπορείτε να ξεκινήσετε την πλοήγηση στις ρυθμίσεις προσαρμογής που βρίσκονται κάτω από την ενότητα προεπισκόπησης. Ξεκινήστε με το λάμψη, στη συνέχεια ακολουθείται από το αντίθεση, μετά το κορεσμός. Ελέγξτε τα μέχρι να λάβετε τη σταθεροποίηση που χρειάζεστε για το βίντεό σας.
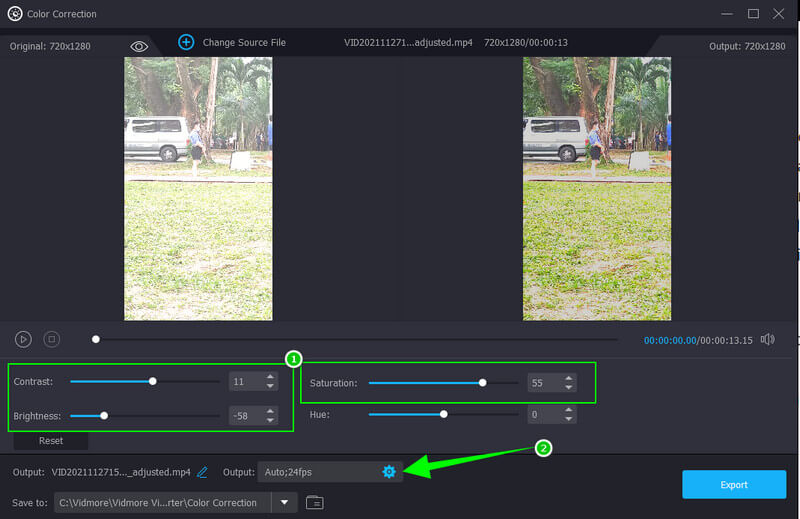
Βήμα 3. Αυτή τη φορά, εάν θέλετε να βελτιώσετε την έξοδο βίντεο, κάντε κλικ στο Coggle εικονίδιο που βρίσκεται κάτω από τις ρυθμίσεις έκθεσης. Τώρα προσαρμόστε τις παρεχόμενες προεπιλογές στο αναδυόμενο παράθυρο. Μη διστάσετε να τροποποιήσετε τη μορφή, την ποιότητα και την ανάλυση σύμφωνα με τις προτιμήσεις σας. Στη συνέχεια, χτυπήστε το Εντάξει καρτέλα για να εφαρμόσετε τις αλλαγές.
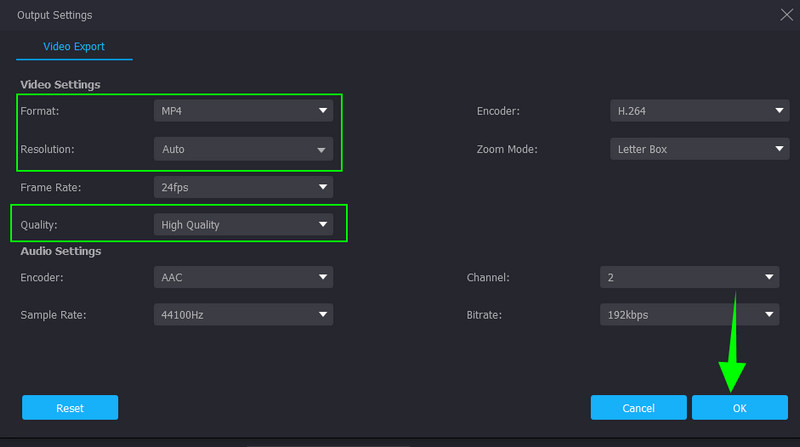
Βήμα 4. Μετά από αυτό, μπορείτε να ορίσετε ένα αρχείο προορισμού μεταβαίνοντας στο Αποθήκευση σε Ενότητα. Διαφορετικά, χτυπήστε το Εξαγωγή κουμπί, το οποίο βρίσκεται στο κάτω μέρος της διεπαφής, περιμένετε να ολοκληρωθεί η διαδικασία εξαγωγής και μετά ελέγξτε την έξοδο.
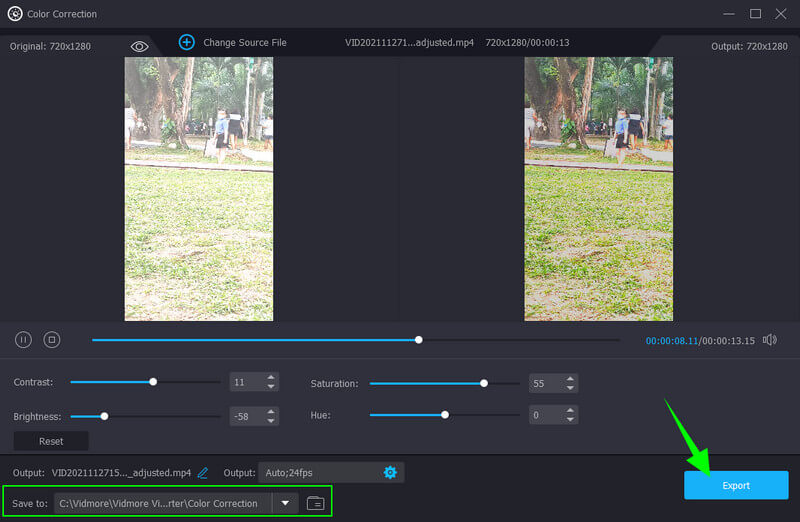
Μέρος 2. Πώς να διορθώσετε ένα βίντεο με υπερβολική έκθεση στο Premiere Pro
Πριν ρίξουμε μια κλεφτή ματιά στον τρόπο διόρθωσης βίντεο με υπερβολική έκθεση στο Premiere Pro, επιτρέψτε μας να δώσουμε μια επισκόπηση αυτού του δημοφιλούς προγράμματος. Το Adobe Premiere Pro είναι ένα λογισμικό επεξεργασίας βίντεο πολλαπλών πλατφορμών. Όταν πρόκειται για τη διόρθωση ενός βίντεο με υπερέκθεση, αυτό το εργαλείο χρησιμοποιεί προηγμένη τεχνολογία που βοηθά το έγχρωμο πάνελ Lumetri να ξεπεράσει την αναμενόμενη σταθεροποίηση βίντεο. Ωστόσο, όπως είπε, το Lumetri θα σας επιτρέψει να προσαρμόσετε χειροκίνητα για να επιτύχετε το τέλειο ζωντανό για το βίντεό σας. Ωστόσο, δεν θα αρνηθούμε τις σέσουλες που λένε κάτι για την πολυπλοκότητα αυτού του εργαλείου, με αποτέλεσμα μια προκλητική χρήση για αρχάριους. Ωστόσο, το Adobe Premiere Pro σάς επιτρέπει να έχετε μια καλή λειτουργικότητα ταξινόμησης χρωμάτων χρησιμοποιώντας τις βασικές λειτουργίες του. Ως εκ τούτου, παρακάτω είναι οι οδηγίες που μπορείτε να ακολουθήσετε στην απάντηση σχετικά με το πώς να διορθώσετε το βίντεο με υπερβολική έκθεση στο Premiere Pro.
Βήμα 1. Εκκινήστε το εργαλείο στην επιφάνεια εργασίας σας και εισαγάγετε ένα αρχείο βίντεο που πρέπει να διορθώσετε. Πως? μεταβείτε στο Αρχείο μενού και μετά πατήστε το Εισαγωγή αρχείου επιλογή. Στη συνέχεια, μετά την επιτυχή εισαγωγή του βίντεο, σύρετέ το στο Χρονοδιάγραμμα να αρχίσει να δουλεύει.
Βήμα 2. Μετά από αυτό, αποκτήστε πρόσβαση στο Lumetri Έγχρωμος πίνακας πατώντας το Παράθυρα καρτέλα στο επάνω μέρος της διεπαφής. Στη συνέχεια, θα εμφανιστεί ένα νέο μικρό παράθυρο όπου θα βρείτε τον πίνακα.
Βήμα 3. Αυτή τη φορά, αρχίστε να προσαρμόζετε το Χρώμα Lumetri πίνακας. Μπορείτε να χτυπήσετε το Αυτο καρτέλα αν θέλετε. Στη συνέχεια, προσαρμόστε τις επιλογές ρύθμισης χρώματος και φωτός που θα σας βοηθήσουν να μειώσετε την υπερβολική έκθεση του βίντεο. Μόλις τελειώσετε, προχωρήστε στην αποθήκευση και εξαγωγή του βίντεο.
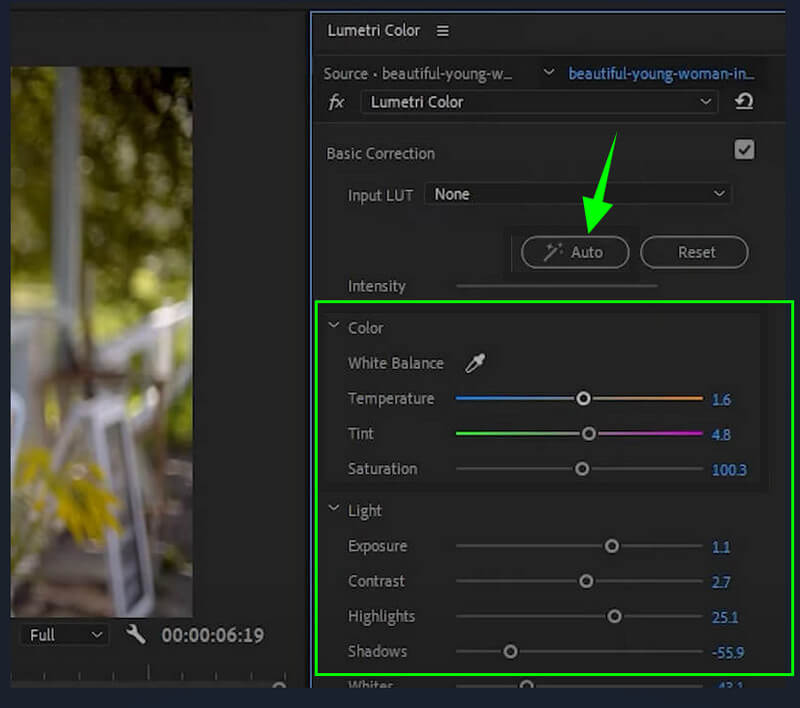
Μέρος 3. Πώς να διορθώσετε το βίντεο με υπερβολική έκθεση στο iMovie
Τώρα, συναντήσαμε μερικούς ανθρώπους που ρωτούν γιατί το βίντεό μου είναι υπερβολικά εκτεθειμένο στο iMovie. Θα δούμε ότι θα βρουν την απάντηση αντίστροφα κοιτάζοντας τις παρακάτω οδηγίες. Αλλά πριν από αυτό, επιτρέψτε μας να δώσουμε αυτή τη σύντομη περιγραφή του iMovie. Πρέπει να αναγνωρίσουμε το γεγονός ότι ένα από τα καλά χαρακτηριστικά που έχει το iMovie είναι το εργαλείο επιδιόρθωσης χρωμάτων. Διαθέτει προηγμένες ρυθμίσεις που προσαρμόζουν τη φωτεινότητα, την έκθεση, τον κορεσμό και την αντίθεση του βίντεο. Επιπλέον, το iMovie παρέχει επίσης προσαρμογές όπου μπορείτε να τροποποιήσετε τα κέρδη χρώματος, τις επιλογές βελτίωσης και τις επιλογές αυτόματης απενεργοποίησης θορύβων. Ωστόσο, αυτό το λογισμικό είναι εφαρμόσιμο μόνο σε Mac, κάτι που κάνει τους χρήστες των Windows να κάνουν μακριές όψεις. Ωστόσο, εδώ είναι τα βήματα σχετικά με τον τρόπο διόρθωσης βίντεο με υπερβολική έκθεση στο iMovie.
Βήμα 1. Εκκινήστε το iMovie στο Mac σας και πατήστε το Εισαγωγή αρχείων πολυμέσων επιλογή για λήψη του αρχείου βίντεο στη διεπαφή. Μόλις τελειώσετε, σύρετε το βίντεο στο Χρονοδιάγραμμα να αρχίσει να εργάζεται πάνω σε αυτό.
Βήμα 2. Στη συνέχεια, κάντε δεξί κλικ στο βίντεο που ανεβάσατε στο Χρονοδιάγραμμα και επιλέξτε το Εμφάνιση Επιθεωρητή καρτέλα από τις επιλογές. Μετά από αυτό, κάντε κλικ στο σύμβολο Color Corrector πάνω από την προεπισκόπηση και προσαρμόστε τις επιλογές κάτω από αυτό.
Βήμα 3. Αφού λάβετε τις επιθυμητές ρυθμίσεις για να διορθώσετε το βίντεό σας, μπορείτε να ξεκινήσετε την εξαγωγή του. Για να το κάνετε αυτό, απλώς χτυπήστε το Εξαγωγή σύμβολο στην επάνω δεξιά γωνία της διεπαφής.

Μέρος 4. Συχνές ερωτήσεις σχετικά με τη διόρθωση βίντεο με υπερβολική έκθεση
Ποιες απαραίτητες προσαρμογές πρέπει να εφαρμοστούν σε βίντεο με υπερβολική έκθεση;
Είναι απαραίτητο να προσαρμόσετε τη φωτεινότητα, την αντίθεση και τον κορεσμό για το βίντεο με υπερβολική έκθεση.
Μπορώ να διορθώσω το βίντεο με υπερβολική έκθεση χωρίς να επηρεάσω την ποιότητα;
Ναι μπορείς. Με τους καλύτερους επεξεργαστές βίντεο που έχουμε εδώ για εσάς, ιδιαίτερα τους Μετατροπέας βίντεο Vidmore, μπορείτε να εγγυηθείτε μια τροποποίηση της παραγωγής χωρίς απώλειες.
Η συμπίεση του σταθερού βίντεο με υπερβολική έκθεση μειώνει την ποιότητα;
Ναί. Επειδή η συμπίεση ενός βίντεο θα σημαίνει συρρίκνωση των στοιχείων που περιέχει. Αυτό έχει ως αποτέλεσμα τη μείωση της ποιότητας.
συμπέρασμα
Αυτό το άρθρο είναι ένας εξαιρετικός οδηγός για τη διόρθωση βίντεο με υπερβολική έκθεση. Το Premiere Pro και το iMovie είναι, χωρίς αμφιβολία, εξαιρετικά σε αυτό το έργο. Ωστόσο, αυτός ο μετατροπέας βίντεο Vidmore έδειξε επίσης υψηλή ικανότητα που ξεπέρασε τα δύο δημοφιλή προγράμματα. Επιπλέον, τα χαρακτηριστικά και τα εργαλεία του είναι επίσης εντυπωσιακά, γεγονός που κάνει περισσότερους χρήστες να το αρπάζουν.


