Επισκόπηση του Final Cut Pro Compressor και πώς να τον χρησιμοποιήσετε
Το Final Cut Pro είναι σίγουρα ένα από τα υπέροχα διαθέσιμα εργαλεία επεξεργασίας βίντεο. Τόσο οι ερασιτέχνες χρήστες όσο και οι λάτρεις των βίντεο το χρησιμοποιούν για να αλλάξουν τα βίντεό τους και να δημιουργήσουν εκπληκτικά βίντεο. Πράγματι, μπορείτε να βελτιώσετε το βίντεό σας επεξεργάζοντας εφέ, προσθέτοντας φίλτρα, προσθέτοντας υπότιτλους και άλλα πράγματα που πρέπει να κάνετε για να χειριστείτε τα βίντεο. Το πρόβλημα είναι ότι το μέγεθος του αρχείου του βίντεο είναι πολύ μεγάλο για να μεταφορτωθεί σε πλατφόρμες κοινωνικών μέσων ή ιστότοπους κοινής χρήσης βίντεο.
Σε αυτήν την περίπτωση, το Final Cut Pro συνοδεύεται από έναν συμπιεστή που θα σας βοηθήσει να επιτύχετε εξαιρετική ποιότητα βίντεο εικόνας, ενώ το μέγεθος του αρχείου είναι διαχειρίσιμο. Αυτό το πρόγραμμα θα σας βοηθήσει να ανεβάσετε την επεξεργασία βίντεο στο Final Cut Pro χωρίς να ανησυχείτε για προβλήματα μεγέθους πολυμέσων. Για να μάθετε περισσότερα σχετικά με αυτόν τον συμπιεστή και πώς Το Final Cut Pro συμπιέζει βίντεο, Συνέχισε να διαβάζεις.


Μέρος 1. Τι είναι το Final Cut Pro Compressor
Πριν πάμε κατευθείαν στον τρόπο συμπίεσης βίντεο στο Final Cut Pro, ας συζητήσουμε πρώτα τι είναι το Final Cut Pro Compressor. Παρόλο που το Final Cut Pro προσφέρει επιλογές εξαγωγής, μπορείτε να δημιουργήσετε ρυθμίσεις εξαγωγής σχεδιασμένες για τις απαιτήσεις σας χρησιμοποιώντας το Compressor of Final Cut Pro. Αυτό το πρόγραμμα αγοράζεται ξεχωριστά επειδή υποτίθεται ότι λειτουργεί απευθείας με το Final Cut Pro.
Χρησιμοποιείται κυρίως για τη συμπίεση και τη μετατροπή αρχείων πολυμέσων. Αυτό που είναι αξιοσημείωτο σχετικά με το πρόγραμμα είναι ότι συνοδεύεται από πρότυπα και προεπιλογές που σχετίζονται με μια συγκεκριμένη πλατφόρμα. Θα υπάρχουν συγκεκριμένες ρυθμίσεις για την επιλεγμένη πλατφόρμα για τη μεταφόρτωση του βίντεο στο διαδίκτυο ή σε φυσικά μέσα. Επιπλέον, μπορεί να σας βοηθήσει να εξοικονομήσετε χρόνο επειδή υποστηρίζει μαζικές εξαγωγές που είναι ιδιαίτερα χρήσιμες για την ταυτόχρονη εξαγωγή πολλαπλών αρχείων. Τώρα, ας μάθουμε τη διαδικασία του Final Cut Pro για τη συμπίεση του μεγέθους του βίντεο.
Μέρος 2. Τρόπος λειτουργίας του συμπιεστή Final Cut Pro για μείωση του μεγέθους βίντεο
Η συμπίεση βίντεο στο Final Cut Pro μπορεί να γίνει με διάφορους τρόπους. Μπορείτε να προσαρμόσετε τις ρυθμίσεις εξαγωγής χρησιμοποιώντας τον Συμπιεστή και να τον ενσωματώσετε στο Final Cut Pro ως μία από τις επιλογές εξαγωγής. Θα μπορούσατε επίσης να στείλετε τα έργα σας στον Συμπιεστή και να βελτιστοποιήσετε απευθείας την έξοδο ενώ έχετε πρόσβαση στις διαθέσιμες επιλογές του Συμπιεστή. Τέλος, είναι δυνατή η συναρμολόγηση ενός πακέτου iTunes Store στο Compressor. Αυτό είναι τέλειο εάν πρόκειται να πουλήσετε αρχεία πολυμέσων στο iTunes Store. Αλλά εδώ, θα κάνουμε την πρώτη μέθοδο. Ανακαλύψτε πώς να αλλάξετε το μέγεθος των βίντεο στο Final Cut Pro χρησιμοποιώντας τις παρακάτω οδηγίες.
Βήμα 1. Ανοίξτε τις εφαρμογές Compressor και Final Cut Pro. Στη συνέχεια, κατευθυνθείτε προς τον Συμπιεστή. Από εδώ, κάντε κλικ στο Ρυθμίσεις και Τοποθεσίες κουμπί στην επάνω αριστερή γωνία της διεπαφής. Στη συνέχεια, κάντε κλικ στο Συν εικονίδιο στην κάτω αριστερή γωνία και επιλέξτε Νέα ρύθμιση.
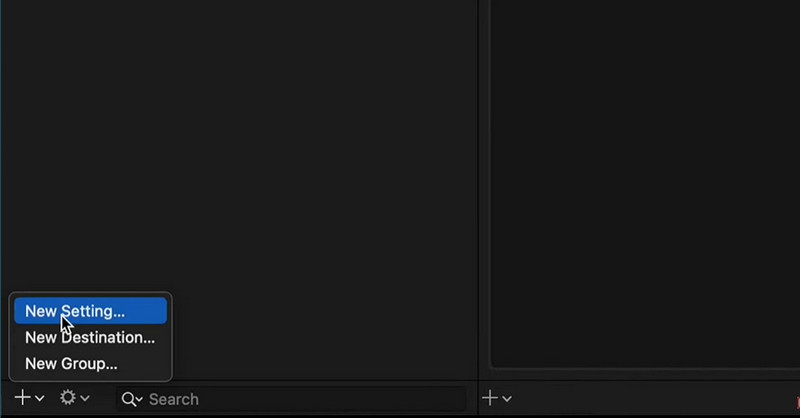
Βήμα 2. Δώστε ένα όνομα στη ρύθμιση εξαγωγής και επιλέξτε μια μορφή. Μπορείτε να επιλέξετε MPEG-4 ως τυπική μορφή βίντεο.
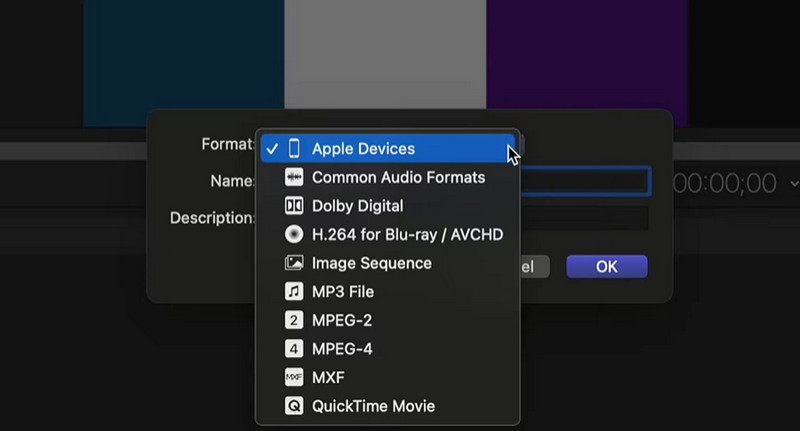
Βήμα 3. Αναπτύξτε το Επιθεωρητής παράθυρο και μεταβείτε στην καρτέλα Βίντεο. Στη συνέχεια, ξεδιπλώστε το Ρυθμός δεδομένων μενού και επιλέξτε Εθιμο από τις επιλογές. Μετά από αυτό, εισαγάγετε τον προτιμώμενο ρυθμό δεδομένων με βάση τον ρυθμό καρέ και την ανάλυση του βίντεο για να αποκτήσετε την επιθυμητή ποιότητα.
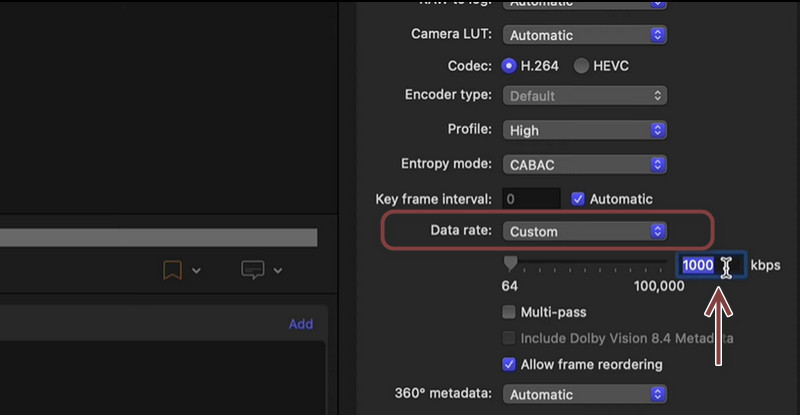
Βήμα 4. Ας προσθέσουμε τώρα αυτήν την προεπιλογή στο Final Cut Pro. Στη συνέχεια, σημειώστε το Μερίδιο εικονίδιο στην επάνω δεξιά διασταύρωση. Στη συνέχεια, επιλέξτε Προσθήκη προορισμού, και το Προορισμός θα εμφανιστεί το παράθυρο. Επίλεξε το Ρυθμίσεις συμπιεστή επιλογή μετά. Προσθέστε την προεπιλογή που μόλις κάνατε από τις επιλογές που εμφανίζονται.
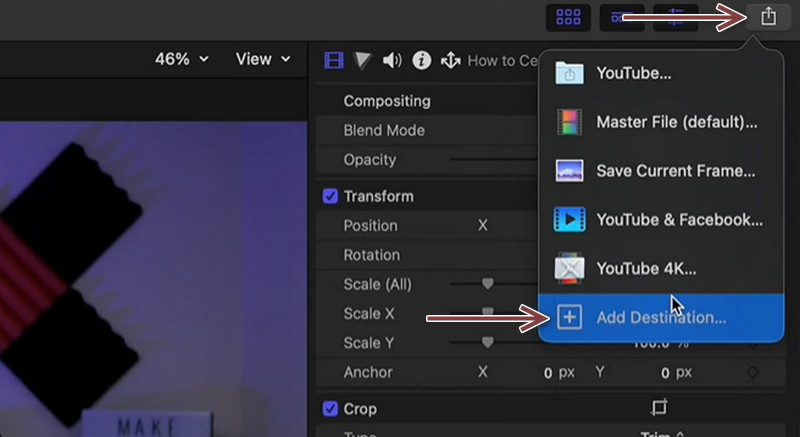
Βήμα 5. Κάνε κλικ στο Μερίδιο πατήστε άλλη μια φορά και παρατηρήστε ότι η προεπιλογή που κάνατε προστέθηκε. Επιλέξτε την προεπιλογή που δημιουργήσατε πρόσφατα και εξάγετε το βίντεό σας χρησιμοποιώντας το. Μπορείτε επίσης να ακολουθήσετε την ίδια διαδικασία με τον συμπιεστή Final Cut Pro 7 εάν το επιθυμείτε.

Μέρος 3. Μεγάλη εναλλακτική λύση στον συμπιεστή Final Cut Pro
Ρίχνοντας μια ματιά στο Final Cut Pro, είναι πράγματι χρήσιμο για τη συμπίεση αρχείων βίντεο. Ωστόσο, δεν μπορούμε να αρνηθούμε το γεγονός ότι είναι δύσκολη η πλοήγηση. Όπως γνωρίζουμε, η χρηστικότητα είναι εξίσου σημαντική εκτός από τα χαρακτηριστικά και τις λειτουργίες της. Ως εκ τούτου, ετοιμάσαμε ένα πρόγραμμα που παρέχει ένα εύκολο στην πλοήγηση περιβάλλον χρήστη. Όποιος και αν είναι ο σκοπός σας για τη συμπίεση αρχείων. Είτε για τη μεταφόρτωση βίντεο στο διαδίκτυο, την αποστολή μέσω email ή την αποθήκευση πολλών βίντεο σε μια συσκευή, αυτό θα σας βοηθήσει πολύ.
Το πρόγραμμα ονομάζεται Μετατροπέας βίντεο Vidmore. Θα μπορούσατε να χρησιμοποιήσετε αυτό το εργαλείο για να συμπιέσετε οποιαδήποτε μορφή βίντεο χωρίς απώλεια ποιότητας. Στην πραγματικότητα, μπορείτε να συμπιέσετε και να μετατρέψετε τα αρχεία σας με αυτό ταυτόχρονα. Το ωραίο είναι ότι μπορείτε να προσαρμόσετε τις ρυθμίσεις συμπίεσης πριν ξεκινήσει η συμπίεση χρησιμοποιώντας τη δυνατότητα Προεπισκόπησης. Από την άλλη, μπορείτε να χρησιμοποιήσετε την εναλλακτική του Final Cut Pro X για να συμπιέσετε βίντεο.
Βήμα 1. Εκκινήστε το Vidmore Video Converter
Πρώτα, κατεβάστε την εφαρμογή κάνοντας κλικ σε ένα από τα ΔΩΡΕΑΝ Λήψη κουμπιά παρακάτω. Στη συνέχεια, ακολουθήστε τον οδηγό εγκατάστασης και τις οδηγίες για να εγκαταστήσετε σωστά την εφαρμογή. Στη συνέχεια, εκτελέστε το στη συσκευή σας.
Βήμα 2. Εισαγάγετε ένα αρχείο βίντεο
Για το επόμενο βήμα, μεταβείτε στην καρτέλα Εργαλειοθήκη και επιλέξτε το Συμπιεστής βίντεο για να αποκτήσετε πρόσβαση στο εργαλείο συμπίεσης της εφαρμογής. Στη συνέχεια, θα εμφανιστεί ένα πλαίσιο διαλόγου που σας επιτρέπει να ανεβάσετε βίντεο. Κάνε κλικ στο Συν κουμπί υπογραφής στο πρόγραμμα περιήγησης και επιλέξτε το βίντεο-στόχο σας.
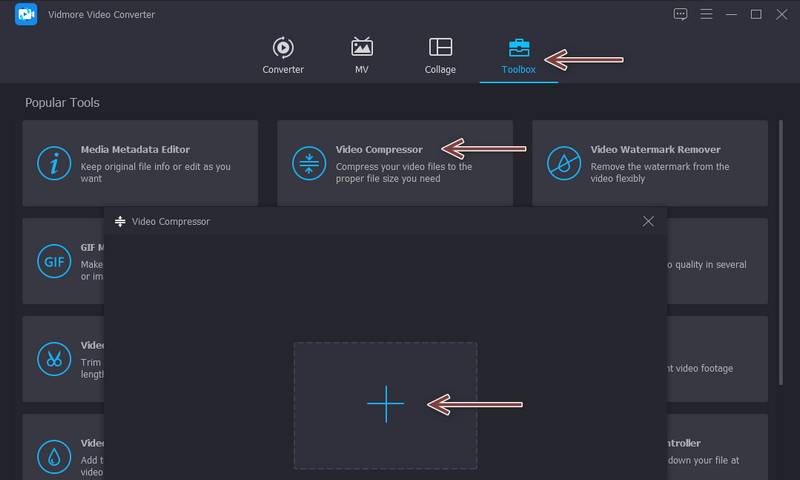
Βήμα 3. Διαμορφώστε τις ρυθμίσεις συμπίεσης
Όταν μεταφορτωθεί το κλιπ, θα εμφανιστεί ένα άλλο παράθυρο. Μέχρι τότε, μπορείτε να αποκτήσετε πρόσβαση στις ρυθμίσεις για τη συμπίεση βίντεο. Μετακινήστε το κουμπί εναλλαγής για να ρυθμίσετε τον ρυθμό συμπίεσης. Εναλλακτικά, μπορείτε να επιλέξετε μια μορφή και να προσαρμόσετε την ανάλυση. Τέλος, χτυπήστε το Συμπιέζω κουμπί μόλις ρυθμιστούν όλα.
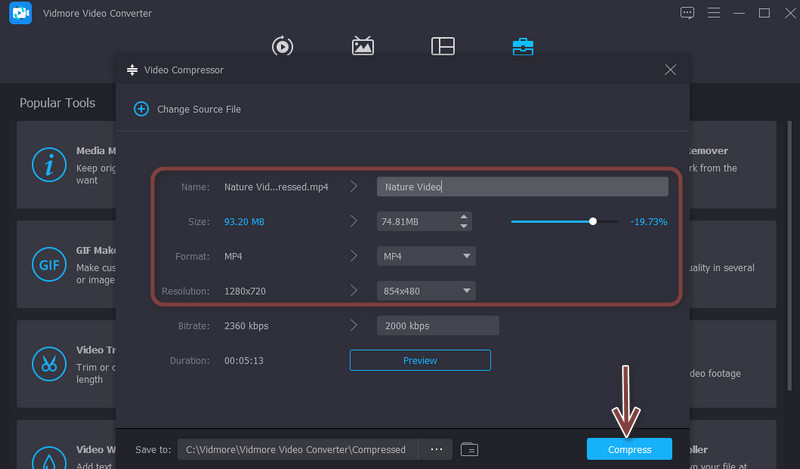
Μέρος 4. Συχνές ερωτήσεις σχετικά με τον συμπιεστή Final Cut Pro
Υπάρχει Final Cut Pro για Windows;
Δυστυχώς, δεν υπάρχει έκδοση αφιερωμένη στο σύστημα Windows. Το Final Cut Pro έχει αναπτυχθεί από την Apple και υποστηρίζει μόνο Mac.
Το Final Cut Pro Compressor παρέχει επιλογές για τη συμπίεση ήχου;
Ναί. Υπάρχει ένας τρόπος για να συμπιέσετε ή να συρρικνώσετε τον ήχο ενός βίντεο. Απλώς μεταβείτε στο παράθυρο Επιθεωρητής και επιλέξτε την καρτέλα Ήχος. Στη συνέχεια, θα μπορείτε να έχετε πρόσβαση σε διάφορες παραμέτρους και να ορίσετε τιμές για το bitrate, οι οποίες επηρεάζουν το μέγεθος του ήχου.
Αξίζει το Final Cut Pro;
Το Final Cut Pro δεν υστερεί σε κανέναν για την επεξεργασία βίντεο. Ωστόσο, είναι ακριβό για τους περισσότερους χρήστες. Εκτός αυτού, υπάρχουν μυριάδες εναλλακτικές λύσεις εκεί έξω που είναι προσιτές αλλά προσφέρουν τα ίδια αποτελέσματα.
συμπέρασμα
Πράγματι, το Final Cut Pro δεν είναι εξαιρετικό μόνο για την επεξεργασία βίντεο. Σε συνδυασμό με τις εκπληκτικές δυνατότητες επεξεργασίας βίντεο, προσφέρει έναν συμπιεστή που μπορεί να σας προσφέρει προηγμένες επιλογές για τη συμπίεση βίντεο. Τούτου λεχθέντος, το περιεχόμενο διδάσκει τους χρήστες πώς να αλλάξετε το μέγεθος του βίντεο στο Final Cut Pro. Εάν είστε αρχάριος και έχετε περιορισμένο προϋπολογισμό, προγράμματα όπως το Vidmore Video Converter θα πρέπει να είναι αρκετά και να ξεχωρίζουν ακόμη και από το Final Cut Pro λόγω των επιλογών τροποποίησης βίντεο με πλήρεις δυνατότητες.


