Μπορεί το Dropbox να συμπιέσει το αρχείο βίντεο σε μικρότερο μέγεθος
Το Dropbox είναι μια από τις πιο καθιερωμένες υπηρεσίες αποθήκευσης και συγχρονισμού cloud στην αγορά. Συγχρονίζει όλα τα ψηφιακά αρχεία και τους φακέλους σας, ώστε να μπορείτε να έχετε πρόσβαση σε αυτά από οποιαδήποτε συσκευή έχει σύνδεση στο Διαδίκτυο. Επιπλέον, είναι μια καλή εναλλακτική για άτομα που αναζητούν μια πλατφόρμα αποθήκευσης cloud που είναι εύκολη στη χρήση και οικονομική. Μπορείτε να το χρησιμοποιήσετε για να διατηρήσετε εύκολα έγγραφα όπως εικόνες, αρχεία και βίντεο. Αλλά μερικές φορές, τα βίντεο κλιπ περιέχουν μεγάλο μέγεθος αρχείου. Αυτός είναι ο λόγος για τον οποίο άλλοι δεν μπορούν παρά να αναρωτηθούν αν Το Dropbox συμπιέζει ένα βίντεο. Και για να δώσουμε περισσότερες λεπτομέρειες σχετικά με αυτήν την ερώτηση, είναι απαραίτητο να διαβάσετε τη δημοσίευση μέχρι το τέλος.
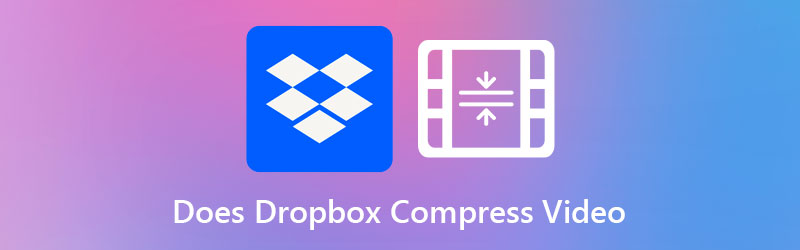

Μέρος 1. Το Dropbox συμπιέζει ένα βίντεο
Το Dropbox έχει δοκιμαστεί για να είναι συμβατό με μια μεγάλη ποικιλία μορφών βίντεο. Μερικές διαθέσιμες μορφές αρχείων είναι AVI, MKV, MPG, MP4, MOV, WMV, 3GP και OGV. Από την άλλη πλευρά, το Dropbox δεν φαίνεται να μπορεί να συμπιέσει βίντεο. Επιπλέον, δεν υπάρχουν διακριτές διαφορές στην ποιότητα του βίντεο. Απλώς συμπιέζονται για παρακολούθηση στη συσκευή σας, με την ευκαιρία να τα αποθηκεύσετε στην αρχική τους ανάλυση, εάν το επιλέξετε.
Μέρος 2. Αποτελεσματικοί τρόποι για τη μη αυτόματη συμπίεση ενός βίντεο
Εάν υποβάλατε αίτηση στον βασικό λογαριασμό του Dropbox, ενδέχεται να υπάρχουν περιπτώσεις που ο χώρος του θα καταναλωθεί εύκολα, επειδή μπορεί να αποθηκεύσει αρχεία μόνο έως 2 GB. Και για να λύσετε αυτό το πρόβλημα, είναι απαραίτητο να χρησιμοποιήσετε έναν συμπιεστή αρχείων.
1. Μετατροπέας βίντεο Vidmore
Όταν πρόκειται για τη συμπίεση ενός βίντεο χωρίς συμβιβασμούς στην ποιότητα, Μετατροπέας βίντεο Vidmore είναι μια βιώσιμη εναλλακτική λύση που πρέπει να ληφθεί υπόψη. Όποιος αντιμετωπίζει δυσκολίες πρόσβασης στο Dropbox στις συσκευές του μπορεί να χρησιμοποιήσει αυτό το πρόγραμμα ως αντίγραφο ασφαλείας. Συνολικά, αυτό το πρόγραμμα περιλαμβάνει όλες τις δυνατότητες που θέλετε επειδή παρέχει διάφορες επιλογές επεξεργασίας.
Το Vidmore Video Converter έχει μια απλή και κύρια διεπαφή χρήστη που δεν θα εμποδίσει την ικανότητα των χρηστών να χρησιμοποιήσουν τις δυνατότητες επεξεργασίας στο λογισμικό. Ας υποθέσουμε ότι χρησιμοποιείτε την Εργαλειοθήκη για να συμπιέσετε ένα βίντεο. Δεν θα χρειάζεται να ανησυχείτε μήπως πλημμυρίσετε από τη διαδικασία, καθώς η Εργαλειοθήκη θα εμφανίσει αμέσως τα αποτελέσματα της διαδικασίας συμπίεσης.
Το Vidmore Video Converter επιτρέπει επίσης στους χρήστες να μειώσουν το μέγεθος των βίντεό τους αφαιρώντας τυχόν περιττά τμήματα από αυτά. Ωστόσο, θα μπορείτε να μειώσετε το μέγεθος του βίντεό σας χωρίς να θυσιάσετε μεγάλο μέρος της ποιότητάς του, ανεξάρτητα από τη μέθοδο που χρησιμοποιείτε.
Βήμα 1: Ολοκληρώστε τη Διαδικασία Εγκατάστασης
Η κατανόηση του τρόπου σωστής εγκατάστασης του προγράμματος είναι ζωτικής σημασίας για τη διασφάλιση της σωστής λειτουργίας του. Εάν βρίσκεστε στην ηλεκτρονική έκδοση του ιστότοπου, κάντε κλικ στο ΔΩΡΕΑΝ Λήψη επιλογή και ακολουθήστε τις οδηγίες στην οθόνη για εγκατάσταση. Μετά από αυτό, θα πρέπει να αφήσετε το λογισμικό να τρέξει.
Βήμα 2: Ανεβάστε βίντεο στο λογισμικό
Αφού παρέχετε την άδεια του προγράμματος, μπορείτε τώρα να το εκτελέσετε και να αρχίσετε να μειώνετε το βίντεο που επιλέγετε. Στον επίσημο ιστότοπο, μεταβείτε στο Εργαλειοθήκη περιοχή, που βρίσκεται στην κορυφή της κύριας διεπαφής. Θα μπορείτε να εξετάσετε τα πολλά εργαλεία επεξεργασίας της εφαρμογής.
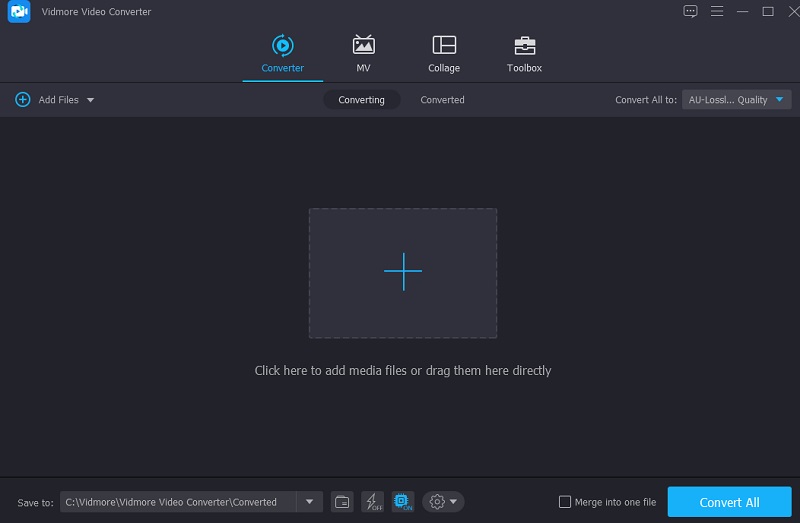
Βήμα 3: Προχωρήστε στο Video Compressor
ο Συμπιεστής βίντεο είναι ένα από τα εργαλεία προσβάσιμα στο Εργαλειοθήκη. Μπορείτε να το βρείτε στη λίστα με τα διαθέσιμα εργαλεία. Επιλέξτε την ταινία από το φάκελό σας που θέλετε να συμπιέσετε κάνοντας κλικ σε αυτήν και επιλέγοντας το Συν σημάδι.
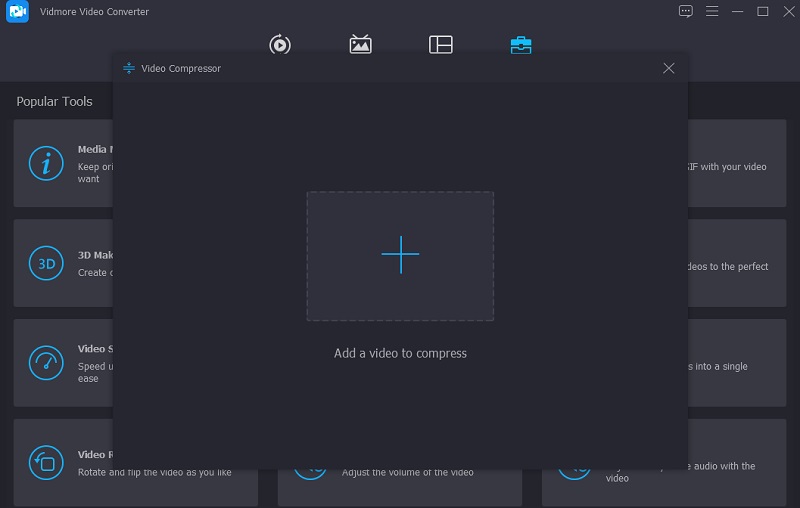
Μετά την προσθήκη του βίντεο στο Συμπιεστής βίντεο, μπορείτε να ελέγξετε τα αποτελέσματα συμπίεσης που έγιναν στο βίντεό σας. Εάν το μέγεθος δεν είναι ικανοποιητικό, μπορείτε να το μειώσετε σύροντας το ρυθμιστικό προς τα αριστερά της οθόνης. Εναλλακτικά, μπορείτε να αλλάξετε το μέγεθος με μη αυτόματο τρόπο, σύροντας το αναπτυσσόμενο βέλος.
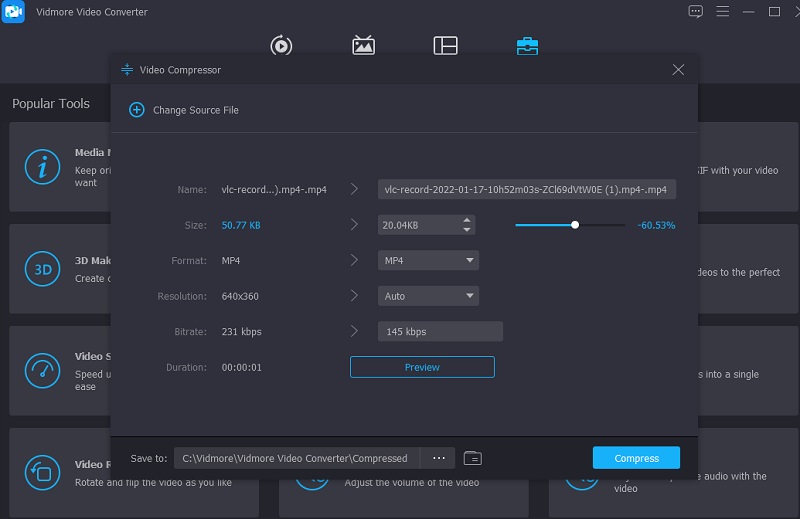
Βήμα 4: Ξεκινήστε τη διαδικασία μετατροπής
Όταν ολοκληρώσετε το μέγεθος της ταινίας, πατήστε το Συμπιέζω εικονίδιο στην κάτω δεξιά άκρη της οθόνης για περαιτέρω συμπίεση του βίντεο.
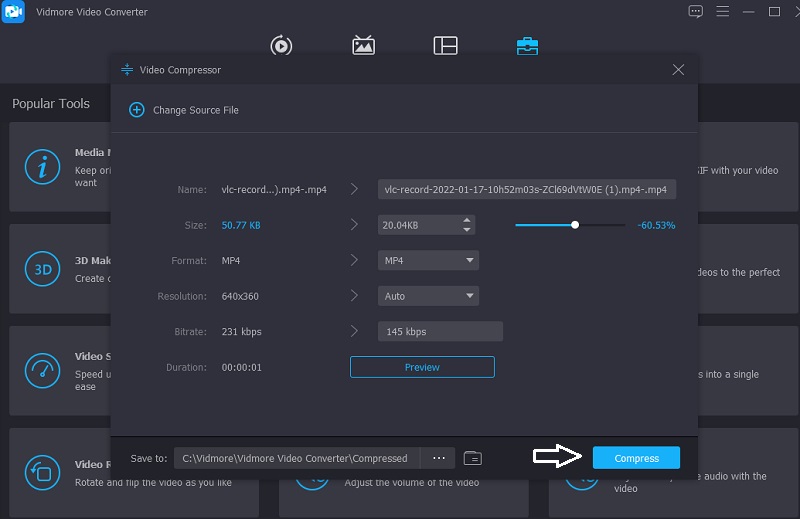
2. Vidmore Free Video Compressor Online
Ένα άλλο δημοφιλές πρόγραμμα για τη συμπίεση βίντεο είναι το Vidmore Free Video Compressor Online, το οποίο είναι διαθέσιμο για λήψη δωρεάν. Πριν από τη συμπίεση μιας ταινίας, δεν χρειάζεται να εγκαταστήσετε οποιοδήποτε λογισμικό ή προγράμματα τρίτων στον υπολογιστή σας. Αυτό το πρόγραμμα είναι αρκετά παρόμοιο με την έκδοση εκτός σύνδεσης. Διαθέτει φιλική προς τον χρήστη διεπαφή, η οποία υπάρχει και στην ηλεκτρονική έκδοση. Επιπλέον, το Vidmore Free Video Compressor είναι συμβατό με πολλές διαφορετικές μορφές αρχείων.
Εναλλακτικά, αυτό το πρόγραμμα χρησιμεύει ως συμπιεστής βίντεο. Δεν θα περιοριστείτε σε μέγεθος αρχείου, κάτι που είναι σημαντικό πλεονέκτημα. Επιπλέον, δεν χρειάζεται να εγγραφείτε ή να συνδεθείτε για να το χρησιμοποιήσετε αποτελεσματικά. Μπορείτε να μάθετε περισσότερα για αυτό το εργαλείο ακολουθώντας τα βήματα που περιγράφονται στις παρακάτω οδηγίες.
Βήμα 1: Όταν είστε έτοιμοι να χρησιμοποιήσετε το πρόγραμμα συμπίεσης βίντεο, κάντε κλικ στο Συμπίεση τώρα εικόνισμα. Το πρόγραμμα εκκίνησης θα ληφθεί αυτόματα στον υπολογιστή ή το smartphone σας. Μόλις εγκατασταθεί ο εκκινητής, επιλέξτε Συμπίεση τώρα από το αναπτυσσόμενο μενού και επιλέξτε το βίντεο από το φάκελο του υπολογιστή σας.
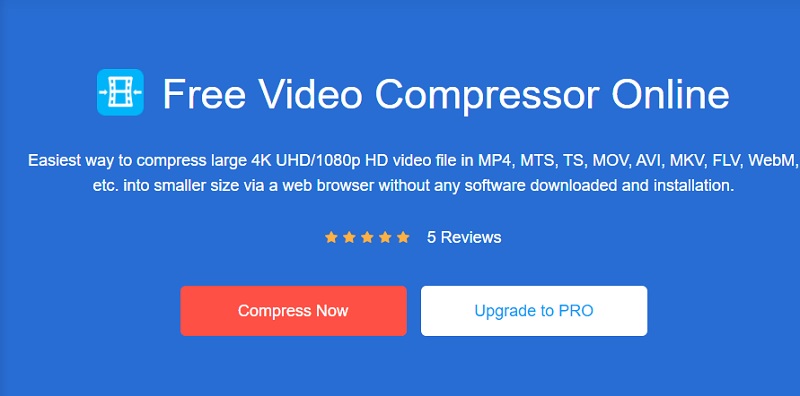
Βήμα 2: Μόλις ανεβάσετε το βίντεό σας από την κύρια διεπαφή του προγράμματος, θα σας παρουσιάσει πολλές επιλογές, συμπεριλαμβανομένου του βαθμού συμπίεσης που θα εφαρμοστεί. Θα ήταν καλύτερο να μετακινήσετε το ρυθμιστικό πιο αριστερά για να μειώσετε ακόμη περισσότερο το μέγεθος.
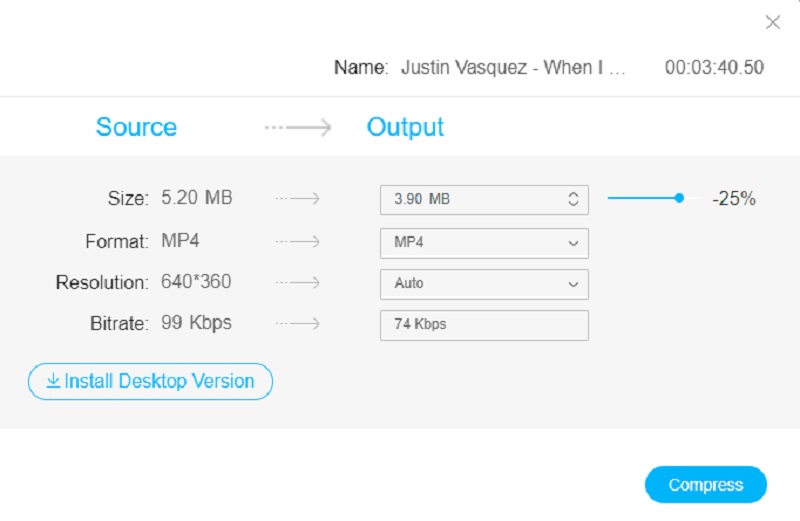
Βήμα 3: Αφού προσδιορίσετε το μέγεθος του βίντεο, μπορείτε να το συμπιέσετε κάνοντας κλικ στο Συμπιέζω επιλογή παρακάτω. Μετά από αυτό, θα σας ζητηθεί να επιλέξετε μια τοποθεσία για το βίντεό σας. Αφού επιλέξετε έναν φάκελο, πατήστε το Επιλέξτε φάκελο εικόνισμα.
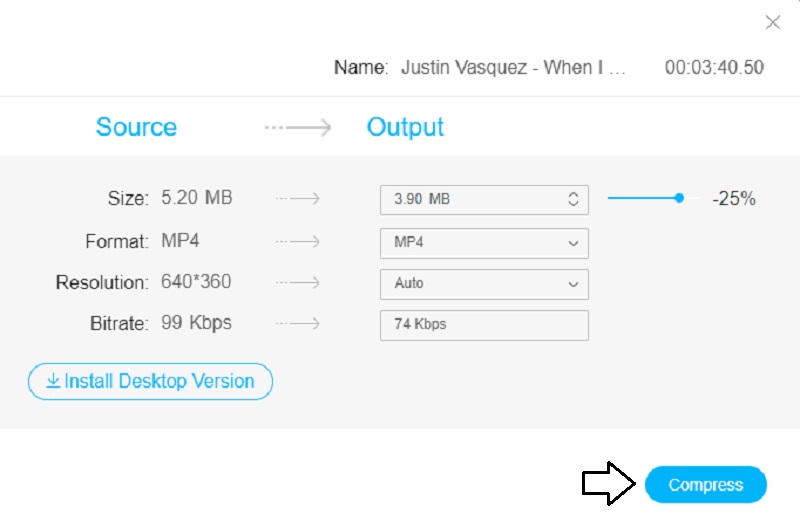
Μέρος 3. Συχνές ερωτήσεις σχετικά με τη συμπίεση ενός βίντεο στο Dropbox
Γιατί προσαρμόζεται η ανάλυση του βίντεο στο Dropbox;
Το Dropbox αλλάζει την ανάλυση του βίντεό σας καθώς μετακωδικοποιεί πολλές εκδόσεις του βίντεό σας όταν ανεβάζετε ένα αρχείο. Και καθορίζει ποια ποιότητα θα προσφέρετε με βάση την ταχύτητα της σύνδεσής σας στο Διαδίκτυο όταν το κάνετε.
Πώς μπορώ να χρησιμοποιήσω το Dropbox για να ανεβάσω τεράστια βίντεο;
Εάν έχετε αρχεία με μέγεθος μεγαλύτερο από 10 GB, πρέπει να κάνετε λήψη και εγκατάσταση της εφαρμογής Dropbox. Δημιουργήστε ένα προσωπικό αρχείο Dropbox στον υπολογιστή σας και θα συγχρονίσει τα πάντα στον λογαριασμό σας λόγω αυτού. Σύρετε και αποθέστε το βίντεο στον κατάλληλο φάκελο και περιμένετε να ολοκληρωθεί η διαδικασία.
Τι είναι καλύτερο, το Google Drive ή το Dropbox;
Το Dropbox είναι η πιο ευρέως χρησιμοποιούμενη πλατφόρμα υπηρεσιών αποθήκευσης cloud παγκοσμίως, με περισσότερους από ένα δισεκατομμύριο χρήστες. Με βάση την ασφάλεια, απλώς ξεπερνά το Google Drive. Ωστόσο, είναι κάπως απλούστερη η κοινή χρήση αρχείων και ο ταχύτερος συγχρονισμός. Το κάνει επίσης με ανώτερη εξυπηρέτηση, ειδικά για άτομα που εργάζονται σε πολλά χαρτιά ταυτόχρονα.
συμπεράσματα
Με λίγα λόγια, δεν επιτρέπεται να το χρησιμοποιήσετε Το Dropbox ως συμπιεστής βίντεο. Δεν έχει σημασία αν το ανεβάσετε από υπολογιστή ή κινητή συσκευή. Απλώς υποστηρίζει τα βίντεο και τα δεδομένα σας στην αρχική τους μορφή. Φυσικά, είναι απλό να μοιράζεσαι τεράστιες ταινίες με άλλους. Και ας υποθέσουμε ότι θέλετε να συμπιέσετε το βίντεό σας σύμφωνα με τις προτιμήσεις σας. Σε αυτήν την περίπτωση, το Vidmore Video Converter και το Vidmore Free Video Compressor Online είναι δύο ηλεκτρονικά εργαλεία που μπορούν να σας βοηθήσουν να συμπιέσετε το βίντεό σας ικανοποιητικά.


