Εφέ αργής κίνησης του Windows Movie Maker: 3 βήματα που ακολουθούνται εύκολα
Θα πρέπει να είστε καλά εξοικειωμένοι με το Windows Media Player και το Windows Movie Maker εάν χρησιμοποιείτε Windows. Και τα δύο αυτά προγράμματα περιλαμβάνονται στα Windows. Το Windows Media Player είναι ένα εργαλείο που μπορείτε να χρησιμοποιήσετε για την αναπαραγωγή βίντεο όποτε θέλετε. Επιπλέον, εάν θέλετε να επεξεργαστείτε βίντεο, μπορείτε να χρησιμοποιήσετε το Windows Movie Maker ως κύριο πρόγραμμα. Το Windows Movie Maker είναι μια εύχρηστη εφαρμογή επεξεργασίας βίντεο με όλες τις απαραίτητες δυνατότητες για να είναι παραγωγικός ένας ερασιτεχνικός επεξεργαστής ταινιών. Θέλετε να επιταχύνετε το βίντεό σας για να δημιουργήσετε μια ταινία time-lapse ή να το επιβραδύνετε για να δημιουργήσετε ένα δραματικό εφέ; Η δυνατότητα προσαρμογής ταχύτητας στο Windows Movie Maker έχει δημιουργηθεί ρητά για αυτόν τον σκοπό. Εδώ, θα μάθετε τις τρεις απλές μεθόδους εφαρμογής Εφέ αργής κίνησης του Windows Movie Maker.

ΠΕΡΙΕΧΟΜΕΝΟ ΣΕΛΙΔΑΣ
Μέρος 1. Εκμάθηση αργής κίνησης του Windows Movie Maker
Ένα από τα πιο ισχυρά δραματικά εφέ που μπορείτε να συμπεριλάβετε σε μια σειρά μορφών βίντεο είναι η χρήση βίντεο αργής κίνησης. Μπορείτε να χρησιμοποιήσετε αυτό το εφέ για να απεικονίσετε μια ποικιλία διαφορετικών σκηνών. Μπορεί να είναι να τονίσετε ένα κλιπ, να κάνετε συναισθηματικό αντίκτυπο σε έναν θεατή ή οποιονδήποτε από διάφορους άλλους στόχους που επινοείτε μόνοι σας. Το εφέ αργής κίνησης που περιλαμβάνεται στο Windows Movie Maker καθιστά την ολοκλήρωση αυτής της λειτουργίας μια γρήγορη λύση, κάτι που είναι ευτυχές για εμάς. Χρειάζεται μόνο να ακολουθήσετε τις διαδικασίες που περιγράφονται σε αυτόν τον οδηγό αργής κίνησης του Windows Movie Maker, τον οποίο μπορείτε να αποκτήσετε εύκολα από το Microsoft Store. Τότε θα μπορέσετε να δώσετε στην ταινία σας μια ματιά και την αίσθηση που θέλετε.
Βήμα 1: Για να προσθέσετε ταινίες στο έργο σας, εκκινήστε το Windows Movie Maker και επιλέξτε το Προσθέστε βίντεο και φωτογραφίες επιλογή. Μπορείτε επίσης να χρησιμοποιήσετε τη μέθοδο μεταφοράς και απόθεσης για να μεταφέρετε ταινίες απευθείας στο storyboard.
Βήμα 2: Σημειώστε το τμήμα του βίντεο που θέλετε να επιβραδύνετε και, στη συνέχεια, μεταβείτε στο βίντεο μενού εργαλείων και επιλέξτε το Επεξεργασία επιλογή. Θα δείτε μια αναπτυσσόμενη επιλογή σε αυτήν τη σελίδα με τίτλο Ταχύτητα.
Βήμα 3: Μπορείτε να επιβραδύνετε την ταχύτητα αναπαραγωγής στο Windows Movie Maker εάν θέλετε να δημιουργήσετε ταινίες αργής κίνησης. Θα πρέπει να γνωρίζετε ότι οι αριθμοί υψηλότερης ταχύτητας θα κάνουν το κλιπ σας να αναπαράγεται πιο γρήγορα, ενώ οι χαμηλότερες τιμές ταχύτητας θα έχουν ως αποτέλεσμα πιο αργή αναπαραγωγή βίντεο.
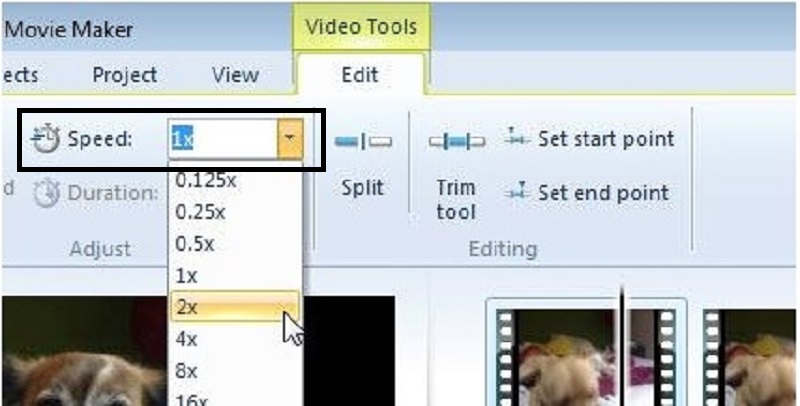
Το Windows Movie Maker είναι ένα εξαιρετικό δωρεάν εργαλείο επεξεργασίας βίντεο. Ωστόσο, του λείπουν βασικές λειτουργίες σε σύγκριση με άλλα προγράμματα επεξεργασίας βίντεο. Συνεχίστε στην επόμενη ενότητα για να μάθετε για ένα διαφορετικό πρόγραμμα επεξεργασίας βίντεο εναλλακτικό του Windows Movie Maker με εφέ αργής κίνησης και ισχυρές επιλογές επεξεργασίας.
Μέρος 2. Εναλλακτική λύση για Windows Movie Maker (χρήστες Mac)
Χρησιμοποιήστε το Windows Movie Maker για να δημιουργήσετε τα βίντεό σας και προσθέστε εύκολα ένα εφέ αργής κίνησης με ένα μόνο κλικ. Θα διαπιστώσετε ότι το Windows Movie Maker δεν επαρκεί για τις ανάγκες σας για επεξεργασία βίντεο. Και αν δεν θέλετε να καταφύγετε σε πρόγραμμα επεξεργασίας εργαλείων που βασίζεται στο web ή άλλο λογισμικό επί πληρωμή, μπορείτε να χρησιμοποιήσετε το Windows Movie Maker. Όταν αλλάζετε την ταχύτητα του βίντεό σας, Μετατροπέας βίντεο Vidmore είναι ένα από τα πιο αποτελεσματικά υποκατάστατα για συσκευές αναπαραγωγής πολυμέσων, εργαλεία web, ακόμη και παραδοσιακά προγράμματα υπολογιστών.
Είναι το πιο φιλικό προς το χρήστη πρόγραμμα που διατίθεται στο διαδίκτυο, καθώς χρειάζεται μόνο ένα κλικ για να ρυθμίσετε την ταχύτητα αναπαραγωγής, η οποία μπορεί να αυξηθεί ή να μειωθεί. Επιπλέον, δημιουργεί ταινίες καλής ποιότητας ακόμα κι αν θέλετε να μετατρέψετε βίντεο που έχουν εγγραφεί με κανονικό ρυθμό σε αργή κίνηση. Θα πρέπει να ακολουθήσετε τις διαδοχικές ενέργειες για να λάβετε περισσότερες πληροφορίες σχετικά με τις διαδικασίες που εμπλέκονται στον τρόπο με τον οποίο πρόκειται να λάβει χώρα:
Βήμα 1: Κάντε κλικ στο ΔΩΡΕΑΝ Λήψη για να μεταφέρετε το πρόγραμμα στον υπολογιστή σας. Επιπλέον, μετά τη λήψη του αρχείου, θα σας ζητηθεί να το εκκινήσετε για να συνεχίσετε με την εγκατάσταση. Κάντε κλικ στο Ξεκίνα τώρα κουμπί όταν περιμένετε να ολοκληρωθεί και είναι έτοιμο.
Μετά την εγκατάσταση, μπορείτε να αρχίσετε να χρησιμοποιείτε το πρόγραμμα αμέσως εκτελώντας το. Για να ξεκινήσετε την επεξεργασία, επιλέξτε το Ελεγκτής ταχύτητας βίντεο επιλογή από το αναπτυσσόμενο μενού που εμφανίζεται μόλις επιλέξετε το Εργαλειοθήκη ενότητα στα δεξιά της παραπάνω καρτέλας.
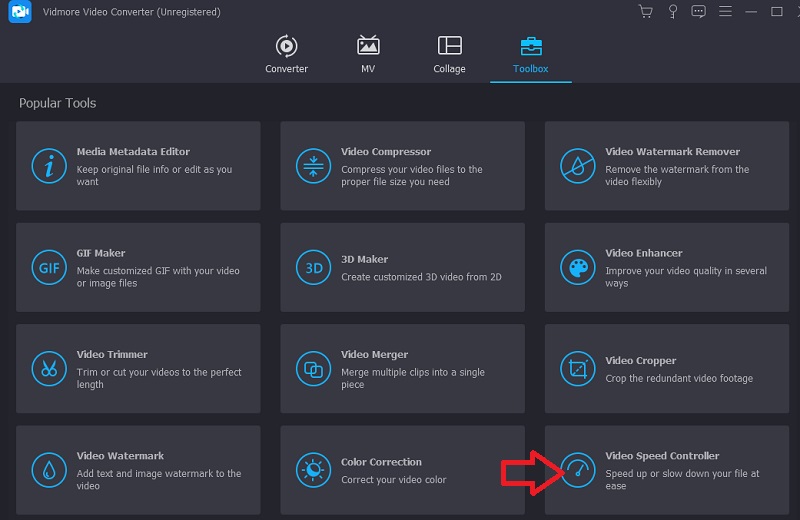
Βήμα 2: Το τρέχον παράθυρο θα χωριστεί κατά μήκος του κέντρου για να δημιουργήσει χώρο για ένα νέο παράθυρο. Για να προσθέσετε το αρχείο βίντεο που θέλετε να τροποποιήσετε, κάντε κλικ στο Σύμβολο συν (+). Αφού ανοίξετε το αρχείο βίντεο, θα δείτε αρκετούς πιθανούς ρυθμούς αναπαραγωγής που αναφέρονται κάτω από το βίντεο. Αυτές οι ταχύτητες αναπαραγωγής αντιστοιχούν στο βαθμό στον οποίο θα εφαρμόσετε το εφέ αργής κίνησης στο βίντεο που παρακολουθήσατε.
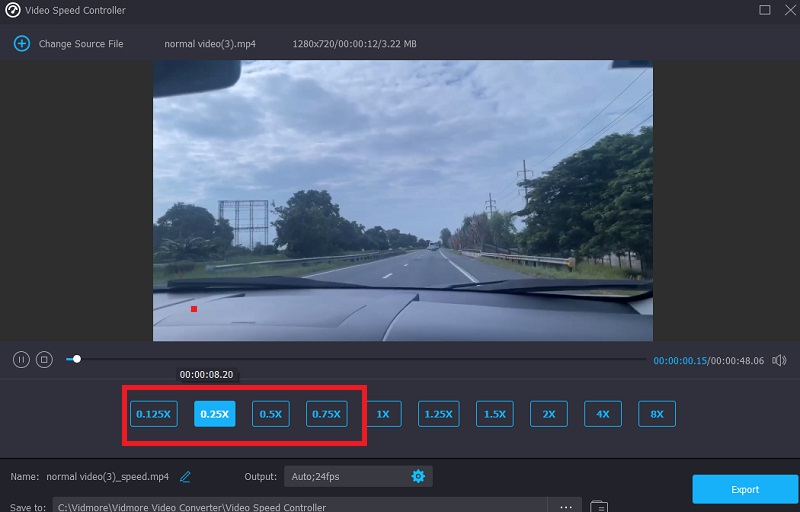
Στις ρυθμίσεις εξόδου, μπορείτε να κάνετε αλλαγές στο βίντεο εξόδου όσον αφορά το ίδιο το βίντεο, όπως τη μορφή, την ανάλυση, τον ρυθμό καρέ και την ποιότητα. Και όσον αφορά τον ήχο, όπως ο ρυθμός δειγματοληψίας και ο ρυθμός μετάδοσης bit. Κάτω από τη ρύθμιση εξόδου, θα βρείτε την επιλογή να επιλέξετε την τοποθεσία όπου θα εξάγει την ταινία σας.
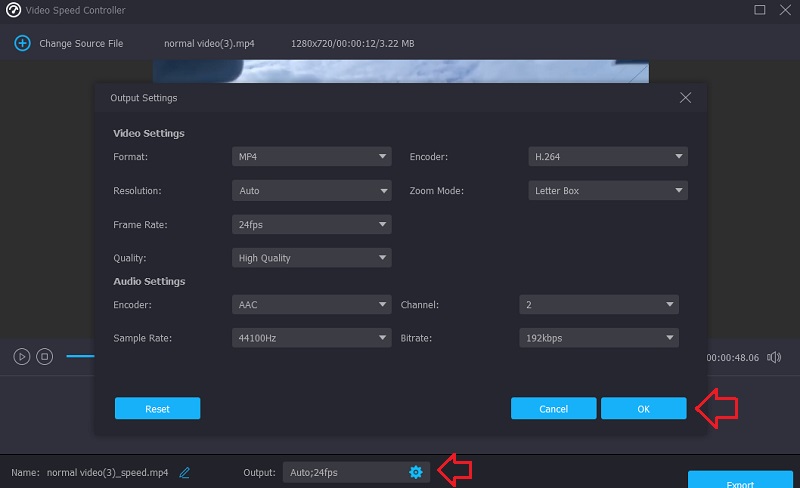
Βήμα 3: Για να το αποθηκεύσετε, πρέπει να κάνετε κλικ στο Εξαγωγή κουμπί στην κάτω δεξιά γωνία του παραθύρου και, στη συνέχεια, πρέπει να περιμένετε να ολοκληρωθεί.
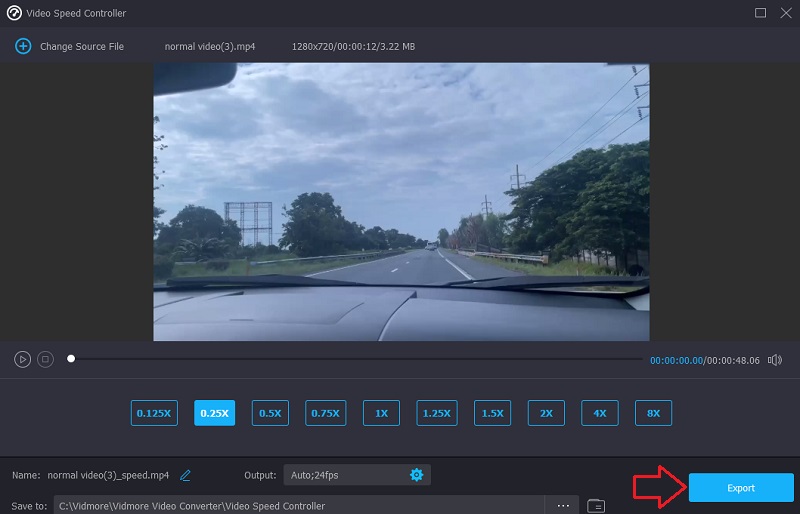
Μέρος 3. Συχνές ερωτήσεις σχετικά με τη δημιουργία βίντεο αργής κίνησης στο Windows Movie Maker
Υπάρχει συσχέτιση μεταξύ ταχύτητας κλείστρου και αργής κίνησης;
Ναί. Η αλλαγή της ταχύτητας κλείστρου επιτρέπει τη λήψη του φιλμ ή του ηλεκτρονικού αισθητήρα για μεγαλύτερο ή μικρότερο χρονικό διάστημα, ανάλογα με τη ρύθμιση που επιλέγετε.
Πόσα καρέ ανά δευτερόλεπτο πρέπει να χρησιμοποιήσω;
Μπορείτε να προσαρμόσετε τον ρυθμό καρέ του βίντεό σας για να δημιουργήσετε εφέ αργής κίνησης. Στην πράξη, ωστόσο, μπορείτε να δημιουργήσετε κλιπ αργής κίνησης με οποιονδήποτε ρυθμό καρέ πάνω από 24-30 FPS, αλλά με διαφορετική οπτική και διαφορετική αίσθηση. Περισσότερα καρέ ανά δευτερόλεπτο συνήθως σημαίνουν ότι η ταινία θα παίζει πιο αργά. Επιπλέον, το χρονικό διάστημα που θα διαρκέσει η λήψη σε αργή κίνηση είναι ευθέως ανάλογο με τον ρυθμό καρέ. Από την άλλη πλευρά, αυτό δεν δείχνει πάντα ότι είναι πάντα προτιμότερο να πηγαίνεις πιο αργά. Ο ρυθμός με τον οποίο θέλετε να φαίνεται η ταινία σας να παίζεται και το χρονικό διάστημα που θέλετε να παίξει το κλιπ είναι και τα δύο σημαντικά ζητήματα.
Ποια είναι η πιο απλή εναλλακτική του προγράμματος επεξεργασίας βίντεο των Windows στο Windows Movie Maker;
Λόγω της απλής και κατανοητής διεπαφής χρήστη καθώς και των περιεκτικών δυνατοτήτων επεξεργασίας, το Vidmore Video Converter είναι το πιο εύχρηστο λογισμικό επεξεργασίας που διατίθεται για Windows.
συμπεράσματα
Η αργή κίνηση μπορεί να έχει γίνει ήδη συνηθισμένη στο διαδίκτυο. Ωστόσο, ο βαθμός στον οποίο μπορείτε να εξατομικεύσετε και να διακρίνετε τη χρήση του εφέ εξαρτάται αποκλειστικά από εσάς. Επομένως, είναι ζωτικής σημασίας να έχετε λογισμικό που θα μπορεί πάντα να αλλάζει την ταχύτητα αναπαραγωγής της ταινίας σας ομαλά ανά πάσα στιγμή. Για να κάνετε μια ταινία να παίζει πιο αργά, μπορείτε να χρησιμοποιήσετε το Οδηγός αργής κίνησης του Windows Movie Maker σε αυτή την ανάρτηση.


