3 Μέθοδοι για το πώς να κάνετε αργή κίνηση στο Final Cut Pro X
Το Final Cut Pro είναι ένα προηγμένο πρόγραμμα επεξεργασίας βίντεο αποκλειστικά για υπολογιστές Mac. Αυτό το λογισμικό επιτρέπει εκτεταμένη επεξεργασία βίντεο και ήχου, ταξινόμηση χρωμάτων, υπότιτλους και πολλά άλλα. Όπως συμβαίνει με παρόμοια προγράμματα επεξεργασίας και διανομής, το Final Cut Pro παρέχει όλα όσα απαιτούνται. Λόγω της ικανότητας ενός από τα εργαλεία του να τροποποιεί τον ρυθμό του βίντεο, αυτό το λογισμικό είναι επίσης φανταστικό για την παραγωγή ταινιών αργής κίνησης. Για να έχετε το επιθυμητό αποτέλεσμα αργής κίνησης, θα χρειαστεί. Συνεχίστε να διαβάζετε αν θέλετε να μάθετε όλα όσα πρέπει να ξέρετε για το πώς Η αργή κίνηση του Final Cut Pro.

- Μέρος 1. Εκμάθηση αργής κίνησης Final Cut Pro
- Μέρος 2. Καλύτερη εναλλακτική λύση για την επιβράδυνση ενός βίντεο
- Μέρος 3. Συχνές ερωτήσεις σχετικά με τον τρόπο εφαρμογής της αργής κίνησης του Final Cut Pro με ομαλό τρόπο
Μέρος 1. Εκμάθηση αργής κίνησης Final Cut Pro
1. Επιβραδύνετε την ταχύτητα ενός βίντεο χρησιμοποιώντας την προεπιλογή χρόνου επανάληψης
Μπορείτε να αποκτήσετε πρόσβαση στα εργαλεία επαναχρονισμού μέσω της επιλογής "Επαναίσθηση μενού".
Βήμα 1: Εντοπίστε το κλιπ που θέλετε να τροποποιήσετε και κάντε κλικ σε αυτό όταν εμφανιστεί στο Χρονοδιάγραμμα. Είτε κάντε κλικ στο Μετρητής Ταχύτητας σύμβολο που εμφανίζεται στο παράθυρο προβολής ή χρησιμοποιήστε το Εντολή πληκτρολογήστε το γράμμα R στο πληκτρολόγιό σας για να εισαγάγετε το Retime μενού.
Βήμα 2: Μπορείτε να αποκτήσετε πρόσβαση σε ένα μενού που εμφανίζεται από την κορυφή του κλιπ σας πατώντας το Εντολή και Ρ πλήκτρα στο πληκτρολόγιό σας. Απαιτείται η προσαρμογή των ποσοστών ταχύτητας που βρίσκονται κάτω από κάθε επιλογή για την αλλαγή του χρονισμού του κλιπ.
Βήμα 3: Όταν εφαρμόζετε αυτό το εφέ σε ένα κλιπ, θα μικρύνει το κλιπ εάν το επιταχύνετε, αλλά θα κάνει το κλιπ μεγαλύτερο εάν το επιβραδύνετε. Οι διαφορετικές ταχύτητες θα έχουν ως αποτέλεσμα διαφορετικό συνολικό χρόνο εκτέλεσης για το βίντεο.
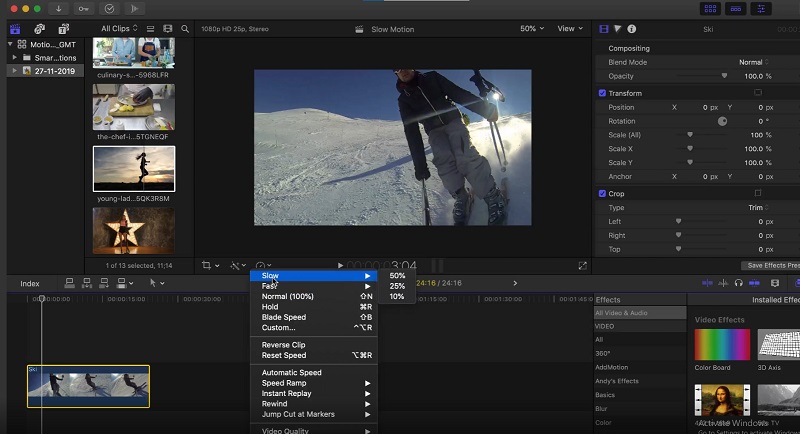
2. Επιβραδύνετε ένα βίντεο χρησιμοποιώντας τις ρυθμίσεις αργής κίνησης
Μπορείτε επίσης να προσθέσετε προσαρμοσμένες ρυθμίσεις ταχύτητας στα κλιπ σας, δίνοντάς σας πλήρη έλεγχο των εφέ ταχύτητας που εφαρμόζονται σε αυτά.
Βήμα 1: Επιλέξτε το Retime επιλογή από το αναδυόμενο μενού. Μετά από αυτό, επιλέξτε Εθιμο από τη λίστα με τις διαθέσιμες επιλογές ή πατήστε το Έλεγχος, Επιλογή, και Ρ πλήκτρα ταυτόχρονα. Στη συνέχεια, κάτω από το κουτί με την ετικέτα Προσαρμοσμένη Ταχύτητα, θα έχετε την ευκαιρία να επιλέξετε τις νέες παραμέτρους για το κλιπ σας. Μπορείτε να μειώσετε ή να αυξήσετε την αναλογία του κλιπ που αναπαράγεται ή να πληκτρολογήσετε μη αυτόματα ένα νέο μήκος. Θα έχει ως αποτέλεσμα τη μείωση ή την αύξηση του ρυθμού για να ανταποκριθεί στη ρύθμιση.
Βήμα 2: Μπορείτε να επιλέξετε να σημειώσετε ή να αποεπιλέξετε το Κυματισμός κουτί. Αν το Κυματισμός το πλαίσιο είναι επιλεγμένο, υποδεικνύει ότι η διάρκεια του κλιπ θα προσαρμοστεί ανάλογα με τις αλλαγές που κάνετε στις ρυθμίσεις ταχύτητας. Εάν το πλαίσιο δεν είναι επιλεγμένο, το βίντεο θα συνεχίσει να παίζει με τον ίδιο ρυθμό αλλά με την ίδια διάρκεια όπως πριν.
Βήμα 3: Αναμφίβολα έχετε παρατηρήσει ότι εκτός από το να παίζετε συνήθως την κασέτα, έχετε και την επιλογή να την παίξετε αντίστροφα. Επιλέξτε αυτήν την επιλογή εάν θέλετε το βίντεο να αναπαράγεται προς τα πίσω με τον ρυθμό που το έχετε ορίσει, ανεξάρτητα από το πόσο γρήγορο ή αργό είναι.
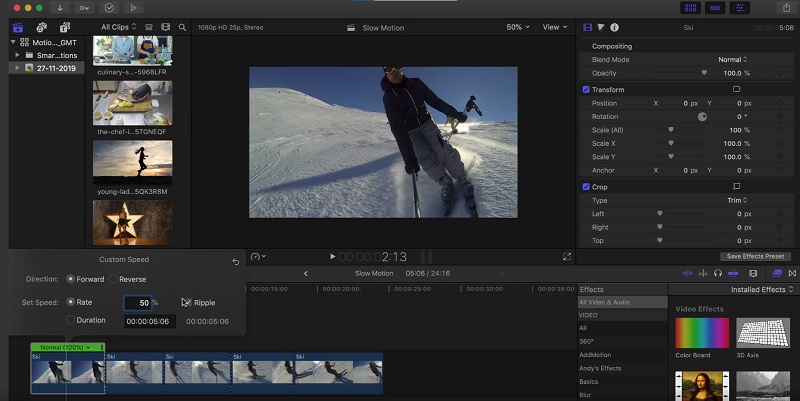
3. Επιβραδύνετε ένα βίντεο χρησιμοποιώντας την ταχύτητα Blade
Μπορείτε να κόψετε την ταχύτητα του κλιπ και να έχετε ποικίλες ταχύτητες χωρίς να χωρίσετε το κλιπ σε πολλά μέρη, χρησιμοποιώντας τη λειτουργία Blade Speed. Αυτή η λειτουργία σάς δίνει τη δυνατότητα να μειώσετε την ταχύτητα του κλιπ.
Βήμα 1: Μετακινήστε την κεφαλή αναπαραγωγής στο σημείο του κλιπ όπου θέλετε να αλλάξει η ταχύτητα. Διαλέγω Ταχύτητα λεπίδας ή Shift + B από το Retime μενού για να αλλάξετε την ταχύτητα επαναφόρτωσης. Αφού μετακινήσετε την κεφαλή αναπαραγωγής στο σημείο όπου θέλετε να αλλάξει η ταχύτητα, πατήστε το Ταχύτητα λεπίδας κουμπί ξανά.
Βήμα 2: Πλοηγηθείτε με το ποντίκι σας στην κορυφή και κάντε κλικ στο Μπάρα ταχύτητας. Επιλέγω Εθιμο από τη λίστα επιλογών.
Βήμα 3: Επιλέξτε διαφορετική ταχύτητα από το αναπτυσσόμενο μενού για αυτό το τμήμα του κλιπ σας. Επαναλάβετε αυτή τη διαδικασία με κάθε τμήμα του Λεπίδα έχετε χτίσει.
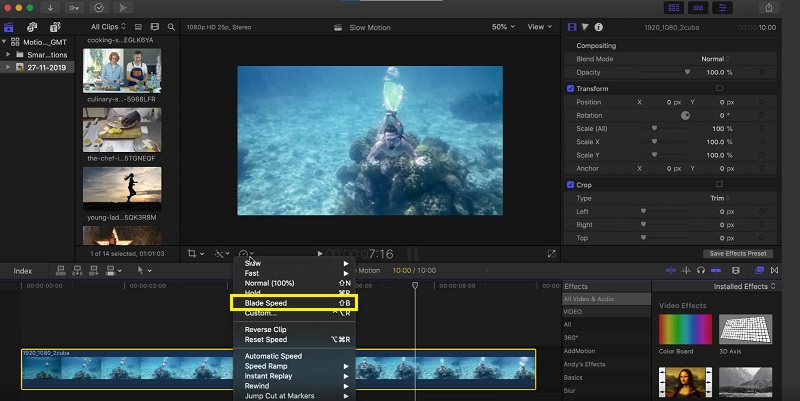
Μέρος 2. Καλύτερη εναλλακτική λύση για την επιβράδυνση ενός βίντεο
Ας το παραδεχτούμε: Το Final Cut Pro είναι ένα εξαιρετικά απαιτητικό λογισμικό που μπορείτε να χρησιμοποιήσετε εάν θέλετε να δημιουργήσετε μια ταινία αργής κίνησης. Εξαιτίας αυτού, πολλοί άνθρωποι κάνουν τη μετάβαση σε Μετατροπέας βίντεο Vidmore. Η ανησυχία για την απόκτηση αυτού του προγράμματος είναι περιττή, καθώς μπορεί να ληφθεί δωρεάν σε λειτουργικά συστήματα Windows και Mac και μπορεί να χρησιμοποιηθεί από οποιονδήποτε. Σας δίνει πρόσβαση σε διάφορα εργαλεία, καθένα από τα οποία μπορεί να επεξεργαστεί την ταινία σας με τρόπο συγκρίσιμο με το Final Cut Pro. Ένα από αυτά τα εργαλεία ονομάζεται Ελεγκτής ταχύτητας βίντεο. Επιτρέπει στους χρήστες να δημιουργούν ταινίες αργής κίνησης τροποποιώντας την ταχύτητα με την οποία αναπαράγεται ένα βίντεο κανονικής ταχύτητας. Σε αντίθεση με το Final Cut Pro, αυτό το πρόγραμμα είναι εύκολο στη χρήση και δεν χρειάζεται σημαντικό χρονικό διάστημα για να γίνει έμπειρος σε κάθε εργαλείο. Επιπλέον, υποστηρίζει διάφορες μορφές βίντεο, πράγμα που σημαίνει ότι δεν θα δυσκολευτείτε να αναζητήσετε το καλύτερο πρόγραμμα για τη μετατροπή της συγκεκριμένης μορφής βίντεο που χρειάζεστε για μετατροπή. Τώρα που ξέρετε πόσο φανταστικός είναι ο Vidmore Video Converter, ας πάμε στις διαδικασίες που σχετίζονται με τη χρήση αυτού του προγράμματος για τη δημιουργία ενός εφέ αργής κίνησης.
Βήμα 1: Η εγκατάσταση του λογισμικού βίντεο αργής κίνησης απαιτεί πρώτα να κάνετε λήψη της κατάλληλης έκδοσης του προγράμματος για το λειτουργικό σύστημα του υπολογιστή σας. Στη συνέχεια, ακολουθήστε τις οδηγίες που εμφανίζονται στην οθόνη για να εγκαταστήσετε το πρόγραμμα μετά τη λήψη του. Αφού ολοκληρωθεί η εγκατάσταση του προγράμματος, μπορείτε να αρχίσετε να το χρησιμοποιείτε.
Βήμα 2: Για να προχωρήσετε, επιλέξτε το Ελεγκτής ταχύτητας βίντεο επιλογή από το αναπτυσσόμενο μενού όταν κάνετε κλικ στο Εργαλειοθήκη αυτί. Για να εισαγάγετε το βίντεό σας, κάντε κλικ στο Συν σημάδι στο κέντρο του παραθύρου.
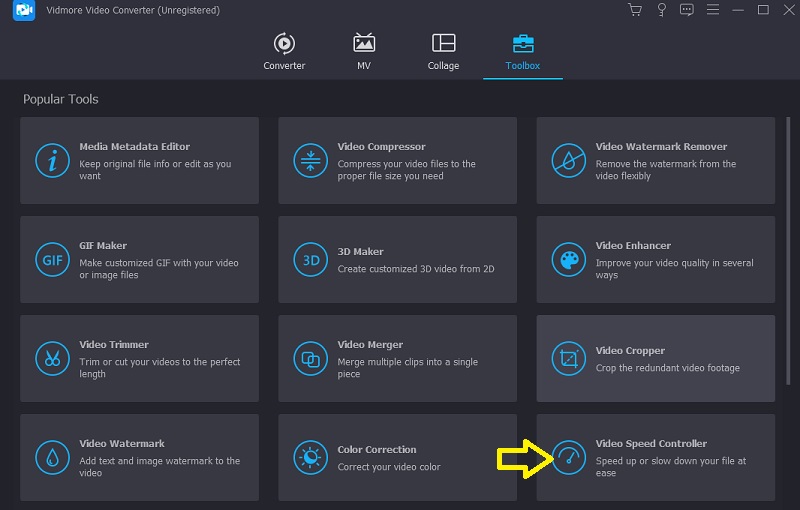
Μετά τη φόρτωση του αρχείου, θα εμφανιστεί ένα νέο παράθυρο. Μέσα σε αυτό το παράθυρο θα υπάρχουν πολλές επιλογές για τη μείωση της ταχύτητας της ταινίας σας. Όταν προσθέτετε το εφέ αργής κίνησης στο βίντεό σας, μπορείτε να επιλέξετε 0,75X, 0,5X, 0,25X ή 0,125X.

Βήμα 3: Τώρα μπορείτε να ρυθμίσετε με ακρίβεια την ποιότητα του βίντεό σας κάνοντας προσαρμογές στη μορφή, την ανάλυση, τον ρυθμό καρέ και άλλους παράγοντες. Είναι δυνατό ακόμα κι αν είστε ικανοποιημένοι με τη συνολική ταχύτητα της ταινίας σας. Εάν το επιθυμείτε, μπορείτε επίσης να μετονομάσετε την έξοδο βίντεο.

Μπορείτε να αποθηκεύσετε την εργασία σας μεταβαίνοντας στο μενού Αρχείο, επιλέγοντας Εξαγωγήκαι, στη συνέχεια, επιλέξτε ένα σημείο στο σύστημα αρχείων του υπολογιστή σας για να το αποθηκεύσετε.

Μέρος 3. Συχνές ερωτήσεις σχετικά με τον τρόπο εφαρμογής της αργής κίνησης του Final Cut Pro με ομαλό τρόπο
Μπορώ να προσθέσω μεταβάσεις ταχύτητας στο Final Cut Pro;
Το Final Cut Pro σάς επιτρέπει να κάνετε εναλλαγή μεταξύ λήψεων υψηλής ταχύτητας χωρίς προβλήματα. Αλλά δεν μπορείτε να συμπεριλάβετε περικοπές ή ξεθωριασμοί μεταξύ των τμημάτων αναπαραγωγής προς τα εμπρός και προς τα πίσω.
Πρέπει να πληρώσετε για να χρησιμοποιήσετε το Final Cut Pro;
Έχετε πρόσβαση στη δοκιμαστική έκδοση του Final Cut Pro για ενενήντα ημέρες. Ωστόσο, μετά από αυτό, θα σας ζητηθεί να κάνετε αναβάθμιση στο πρόγραμμα premium για να συνεχίσετε να το χρησιμοποιείτε.
Ποια είναι η πτώση του Final Cut Pro;
Η διεπαφή χρήστη του Final Cut Pro είναι πιο δύσκολη στην κατανόηση και το πρόγραμμα έχει την τάση να βλάψει το αρχείο σας εάν δεν αποθηκευτεί σωστά. Μπορεί να οδηγήσει σε απώλεια όλης της σκληρής δουλειάς σας. Συνιστάται να εκτελείτε αυτήν την εργασία μία φορά κάθε πέντε λεπτά για να προστατεύσετε την ακεραιότητα της εργασίας σας και να αποτρέψετε την αλλοίωσή της.
συμπεράσματα
Πώς να κάνετε αργή κίνηση στο Final Cut Pro X? Μπορείτε να ανατρέξετε στην παραπάνω ανάρτηση. Ωστόσο, ας υποθέσουμε ότι είστε εξοικειωμένοι με το Final Cut Pro. Σε αυτήν την περίπτωση, η διεπαφή μπορεί να είναι δύσκολη στην κατανόηση, ιδιαίτερα αν ξεκινάτε. Τώρα που όλα έχουν γίνει, μπορείτε να χρησιμοποιήσετε το Vidmore Video Converter. Ο καθένας πρέπει να επιλέξει αυτήν την επιλογή, καθώς είναι η πιο εξοικονόμηση χρόνου και εργασίας.


