Οδηγός αργής κίνησης After Effects: 3 Βήματα που ακολουθούνται εύκολα
Μπορείτε να χρησιμοποιήσετε αργή κίνηση για διάφορους σκοπούς σε ταινίες, από την παραγωγή οπτικά εντυπωσιακών σκηνικών προβολής διαφανειών έως τη βελτίωση του συναισθηματικού πλαισίου της αφήγησης. Δεν έχει σημασία γιατί θέλετε να δημιουργήσετε μια ακολουθία αργής κίνησης. Η χρήση αυτού του εφέ στο After Effects είναι ένα ασφαλές στοίχημα που δεν θα σας παρασύρει. Σε αυτό το σεμινάριο, θα εξετάσουμε μερικούς τρόπους After Effects αργή κίνηση ένα βίντεο.

- Μέρος 1. Πώς να χρησιμοποιήσετε το After Effects για να κάνετε μια αργή κίνηση
- Μέρος 2. Συχνές ερωτήσεις σχετικά με το πώς λειτουργεί το εφέ αργής κίνησης After Effects
Μέρος 1. Πώς να χρησιμοποιήσετε το After Effects για να κάνετε μια αργή κίνηση
Το Adobe After Effects έχει αναγνωριστεί εδώ και καιρό ως η εφαρμογή που ανταποκρίνεται καλύτερα στις απαιτήσεις της επιχείρησης παραγωγής βίντεο και είναι γνωστή ως το βιομηχανικό πρότυπο. Με τη βοήθειά του μπορούν να δημιουργηθούν σημαντικά οπτικά εφέ, όπως αργή κίνηση, γρήγορη κίνηση, γραφικές τέχνες κίνησης, ανάμειξη βίντεο και κινούμενα σχέδια, για να αναφέρουμε μερικές από τις δυνατότητες. Ωστόσο, δεν θα βρίσκουν όλοι οι χρήστες το After Effects ως διαισθητικό, κάτι που ισχύει ιδιαίτερα όταν κάποιος μόλις ξεκινάει στον τομέα της επεξεργασίας βίντεο. Επομένως, εάν θέλετε να δημιουργήσετε μια ταινία αργής κίνησης για έναν συγκεκριμένο σκοπό, μπορεί να είναι πολύ πλεονεκτικό να μάθετε πώς να δημιουργείτε αργή κίνηση στο Adobe After Effects. Ακολουθούν οι τρεις διαθέσιμες επιλογές που μπορείτε να εξετάσετε.
1. Time Stretch
Το Time-stretching αναφέρεται στην επιτάχυνση ή την επιβράδυνση ενός συγκεκριμένου επιπέδου για ολόκληρο το τμήμα βίντεο. Όταν εκτείνετε χρονικά ένα συγκεκριμένο επίπεδο στην ταινία, τα αρχικά καρέ μέσα στην ταινία και ο ήχος αναδιανέμονται εντός του μήκους που καθορίσατε.
Βήμα 1: Επιλέγω χρόνος και Time Stretch από το μενού που εμφανίζεται όταν κάνετε δεξί κλικ στο κλιπ στη γραμμή χρόνου. Θα βρείτε δύο επιλογές για τέντωμα κλιπ στο αντίστοιχο πλαίσιο διαλόγου. Σε αυτή την περίπτωση, μιλάμε για το Νέα Διάρκεια και το Παράγοντας διάτασης.
Βήμα 2: Προσαρμόζοντας τη ρύθμιση για το Stretch Factor, μπορείτε να αλλάξετε τις αναλογίες του κλιπ σας. Η μέση ταχύτητα θα ήταν 100 και η ρύθμιση που θα αλλάζατε για να μειώσετε το κλιπ σας στο μισό της ταχύτητας θα ήταν 200. Εάν γνωρίζετε πόσο καιρό χρειάζεστε το κλιπ αλλά δεν ανησυχείτε για το πόσο έχει αλλάξει η ταχύτητα, μπορείτε να τροποποιήσετε τη ρύθμιση για τη διάρκεια της ταινίας.
Βήμα 3: Μπορείτε να επιλέξετε μεταξύ Ανάμειξη πλαισίων κίνησης Pixel και Τυπική ανάμειξη πλαισίων επιλέγοντας την αντίστοιχη επιλογή στον πίνακα Layers της επιλογής Frame Blend.
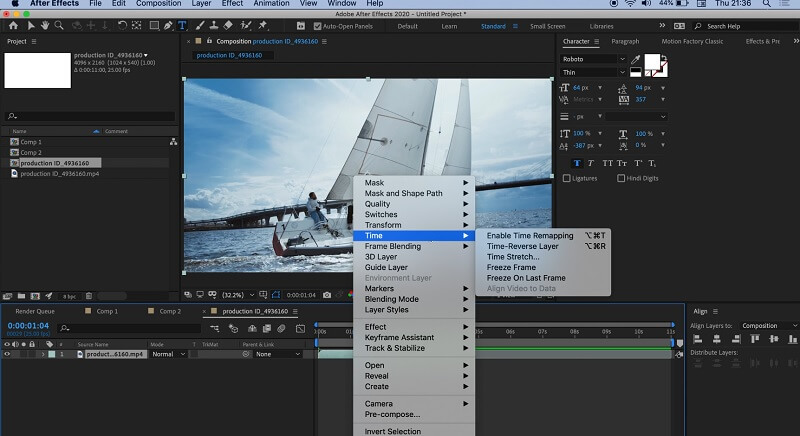
2. Time Warp
Το Timewarp είναι ένα εφέ που σας δίνει τη δυνατότητα να αλλάξετε τον ρυθμό αναπαραγωγής ενός κλιπ χωρίς να επηρεάζεται η συνολική διάρκεια του κλιπ. Όταν κόβετε ένα κλιπ, λέτε στο After Effect πόσο καιρό θέλετε να είναι στη γραμμή χρόνου. Το εφέ Timewarp συντομεύει ή επιμηκύνει το φιλμ πέρα από τα σημεία περικοπής που καθορίζετε.
Βήμα 1: Επιλέγω Αποτέλεσμα από την επιλογή που εμφανίζεται όταν κάνετε δεξί κλικ στο κλιπ σας και, στη συνέχεια, επιλέξτε χρόνος. Επίλεξε το Timewarp επιλογή από το μενού που βρίσκεται κάτω χρόνος.
Βήμα 2: Βεβαιωθείτε ότι το Μέθοδος Έχει οριστεί Pixel Motion κάτω από τον πίνακα που ελέγχει τα εφέ.
Βήμα 3: Για να έχετε την ψευδαίσθηση ότι κινείστε με τη μισή ταχύτητα, μειώστε το Ταχύτητα ρύθμιση σε 25. Επειδή η ρύθμιση για την πλήρη ταχύτητα θα είναι 50, μπορεί να είναι δύσκολο να καθορίσετε ποιες ρυθμίσεις χρειάζεστε για ένα συγκεκριμένο χρονικό διάστημα.
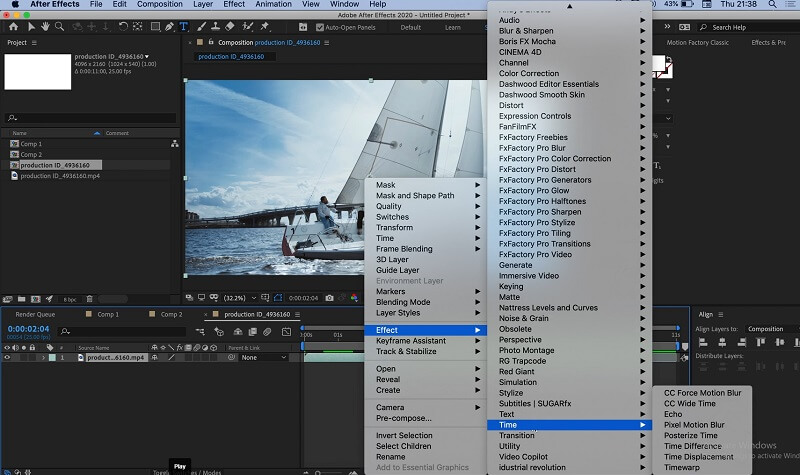
3. Πρόσθετο Twixtor
Ακόμα κι αν δεν έχετε τραβήξει το αρχικό βίντεο με υψηλότερο ρυθμό καρέ, μπορείτε να δημιουργήσετε ταινίες εξαιρετικά αργής κίνησης με τη βοήθεια του Twixtor. Αφού εγκαταστήσετε την προσθήκη, ακολουθήστε τα βήματα για να δημιουργήσετε ένα εφέ αργής κίνησης.
Βήμα 1: Θα θελήσετε να ξεκινήσετε προσθέτοντας το κλιπ με το οποίο εργάζεστε στη γραμμή χρόνου και στη συνέχεια περικόπτοντάς το στο επιθυμητό μήκος. Βεβαιωθείτε ότι το χρονοδιάγραμμά σας είναι αρκετά μεγάλο για να χωρέσει την επιπλέον διάρκεια του βίντεο που θέλετε να ενσωματώσετε.
Βήμα 2: Μετά από αυτό, επιλέξτε Αποτέλεσμα από το μενού και αναζητήστε Vision Plugins. Μόλις δείτε την προσθήκη, μπορείτε να εφαρμόσετε το εφέ στο κλιπ σας κάνοντας κλικ στο Twixtor κουμπί. Στον πίνακα ελέγχου των εφέ, αλλάξτε το Ρυθμός καρέ εισόδου ρύθμιση έτσι ώστε να ταιριάζει με τον ρυθμό καρέ του βίντεο πηγής.
Βήμα 3: Κάντε τις απαραίτητες προσαρμογές στο Ταχύτητα ρύθμιση για να λάβετε το απαιτούμενο ποσοστό. Στο τελευταίο βήμα, μετακινήστε το τέλος του κλιπ σας πιο κάτω στη γραμμή χρόνου μέχρι να φτάσει στο επιθυμητό μήκος.
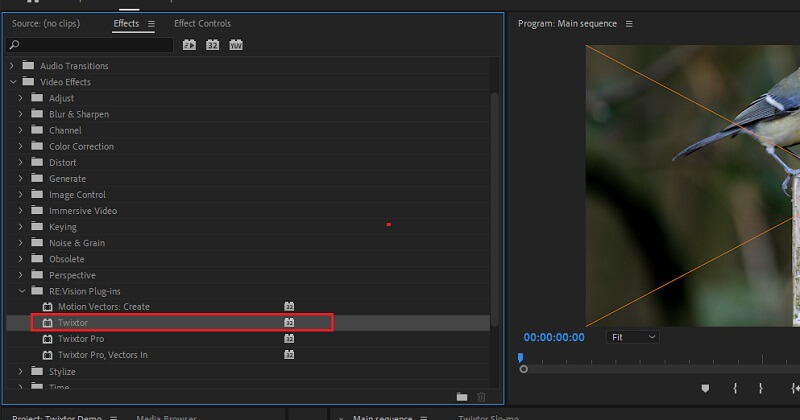
Σύσταση προϊόντος: Ευκολότερος τρόπος για να επιβραδύνετε ένα βίντεο
Διάφορα προγράμματα επεξεργασίας βίντεο είναι διαθέσιμα σήμερα και η επιλογή του καλύτερου για τις ανάγκες σας μπορεί να είναι δύσκολη. Ως σημείο αναφοράς για εσάς, προτείνεται να χρησιμοποιήσετε ένα πρόγραμμα γνωστό ως το Μετατροπέας βίντεο Vidmore. Οι χρήστες μπορούν να προσαρμόσουν πολλές διαφορετικές λειτουργίες ταινιών με αυτό το γνωστό πρόγραμμα επεξεργασίας βίντεο, το οποίο αναγνωρίζεται ότι είναι ένα ισχυρό εργαλείο και εξαιρετικά απλό στη χρήση. Επιπλέον, παρέχει μια ποικιλία άλλων πολύτιμων εργασιών, όπως η μετατροπή μορφών αρχείων, η επεξεργασία ταινιών, η κοπή τους και ούτω καθεξής. Μπορείτε να εκμεταλλευτείτε τις δυνατότητές του χωρίς να σας ζητηθεί να πληρώσετε ένα υπέρογκο ποσό.
Βήμα 1: Η λήψη του Vidmore Video Converter είναι εντελώς δωρεάν για χρήστες λειτουργικών συστημάτων Windows και Mac. Αφού εγκατασταθεί πλήρως η εφαρμογή, το επόμενο βήμα είναι να τη χρησιμοποιήσετε.
Για να συνεχίσετε, ανοίξτε το Εργαλειοθήκη μενού κάνοντας κλικ στην καρτέλα στο επάνω μέρος της οθόνης και, στη συνέχεια, επιλέξτε το Ελεγκτής ταχύτητας βίντεο εργαλείο από τις επιλογές που εμφανίζονται καθώς κάνετε κλικ στο μενού. Όταν κάνετε κλικ στο Συν υπογράψετε, θα σας δοθεί η επιλογή να εισάγετε αρχεία από τον τοπικό σας υπολογιστή.
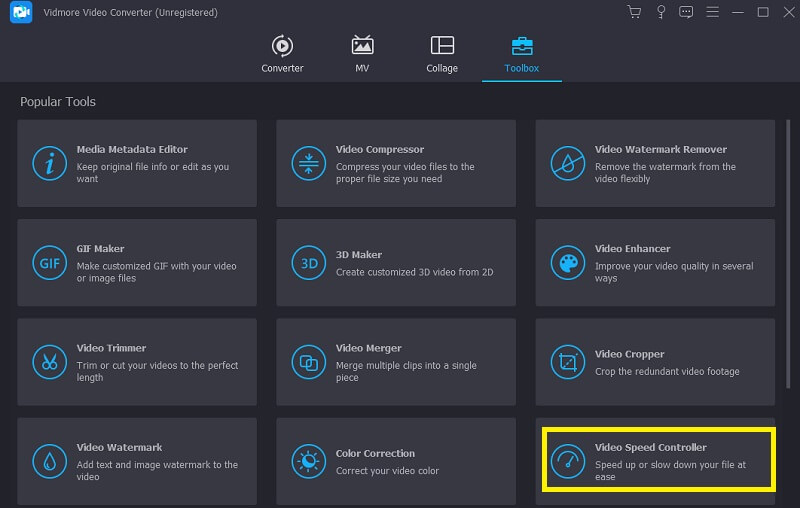
Βήμα 2: Όταν θέλετε να επιβραδύνετε τα βίντεο, έχετε μερικές διαφορετικές εναλλακτικές για να διαλέξετε. Κάντε τις απαραίτητες προσαρμογές στην τιμή για να καλύψετε τις ανάγκες σας.
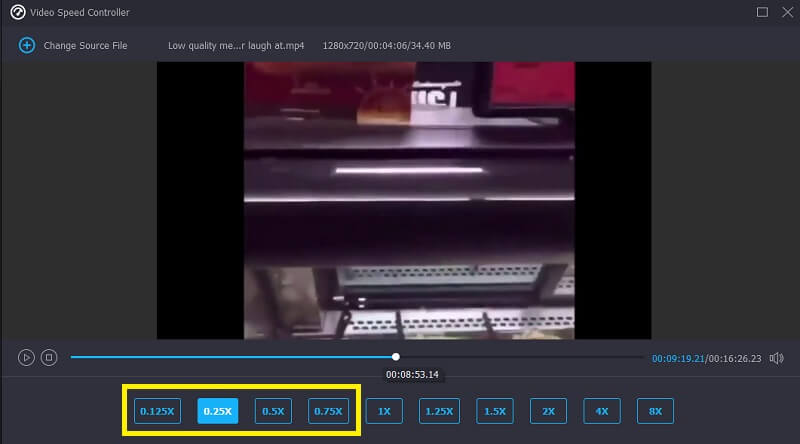
Μπορείτε να βελτιώσετε την εμφάνιση του βίντεό σας προσαρμόζοντας τις ρυθμίσεις πριν το εξαγάγετε. Αν το κάνατε αυτό πριν μεταδώσετε την ταινία στο εξωτερικό, θα ήταν προς το συμφέρον όλων. Πλοηγηθείτε στο Ρυθμίσεις μενού για να προσαρμόσετε τον ρυθμό καρέ και την ποιότητα του βίντεο. Μπορείτε να ελέγξετε ότι όλα είναι στη σωστή θέση πατώντας το Εντάξει κουμπί.
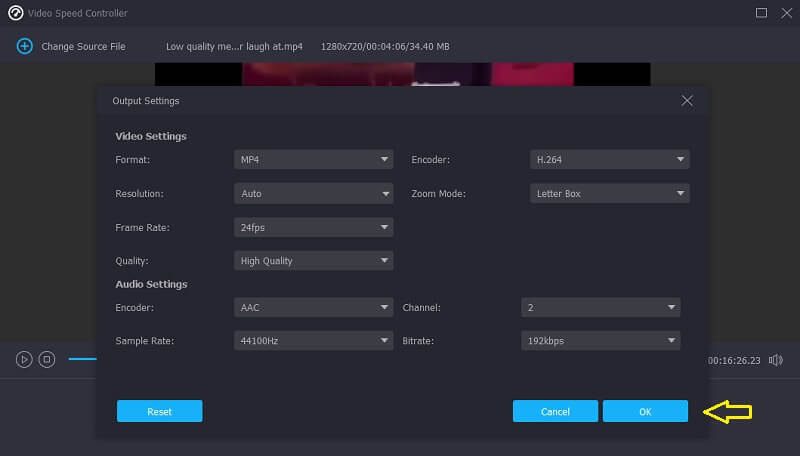
Βήμα 3: Αφού επιλέξετε το αρχείο που θέλετε να εξαγάγετε, το τελευταίο βήμα είναι να κάνετε κλικ Εξαγωγή.
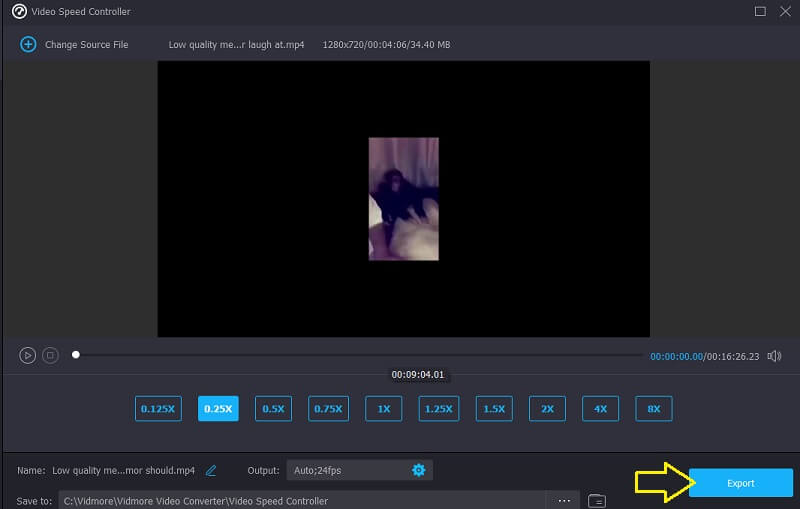
Μέρος 2. Συχνές ερωτήσεις σχετικά με το πώς λειτουργεί το εφέ αργής κίνησης After Effects
Εάν επιβραδύνετε ένα βίντεο στο After Effects, μπορείτε να διατηρήσετε τον ίδιο ρυθμό καρέ;
Δεν μπορείς να το κάνεις καθόλου. Αφού χρησιμοποιήσετε το After Effects για να επιβραδύνετε τις ταινίες, ο ρυθμός καρέ θα πέσει αυτόματα και δεν θα μπορείτε να προσαρμόσετε τις ρυθμίσεις.
Είναι δωρεάν το After Effects από την Adobe;
Όχι. Εάν πρέπει να χρησιμοποιήσετε το Adobe After Effects για μεγάλο χρονικό διάστημα, μια μεμονωμένη συνδρομή κοστίζει $20,99 ανά μήνα. Ωστόσο, η Adobe προσφέρει μια δωρεάν δοκιμαστική έκδοση του λογισμικού που μπορεί να ληφθεί και να χρησιμοποιηθεί για επτά ημέρες.
Είναι το After Effects ανώτερο από το Premiere Pro;
Αυτά τα δύο προγράμματα παρέχουν ξεχωριστές ειδικότητες στους μαθητές τους: Το Premiere Pro είναι το πιο εξαιρετικό πρόγραμμα για την επεξεργασία ταινιών, συμπεριλαμβανομένων εργασιών όπως διαχωρισμός οθονών και περικοπή. Το After Effects έχει σχεδιαστεί ειδικά για τη δημιουργία και την επεξεργασία βίντεο. Ως αποτέλεσμα, είναι δύσκολο να προσδιοριστεί ποια επιλογή είναι προτιμότερη.
συμπεράσματα
Αυτή η ανάρτηση έδωσε τρεις μεθόδους πώς να κάνετε μια αργή κίνηση στο After Effects. Επιπλέον, προτείνουμε ένα πρόγραμμα επεξεργασίας βίντεο που είναι πιο απλό στη χρήση, ώστε να μπορείτε να κόβετε και να περικόβετε ταινίες καθώς και να δημιουργείτε βίντεο αργής κίνησης. Το Vidmore Video Converter είναι το όνομα αυτού του προγράμματος.


