Πώς να περικόψετε βίντεο στο Windows Movie Maker [Πλήρης οδηγός]
Υπάρχουν πολλοί άνθρωποι που αναζητούν απαντήσεις στην ερώτησή σας εάν Το Windows Movie Maker περικόπτει βίντεο. Γι' αυτό, μια για πάντα, θα σας δώσουμε την καλύτερη απάντηση σε αυτό το θέμα. Η κύρια αποστολή μας για την κατασκευή αυτού του άρθρου είναι να σας διαφωτίσουμε με την αλήθεια πίσω από τις δυνατότητες του Windows Movie Maker. Ως εκ τούτου, αφού διαβάσετε αυτήν την ανάρτηση, θα αποκτήσετε αρκετές γνώσεις σχετικά με τον σωστό και αποτελεσματικό τρόπο περικοπής των βίντεό σας χρησιμοποιώντας την επιφάνεια εργασίας που βασίζεται στα Windows. Έτσι, χωρίς άλλο αντίο, ας φτάσουμε ήδη στην κύρια ατζέντα μας και ας συνεχίσουμε να διαβάζουμε το περιεχόμενο παρακάτω.

ΠΕΡΙΕΧΟΜΕΝΟ ΣΕΛΙΔΑΣ
Μέρος 1. Ο καλύτερος τρόπος για να περικόψετε βίντεο χωρίς το Windows Movie Maker
Πριν μάθουμε πώς να περικόπτουμε βίντεο στο Windows Movie Maker, θέλουμε να σας παρέχουμε το καλύτερο εργαλείο που μπορείτε να χρησιμοποιήσετε ελλείψει WMM. Παιδιά, ανοίξτε δρόμο Μετατροπέας βίντεο Vidmore, ένα απόλυτο λογισμικό που προσφέρει πολυάριθμα εργαλεία επεξεργασίας βίντεο, συμπεριλαμβανομένου του μηχανήματος περικοπής βίντεο. Διασφαλίζουμε ότι θα εκπλαγείτε με το πόσο ισχυρή αλλά απλή είναι η μέθοδος περικοπής του. Σας επιτρέπει να περικόψετε το βίντεό σας άμεσα, με αποτέλεσμα να απαλλαγείτε από τα ανεπιθύμητα μέρη των βίντεό σας ελεύθερα και τυπικά. Ναι, το εργαλείο περικοπής θα σας επιτρέψει να περικόψετε το βίντεό σας μέσω μιας διαδικασίας μεταφοράς και εισάγοντας ένα τυποποιημένο μέγεθος για περικοπή. Το πιο εντυπωσιακό είναι ότι το Vidmore Video Converter σάς επιτρέπει να περικόψετε πολλά βίντεο ταυτόχρονα και να εφαρμόσετε τις αλλαγές περικοπής σε όλα τα βίντεο που έχετε ανεβάσει.
Επιπλέον, εάν έχετε επίσης υπόψη σας αυτήν την ερώτηση σχετικά με το πώς να κάνετε ζουμ σε ένα βίντεο στο Windows Movie Maker, θα χαρείτε να μάθετε ότι η λειτουργία ζουμ είναι επίσης μέρος των προεπιλογών του Vidmore Video Converter. Αξιοσημείωτο, έτσι δεν είναι; Αυτό που είναι πιο αξιοσημείωτο είναι τα άλλα χαρακτηριστικά και εργαλεία που προστέθηκαν στην εργαλειοθήκη του, όπως ο ενισχυτής βίντεο, ο δημιουργός 3D, το υδατογράφημα βίντεο, το εργαλείο αφαίρεσης υδατογραφήματος, ο διορθωτής χρώματος, η συγχώνευση, ο ελεγκτής ταχύτητας και πολλά άλλα. Επιπλέον, μπορεί επίσης να είναι ο ισχυρός κινηματογραφιστής σας για να κάνει τις δικές σας ταινίες. Επομένως, η απόκτηση αυτού του λογισμικού απουσία του Windows Movie Maker είναι ένας τέτοιος θησαυρός. Σε αυτήν τη σημείωση, προσθέστε τον ενθουσιασμό σας παρακολουθώντας το πλήρες σεμινάριο σχετικά με τη χρήση αυτού του υπέροχου εργαλείου για την περικοπή των βίντεό σας.
- Ο καλύτερος εναλλακτικός κατασκευαστής ταινιών και περικοπής βίντεο του Window Movie Maker.
- Ταιριάζει καλύτερα σε επιτραπέζιους υπολογιστές Windows και MacBook.
- Πολλά ισχυρά εργαλεία και δυνατότητες για χρήση.
- Η τεχνολογία AI και η επιτάχυνση υλικού ενδυναμώνουν..

Πώς να περικόψετε βίντεο στην εναλλακτική λύση του Windows Movie Maker
Βήμα 1. Πρόσβαση στο Video Cropper
Πρώτα και κύρια, πρέπει να κατεβάσετε και να εγκαταστήσετε αυτό το λογισμικό στην επιφάνεια εργασίας σας πατώντας τα κουμπιά λήψης που παρουσιάζονται παραπάνω. Εκκινήστε το λογισμικό αφού το εγκαταστήσετε και αρχίστε να έχετε πρόσβαση στο Περικοπή βίντεο εργαλείο όταν κάνετε κλικ στο Εργαλειοθήκη μενού. Στη συνέχεια, στο νέο παράθυρο, απλώς κάντε κλικ στο Συν κουμπί για να επιλέξετε το βίντεο που θέλετε να περικόψετε.
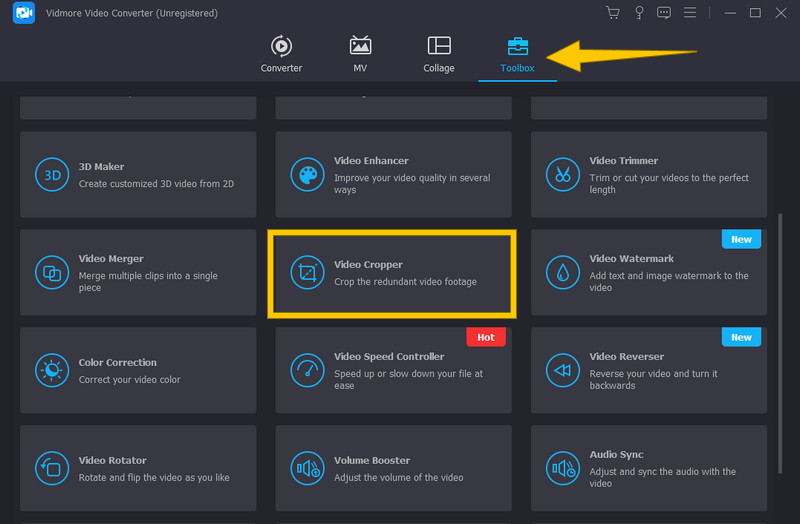
Βήμα 2. Ξεκινήστε την περικοπή του βίντεο
Μετά τη μεταφόρτωση του βίντεο, μπορείτε να ξεκινήσετε την περικοπή του. Μπορείτε να ξεκινήσετε την περικοπή του βίντεο σύροντας την κίτρινη γραμμή περικοπής που μπορείτε να δείτε στο βίντεο στη γραμμή χρόνου. Επίσης, μπορείτε να πλοηγηθείτε στο Αναλογία απεικόνισης και το Περιοχή καλλιέργειας σύμφωνα με τις προτιμήσεις σας.
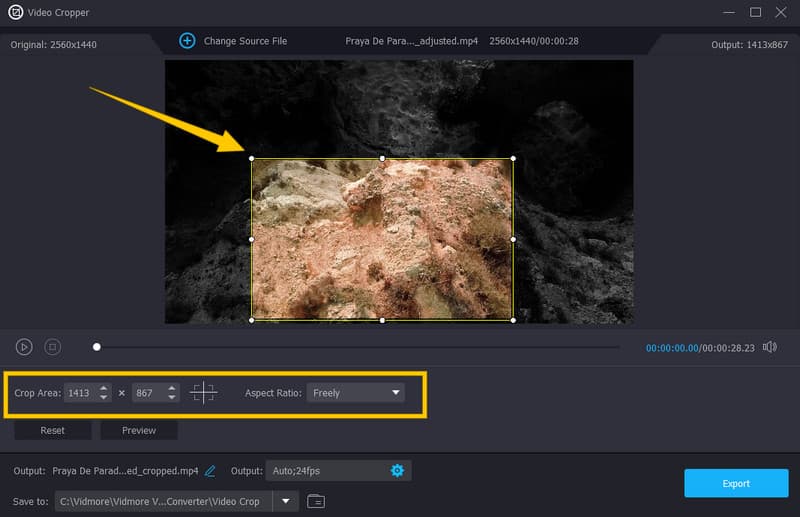
Βήμα 3. Πρόσβαση στις Ρυθμίσεις Εξόδου
Όταν επιτύχετε τελικά την επιθυμητή καλλιέργεια, μπορείτε να βελτιστοποιήσετε τις άλλες προεπιλογές για την παραγωγή σας. Για να το κάνετε αυτό, κάντε κλικ στο Coggle σύμβολο στο Παραγωγή Ενότητα. Στη συνέχεια, στο αναδυόμενο παράθυρο, αρχίστε να τροποποιείτε τη ρύθμιση εξόδου σύμφωνα με τις επιθυμίες σας. Εφαρμόστε τις αλλαγές πατώντας το Εντάξει αυτί.
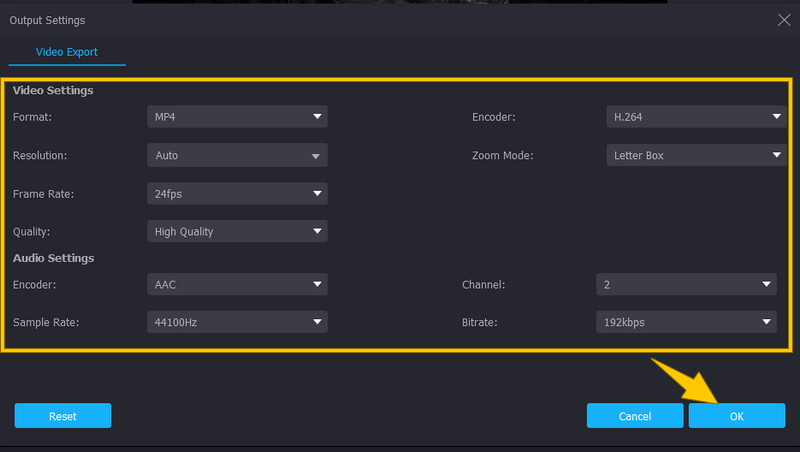
Βήμα 4. Προκαθορίστε την Έξοδο
Μετά από αυτό, επιλέξτε έναν φάκελο προορισμού για την έξοδο σας πατώντας το αναπτυσσόμενο κουμπί από το Αποθήκευση σε Ενότητα. Στη συνέχεια, κάντε κλικ στο Περιήγηση και επιλογή φακέλου και επιλέξτε το φάκελο που προτιμάτε.
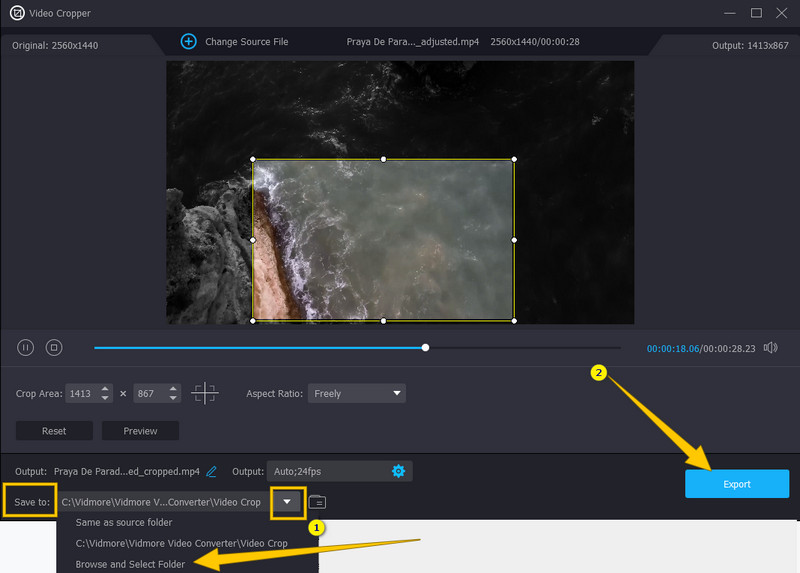
Βήμα 5. Εξαγωγή του περικομμένου βίντεο
Τέλος, μπορείτε τώρα να πατήσετε το Εξαγωγή και απολαύστε την παρακολούθηση του περικομμένου βίντεο μετά από μερικά δευτερόλεπτα για τη διαδικασία εξαγωγής.
Μέρος 2. Πώς να περικόψετε βίντεο χρησιμοποιώντας το Windows Movie Maker
Για να απαντήσετε στην ερώτησή σας σχετικά με το αν το Windows Movie Maker μπορεί να περικόψει βίντεο, πρέπει να γνωρίζετε τώρα ότι δεν υπάρχει επιλογή περικοπής για εντοπισμό σε αυτό το εργαλείο. Ωστόσο, υπάρχουν άλλοι τρόποι με τους οποίους μπορείτε να χρησιμοποιήσετε το Windows Movie Maker για να περικόψετε το μέγεθος του καρέ του βίντεό σας με κάποιο τρόπο, και αυτός είναι μέσω της κινούμενης εικόνας ζουμ. Αυτό μπορεί να μην σας εκπλήξει αφού αυτό το λογισμικό διακόπηκε πριν από μια δεκαετία. Ως εκ τούτου, τα χαρακτηριστικά του τώρα είναι απλώς τα αρχικά χαρακτηριστικά και εργαλεία που αναπτύχθηκαν όταν ακόμα ανέβαινε. Ωστόσο, εξακολουθούν να υπάρχουν πολλές βασικές λειτουργίες που μπορείτε να απολαύσετε με το Windows Movie Maker, όπως η ικανότητά του να τραβάτε στιγμιότυπα ενός βίντεο έργου και να δημοσιεύετε βίντεο σε διάφορες πλατφόρμες μέσων κοινωνικής δικτύωσης, όπως Facebook, Vimeo, Flicker κ.λπ. Και για να μην αναφέρουμε , η καλή του ικανότητα να αναπαράγει αρχεία πολυμέσων γιατί έχει ενσωματωμένη συσκευή αναπαραγωγής πολυμέσων. Ωστόσο, για να παραμείνουμε στην ατζέντα μας, ας δούμε τώρα τις παρακάτω οδηγίες.
Πώς να κάνετε ζουμ σε ένα βίντεο στο Windows Movie Maker
Βήμα 1. Εκκινήστε το Windows Movie Maker στους επιτραπέζιους υπολογιστές Windows 7, 8 και 8.1. Στη συνέχεια, εισαγάγετε το βίντεό σας κάνοντας κλικ Προσθήκη βίντεο και φωτογραφιών πάνω από την προεπισκόπηση.
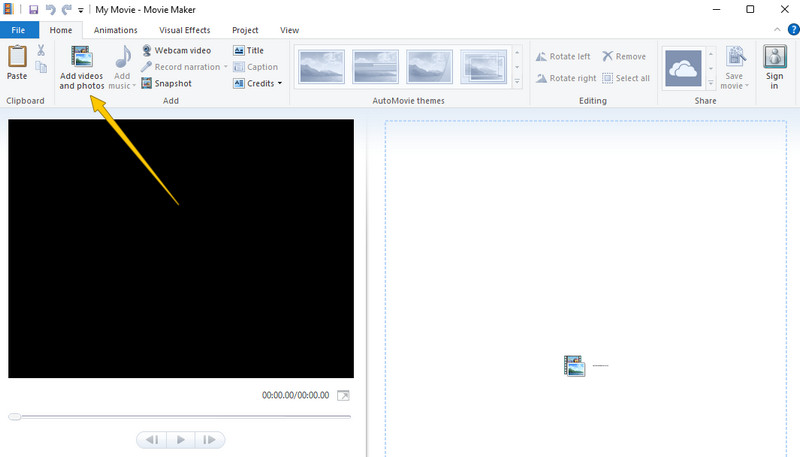
Βήμα 2. Όταν μεταφορτωθεί το βίντεο, μεταβείτε στο Κινούμενα σχέδια καρτέλα και κάντε κλικ σε αυτήν. Στη συνέχεια, επιλέξτε την επιλογή που θέλετε από το Μετατόπιση και ζουμ επιλογή. Εφαρμόζοντας αυτό το εφέ, μπορείτε να απαλλαγείτε από ανεπιθύμητα καρέ από το βίντεό σας.
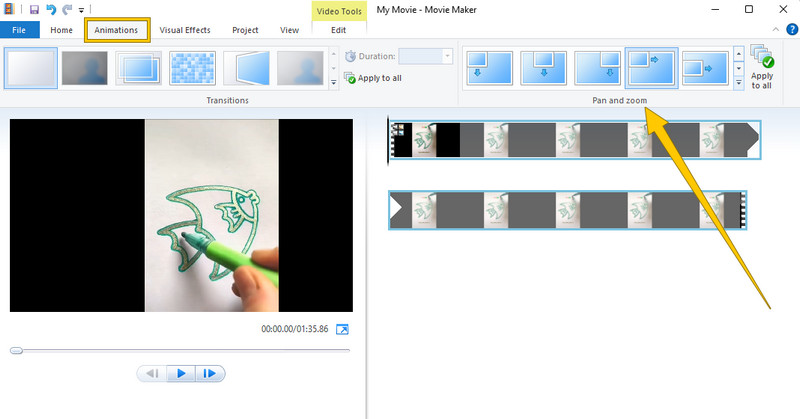
Βήμα 3. Μετά από αυτό, μπορείτε ήδη να αποθηκεύσετε το βίντεό σας. Πως? Πηγαίνετε και χτυπήστε το Αρχείο μενού και επιλέξτε το Αποθήκευση έργου επιλογή.
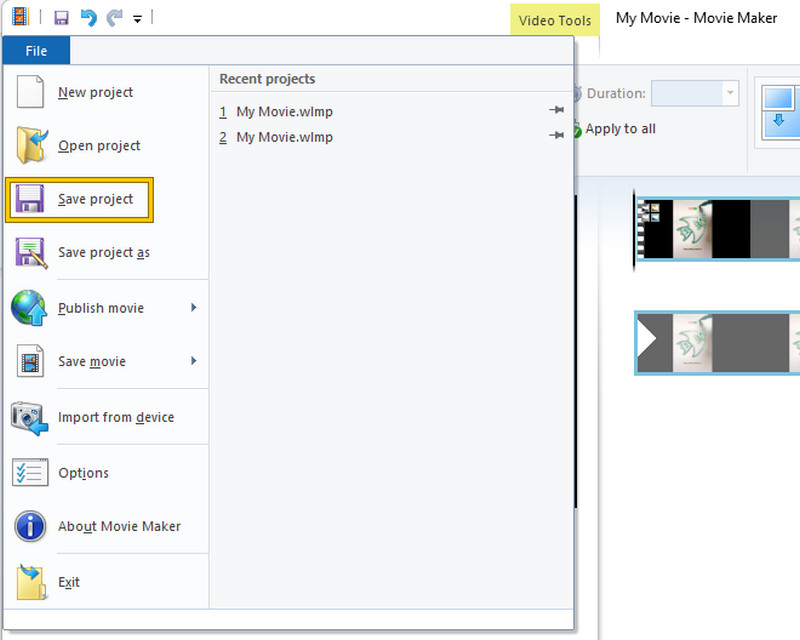
Μέρος 3. Συχνές ερωτήσεις σχετικά με την περικοπή βίντεο με χρήση του Windows Movie Maker
Μπορώ να περικόψω το βίντεό μου στο Windows Media Player;
Όχι. Το Windows Media Player δεν είναι επίσης πρόγραμμα επεξεργασίας βίντεο όπως το Windows Movie Maker. Αυτό, επίσης, δεν μπορεί να περικόψει τα βίντεό σας.
Μπορεί ο προσαρμοσμένος λόγος διαστάσεων του Windows Movie Maker;
Όχι. Το Windows Movie Maker δεν μπορεί να προσαρμόσει την αναλογία διαστάσεων του βίντεό σας. Ωστόσο, σας επιτρέπει να παρακολουθείτε το έργο σας σε ευρεία οθόνη (16:9) και τυπική αναλογία διαστάσεων (4:3).
Πώς μπορώ να περικόψω το βίντεό μου στην επιφάνεια εργασίας των Windows χωρίς να εγκαταστήσω λογισμικό;
Δυστυχώς, χρειάζεστε τη βοήθεια λογισμικού τρίτων για να περικόψετε τα βίντεό σας χρησιμοποιώντας την επιφάνεια εργασίας σας. Επομένως, για να πετύχετε μια ωραία διαδικασία περικοπής, θα χρειαστείτε ωραίο και ισχυρό λογισμικό επεξεργασίας βίντεο όπως Μετατροπέας βίντεο Vidmore.
συμπέρασμα
Εκεί το έχετε, η απάντηση στην ερώτησή σας μπορεί Περικοπή βίντεο του Windows Movie Maker. Το Windows Movie Maker θα μπορούσε να ήταν ένα εξαιρετικό ενσωματωμένο λογισμικό αν είχε μόνο συνεχή ανάπτυξη. Ως εκ τούτου, μπορείτε ακόμα να είστε χαρούμενοι που σας προσφέραμε την καλύτερη εναλλακτική λύση, το Vidmore Video Converter, για να ανταποκριθείτε σε όλες τις προσδοκίες σας σχετικά με την περικοπή βίντεο και άλλες εργασίες επεξεργασίας βίντεο.


