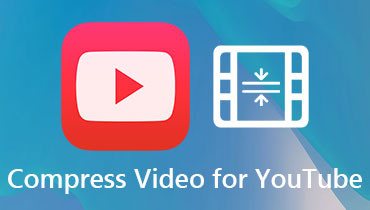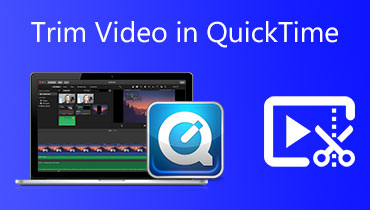Περιήγηση Πώς να κάνετε ένα αρχείο βίντεο μικρότερο σε Mac με μεγάλη ευκολία
Ανεξάρτητα από το αν έχετε μεγάλη ή μικρή χωρητικότητα αποθήκευσης, κανείς δεν εξαιρείται από ζητήματα αποθήκευσης. Το ίδιο ισχύει και για τους προσωπικούς υπολογιστές. Ανεξάρτητα από το λειτουργικό σύστημα που εκτελείτε. Οι χρήστες Mac OS αντιμετωπίζουν επίσης αυτό το πρόβλημα. Αυτό ισχύει ιδιαίτερα, ειδικά όταν έχετε μια συλλογή βίντεο 4K ή 8K στον υπολογιστή σας. Η εξάντληση χώρου στον υπολογιστή σας μπορεί να είναι αποτελεσματική κατά την αποθήκευση της αναφερόμενης ποιότητας βίντεο.
Χάρη στην ανάπτυξη της τεχνολογίας. Οι εφαρμογές που μας περιβάλλουν σήμερα περιλαμβάνουν προγράμματα συμπίεσης βίντεο. Έτσι, θα μπορείτε να αλλάξετε το μέγεθος ή να περιορίσετε τα βίντεο στο ιδανικό σας μέγεθος πολυμέσων. Τώρα, δεν υπάρχει όριο στο βίντεο που μπορείτε να ανεβάσετε. Επιπλέον, μπορείτε να αποθηκεύσετε ένα σωρό βίντεο στη συσκευή σας. Χωρίς τόση κουβέντα, θα αποκαλύψουμε τα καλύτερα πρακτικά εργαλεία μειώστε το μέγεθος του αρχείου βίντεο σε Mac.
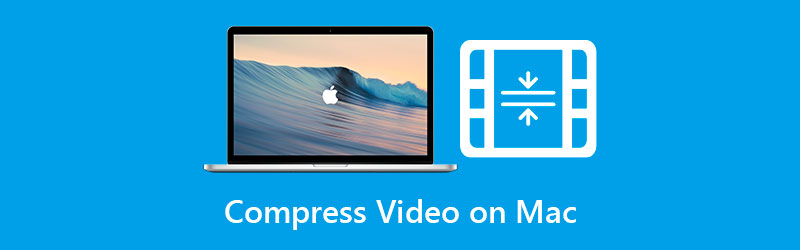

- Μέρος 1. Πώς να συμπιέσετε ένα βίντεο σε Mac χρησιμοποιώντας τον καλύτερο συμπιεστή βίντεο
- Μέρος 2. Πώς να κάνετε ένα αρχείο βίντεο μικρότερο σε Mac χρησιμοποιώντας το QuickTime
- Μέρος 3. Οδηγός Πώς να μειώσετε το μέγεθος αρχείου βίντεο σε Mac χρησιμοποιώντας το iMovie
- Μέρος 4. Τρόποι για να μειώσετε το μέγεθος αρχείου βίντεο σε Mac με το Διαδίκτυο
- Μέρος 5. Συχνές ερωτήσεις σχετικά με τη μείωση του μεγέθους αρχείου βίντεο
Μέρος 1. Πώς να συμπιέσετε ένα βίντεο σε Mac με τον καλύτερο συμπιεστή βίντεο
Πρώτος στη λίστα των συμπιεστών βίντεο για Mac είναι Μετατροπέας βίντεο Vidmore. Αυτό το πρόγραμμα σάς επιτρέπει να συντονίζετε το μέγεθος πολυμέσων του βίντεο σύμφωνα με το ρυθμό μετάδοσης bit, την ανάλυση, το ρυθμό συμπίεσης και τη μορφή. Επιπλέον, μπορείτε να κάνετε μια προεπισκόπηση του αρχείου που προκύπτει πριν ξεκινήσει η μετατροπή. Λοιπόν, μια τόσο καλή επιλογή, οπότε δεν χρειάζεται να ξεκινήσετε από την αρχή. Εκτός από την αλλαγή των παραμέτρων για την αλλαγή του μεγέθους των μέσων, προσφέρει επίσης επιλογές επεξεργασίας βίντεο.
Το εργαλείο είναι εξοπλισμένο με βιντεοκόπτη. Αυτή η λειτουργία σάς βοηθά να αφαιρέσετε τα ανεπιθύμητα μέρη βίντεο και μπορεί επίσης να μειώσει το μέγεθος του βίντεο. Άλλες λειτουργίες περιλαμβάνουν την προσθήκη φίλτρων, την επεξεργασία εφέ, την ενσωμάτωση υπότιτλων, υδατογραφημάτων και άλλα. Προχωρήστε στους παρακάτω οδηγούς βήμα προς βήμα και μάθετε πώς να μειώσετε το μέγεθος αρχείου βίντεο σε Mac χρησιμοποιώντας αυτό το πρόγραμμα.
Βήμα 1. Εγκαταστήστε και ξεκινήστε το πρόγραμμα
Πρώτα απ 'όλα, κατεβάστε το λογισμικό επιτραπέζιου υπολογιστή Vidmore Video Converter στον υπολογιστή σας Mac. Απλώς επιλέξτε το Mac ΔΩΡΕΑΝ Λήψη πατήστε παρακάτω και εγκαταστήστε την εφαρμογή. Μόλις ολοκληρωθεί η εγκατάσταση, εκκινήστε την μετά.
Βήμα 2. Πρόσβαση στον Συμπιεστή Βίντεο
Τώρα, πηγαίνετε στο Εργαλειοθήκη αυτί. Είναι μια από τις κύριες καρτέλες του εργαλείου, την οποία μπορείτε να δείτε στην κορυφή της κύριας διεπαφής. Από αυτήν την καρτέλα, επιλέξτε Συμπιεστής βίντεο για πρόσβαση σε αυτή τη λειτουργία.

Βήμα 3. Εισαγάγετε ένα αρχείο βίντεο
Στη συνέχεια, θα εμφανιστεί το παράθυρο μεταφόρτωσης. Κάντε κλικ στο Συν κουμπί υπογραφής για να ανοίξετε το φάκελο του αρχείου σας. Μετά από αυτό, περιηγηθείτε στον φάκελό σας και αναζητήστε το βίντεο που θέλετε να συμπιέσετε. Επιλέξτε το αρχείο και μεταφορτώστε το στην εφαρμογή.
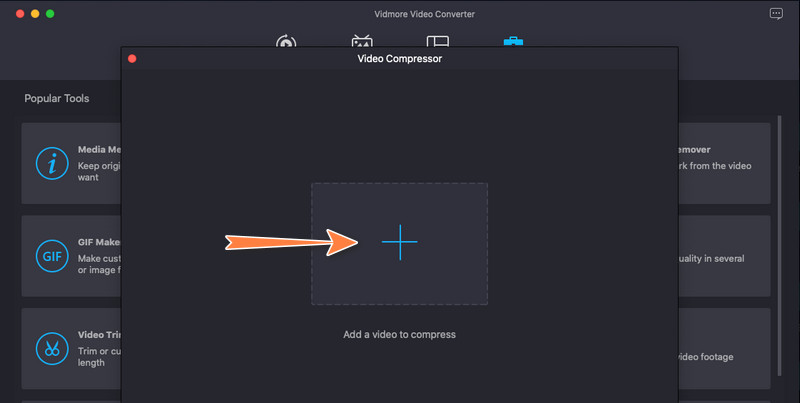
Βήμα 4. Συμπιέστε το βίντεο
Μόλις μεταφορτωθεί το βίντεο, θα εμφανιστεί ο πίνακας συμπίεσης. Μέχρι τότε, θα έχετε πρόσβαση για να αλλάξετε το μέγεθος των αρχείων βίντεο. Μετακινήστε το κουμπί εναλλαγής μέχρι να αποκτήσετε το επιθυμητό μέγεθος πολυμέσων. Μπορείτε επίσης να τροποποιήσετε τον ρυθμό μετάδοσης bit, τη μορφή και την ανάλυση. Τέλος, σημειώστε το Συμπιέζω κουμπί για επιβεβαίωση της λειτουργίας.

Μέρος 2. Πώς να κάνετε ένα αρχείο βίντεο μικρότερο σε Mac χρησιμοποιώντας το QuickTime
Το QuickTime είναι ένα ενσωματωμένο πρόγραμμα για τους περισσότερους υπολογιστές Mac. Εκτός από το ότι είναι ένα πρόγραμμα αναπαραγωγής πολυμέσων, αυτό θα μπορούσε να βοηθήσει τους χρήστες Mac να συμπιέσουν αρχεία βίντεο. Αυτό είναι σωστό. Αν και η κύρια λειτουργία του είναι η αναπαραγωγή βίντεο, συνοδεύεται επίσης από βασικά εργαλεία επεξεργασίας, όπως η συμπίεση βίντεο. Για να κόψετε την καταδίωξη, δείτε τις παρακάτω οδηγίες για τη συμπίεση αρχείων βίντεο σε Mac.
Βήμα 1. Στον υπολογιστή Mac σας, εκτελέστε το QuickTime Player.
Βήμα 2. Ανοίξτε ένα βίντεο κάνοντας κλικ Αρχείο. Επιλέγω Ανοιγμα αρχείου και επιλέξτε το στοχευόμενο βίντεο για συμπίεση από τη λίστα επιλογών.
Βήμα 3. Μετά από αυτό, κάντε κλικ στο Αρχείο επιλογή ξανά και επιλέξτε Εξαγωγή ως. Θα δείτε μια λίστα με αναλύσεις βίντεο. Στη συνέχεια, μπορείτε να επιλέξετε τη χαμηλότερη ανάλυση για να μειώσετε το μέγεθος του αρχείου βίντεο.
Βήμα 4. Τέλος, ονομάστε το συμπιεσμένο βίντεο και ορίστε μια θέση αρχείου όπου θέλετε να το αποθηκεύσετε. Αυτό είναι το πόσο εύκολο είναι να μειώσετε το μέγεθος του βίντεο σε Mac.
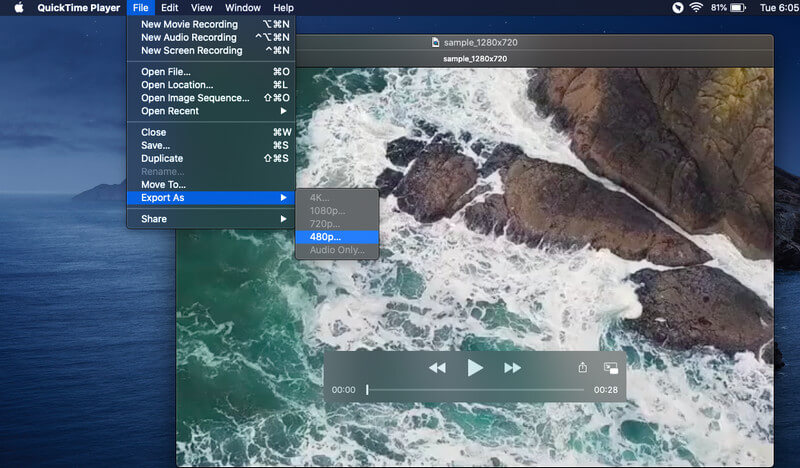
Μέρος 3. Οδηγός Πώς να μειώσετε το μέγεθος αρχείου βίντεο σε Mac χρησιμοποιώντας το iMovie
Μια άλλη εγγενής εφαρμογή macOS που σας βοηθά στη συμπίεση αρχείων βίντεο είναι το iMovie. Είναι ένα λογισμικό επεξεργασίας βίντεο που διατίθεται για συσκευές Apple, συμπεριλαμβανομένων Mac, iPhone και iPad. Ομοίως, αυτό το πρόγραμμα προσφέρει διάφορους τρόπους συμπίεσης μεγέθους βίντεο. Μπορείτε να περικόψετε το βίντεο ή να προσαρμόσετε τις ρυθμίσεις συμπίεσης. Εν τω μεταξύ, για να δείξετε πώς να μειώσετε το μέγεθος βίντεο σε Mac, ανατρέξτε στα παρακάτω βήματα.
Βήμα 1. Ανοίξτε το πρόγραμμα επεξεργασίας βίντεο iMovie και εισαγάγετε αρχεία βίντεο. Μπορείτε να το κάνετε αυτό σύροντας το βίντεο από το Finder. Προαιρετικά, μπορείτε να κάνετε κλικ στο Εισαγωγή μέσων κουμπί από τη διεπαφή του εργαλείου και ανεβάστε το επιλεγμένο βίντεο.
Βήμα 2. Προσθέστε το βίντεο στη γραμμή χρόνου και περικόψτε τα άσχετα μέρη του βίντεο. Εναλλακτικά, μπορείτε να διαμορφώσετε τις ρυθμίσεις συμπίεσης κάνοντας κλικ στο Μερίδιο εικονίδιο στη γραμμή εργαλείων. Κτύπημα Εξαγωγή αρχείου και προσαρμόστε τις ρυθμίσεις σύμφωνα με την ποιότητα και την ανάλυση του αρχείου που επιθυμείτε.
Βήμα 3. Δώστε ένα όνομα για το συμπιεσμένο αρχείο και κάντε κλικ στο Σώσει κουμπί για να ξεκινήσει η διαδικασία συμπίεσης και να αποθηκεύσετε το επεξεργασμένο αρχείο.
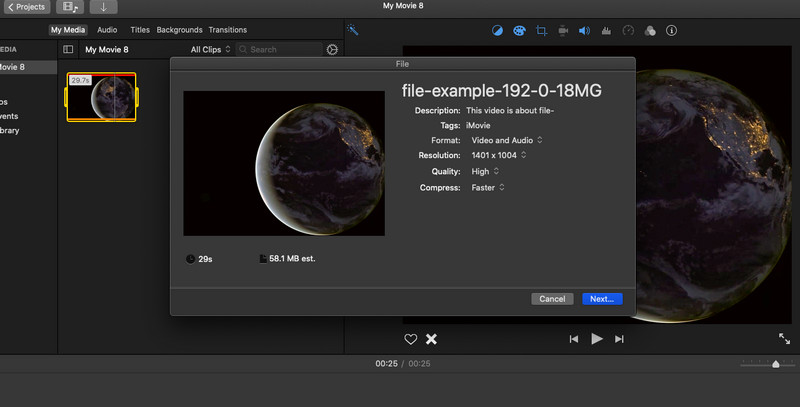
Μέρος 4. Τρόποι για να μειώσετε το μέγεθος αρχείου βίντεο σε Mac με το Διαδίκτυο
Μπορείτε επίσης να μάθετε πώς να κάνετε ένα βίντεο μικρότερο σε Mac χωρίς να εγκαταστήσετε μια εφαρμογή στον υπολογιστή σας. Χρειάζεται μόνο ένα πρόγραμμα περιήγησης και σύνδεση στο διαδίκτυο για τη διαδικασία. Μιλάμε για διαδικτυακές λύσεις. Παρακάτω θα γνωρίζετε δύο από τα πιο προτεινόμενα διαδικτυακά εργαλεία.
1. Vidmore Free Video Compressor Online
Δωρεάν διαδικτυακές μέθοδοι όπως Vidmore Free Video Compressor Online είναι βολικά εργαλεία που μπορείτε να εξετάσετε. Μπορείτε να εξοικονομήσετε χώρο από τη συσκευή σας και να τους διαθέσετε για τα βίντεό σας. Τέλος πάντων, αυτό το πρόγραμμα σάς επιτρέπει να προσαρμόσετε τις ρυθμίσεις συμπίεσης όπως η ανάλυση και ο ρυθμός μετάδοσης bit. Επιπλέον, μπορείτε να τροποποιήσετε τη μορφή εξόδου και να αναπαράγετε το βίντεο στη συσκευή ή τη συσκευή αναπαραγωγής που επιθυμείτε. Ακολουθήστε τα απλοποιημένα και μάθετε πώς μπορείτε να μειώσετε το μέγεθος ενός αρχείου βίντεο στο Mac στο διαδίκτυο.
Βήμα 1. Ανοίξτε το πρόγραμμα περιήγησης που έχετε επιλέξει και επισκεφτείτε την επίσημη σελίδα του προγράμματος.
Βήμα 2. Σημειώστε το Συμπίεση τώρα κουμπί για να εγκαταστήσετε τον εκτοξευτή μικρού μεγέθους. Στη συνέχεια, ανεβάστε το βίντεο-στόχο σας.
Βήμα 3. Τώρα, μετακινήστε τη γραμμή εναλλαγής για να μειώσετε το μέγεθος του βίντεο μικρότερο. Στη συνέχεια, επεξεργαστείτε τη μορφή, την ανάλυση και το ρυθμό μετάδοσης bit σύμφωνα με τις απαιτήσεις σας.
Βήμα 4. Τέλος, χτυπήστε το Συμπιέζω κουμπί για την προετοιμασία της διαδικασίας.

2. Συμπιεστής βίντεο 8MB
Θα μπορούσατε επίσης να λάβετε υπόψη τον Συμπιεστή βίντεο 8 MB όταν μαθαίνετε πώς να ελαχιστοποιείτε το μέγεθος ενός αρχείου βίντεο στο Mac στο διαδίκτυο. Είναι επιθυμητό επειδή μπορεί να συμπιέσει μέγεθος μέσου 2 GB έως και 8 MB. Το μόνο αντάλλαγμα είναι να έχετε χαμηλότερη ποιότητα εικόνας. Ωστόσο, έχετε άλλες επιλογές, όπως 50MB και 100MB που ενδέχεται να μειώσουν ελαφρώς την απώλεια ποιότητας εικόνας βίντεο. Λειτουργήστε την εφαρμογή ακολουθώντας τα παρακάτω βήματα.
Βήμα 1. Αποκτήστε πρόσβαση στον κύριο ιστότοπο του Συμπιεστή βίντεο 8 MB χρησιμοποιώντας οποιοδήποτε πρόγραμμα περιήγησης.
Βήμα 2. Εισαγάγετε ένα αρχείο βίντεο κάνοντας κλικ στο πράσινο Μεταφόρτωση κουμπί.
Βήμα 3. Στη συνέχεια, προσαρμόστε τις ρυθμίσεις συμπίεσης σύμφωνα με τις προτιμήσεις σας και πατήστε ξανά το πράσινο κουμπί για να ξεκινήσετε τη συμπίεση του βίντεο που ανεβάσατε. Ανάλογα με τη διάρκεια του βίντεο, η διαδικασία μπορεί να πάρει χρόνο.
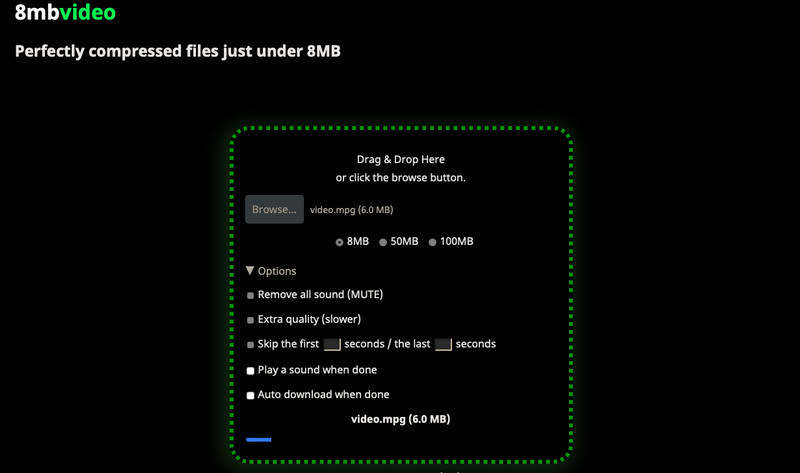
Μέρος 5. Συχνές ερωτήσεις σχετικά με τη μείωση του μεγέθους αρχείου βίντεο
Πώς να μειώσετε το μέγεθος του βίντεο MP4 σε Mac;
Αν θέλετε να μειώσετε το μέγεθος βίντεο οποιασδήποτε μορφής βίντεο χωρίς απώλεια ποιότητας, θα πρέπει να εξετάσετε το ενδεχόμενο του Vidmore Video Converter. Σε αντίθεση με άλλα προγράμματα, προσφέρει υποστήριξη σε όλες σχεδόν τις μορφές εισόδου.
Πώς μπορώ να συμπιέσω ένα αρχείο βίντεο σε email σε Mac;
Στην πραγματικότητα, κάνετε ένα βίντεο πιο σύντομο και μικρότερο κατάλληλο για email χρησιμοποιώντας το iMovie. Εισαγάγετε το αρχείο βίντεο και κόψτε το τμήμα βίντεο που θέλετε να στείλετε για email. Τώρα, μεταβείτε στην επιλογή Κοινή χρήση του προγράμματος και επιλέξτε Email. Αυτή η λειτουργία θα ανοίξει ένα κενό email έτοιμο για αποστολή.
Είναι δυνατόν να μειωθεί το μέγεθος του αρχείου GB σε MB;
Ναί. Ωστόσο, πρέπει ακόμα να λάβετε υπόψη τα δεδομένα που προσπαθείτε να αποθηκεύσετε καθώς και τον αλγόριθμο συμπίεσης που πρόκειται να χρησιμοποιήσετε. Επίσης, να περιμένετε ότι η ποιότητα επηρεάζεται σε μεγάλο βαθμό μετά τη διαδικασία συμπίεσης.
συμπέρασμα
Τα εργαλεία που αναφέρονται παραπάνω θα σας βοηθήσουν να μειώσετε το μέγεθος του βίντεο προσαρμόζοντας ορισμένες παραμέτρους. Είτε θέλετε συμπίεση βίντεο σε Mac ή Windows, αυτά είναι χρήσιμα. Ωστόσο, ας υποθέσουμε ότι ψάχνετε για ένα πρόγραμμα που μπορεί να συμπιέζει αρχεία διατηρώντας παράλληλα την ποιότητα, το Vidmore Video Converter είναι η σωστή λύση.