Συμπίεση βίντεο στο Windows Media Player με 2 εύκολους τρόπους
Το Windows Media Player είναι ένα από τα προϊόντα της Microsoft. Είναι ένα πρόγραμμα που μπορεί να αναπαράγει αρχεία μουσικής από CD και ταινίες. Και οι χρήστες μπορούν να το αποκτήσουν δωρεάν! Εκτός από την αναπαραγωγή ήχου και βίντεο, το Windows Media Player μπορεί επίσης να αντιγράψει αρχεία μουσικής. Μπορεί να έχετε περάσει από το μυαλό σας αν μπορείτε να χρησιμοποιήσετε αυτό το εργαλείο για να συμπίεση ενός βίντεο στο Windows Media Player. Εάν θέλετε να μάθετε την απάντηση σε αυτήν την ερώτηση, δείτε τις πληροφορίες εδώ.
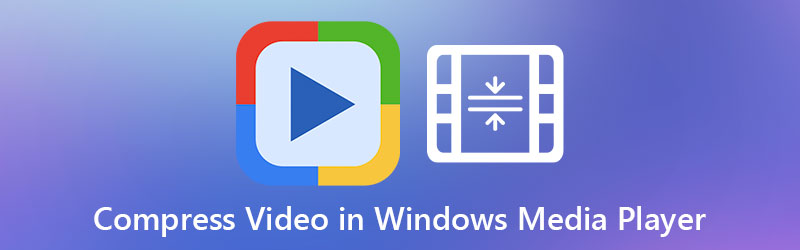
- Μέρος 1. Είναι δυνατή η συμπίεση βίντεο στο Windows Media Player;
- Μέρος 2. Οι καλύτερες εναλλακτικές λύσεις του Windows Media Player
- Μέρος 3. Συχνές ερωτήσεις σχετικά με τη συμπίεση ενός βίντεο στο Windows Media Player
Μέρος 1. Είναι δυνατή η συμπίεση βίντεο στο Windows Media Player;
Το Windows Media Player είναι ικανό για ένα ευρύ φάσμα λειτουργιών. Διαθέσιμα παραδείγματα είναι η αναπαραγωγή κομματιών ήχου από διαφορετικά κομμάτια ήχου σε ένα CD, κλιπ ταινιών σε διάφορες μορφές αρχείων και ούτω καθεξής. Ωστόσο, παρόλο που μπορεί να εκτελέσει μια ποικιλία εργασιών, δεν υπάρχει τρόπος συμπίεσης ενός βίντεο στο Windows Media Player. Ευτυχώς, δεν θα χρειαστεί να ανησυχείτε γιατί θα σας μυήσει σε διαδικτυακά και εκτός σύνδεσης εργαλεία. Θα σας βοηθήσει στη συμπίεση των βίντεό σας σε αυτήν την περίπτωση.
Μέρος 2. Οι καλύτερες εναλλακτικές λύσεις του Windows Media Player
Υπάρχουν δύο εναλλακτικά εργαλεία για τη συμπίεση ενός βίντεο. Αυτοί οι τρόποι online και εκτός σύνδεσης είναι τόσο βολικοί όσο και πολύ απλοί στη χρήση.
1. Μετατροπέας βίντεο Vidmore
Εάν θέλετε να συμπιέσετε το βίντεό σας πιο αποτελεσματικά, χρειάζεστε το Μετατροπέας βίντεο Vidmore. Αυτό το πρόγραμμα είναι αυτό που οι άνθρωποι χρησιμοποιούν ως εναλλακτική λύση στο Windows Media Player. Το Vidmore Video Converter είναι διαθέσιμο σε συσκευές Mac και Windows. Μπορεί να κάνει πολλαπλές εργασίες, όπως μετατροπή, εξαγωγή και επεξεργασία αρχείων ήχου και βίντεο. Εκτός από αυτό, μπορεί επίσης να συμπιέσει ήχο και βίντεο μέχρι να επιτευχθεί η επιθυμητή ποιότητα.
Υπάρχουν διάφοροι τρόποι συμπίεσης του βίντεό σας σε αυτό το εργαλείο. Ο πρώτος και πιο εύκολος τρόπος είναι να ανεβάσετε το βίντεο στο Toolbox. Η δεύτερη προσέγγιση είναι να κόψετε τα ανεπιθύμητα μέρη του βίντεο με τη βοήθεια του ψαλιδιού. Και τέλος, μπορείτε να συμπιέσετε ένα βίντεο παίρνοντας τον έλεγχο της ανάλυσης στις ρυθμίσεις. Αλλά προς το παρόν, θα παρουσιάσουμε τα βήματα για τη συμπίεση ενός βίντεο χρησιμοποιώντας την Εργαλειοθήκη.
Βήμα 1: Εγκαταστήστε το Video Compressor σε συσκευές Windows ή Mac
Για να εκτελέσετε με επιτυχία το Vidmore Video Compressor στη συσκευή σας, πρέπει να ακολουθήσετε αυτά τα βήματα. Πρώτα, πατήστε το ΔΩΡΕΑΝ Λήψη στον κορυφαίο ιστότοπο του προγράμματος. Μετά από αυτό, εγκαταστήστε το και αφήστε το να έχει πρόσβαση στη συσκευή σας.
Βήμα 2: Προχωρήστε στην Εργαλειοθήκη
Μόλις το πρόγραμμα ξεκινήσει να λειτουργεί, θα δείτε τους πίνακες παραπάνω. Κάντε κλικ στο Εργαλειοθήκη από την επιλογή για να δείτε τα άλλα εργαλεία επεξεργασίας.
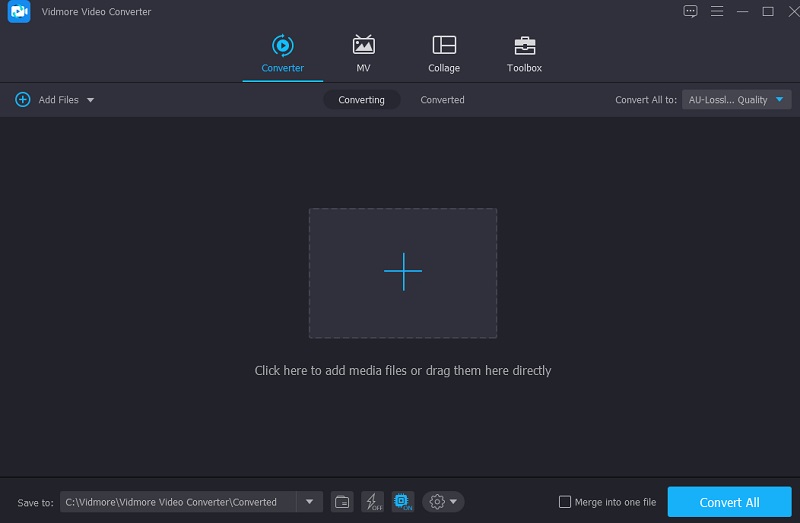
Μόλις κάνετε κλικ στο Εργαλειοθήκη, θα δείτε άλλα εργαλεία επεξεργασίας. Εφόσον θέλετε να συμπιέσετε το βίντεό σας, πατήστε το Συμπιεστής βίντεο από τη λίστα. Μετά από αυτό, πατήστε το Συν και ανεβάστε το βίντεο από τον φάκελό σας.
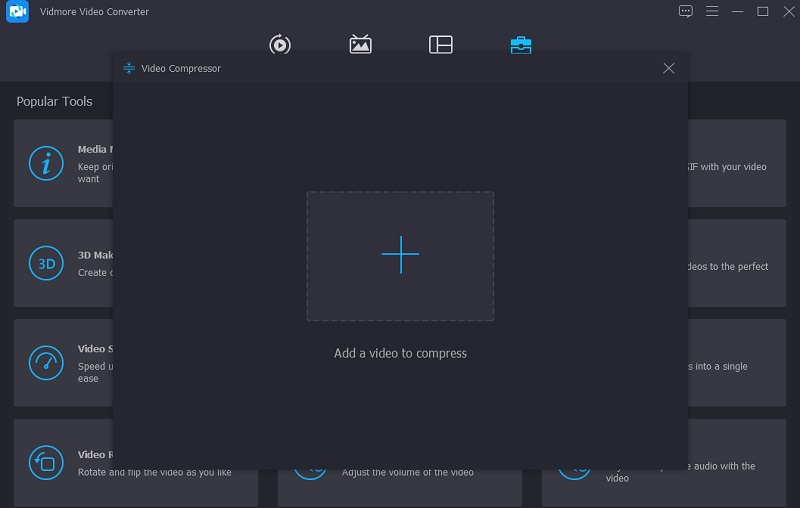
Βήμα 3: Επεξεργαστείτε το μέγεθος του βίντεο
Στη συνέχεια, αφού ανεβάσετε το βίντεο στο πρόγραμμα, θα δείτε την ανάλυση, τον ρυθμό μετάδοσης bit, τη μορφή και το ποσό να μειώνονται στο αρχείο σας. Μπορείτε να ελέγξετε τις ρυθμίσεις επιλέγοντας από τις λίστες επιλογών. Αλλά αν προτιμάτε έναν απλό τρόπο, μπορείτε να μετακινήσετε το ρυθμιστικό προς τα αριστερά για να δείτε το μέγεθος του βίντεο.
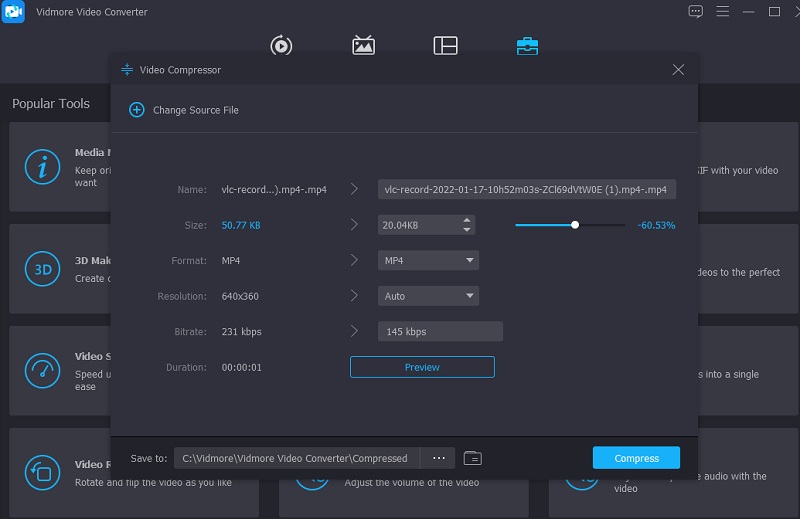
Βήμα 4: Ξεκινήστε τη συμπίεση
Τέλος, μόλις ολοκληρώσετε την επεξεργασία της ανάλυσης του βίντεό σας, μπορείτε να κάνετε κλικ στο Συμπιέζω κουμπί, το οποίο βρίσκεται στην κάτω δεξιά πλευρά του παραθύρου.
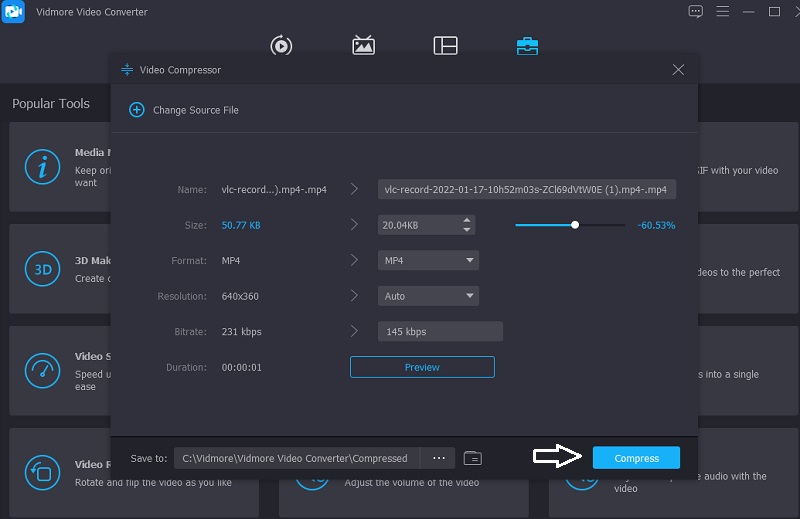
2. Vidmore Free Video Compressor
Ας υποθέσουμε ότι αντιμετωπίζετε σοβαρά προβλήματα αποθήκευσης στη συσκευή σας. Σε αυτή την περίπτωση, μπορείτε να χρησιμοποιήσετε το Vidmore Free Video Compressor Online για να σε βοηθήσω. Αντί για λογισμικό, είναι ένας διαδικτυακός συμπιεστής αρχείων βίντεο που θα σας βοηθήσει να μειώσετε το μέγεθος του αρχείου βίντεο. Παρόλο που αυτός είναι ένας καθαρός συμπιεστής, είναι ασυναγώνιστος στην ευκολία χρήσης. Το Vidmore Free Video Converter δεν εφαρμόζει περιορισμούς στους τύπους αρχείων που μπορεί να μετατρέψει το πρόγραμμα. Αυτό το πρόγραμμα είναι συμβατό με ένα ευρύ φάσμα διαφορετικών μορφών αρχείων ήχου και βίντεο.
Επιπλέον, ας υποθέσουμε ότι θέλετε να συμπιέσετε τα αρχεία βίντεο. Σε αυτήν την περίπτωση, μπορείτε να το κάνετε εδώ κάνοντας κύλιση στις επιλογές και αλλάζοντας την ανάλυση των αρχείων που δημιουργείτε. Τέλος, μπορεί να εκτελέσει ένα ευρύ φάσμα τροποποιήσεων αρχείων, επιτρέποντας στους χρήστες να λαμβάνουν πιο ενημερωμένες αποφάσεις. Εάν πιστεύετε ότι αυτό το διαδικτυακό εργαλείο θα είναι πιο βολικό, παρέχεται ένας αναλυτικός οδηγός παρακάτω.
Βήμα 1: Για να ξεκινήσετε, μεταβείτε στη σελίδα Vidmore Free Video Compressor, επιλέξτε το Συμπίεση τώρα επιλογή από το μενού του προγράμματος εκκίνησης και παραχωρήστε στον εκκινητή πρόσβαση στη συσκευή σας. Μόλις τελειώσετε, μπορείτε να ανεβάσετε το βίντεο.
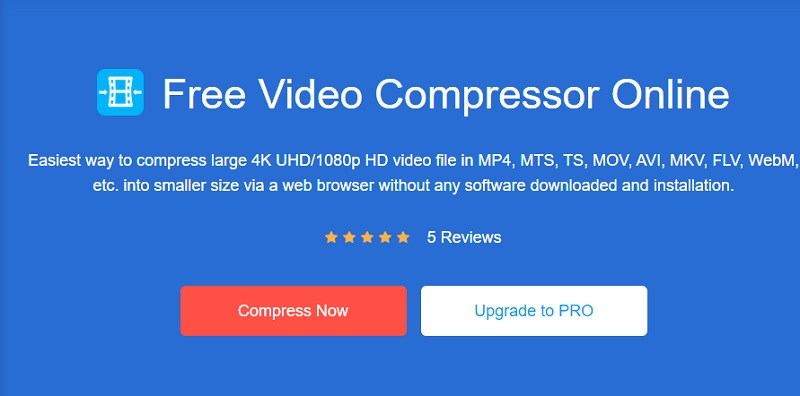
Βήμα 2: Αφού προσθέσετε το βίντεο στη γραμμή χρόνου, θα μπορείτε να δείτε το ποσοστό του βίντεο που έχει μειωθεί, καθώς και την ανάλυση, τον ρυθμό μετάδοσης bit και τη μορφή του βίντεο. Εάν θέλετε να συμπιέσετε το αρχείο σας, μετακινήστε το ρυθμιστικό προς τα αριστερά.
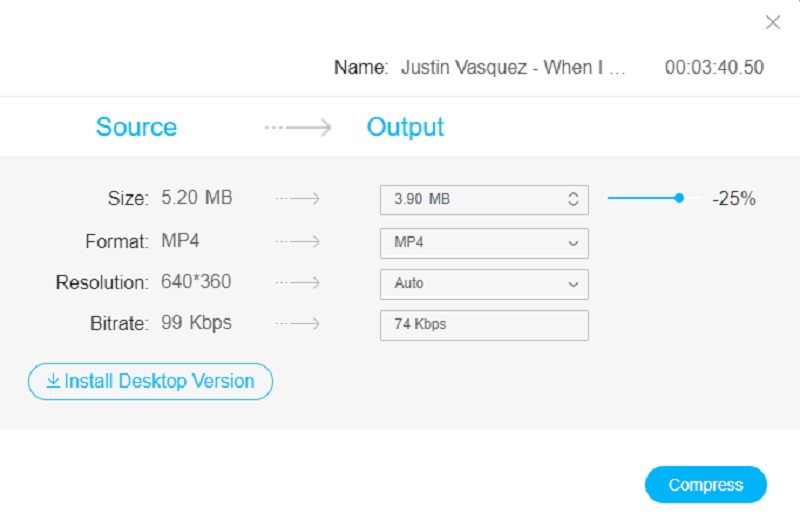
Βήμα 3: Έχοντας προσαρμόσει τις ρυθμίσεις του βίντεο, μπορείτε τώρα να το συμπιέσετε για προβολή σε μικρότερες οθόνες. Για να ολοκληρώσετε τη διαδικασία, πατήστε το Συμπιέζω κουμπί.
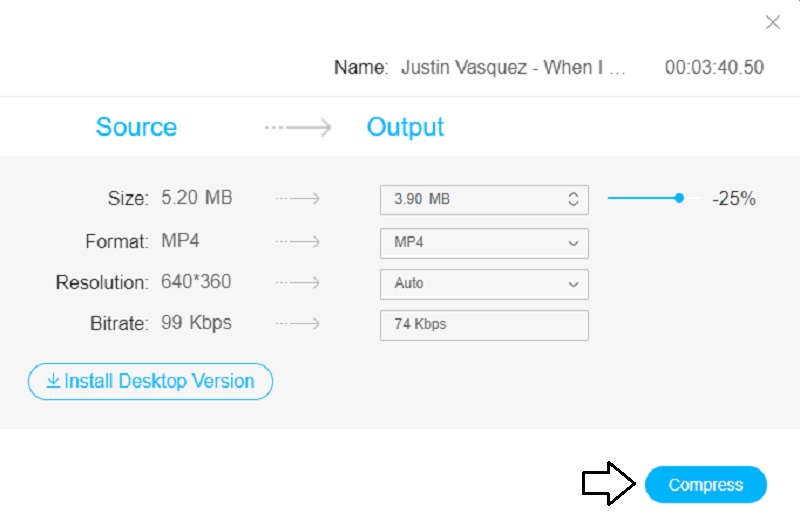
Μέρος 3. Συχνές ερωτήσεις σχετικά με τη συμπίεση ενός βίντεο στο Windows Media Player
Ποιες είναι οι υποστηριζόμενες μορφές του Windows Media Player;
Οι υποστηριζόμενες μορφές του Windows Media player είναι τα WMA, WMV, ASX, WAX, WMX, WMD, AVI και πολλά άλλα.
Μπορεί το Windows Media Player να αναπαράγει αρχεία H264;
Η πιο πρόσφατη έκδοση του Windows Media Player, έκδοση 12, περιλαμβάνει πλέον εγγενή υποστήριξη για H. 264 και MP4 και μια σειρά από άλλες μορφές και κωδικοποιητές. Και επομένως, ενδεχομένως, εάν χρησιμοποιείτε WMP12, θα πρέπει να μπορείτε να εισάγετε αρχεία H. 264 στο WMP και να τα αναπαράγετε χωρίς δυσκολία.
Είναι το VLC Media Player πανομοιότυπο με το Windows Media Player της Microsoft;
Σε αντίθεση με το Windows Media Player της Microsoft, το VLC Player δεν υποστηρίζει τη λειτουργία mini-bar. Αυτό έχει μια φανταστική διεπαφή χρήστη που μπορείτε εύκολα να προσαρμόσετε. Σε αντίθεση με το VLC, το Windows Media Player περιλαμβάνει ένα μίνι παράθυρο που σας επιτρέπει να ελέγχετε τη συσκευή αναπαραγωγής χωρίς να παρεμβαίνετε στη λειτουργικότητα του κύριου παραθύρου.
συμπεράσματα
Μπορεί να μην μπορείτε συμπίεση μεγέθους αρχείου βίντεο στο Windows Media Player. Ωστόσο, είναι εγγυημένο ότι θα παίξετε τις αγαπημένες σας ταινίες με διαφορετικές μορφές αρχείων. Δεδομένου ότι αυτό το εργαλείο δεν μπορεί να αναπαράγει βίντεο και ταινίες, μπορείτε να βασιστείτε σε διαδικτυακά και εκτός σύνδεσης εργαλεία για τη συμπίεση των αρχείων σας. Το Vidmore Video Converter και το Vidmore Free Video Compressor είναι τα εργαλεία που χρειάζεστε! Με το Vidmore Video Converter, μπορείτε να κάνετε άλλες τροποποιήσεις εκτός από τη συμπίεση ενός βίντεο.
Ενώ οι διαδικτυακοί συμπιεστές βίντεο επιτρέπουν στους χρήστες μόνο να μειώσουν το μέγεθος των βίντεο κλιπ τους. Αλλά συνολικά, θα σας βοηθήσουν να συμπιέσετε το μέγεθος ενός βίντεο χωρίς να υπονομεύσετε την ποιότητα.


