Κορυφαίοι τρόποι για τη συμπίεση αρχείων Discord για αποστολή εγγραφών μεγάλων παιχνιδιών
Μπορεί να έχετε μια παρουσίαση παιχνιδιού που θέλετε να μοιραστείτε με άλλους στο Discord. Ωστόσο, όταν προσπαθείτε να το ανεβάσετε, εμφανίζεται ένα σφάλμα που λέει "Τα αρχεία σας είναι πολύ ισχυρά". Αυτό συμβαίνει όταν υπερβαίνετε το όριο μεγέθους αρχείου που επιτρέπεται για μεταφορτώσεις βίντεο.
Στο Discord, οι χρήστες μπορούν να ανεβάζουν βίντεο με μέγεθος όχι μεγαλύτερο από 8 MB. Έτσι, όταν το βίντεό σας είναι μεγαλύτερο από το επιτρεπόμενο μέγεθος αρχείου, μπορεί μόνο να εκνευριστείτε για το σφάλμα. Η συμπίεση βίντεο είναι ένα από τα εφαρμόσιμα μέσα που θα σας βοηθήσουν να παρακάμψετε αυτόν τον περιορισμό. Σε αυτήν τη σημείωση, αυτή η ανάρτηση θα κοινοποιήσει μερικά εξαιρετικά προγράμματα για να μειώσει σημαντικά το μέγεθος του βίντεο που επιτρέπεται για μεταφόρτωση στο Discord. Ρίξτε μια ματιά παρακάτω και ανακαλύψτε τρόπους πώς να συμπιέσετε βίντεο για το Discord.
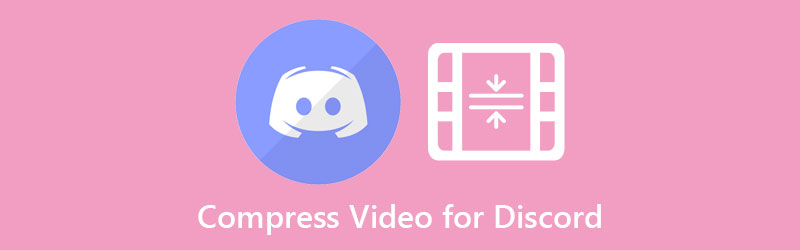

Μέρος 1. Μπορώ να στείλω βίντεο στο Discord με περισσότερα από 8 MB
Το Discord περιορίζει τους χρήστες σε μέγεθος αρχείου 8MB για τη μεταφόρτωση βίντεο. Ωστόσο, μπορείτε να στείλετε βίντεο στο Discord περισσότερα από 8 MB, αν και έχει μια τιμή. Αυτό το λογισμικό συνομιλίας μέσω βίντεο προσφέρει ένα πρόγραμμα Nitro για τους χρήστες του. Με την εγγραφή σας στο Discord Nitro, θα δικαιούστε όριο μεταφόρτωσης αρχείων 50 MB. Οι χρήστες μπορούν να εγγραφούν για $9,9 ανά μήνα. Επομένως, εάν θέλετε να το επωφελείτε συνεχώς, θα χρειαστεί να εξοφλήσετε κάποια χρήματα.
Μέρος 2. Καλύτερος τρόπος συμπίεσης βίντεο στα 8 MB για Discord
Ένα από τα λογισμικά με μεγάλη ζήτηση είναι Μετατροπέας βίντεο Vidmore. Αυτό το αποτελεσματικό λογισμικό σάς βοηθά να βελτιστοποιήσετε τα βίντεο για το Discord τροποποιώντας τις παραμέτρους, συμπεριλαμβανομένου του ρυθμού συμπίεσης και της ανάλυσης. Επιπλέον, σας επιτρέπει να εξάγετε τα βίντεο που υποστηρίζονται από το Discord, όπως MOV, MP4 και WEBM. Απλώς φροντίστε να συντονίσετε ακριβώς τη σωστή ποσότητα ρυθμού συμπίεσης. Ωστόσο, μπορείτε να χρησιμοποιήσετε την επιλογή προεπισκόπησης για να σας βοηθήσει να προβάλετε την αναπαραγωγή εκ των προτέρων. Με αυτόν τον τρόπο, μπορείτε να τροποποιήσετε περαιτέρω και να επιτύχετε το επιθυμητό αποτέλεσμα.
Ανατρέξτε στα παρακάτω βήματα και μάθετε πώς να συμπιέσετε αρχεία βίντεο για το Discord:
Βήμα 1. Κατεβάστε και εγκαταστήστε το Vidmore Video Converter
Για να ξεκινήσετε, πιάστε το πρόγραμμα πατώντας ένα από τα ΔΩΡΕΑΝ Λήψη κουμπιά παρακάτω για να λάβετε ένα πρόγραμμα εγκατάστασης για τον υπολογιστή σας Mac ή Windows. Εκτελέστε το αρχείο πακέτου εγκατάστασης του εργαλείου και προχωρήστε στη διαδικασία εγκατάστασης. Εκκινήστε το στον υπολογιστή σας αμέσως μετά.
Βήμα 2. Ανεβάστε ένα βίντεο
Αυτή τη φορά, εισαγάγετε το βίντεο που θέλετε να συμπιέσετε. μεταβείτε στο Εργαλειοθήκη πίνακα και πρόσβαση στο Συμπιεστής βίντεο επιλογή. Θα εμφανιστεί ένα αναδυόμενο παράθυρο. Από εδώ, κάντε κλικ στο κουμπί "Σύμβαση συν" για να εισαγάγετε το στοχευόμενο βίντεο κλιπ. Περιηγηθείτε στο βίντεο από το φάκελο της συσκευής σας και κάντε διπλό κλικ πάνω του για να το προσθέσετε στο πρόγραμμα.

Βήμα 3. Συμπιέστε βίντεο με διάφορους τρόπους
Υπάρχουν διαφορετικές μέθοδοι αλλαγής μεγέθους που προσφέρει η Vidmore εκτός από το εργαλείο συμπίεσης βίντεο.
1. Συμπίεση βίντεο χρησιμοποιώντας το Video Compressor
Θα εμφανιστεί ένα αναδυόμενο παράθυρο μετά τη μεταφόρτωση του βίντεό σας στον Συμπιεστή βίντεο. Στη συνέχεια, προσαρμόστε τις τιμές του ρυθμού συμπίεσης χρησιμοποιώντας το ρυθμιστικό ή καθορίστε το μέγεθος χρησιμοποιώντας το βέλος πάνω και κάτω. Επίσης, μπορείτε να τροποποιήσετε τη μορφή και την ανάλυση. Μόλις ρυθμιστούν όλα, κάντε προεπισκόπηση του αρχείου και προσαρμόστε το για περαιτέρω συμπίεση. Στη συνέχεια, χτυπήστε το Συμπιέζω κουμπί για επιβεβαίωση της διαδικασίας.
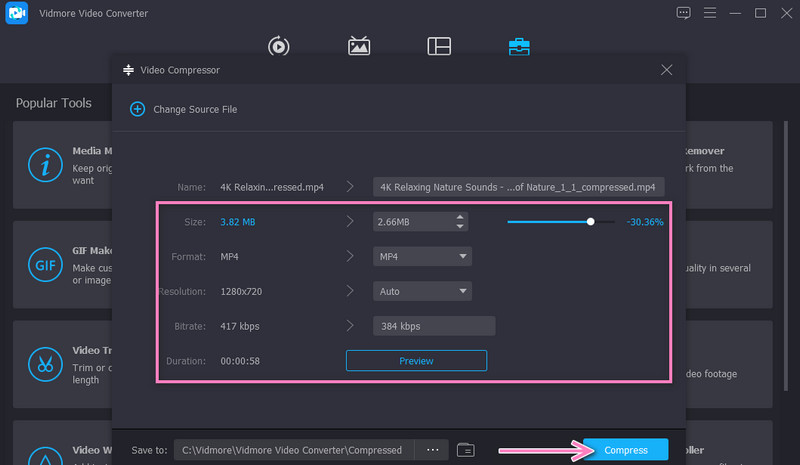
2. Κόψτε τα περιττά μέρη του βίντεο
Από το μενού Toolbar, επιλέξτε Εργαλείο κοπής βίντεο και προσθέστε το βίντεό σας για κοπή. Στη συνέχεια, προσαρμόστε τα σημεία έναρξης και λήξης χρησιμοποιώντας το ρυθμιστικό ή το τιμόνι της μουσικής. Ανοίξτε τις ρυθμίσεις εξόδου στο κάτω μέρος της διεπαφής. Στη συνέχεια, διαμορφώστε τις απαραίτητες τιμές σύμφωνα με τις ανάγκες σας. Κτύπημα Εντάξει, ακολουθούμενο από το Εξαγωγή κουμπί για να αποθηκεύσετε τις αλλαγές.
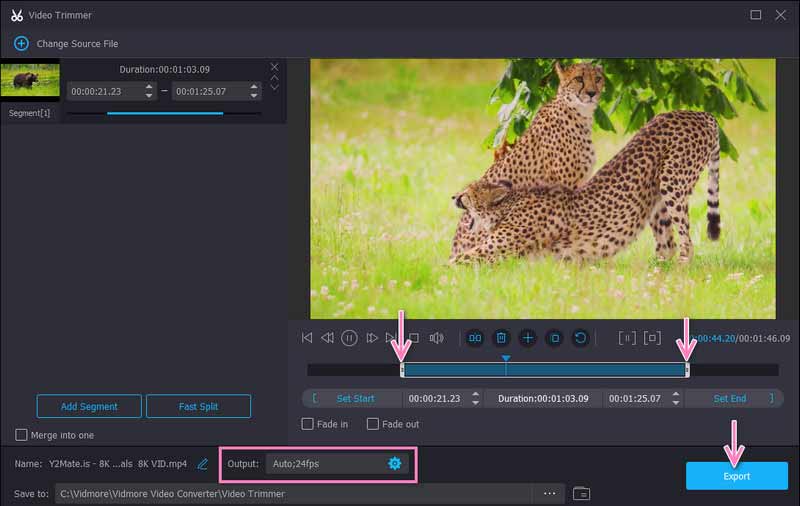
3. Χωρίστε σε τμήματα
Μπορείτε να χωρίσετε τα βίντεο σε τμήματα ή τμήματα χρησιμοποιώντας το Video Trimmer και να διατηρήσετε μόνο τα σχετικά μέρη βίντεο. Σημειώστε το Γρήγορη διάσπαση και διαμορφώστε τις ρυθμίσεις διαχωρισμού σύμφωνα με τις ανάγκες σας. Μόλις τελειώσετε, χτυπήστε το Εξαγωγή κουμπί.
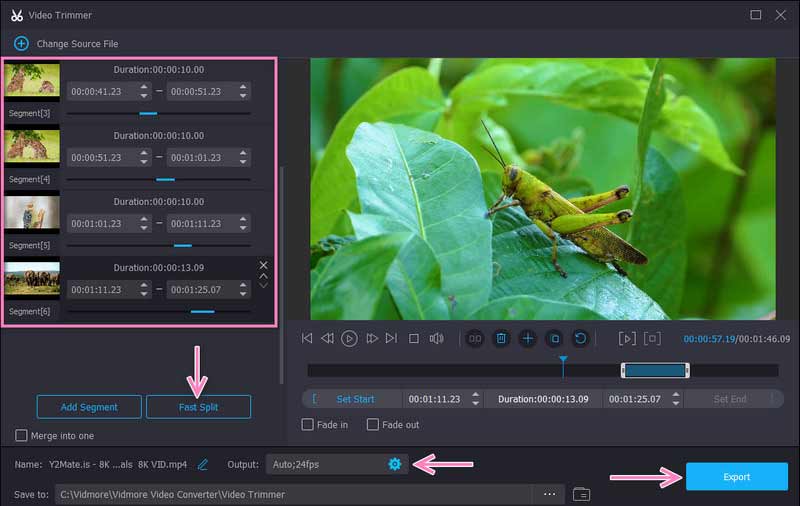
4. Επιταχύνετε το βίντεο
Ένας άλλος τρόπος για να μειώσετε ή να μειώσετε το μέγεθος του βίντεο στα 8 MB για το Discord είναι να προσαρμόσετε την ταχύτητα του βίντεο. Ψάξτε για το Ελεγκτής ταχύτητας βίντεο από την καρτέλα Εργαλειοθήκη και προσθέστε το στοχευόμενο βίντεο κλιπ. Στο επόμενο παράθυρο, θα δείτε επιλογές για να αυξήσετε την ταχύτητα του βίντεο. Ομοίως, μπορείτε να προσαρμόσετε ορισμένες προτιμήσεις από το μενού εξόδου. Στη συνέχεια, σημειώστε το Εξαγωγή κουμπί στην κάτω δεξιά γωνία για να αποθηκεύσετε τις αλλαγές που έγιναν.
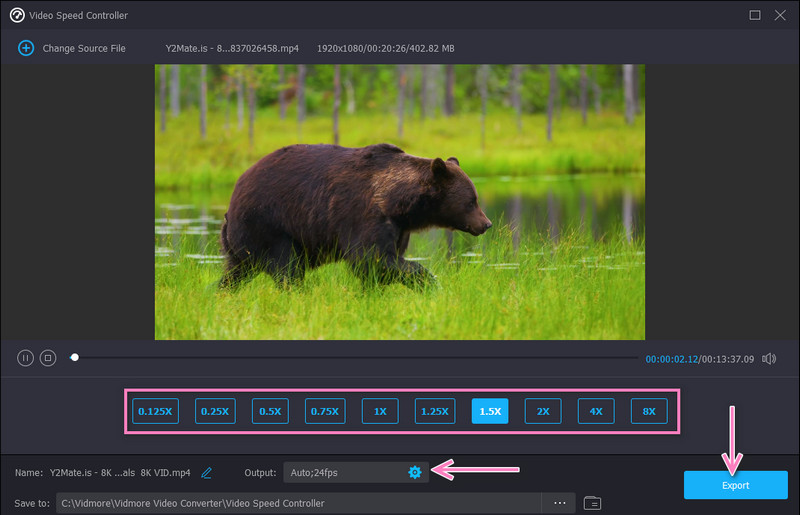
Βήμα 4. Κάντε προεπισκόπηση του βίντεο
Όταν το εργαλείο ολοκληρώσει τη διαδικασία συμπίεσης βίντεο, ο φάκελος εξόδου θα εμφανιστεί αυτόματα. Στη συνέχεια, κάντε διπλό κλικ στο βίντεο για αναπαραγωγή και δείτε το βίντεο εξόδου. Εάν είστε ευχαριστημένοι με το αποτέλεσμα, μπορείτε τώρα να μοιραστείτε το βίντεο στο Discord.
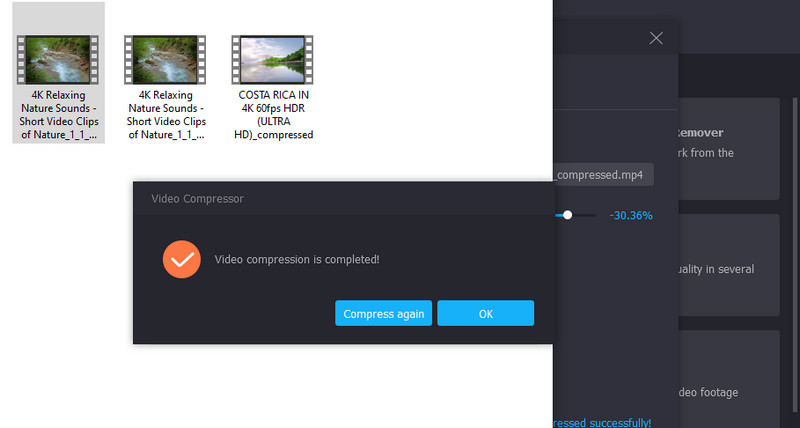
Μέρος 3. Συμπίεση αρχείων βίντεο για διαφωνία χρησιμοποιώντας μια ηλεκτρονική υπηρεσία
Εάν θέλετε να περιορίσετε ένα βίντεο για τον ιστό και δεν θέλετε να εγκαταστήσετε κάποιο λογισμικό, μπορείτε να βασιστείτε σε αυτό Δωρεάν Online Video Compressor. Είναι η καλύτερη επιλογή για τη μετατροπή βίντεο σε μικρότερα μεγέθη χωρίς να μολύνει την ποιότητα του βίντεο. Αυτό που είναι φανταστικό σε αυτό το πρόγραμμα είναι ότι μπορείτε να ανεβάσετε οποιαδήποτε μορφή εισόδου. Επιπλέον, μπορείτε να συμπιέσετε MP4 για Discord και να μειώσετε σημαντικά το μέγεθος. Επιπλέον, μπορείτε να εξάγετε βίντεο σε σχεδόν οποιαδήποτε μορφή εξόδου βίντεο. Παρακάτω είναι ένας γρήγορος οδηγός που μπορείτε να ακολουθήσετε σχετικά με τον τρόπο συμπίεσης ενός βίντεο για αποστολή στο Discord.
Βήμα 1. Αποκτήστε πρόσβαση στον διαδικτυακό συμπιεστή ιστού επισκεπτόμενοι τον επίσημο ιστότοπο του χρησιμοποιώντας οποιοδήποτε πρόγραμμα περιήγησης στη συσκευή σας.
Βήμα 2. Στη συνέχεια, κάντε κλικ στο Συμπίεση τώρα κουμπί για να εγκαταστήσετε το πρόγραμμα εκκίνησης και να ανεβάσετε το βίντεο που θέλετε να συμπιέσετε.
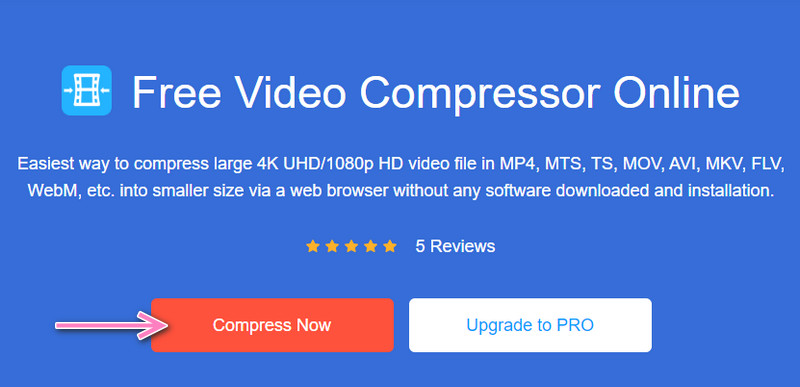
Βήμα 3. Θα εμφανιστεί ένα παράθυρο και μετακινήστε το ρυθμιστικό για να ρυθμίσετε τον ρυθμό συμπίεσης. Μπορείτε επίσης να προσαρμόσετε τις παραμέτρους στην ποιότητα και το μέγεθος που προτιμάτε.

Βήμα 4. Τέλος, κάντε κλικ στο Συμπιέζω κουμπί για να ξεκινήσει η διαδικασία συμπίεσης.
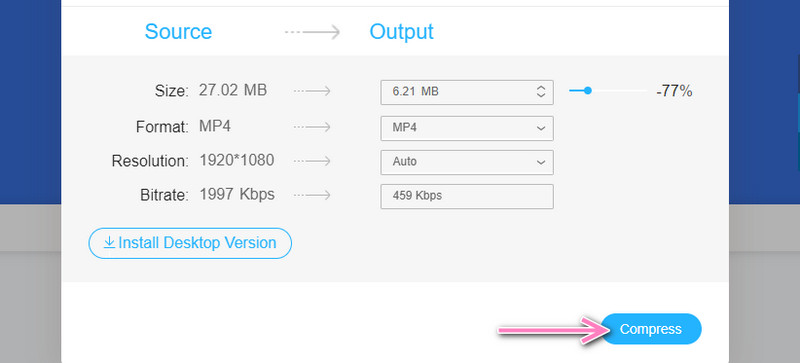
Μέρος 4. Συχνές ερωτήσεις σχετικά με τη συμπίεση βίντεο για διχόνοια
Πώς μπορώ να στείλω βίντεο άνω των 8 MB χωρίς να εγγραφώ στο Discord Nitro;
Μπορείτε να παρακάμψετε το όριο μεταφόρτωσης Discord ακόμη και χωρίς να αναβαθμίσετε το σχέδιο σε Nitro. Αυτό μπορεί να γίνει χρησιμοποιώντας τα εργαλεία που αναφέρονται παραπάνω. Αντί να πληρώνετε $9,9 ανά μήνα, θα ήταν πρακτικό να πληρώνετε μία φορά ή να χρησιμοποιείτε ένα διαδικτυακό πρόγραμμα.
Πόσο αποθηκευτικό χώρο χρειάζεται ένα βίντεο 30 δευτερολέπτων;
Εξαρτάται από το μέγεθος του καρέ βίντεο και τον αριθμό των καρέ σε ένα βίντεο. Ο τύπος είναι να πολλαπλασιάσουμε το μέγεθος με το FPS.
Γιατί δεν μπορώ να ανεβάσω βίντεο αφού τα συμπιέσω σε 8 MB ή μικρότερη;
Όταν το βίντεο είναι κάτω από 8 MB και δεν μπορείτε ακόμα να το ανεβάσετε, το πρόβλημα βρίσκεται στη μορφή βίντεο. Επομένως, βεβαιωθείτε ότι το βίντεο υποστηρίζεται από το Discord πριν το ανεβάσετε. Ευχαρίστως, συμπιέστε αρχεία για το Discord και μετατρέψτε τα σε οποιαδήποτε μορφή βίντεο.
συμπέρασμα
Μέσα από αυτό το σεμινάριο, Βίντεο συμπίεσης Discord μπορεί να εκτελεστεί εύκολα. Η καλύτερη μέθοδος μπορεί να είναι υποκειμενική επειδή εξαρτάται από τις ανάγκες του χρήστη. Επομένως, επιλέξτε τη μέθοδο που σας ταιριάζει.


