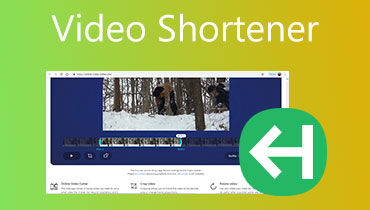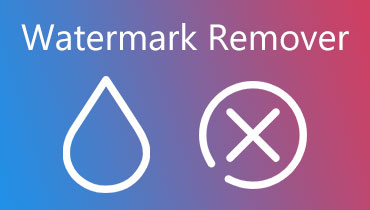4 καλύτεροι επεξεργαστές βίντεο με διόρθωση χρώματος [Windows και Mac]
Για αρχάριους που δεν έχουν εκτενείς ιδέες για τη διόρθωση χρωμάτων ενός βίντεο, τότε αυτή είναι η ευκαιρία σας να καλύψετε το κενό γνώσης. Πράγματι, με την τεχνολογία μας σήμερα, η χρωματική διόρθωση ενός βίντεο απέχει μόνο ένα βήμα. Αυτό οφείλεται στο γεγονός ότι πολλά εργαλεία περιφέρονται στον ιστό και στα καταστήματα. Μπορείτε να πάρετε ένα διορθωτής χρώματος όποτε θέλετε πηγαίνοντας στο κατάστημα εφαρμογών σας. Ωστόσο, η πρόκληση είναι να ψάξετε για το καλύτερο, επειδή η επιλογή του καλύτερου εργαλείου δεν αφορά μόνο τη διάκρισή σας, αλλά αφορά τους δοκιμασμένους και αξιόπιστους. Ευτυχώς, αυτό το άρθρο συγκέντρωσε τα πέντε καλύτερα προγράμματα που μπορείτε να αποκτήσετε για τον υπολογιστή σας με Windows ή Mac. Επιπλέον, παρέχουμε επίσης τις κατευθυντήριες γραμμές για το καθένα, έτσι ώστε να μην ασχολείστε με τις διαδικασίες τους.
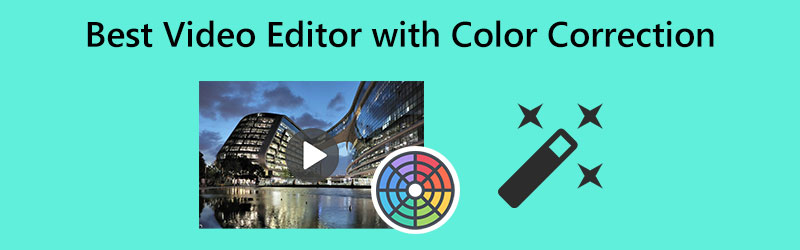
ΠΕΡΙΕΧΟΜΕΝΟ ΣΕΛΙΔΑΣ
Μέρος 1. 4 καλύτεροι επεξεργαστές βίντεο με δυνατότητα διόρθωσης χρώματος
1. Μετατροπέας βίντεο Vidmore
Εδώ είναι το κορυφαίο λογισμικό επεξεργασίας βίντεο που συνοδεύεται από μια ισχυρή και αξιοσημείωτη λειτουργία διόρθωσης χρώματος, Μετατροπέας βίντεο Vidmore. Αν ψάχνετε για έναν μοναδικό στο είδος του διορθωτή χρώματος βίντεο με εξαιρετικά σημαντικά εργαλεία για βελτίωση βίντεο, τότε αυτό το λογισμικό είναι αυτό που ψάχνετε. Η δυνατότητα διόρθωσης χρωμάτων του είναι μόνο ένα από την ποικιλία εργαλείων που προσφέρουν την καλύτερη διαδικασία στην επεξεργασία βίντεο. Αυτή η λειτουργία σάς επιτρέπει να διαχειρίζεστε την απόχρωση, τον κορεσμό, τη φωτεινότητα και την αντίθεση του κλιπ σας, κάνοντας την παραγωγή σας εκπληκτικά φυσική και ζωντανή. Επιπλέον, αυτό το πρόγραμμα επεξεργασίας βίντεο σάς επιτρέπει να εργαστείτε σε πάνω από 200 διαφορετικούς τύπους μορφών και σε περισσότερες από 100 συσκευές. Αυτό σημαίνει ότι δεν θα χρειαστεί ποτέ να ανησυχείτε για τη συμβατότητα του βίντεό σας. Επιπλέον, αυτός ο μετατροπέας βίντεο Vidmore σας παρέχει γενναιόδωρα πολλές βελτιστοποιήσεις. Μπορείτε να βελτιστοποιήσετε την ποιότητα, την ανάλυση, τον ρυθμό καρέ, τον κωδικοποιητή και πολλά άλλα του βίντεό σας.
Επιπλέον, αυτός ο καλύτερος διορθωτής χρώματος σάς επιτρέπει να απολαμβάνετε πολλαπλές εργασίες, καθώς μπορείτε επίσης να μετατρέψετε, να δημιουργήσετε ταινίες και κολάζ και να βελτιώσετε τα αρχεία βίντεο ενώ κάνετε διόρθωση χρώματος. Για να μην αναφέρουμε την απλότητα της διεπαφής του, στην οποία ακόμη και οι νέοι συντάκτες μπορούν να πλοηγηθούν γρήγορα.
- Ένα λογισμικό πολλαπλών χρήσεων που μετατρέπει βελτιώσεις και δημιουργεί υπέροχα βίντεο χωρίς απώλειες.
- Επεξεργαστείτε τα βίντεό σας σε κινηματογραφικά βίντεο σε περισσότερες από 200 μορφές.
- Υποστήριξη βίντεο 1080p έως 4K.
- Προηγμένες τεχνολογίες τεχνητής νοημοσύνης και υλικού με επιταχυνόμενο αυτοματισμό.

Πλεονεκτήματα
- Είναι καλύτερο για αρχάριους και επαγγελματίες.
- Έρχεται με μια δωρεάν δοκιμαστική έκδοση.
- Είναι ένα λογισμικό πολλαπλών πλατφορμών που είναι διαθέσιμο σε Mac και Windows.
- Πολυλειτουργικό.
Μειονεκτήματα
- Η δωρεάν έκδοση έχει περιορισμένη υποστήριξη για μορφές βίντεο.
Πώς να διορθώσετε το χρώμα βίντεο με τον μετατροπέα βίντεο Vidmore
Βήμα 1. Μεταβείτε στο Εργαλείο Διόρθωσης Χρώματος
Αφού εγκαταστήσετε το πρόγραμμα, ανοίξτε το και κάντε κλικ στο Εργαλειοθήκη μενού στο επάνω δεξιά κέντρο της διεπαφής χρήστη. Στη συνέχεια, από τις επιλογές μενού, κοιτάξτε και επιλέξτε το Διόρθωση χρώματος επιλέξτε και ανοίξτε το.
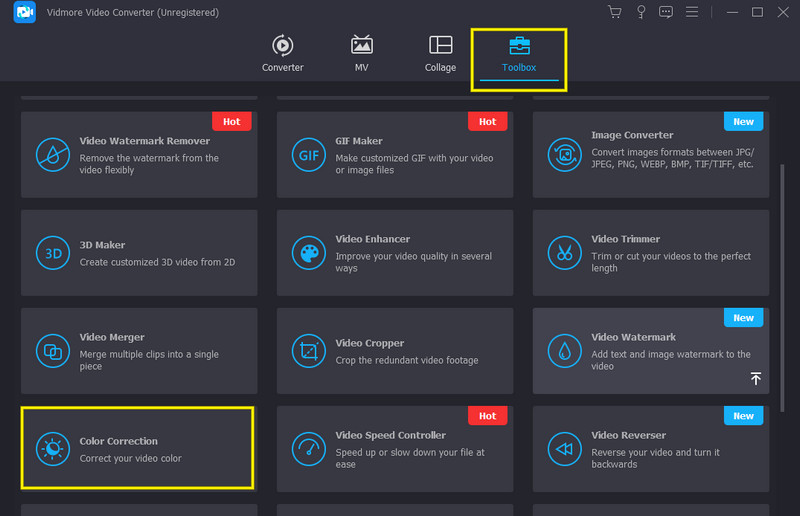
Βήμα 2. Ανεβάστε το Αρχείο Βίντεο
Μετά από αυτό, θα πρέπει να ανεβάσετε το αρχείο βίντεο κάνοντας κλικ στο Συν σημάδι στο κέντρο του αναδυόμενου παραθύρου.
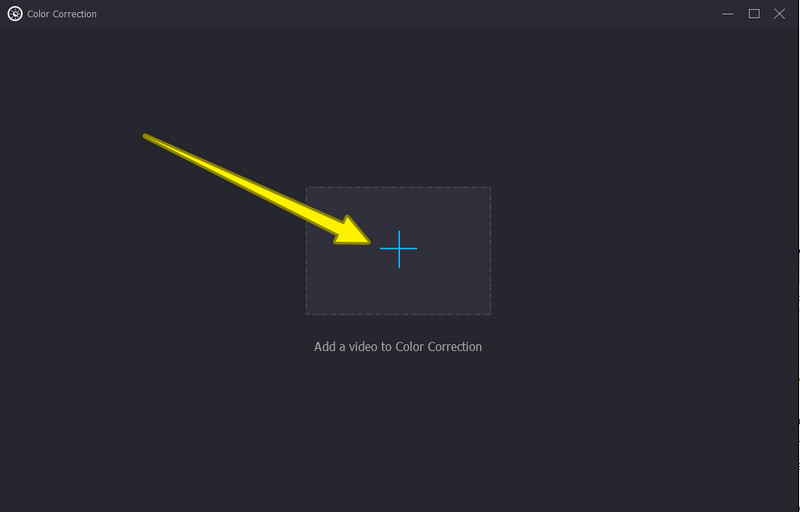
Βήμα 3. Ξεκινήστε τη Διόρθωση χρώματος
Κατά την εισαγωγή του βίντεο, μπορείτε ήδη να αρχίσετε να διορθώνετε το χρώμα του. Για να το κάνετε αυτό, προσαρμόστε τις παραμέτρους που βλέπετε παρακάτω στην ενότητα προεπισκόπησης. Ξεκινήστε με την απόχρωση, τη φωτεινότητα, τον κορεσμό και την αντίθεση.
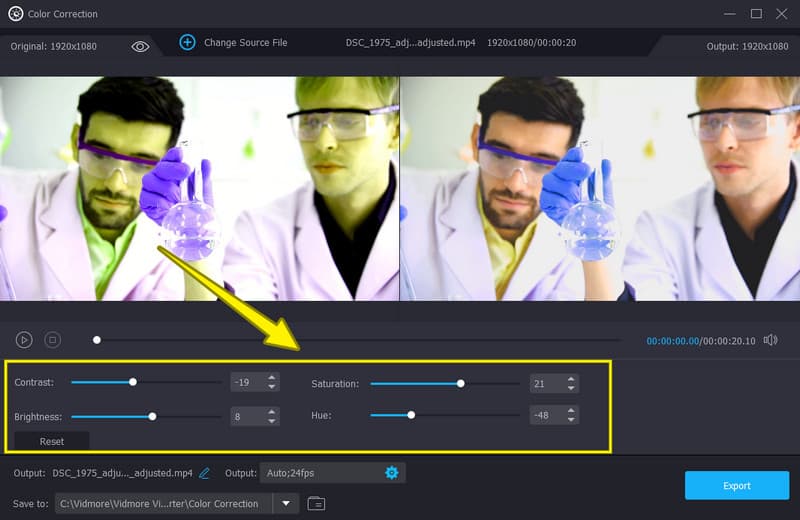
Βήμα 4. Πλοηγηθείτε στη Ρύθμιση εξόδου
Έχετε τη διακριτική ευχέρεια να επεξεργαστείτε την έξοδο βίντεο. Όταν κάνετε κλικ στο Coggle κάτω από τον διορθωτή χροιών, θα εμφανιστεί ένα παράθυρο με τις πρόσθετες προεπιλογές. Από εκεί, ελέγξτε τις επιλογές που χρειάζεστε για πλοήγηση. Μετά από αυτό, χτυπήστε το Εντάξει καρτέλα για να εφαρμόσετε τις τροποποιήσεις.
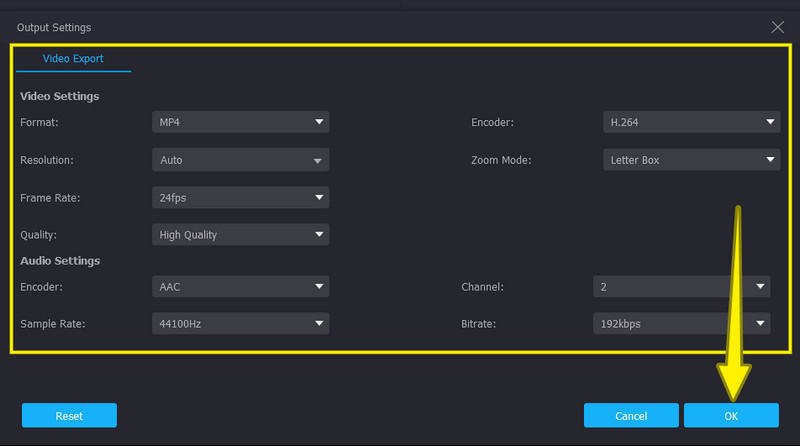
Βήμα 5. Αποθηκεύστε το βίντεο μέσω εξαγωγής
Τέλος, αποθηκεύστε ολόκληρο το σετ που δημιουργήθηκε στο βίντεο. Πως? Χτύπα το Εξαγωγή καρτέλα και μετά περιμένετε γρήγορα μέχρι να τελειώσει η διαδικασία εξαγωγής.
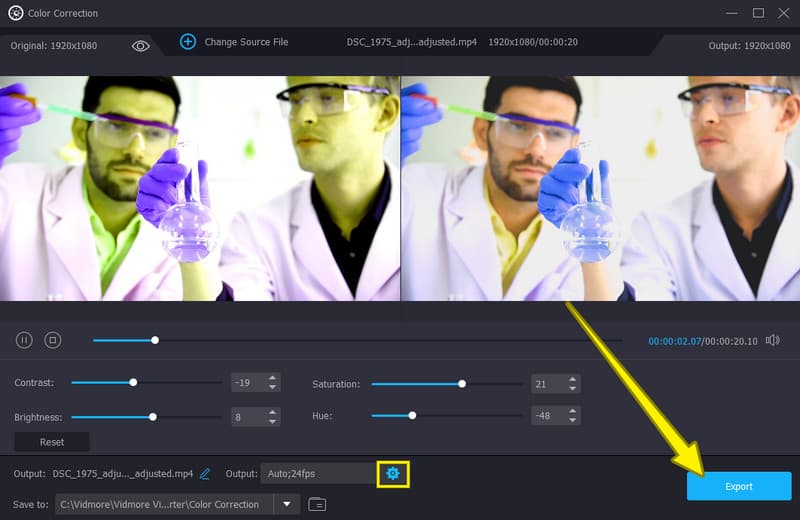
2. DaVinci Resolve
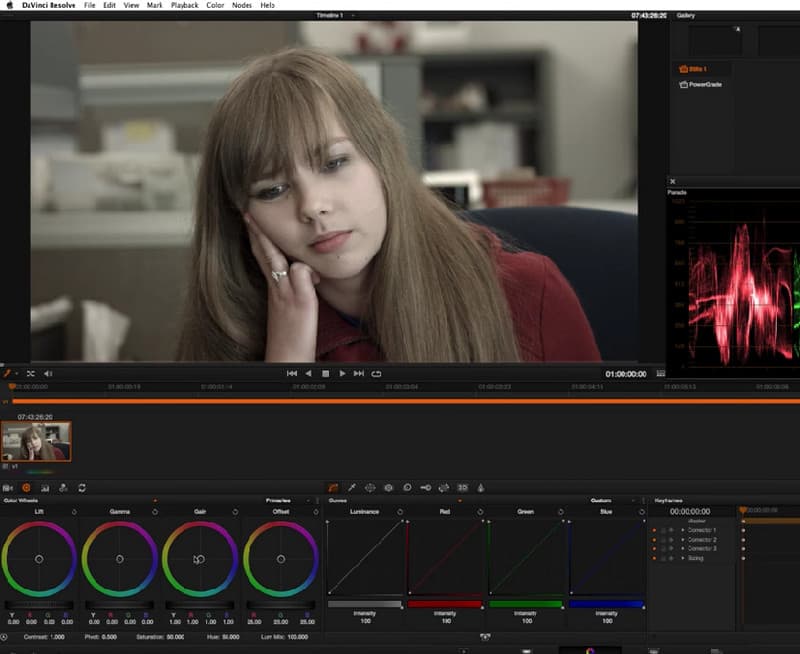
Επόμενο στη λίστα είναι αυτό το DaVinci Resolve, ένα επαγγελματικό λογισμικό επεξεργασίας βίντεο για Windows. Είναι ένας από τους γνωστούς δωρεάν διορθωτές χρωμάτων προγράμματος επεξεργασίας βίντεο που είναι εξαιρετικός για χειρισμό βίντεο έως και 8K. Επιπλέον, αυτό το λογισμικό παρέχει οπτικά εφέ που μπορείτε εύκολα να τροποποιήσετε ενώ χειρίζεστε το χρώμα του βίντεο για να διορθώσετε το βίντεό σας. Το DaVinci Resolve είναι ένα ισχυρό εργαλείο που μπορείτε να αποκτήσετε εάν θέλετε να εργαστείτε σαν επαγγελματίας συντάκτης χωρίς μεγάλη εμπειρία.
Πλεονεκτήματα
- Έρχεται με βασικά εργαλεία που θα σας βοηθήσουν να κανονικοποιήσετε το βίντεό σας.
- Προσφέρετε καμπύλες παλέτα που απεικονίζουν τα κύρια και δευτερεύοντα χρώματα.
- Με τιμές luma, κατάλληλη απόχρωση και ρυθμίσεις κορεσμού.
Μειονεκτήματα
- Είναι διαθέσιμο μόνο στην πλατφόρμα των Windows.
- Έχει μια συντριπτική διεπαφή.
3. Final Cut Pro

Επόμενος στη λίστα είναι αυτό το Final Cut Pro, ένα από τα καταπληκτικά προγράμματα επεξεργασίας βίντεο με δυνατότητα διόρθωσης χρώματος. Το Final Cut Pro είναι μια άλλη καλύτερη επιλογή για χρήστες Mac με την κομψή εμφάνιση διεπαφής και σίγουρα θα απολαύσετε τη χρήση του. Επιπλέον, αυτό το εργαλείο είναι εμποτισμένο με μια επιλογή Color Board, όπου συμβαίνει η επεξεργασία χρωμάτων και οι αλληλεπιδράσεις. Καθώς μπορεί να είναι απλή και εύκολη η αλληλεπίδραση με τα χρώματα, οι επαγγελματίες μπορεί να το βρουν πολύ απλό ως διορθωτή χρωμάτων βίντεο για τα συνηθισμένα παραδείγματα διόρθωσης χρωμάτων. Από την άλλη πλευρά, μπορεί να είναι επωφελές για αρχάριους όπως εσείς.
Πλεονεκτήματα
- Υποστηρίζει LUT για μια συγκεκριμένη προσαρμοσμένη εμφάνιση.
- Παρέχει μια προεπισκόπηση.
- Με ευέλικτες ρυθμιζόμενες καμπύλες luma.
Μειονεκτήματα
- Καλό για χρήστες Mac.
- Με αναφερόμενα σφάλματα κατά τη χρήση.
4. iMovie
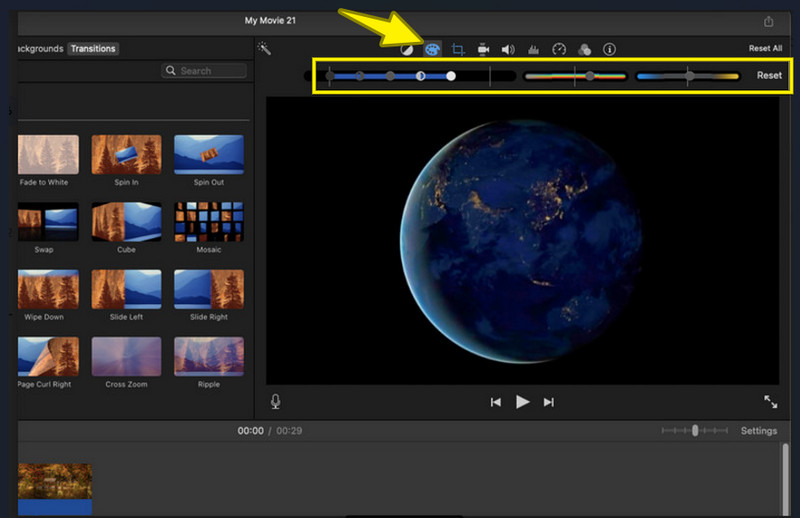
Τέλος, για να ολοκληρώσουμε τη λίστα μας, σας φέρνουμε το iMovie, το λογισμικό επεξεργασίας βίντεο άσου για Mac. Παρόλο που το iMovie δεν έχει τις καμπύλες, τα πεδία και τους χρωματικούς τροχούς που έχουν τα προηγούμενα εργαλεία, εξακολουθεί να είναι μια από τις υψηλότερες επιλογές των χρηστών. Γιατί όχι? Αυτό το λογισμικό είναι διαθέσιμο χωρίς να ξοδέψετε δεκάρα, πράγμα που σημαίνει ότι μπορείτε να το χρησιμοποιήσετε εντελώς δωρεάν. Ευτυχώς, το iMovie διαθέτει τα βασικά φίλτρα χρώματος και τις παραμέτρους διόρθωσης χρώματος που λειτουργούν αρκετά για να διορθώσουν τα βίντεό σας.
Πλεονεκτήματα
- Είναι ένα δωρεάν πρόγραμμα επεξεργασίας βίντεο για διόρθωση χρώματος.
- Με φιλική προς το χρήστη διεπαφή.
- Είναι εμποτισμένο με ενσωματώσεις.
- Ένα λογισμικό πολλαπλών χρήσεων.
Μειονεκτήματα
- Δεν είναι διαθέσιμο στα Windows
- Με περιορισμένο αριθμό υποστηριζόμενων μορφών βίντεο.
Μέρος 2. Συχνές ερωτήσεις σχετικά με τα εργαλεία διόρθωσης χρωμάτων βίντεο
Ποια εφαρμογή διόρθωσης χρωμάτων είναι η καλύτερη για το iPhone;
Για το iOS, το iMovie είναι ένα από τα αξιόπιστα. Μπορεί να θέλετε να δοκιμάσετε αυτήν την εφαρμογή και να προσπαθήσετε να διορθώσετε το χρώμα του βίντεό σας.
Πρέπει να επεξεργαστώ την ποιότητα του βίντεο πριν από τη διόρθωση χρώματος;
Εξαρτάται. Εάν το βίντεό σας χρειάζεται βελτίωση ποιότητας, τότε θα πρέπει να επεξεργαστείτε την ποιότητα. Ως εκ τούτου, δεν έχει σημασία αν είναι πριν ή μετά τη διόρθωση χρώματος.
Είναι ασφαλές να εγκαταστήσετε ένα εργαλείο διόρθωσης χρώματος σε Mac;
Ναί. Ωστόσο, θα ήταν καλύτερο να σαρώσετε το λογισμικό για ιούς πριν από την απόκτηση.
συμπέρασμα
Συγκεντρώσαμε μόνο το καλύτεροι διορθωτές χρώματος σε αυτό το άρθρο. Εφόσον έχετε διαβάσει τις ευλογίες και τις καταστροφές τους, είναι στη διακριτική σας ευχέρεια να διαλέξετε ένα. Πράγματι, το δεύτερο έως το τέταρτο εργαλεία είναι εξαιρετικά και δημοφιλή. Ωστόσο, η πολυπλοκότητα της διαδικασίας είναι παρούσα. Επομένως, εάν θέλετε ένα πολύ πιο εύκολο εργαλείο, πρέπει να επιλέξετε Μετατροπέας βίντεο Vidmore.