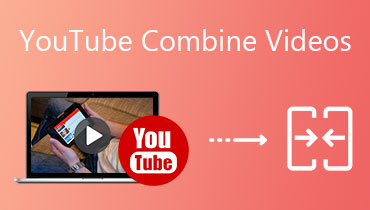Δημιουργήστε ένα κολάζ φωτογραφιών χρησιμοποιώντας την εφαρμογή iPhoto σε συσκευή Mac
Αν ψάχνετε έναν τρόπο να συνδυάσετε τις φωτογραφίες σας στη συλλογή σας, μπορείτε να βασιστείτε στην προεπιλεγμένη εφαρμογή του iPhone και του Mac που είναι το iPhoto. Ακόμα κι αν η εταιρεία της Apple σταμάτησε να αναπτύσσει και να ενημερώνει την έκδοσή της, μπορείτε ακόμα να απολαύσετε και δημιουργήστε ένα κολάζ φωτογραφιών στο iPhone σας συσκευή. Και αν είστε από τα άτομα που θέλουν να φτιάξουν ένα κολάζ φωτογραφιών με τη χρήση αυτής της εφαρμογής, μπορείτε να ανατρέξετε σε αυτήν την ανάρτηση καθώς θα σας δώσουμε έναν οριστικό οδηγό για τον τρόπο πλοήγησής της.

- Μέρος 1. Αναθεώρηση iPhoto
- Μέρος 2. Καλύτερη εναλλακτική λύση στο iPhoto για επεξεργασία βίντεο
- Μέρος 3. Διάγραμμα σύγκρισης
- Μέρος 4. Συχνές ερωτήσεις για το iPhoto Collage
Μέρος 1. Αναθεώρηση iPhoto
Το iPhoto είναι μια εφαρμογή που σας βοηθά να οργανώσετε και να επεξεργαστείτε τα αρχεία στη συλλογή σας. Είναι η έκδοση τηλεφώνου και tablet που ενσωματώθηκε για Mac, αλλά μπορεί να γίνει λήψη στο iPhone. Η εφαρμογή iPhoto είναι μια φιλική προς το χρήστη εφαρμογή, καθώς δεν χρειάζεται να έχετε εξειδίκευση στα εργαλεία επεξεργασίας για να μπορέσετε να πλοηγηθείτε σε αυτήν. Εκτός από την ικανότητά του να οργανώνει φωτογραφίες σε άλμπουμ, σας επιτρέπει επίσης να επεξεργαστείτε ή να δημιουργήσετε μια παρουσίαση με χρήση των φωτογραφιών σας.
1. Κύρια χαρακτηριστικά
Αφού τραβήξετε μια φωτογραφία στην κάμερά σας, η εικόνα που τραβήξατε θα χρειαστεί κάποια βελτίωση. Και θα υπάρχουν εργαλεία επεξεργασίας. Η εφαρμογή iPhoto προσφέρει βασικές λειτουργίες επεξεργασίας. Με λίγα μόνο κλικ, μπορείτε να περικόψετε, να περιστρέψετε, να ρετουσάρετε, να βελτιώσετε και να ισιώσετε τις φωτογραφίες σας. Μπορεί επίσης να δημοσιευτεί και να γίνει άλμπουμ φωτογραφιών, κάρτες και ημερολόγια,
2. Πώς να χρησιμοποιήσετε την εφαρμογή iPhoto για να φτιάξετε κολάζ
Οι πληροφορίες οδηγών παρακάτω είναι μια απλή οδηγία για το πώς να φτιάξετε ένα κολάζ φωτογραφιών στην εφαρμογή iPhoto.
Βήμα 1: Εγκαταστήστε την εφαρμογή iPhoto και κάντε κλικ στο Εκδηλώσεις μενού στο πλάι της οθόνης. Στη συνέχεια, κρατήστε το Μετατόπιση και μετά κάντε κλικ στις φωτογραφίες που θέλετε να κάνετε κολάζ.
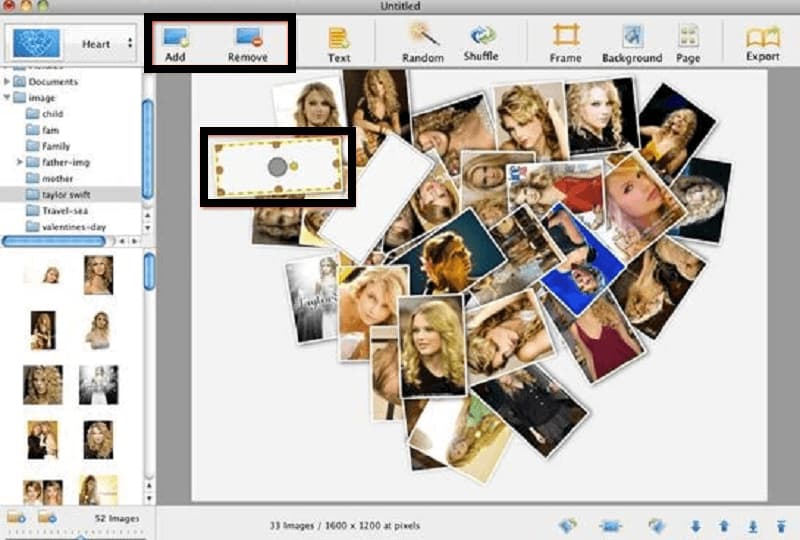
Βήμα 2: Μετά από αυτό, κάντε κλικ στο Συν κουμπί στην αριστερή γωνία της οθόνης και, στη συνέχεια, επιλέξτε το Κάρτα στο παράθυρο. Στη συνέχεια, κάντε κλικ στο Κολάζ εικόνων κάτω από το τμήμα της Οποιαδήποτε περίσταση.
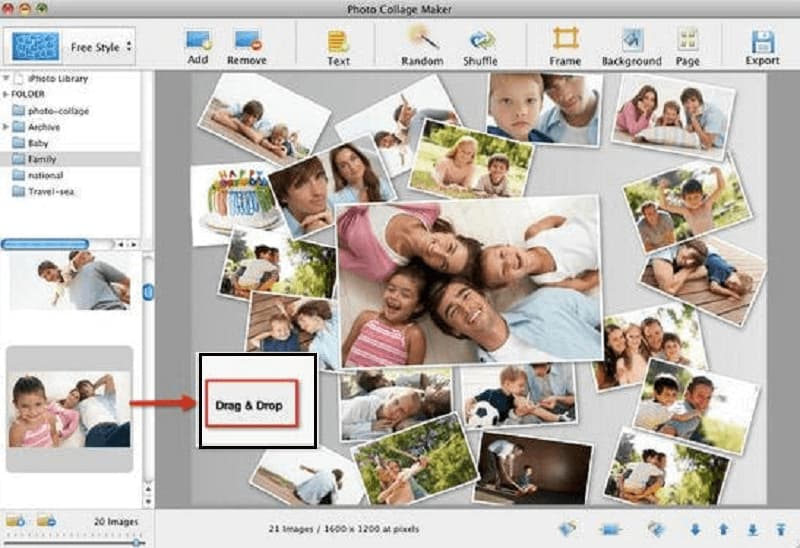
Βήμα 3: Στη συνέχεια, σύρετε τις φωτογραφίες στη διάταξη και επιλέξτε φόντο και σχέδιο. Αφού δημιουργήσετε ένα κολάζ φωτογραφιών, απλώς κάντε κλικ στο Εξαγωγή κουμπί στο επάνω δεξιό μέρος της οθόνης και έχετε τώρα ένα κολάζ φωτογραφιών με τις πιο αγαπημένες σας στιγμές που έχετε καταγράψει.
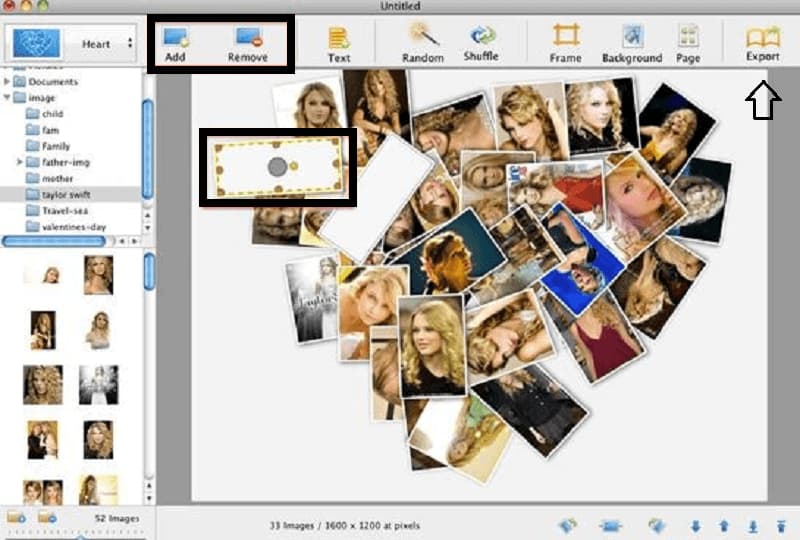
3. Πλεονεκτήματα και μειονεκτήματα της εφαρμογής iPhoto
Αυτό που δίνει στο iPhoto το πλεονέκτημα έναντι άλλων επαγγελματικών εφαρμογών επεξεργασίας είναι η φιλική προς το χρήστη διεπαφή του. Επομένως, μπορείτε να πλοηγηθείτε εύκολα στις λειτουργίες επεξεργασίας της εφαρμογής iPhoto. Είναι ένας εξαιρετικός οργανωτής των φωτογραφιών που έχετε στη βιβλιοθήκη σας. Το μόνο μειονέκτημα αυτής της εφαρμογής είναι ότι δεν μπορεί να κάνει φανταχτερά κολάζ όπως άλλες εφαρμογές επεξεργασίας και προσφέρει περιορισμένο αριθμό διατάξεων.
Μέρος 2. Καλύτερη εναλλακτική λύση στο iPhoto για επεξεργασία βίντεο
Ένα άλλο εργαλείο στο οποίο μπορείτε να στηριχτείτε εάν θέλετε να φτιάξετε μια φωτογραφία ή ακόμα και ένα κολάζ βίντεο είναι το Μετατροπέας βίντεο Vidmore. Αυτό το επαγγελματικό λογισμικό θα κάνει τη ζωή σας πιο εύκολη καθώς προσφέρει μια φιλική διεπαφή. Βοηθά τους χρήστες να κατανοήσουν τα εργαλεία επεξεργασίας χωρίς να διαβάσουν ένα εγχειρίδιο. Αυτό που το κάνει πιο εκπληκτικό είναι τα πλούσια πρότυπά του που επιτρέπουν στους χρήστες να έχουν περισσότερες επιλογές. Εκτός από αυτό, το Vidmore προσφέρει επίσης διαφορετικά φίλτρα για να επιλέξετε.
Όσον αφορά τη συμβατότητα, το Vidmore είναι συμβατό και με συσκευές Windows και Mac. Και αν είστε κάποιος του οποίου ο χρόνος είναι πολύτιμος, αυτό το πρόγραμμα είναι ιδανικό για εσάς, καθώς προσφέρει 50x γρήγορη ταχύτητα μετατροπής. Και αν θέλετε να χρησιμοποιήσετε αυτό το εργαλείο για τη δημιουργία κολάζ φωτογραφιών και βίντεο, ρίξτε μια ματιά στον οδηγό που θα σας δώσουμε.
Βήμα 1: Λήψη και εγκατάσταση του Photo Collage Maker
Αρχικά, αποκτήστε το λογισμικό κάνοντας κλικ σε ένα από τα κουμπιά λήψης παρακάτω. Στη συνέχεια, εγκαταστήστε το και εκκινήστε τον δημιουργό κολάζ φωτογραφιών στη συσκευή σας.
Βήμα 2: Ανεβάστε τις φωτογραφίες σας
Μόλις ολοκληρωθεί το λογισμικό, μπορείτε τώρα να προσθέσετε τις φωτογραφίες και τα βίντεο που θέλετε να βάλετε σε ένα κολάζ. Στην κύρια διεπαφή του λογισμικού, κάντε κλικ στο Κολάζ καρτέλα στο επάνω μέρος και θα σας κατευθύνει στο Κολάζ Ενότητα. Μόλις κατευθυνθείτε στο Κολάζ ενότητα, επιλέξτε το πρότυπο που θέλετε και απλώς κάντε κλικ στο Συν σημάδι στο κέντρο του καθενός Πρότυπο για να προσθέσετε τις φωτογραφίες σας.
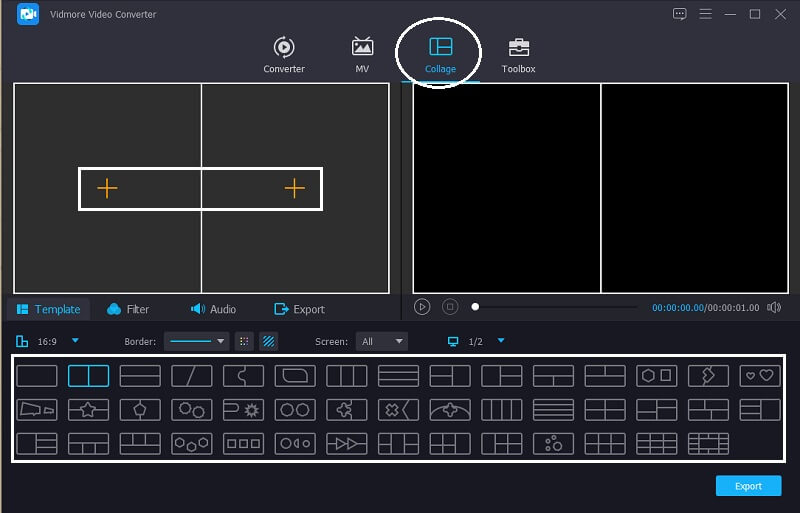
Βήμα 3: Επεξεργαστείτε το κολάζ φωτογραφιών σας
Στη συνέχεια, εάν θέλετε να περικόψετε ή να περιστρέψετε τα βίντεό σας, απλώς εντοπίστε τον κέρσορα στην εικόνα που θέλετε να επεξεργαστείτε και, στη συνέχεια, κάντε κλικ στα εργαλεία επεξεργασίας που θα εμφανιστούν για να προσαρμόσετε τις φωτογραφίες σύμφωνα με αυτό που θέλετε.
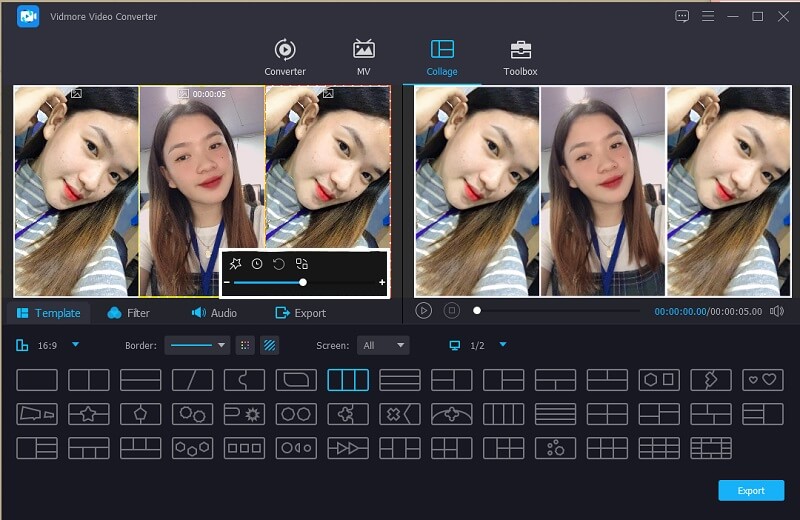
Στη συνέχεια, εάν θέλετε να αλλάξετε το φίλτρο, απλώς κάντε κλικ στο Φίλτρο κουμπί κοντά στο Πρότυπο ενότητα και επιλέξτε τα εφέ που θέλετε.
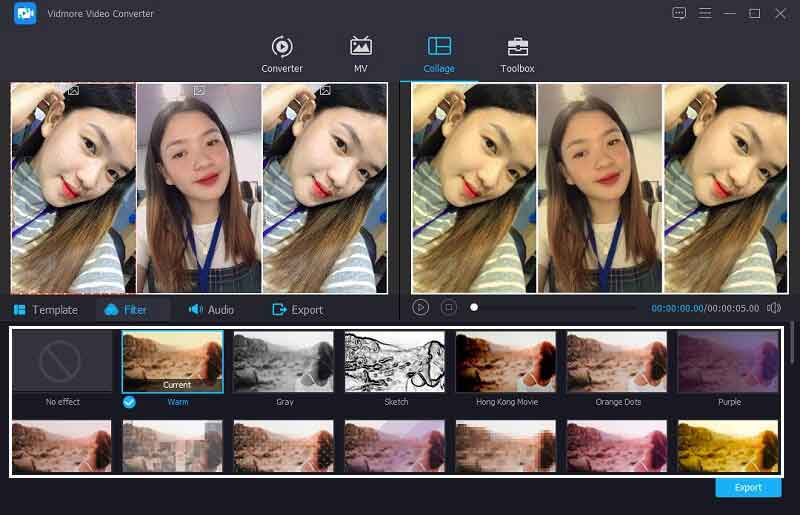
Βήμα 4: Εξαγωγή του Κολάζ φωτογραφιών
Εάν είστε ευχαριστημένοι με το αποτέλεσμα του κολάζ φωτογραφιών σας, κάντε κλικ στο Εξαγωγή καρτέλα και θα οδηγηθείτε στην επόμενη σελίδα όπου μπορείτε να προσαρμόσετε το Ποιότητα, Ποσοστό καρέ, και το Ανάλυση του αρχείου σας. Όταν ολοκληρώσετε την τροποποίηση της ποιότητας, κάντε κλικ στο Ξεκινήστε την εξαγωγή να πάρει με επιτυχία το κολάζ.
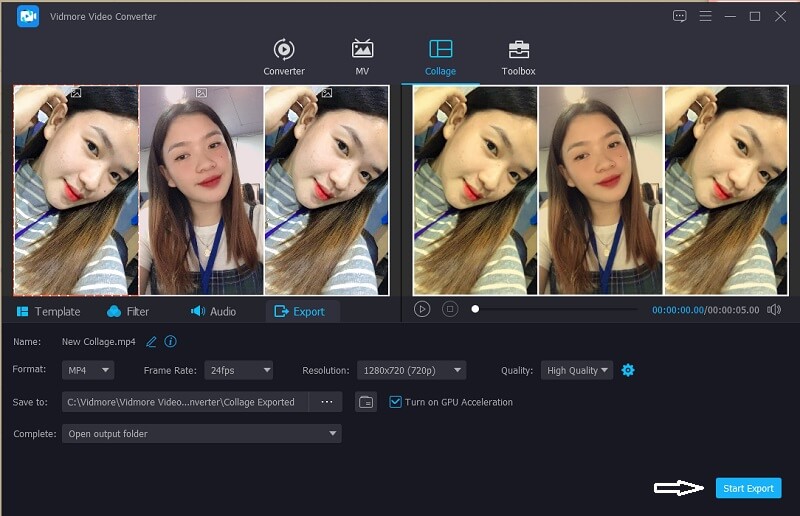
Μέρος 3. Διάγραμμα σύγκρισης
Το παρακάτω γράφημα είναι μια απλή απεικόνιση των ομοιοτήτων και των διαφορών του δημιουργού κολάζ εφαρμογών iPhoto και του εναλλακτικού λογισμικού που είναι το Vidmore Video Converter.
| ΒΑΣΙΚΑ ΧΑΡΑΚΤΗΡΙΣΤΙΚΑ | Εφαρμογή iPhoto | Μετατροπέας βίντεο Vidmore |
| Φιλική προς το χρήστη διεπαφή | ||
| Διατίθεται σε Windows και Mac | ||
| Πλούσια πρότυπα | ||
| Με προηγμένα φίλτρα |
Μέρος 4. Συχνές ερωτήσεις για το iPhoto Collage
1. Ποια είναι η αντικατάσταση του iPhoto;
Η Apple έκανε μια αντικατάσταση του iPhoto, που είναι η εφαρμογή φωτογραφιών της Apple. Λειτουργεί παρόμοια με τον τρόπο λειτουργίας της εφαρμογής iPhoto.
2. Ποια είναι η διαφορά μεταξύ Photos και iPhoto;
Το iPhoto ήταν η παλαιότερη έκδοση της εφαρμογής και η Photo ήταν η αντικατάστασή της. Η Apple σταμάτησε να ενημερώνει την έκδοση του iPhoto και επικεντρώθηκε στην ανάπτυξη των φωτογραφιών.
3. Τι είναι ο δημιουργός κολάζ φωτογραφιών σε συσκευές Android;
Υπάρχουν πολλές εφαρμογές δημιουργίας κολάζ φωτογραφιών και βίντεο που μπορείτε να χρησιμοποιήσετε στην κινητή συσκευή σας. Μερικά από αυτά είναι τα InShot, Viva Video και Video Stitch.
συμπέρασμα
Ορίστε το! Τώρα που έχετε συγκεντρώσει αρκετές πληροφορίες, μπορείτε τώρα δημιουργήστε ένα κολάζ φωτογραφιών στο iPhoto. Αλλά αν προτιμάτε μια εφαρμογή που προσφέρει πλούσια πρότυπα και φίλτρα, καλύτερα να επιλέξετε την εναλλακτική. Οπότε, βιαστείτε και ξεκινήστε να φτιάχνετε κολάζ και βάλτε το στους λογαριασμούς σας στα social media!