Πώς να φωτίσετε ένα βίντεο στο iPhone X / 8/7 / XS / XR (επιλυμένο)
Πώς μπορώ να φωτίσω ένα σκοτεινό βίντεο στο iPhone 7 Plus; Δεν φαίνεται να έχω τη δυνατότητα να προσαρμόζω επίπεδα στα κλιπ όπως μπορώ στην επιφάνεια εργασίας μου. Θέλετε επίσης να μπορείτε να γυρίσετε μια φωτογραφία οριζόντια, αλλά δεν μπορείτε να βρείτε το μενού ή το εφέ βίντεο. Πώς μπορώ να φωτίστε ένα βίντεο στο iPhone στην εφαρμογή iMovie;
Το iPhone σάς παρέχει έναν απλό τρόπο λήψης βίντεο ανά πάσα στιγμή. Ωστόσο, στο σκοτεινό περιβάλλον, είναι πιο πιθανό να λάβετε ένα σκοτεινό βίντεο. Φυσικά, ο φωτισμός είναι ένα βασικό σημείο ενός βίντεο υψηλής ποιότητας. Το βίντεο που τραβήχτηκε στο σκοτάδι μπορεί να επηρεάσει το περιεχόμενο και την ποιότητα του βίντεο. Γνωρίζεις πώς να φωτίσετε ένα βίντεο απευθείας στο iPhone?
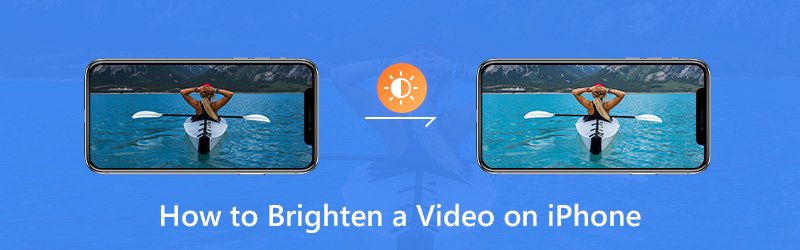
Η αλήθεια είναι ότι, σε αντίθεση με τις φωτογραφίες, τα βίντεο στο iPhone δεν μπορούν να φωτιστούν απευθείας από προεπιλογή. Πρέπει να βασιστείτε σε ορισμένους επεξεργαστές φωτεινότητας βίντεο. Εδώ σε αυτήν την ανάρτηση, θα σας δείξουμε πώς να επεξεργαστείτε και να φωτίσετε ένα βίντεο στο iPhone με την εφαρμογή iMovie και τρίτων.
![]() Vidmore Video Converter - Επεξεργαστής φωτεινότητας βίντεο
Vidmore Video Converter - Επεξεργαστής φωτεινότητας βίντεο
- Ρυθμίστε τα εφέ βίντεο και κάντε το βίντεο πιο φωτεινό.
- Ανώτερη ανάλυση έως 4K, H.265 / HEVC κ.λπ.
- Βελτιώστε την ποιότητα βίντεο, αφαιρέστε τον θόρυβο βίντεο και μειώστε την ανακίνηση βίντεο.
- Υποστήριξη MP4, MOV, MKV, 3GP, FLV, SWF, MTS / M2TS, VOB, DVD κ.λπ.
- Επεξεργασία εφέ βίντεο, όπως περιστροφή, καθρέφτης, περικοπή, κλιπ, συγχώνευση, υδατογράφημα κ.λπ.

ΠΕΡΙΕΧΟΜΕΝΟ ΣΕΛΙΔΑΣ
Μέρος 1. Πώς να φωτίσετε ένα βίντεο στο iPhone με το iMovie
iMovie είναι η προεπιλεγμένη και η ίδια εφαρμογή επεξεργασίας βίντεο της Apple. Διαθέτει πολλές βασικές δυνατότητες επεξεργασίας για να επεξεργαστείτε το αρχείο πολυμέσων και να προσαρμόσετε τα αποτελέσματά του. Εάν αναζητάτε μια εφαρμογή επεξεργασίας φωτεινότητας βίντεο για να φωτίσετε ένα βίντεο στο iPhone σας, μπορείτε να το δοκιμάσετε. Στην πραγματικότητα, το iMovie προσφέρει πολλά φίλτρα βίντεο που μπορείτε να χρησιμοποιήσετε για να ρυθμίσετε τη φωτεινότητα του βίντεο του iPhone σας.
Βήμα 1. Ξεκλειδώστε το iPhone σας και ανοίξτε την εφαρμογή iMovie. Στη συνέχεια, εισαγάγετε το βίντεο που θέλετε να το φωτίσετε.
Βήμα 2. Με το έργο σας ανοιχτό, επιλέξτε το βίντεο κλιπ στο χρονοδιάγραμμα για να αποκαλύψετε τον επιθεωρητή στο κάτω μέρος της οθόνης.
Βήμα 3. Πατήστε το κουμπί "Φίλτρο" και επιλέξτε ένα φίλτρο για να φωτίσετε το βίντεο του iPhone σας. Σας επιτρέπεται να κάνετε προεπισκόπηση των αλλαγών στο πρόγραμμα προβολής. Πατήστε "Κανένα" εάν θέλετε να απενεργοποιήσετε τα φίλτρα.
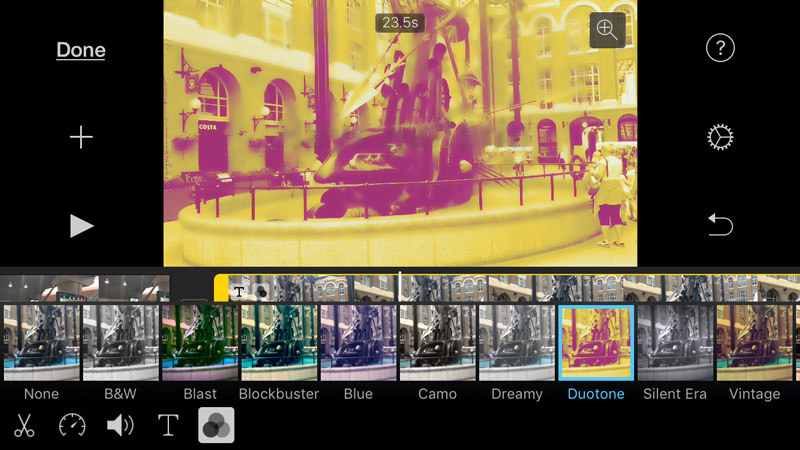
Βήμα 4. Αφού κάνετε ένα φίλτρο που μπορεί να σας βοηθήσει να φωτίσετε το βίντεό σας, μπορείτε να πατήσετε έξω από τα φίλτρα για να τα απορρίψετε.
Μέρος 2. Πώς να φωτίσετε ένα βίντεο στο iPhone (Καλύτερος τρόπος)
Μπορείτε να βασιστείτε στο iMovie για να φωτίσετε ένα βίντεο στο iPhone. Αλλά μπορεί να παρατηρήσετε ότι, το iMovie δεν μπορεί να σας βοηθήσει να ρυθμίσετε άμεσα τη φωτεινότητα. Προσθέτει μόνο ένα φίλτρο στο βίντεο του iPhone σας και το κάνει πιο φωτεινό. Εδώ σας παρουσιάζουμε έναν εύκολο στη χρήση επεξεργαστή φωτεινότητας βίντεο, Μετατροπέας βίντεο Vidmore για να σας βοηθήσουμε να φωτίσετε σκοτεινά βίντεο iPhone.
Μετατροπέας βίντεο Vidmore είναι ένας επεξεργαστής βίντεο και μετατροπέας με όλες τις δυνατότητες. Έχει σχεδιαστεί με πολλές λειτουργίες επεξεργασίας που χρησιμοποιούνται συχνά, όπως κλιπ, περικοπή, συγχώνευση, ρύθμιση εφέ και βελτίωση της ποιότητας και πολλά άλλα. Σας δίνει τη δυνατότητα να φωτίσετε ένα βίντεο iPhone με ευκολία.
Βήμα 1. Δωρεάν λήψη του προγράμματος επεξεργασίας φωτεινότητας βίντεο
Για να χρησιμοποιήσετε αυτήν τη μέθοδο για να φωτίσετε το βίντεο του iPhone σας, πρέπει πρώτα να μεταφέρετε τα βίντεό σας από το iPhone στον υπολογιστή. Στη συνέχεια, κάντε κλικ στο κουμπί λήψης παρακάτω για να εγκαταστήσετε και να εκκινήσετε αυτόν τον επεξεργαστή φωτεινότητας βίντεο στον υπολογιστή σας. Κατεβάστε τη σωστή έκδοση με βάση το σύστημά σας.
Βήμα 2. Προσθέστε βίντεο που θέλετε να φωτίσετε
Όταν εισάγετε την κύρια διεπαφή, κάντε κλικ στο κουμπί "Προσθήκη αρχείου" για να εισαγάγετε το βίντεο που θέλετε να φωτίσετε. Εδώ επιτρέπεται να προσθέσετε ένα ή περισσότερα βίντεο ανάλογα με τις ανάγκες σας.

Βήμα 3. Φωτίστε το βίντεο iPhone
Επιλέξτε το βίντεο που θέλετε να φωτίσετε και μετά κάντε κλικ στο κουμπί "Επεξεργασία" για να μεταβείτε στο παράθυρο επεξεργασίας. Κάντε κλικ στο «Εφέ» και μετά προσαρμόστε την επιλογή «Φωτεινότητα» στην ενότητα «Εφέ βίντεο» για να κάνετε το βίντεό σας πιο φωτεινό.

Για να φωτίσετε γρήγορα ένα βίντεο iPhone, μπορείτε να χρησιμοποιήσετε τη λειτουργία "Βελτίωση". Όταν εισάγετε το παράθυρο Βελτίωση, μπορείτε να ελέγξετε το "Βελτιστοποίηση φωτεινότητας και αντίθεσης" για να βελτιώσετε αυτόματα τη φωτεινότητα και την αντίθεση του βίντεο.

Όταν είστε ικανοποιημένοι με τη φωτεινότητα του βίντεο, κάντε κλικ στο "Εφαρμογή" για να επιβεβαιώσετε τη λειτουργία. Επιτρέπεται να ρυθμίζετε εύκολα τη φωτεινότητα, την αντίθεση, την απόχρωση και τον κορεσμό και ούτω καθεξής.
Βήμα 4. Αποθηκεύστε το φωτεινό βίντεο
Αυτός ο επεξεργαστής φωτεινότητας βίντεο υποστηρίζει ιδιαίτερα όλες τις δημοφιλείς μορφές βίντεο και ήχου. Μπορείτε να κάνετε κλικ στο "Προφίλ" και στη συνέχεια να επιλέξετε μια κατάλληλη μορφή βίντεο από την αναπτυσσόμενη λίστα για το επεξεργασμένο βίντεο. Κάντε κλικ στο κουμπί "Μετατροπή" για να αποθηκεύσετε το φωτεινότερο βίντεο στον υπολογιστή σας.

Μπορεί να σας προσφέρει μια πραγματικά βολική και γρήγορη εμπειρία επεξεργασίας βίντεο. Επιπλέον, το Vidmore Video Converter δίνει μεγάλη προσοχή στην ποιότητα. Σας εγγυάται ότι δεν θα υπάρξει απώλεια ποιότητας κατά τη διαδικασία επεξεργασίας.
Μέρος 3. Πώς να ρυθμίσετε και να φωτίσετε ένα βίντεο στο iPhone κατά την εγγραφή
Με τις δύο παραπάνω μεθόδους, μπορείτε να φωτίσετε εύκολα ένα βίντεο τόσο στο iPhone 6/7/8 / X / XR / XS όσο και στο PC / Mac. Στην πραγματικότητα, υπάρχουν πολλές δωρεάν εφαρμογές διαδικτυακού φωτισμού όπως Κάπινγκ και Clideo Προσαρμογή βίντεο μπορεί να σας βοηθήσει το βίντεο iPhone να κάνει πιο ελαφρύ.
Με το iPhone σας, μπορείτε να εγγράψετε τυπικό βίντεο με ομαλή ταχύτητα 60 fps και τα νεότερα μοντέλα μπορούν να καταγράψουν ακόμη και ποιότητα 4K έως και 30 fps. Μπορείτε επίσης να χρησιμοποιήσετε την αργή κίνηση, το Αυτόματο χαμηλό φωτισμό FPS, το Κλείδωμα κάμερας και άλλες λειτουργίες για να εγγράψετε ένα υπέροχο βίντεο. Αυτό το μέρος θα σας δείξει πώς να φωτίσετε ένα βίντεο κατά τη λήψη.
Ορισμός ανάλυσης εγγραφής και ρυθμού καρέ
Βήμα 1. Ανοίξτε την εφαρμογή "Ρυθμίσεις" στο iPhone σας. Κάντε κύλιση προς τα κάτω για να εντοπίσετε και πατήστε την επιλογή "Κάμερα".
Βήμα 2. Επιλέξτε "Εγγραφή βίντεο" και εδώ μπορείτε να επιλέξετε τον ρυθμό καρέ και την ανάλυση που προτιμάτε.
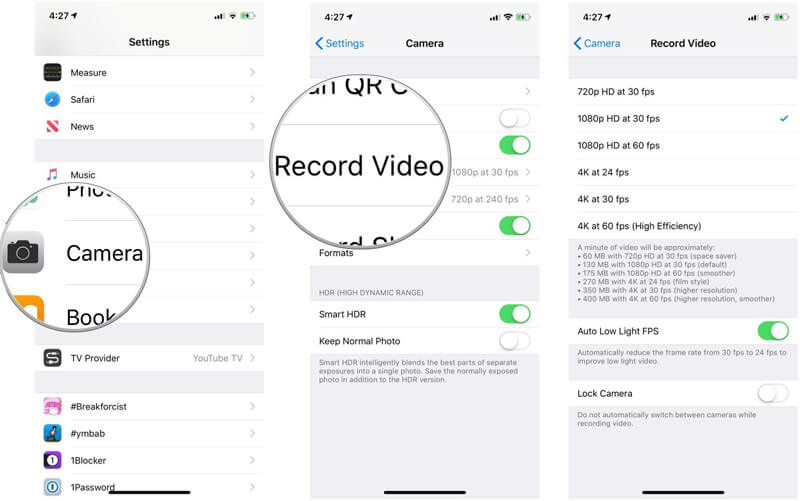
Χρησιμοποιήστε το κλείδωμα έκθεσης για να φωτίσετε ένα βίντεο στο iPhone
Το iPhone έχει τη δυνατότητα αυτόματης εστίασης και έκθεσης της λήψης σας. Αυτή η δυνατότητα μπορεί να σας βοηθήσει να τραβήξετε γρήγορα φωτογραφίες. Αλλά όταν εγγράφετε ένα βίντεο με το iPhone σας, μπορείτε να κάνετε χειροκίνητα κάποιες λειτουργίες για να φωτίσετε το βίντεο.
Βήμα 1. Ανοίξτε την εφαρμογή "Κάμερα" και ξεκινήστε τη λήψη βίντεο.
Βήμα 2. Κατά την εγγραφή, πατήστε ένα συγκεκριμένο μέρος που θέλετε να εστιάσετε και ελαφρύνετε. Θα εμφανιστεί μια επιλογή "AE / AF LOCK" στην οθόνη. Μπορείτε να δείτε ένα ελαφρύ εικονίδιο δίπλα του. Μπορείτε να χρησιμοποιήσετε το δάχτυλό σας για να ωθήσετε το εικονίδιο προς τα επάνω για να φωτίσετε το βίντεο.
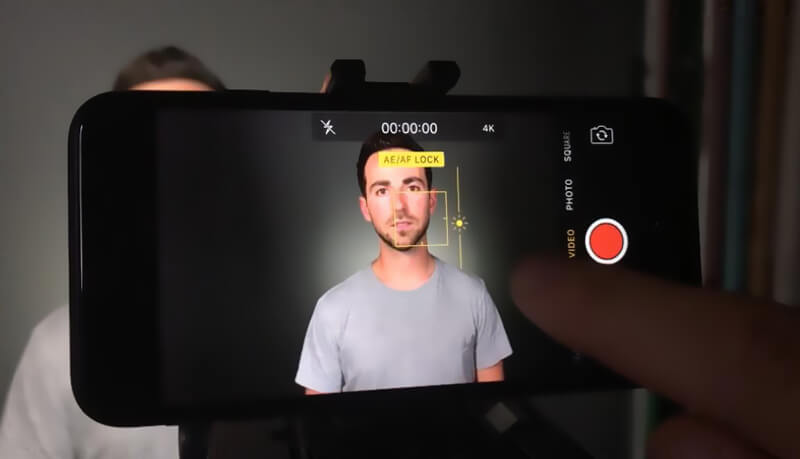
συμπέρασμα
Συζητήσαμε κυρίως πώς να φωτίσετε ένα βίντεο στο iPhone σε αυτή τη σελίδα. Δείχνουμε λεπτομερή βήματα για να σας βοηθήσουμε να φωτίσετε ένα βίντεο στο iPhone με το iMovie. Σας λέμε επίσης μερικές συμβουλές για να σας βοηθήσουμε να κάνετε πιο ελαφρύ κατά την εγγραφή ενός βίντεο. Ωστόσο, συνιστούμε ειλικρινά τους ισχυρούς Μετατροπέας βίντεο Vidmore για να φωτίσετε ένα καταγεγραμμένο βίντεο iPhone. Μπορείτε να το κατεβάσετε δωρεάν και να δοκιμάσετε.
Επεξεργασία βίντεο
-
Φωτίστε το βίντεο
-
Επεξεργασία βίντεο iPhone
-
Αναπαραγωγή βίντεο στο iPhone


