Εύκολος οδηγός για προσθήκη κειμένου σε βίντεο στο After Effects
Ένα από τα πιο συναρπαστικά μέρη της εργασίας στο After Effects είναι η προσθήκη κειμένου σε βίντεο. Εκτός από την προσθήκη κειμένου, σας επιτρέπει επίσης να κάνετε κίνηση κειμένου, κάνοντας τα βίντεο πιο ελκυστικά. Εάν θέλετε πλήρη έλεγχο της προσθήκης κειμένου, πρέπει να μάθετε πώς να χρησιμοποιείτε το After Effects. Σε αυτή την ανάρτηση, θα σας καθοδηγήσουμε για το πώς να το κάνετε προσθέστε κείμενο στο βίντεο στο After Effects. Ως μπόνους, θα παρέχουμε τεχνικές για την κίνηση του προστιθέμενου κειμένου για τη δημιουργία συναρπαστικής τυπογραφίας κίνησης. Εάν είστε αρχάριος και θέλετε να κάνετε ένα πρώτο βήμα στην προσθήκη κειμένου και την κινούμενη εικόνα, αυτός ο οδηγός είναι για εσάς.
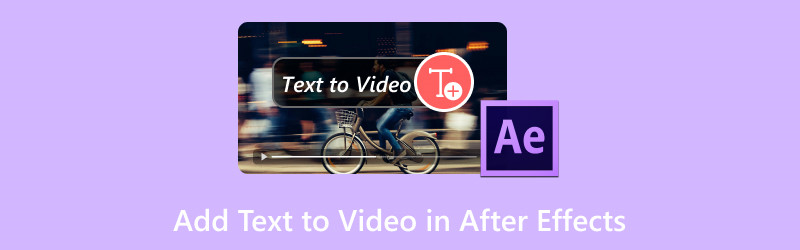
ΠΕΡΙΕΧΟΜΕΝΟ ΣΕΛΙΔΑΣ
Μέρος 1. Πώς να προσθέσετε κείμενο στο After Effects
Συχνά, προσθέτουμε κείμενο σε βίντεο για να τονίσουμε συγκεκριμένες λεπτομέρειες, να επικοινωνήσουμε βασικές πληροφορίες, υπότιτλους κ.λπ. Για καλή μέτρηση, το After Effects περιλαμβάνει μια λειτουργία που σας επιτρέπει προσθήκη κειμένου στο βίντεο. Επιπλέον, σας δίνει την επιλογή να προσαρμόσετε αυτά τα κείμενα αλλάζοντας τα χρώματα, τα μεγέθη και τις γραμματοσειρές τους. Αυτό κάνει τα έργα βίντεο σας ιδανικά για διαφημιστικά βίντεο, σεμινάρια, επιδείξεις και πολλά άλλα.
Δείτε πώς μπορείτε να προσθέσετε κείμενο στο After Effects:
Βήμα 1. Στη γραμμή εργαλείων, αναζητήστε το Τ κουμπί για πρόσβαση στο εργαλείο κειμένου. Μπορείτε επίσης να χρησιμοποιήσετε συνδυασμούς πλήκτρων στα Windows πατώντας Ctrl+Alt+Shift+T και Cmd+Opt+Shift+T σε Mac.

Βήμα 2. Κάντε κλικ οπουδήποτε στο παράθυρο σύνθεσης για να δημιουργήσετε ένα πλαίσιο κειμένου. Μπορείτε να πληκτρολογήσετε οτιδήποτε ανάλογα με τις ανάγκες σας. Εάν θέλετε να προσθέσετε περισσότερο κείμενο, απλώς επαναλάβετε τη διαδικασία.
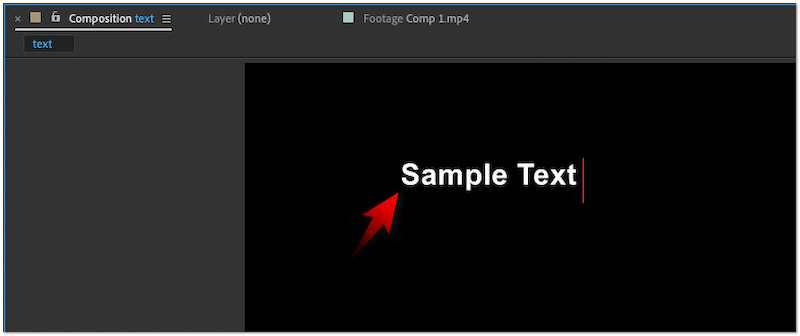
Βήμα 3. Μόλις το κείμενο προστεθεί στη σύνθεση, προσαρμόστε την εμφάνισή του σύμφωνα με τις προτιμήσεις σας. Οι επιλογές περιλαμβάνουν την αλλαγή του χρώματος, του στυλ, του μεγέθους και της στοίχισης γραμματοσειράς.
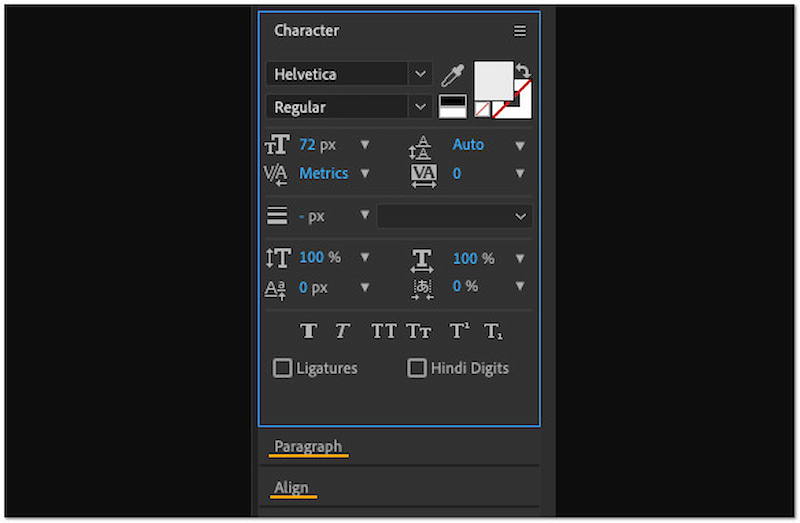
Σημείωση: Από προεπιλογή, το Εργαλείο Οριζόντιου Τύπου θα επιλεγεί όταν προσθέτετε κείμενο στο βίντεο. Εάν θέλετε να επιτύχετε ένα κατακόρυφο κείμενο στο After Effects, επιλέξτε το Vertical Type Tool. Απλώς πατήστε και κρατήστε πατημένο το κουμπί T για να εμφανιστεί το παράθυρο που περιέχει το Εργαλείο Οριζόντιου και Κατακόρυφου Τύπου.
Μέρος 2. Πώς να κάνετε κίνηση κειμένου στο After Effects
Γνωρίζατε ότι μπορείτε να προσθέσετε εφέ κίνησης κειμένου στο After Effects; Ναι, καλά διαβάσατε. Αυτή η μοναδική δυνατότητα σάς επιτρέπει να προσθέσετε δημιουργικότητα και αντίκτυπο στα έργα σας. Το After Effects στοχεύει να μετατρέψει τα στατικά κείμενά σας σε εκπληκτική τυπογραφία κίνησης. Προσθέτοντας κίνηση στο κείμενό σας, μπορείτε κάντε βίντεο TikTok ή άλλο περιεχόμενο μέσων κοινωνικής δικτύωσης πιο ελκυστικό για παρακολούθηση.
Δείτε πώς μπορείτε να κάνετε κίνηση κειμένου στο After Effects:
Βήμα 1. Επιλέξτε το επίπεδο κειμένου και μεταβείτε στην καρτέλα Κινούμενη εικόνα στη γραμμή εργαλείων. Στη συνέχεια, επιλέξτε το Κινούμενο κείμενο επιλογή από το αναπτυσσόμενο μενού.
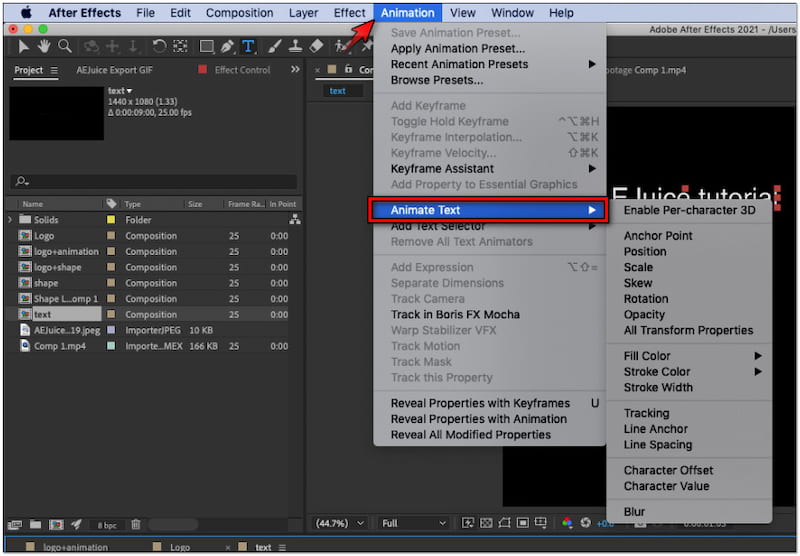
Βήμα 2. Ανάλογα με την προτίμησή σας, επιλέξτε μια επιλογή κινούμενης εικόνας που ταιριάζει στο περιεχόμενο βίντεο σας. Μερικές από τις επιλογές είναι Σημείο αγκύρωσης, Θέση, Κλίμακα, Κλίση, Περιστροφή κ.λπ.
Βήμα 3. Προαιρετικά, μπορείτε να προσθέσετε μια πινελιά για να κάνετε το κείμενό σας να ξεχωρίζει από το φόντο του. Απλώς κάντε δεξί κλικ στο επίπεδο κειμένου, κάντε κλικ στην επιλογή Στυλ επιπέδου και επιλέξτε το Εγκεφαλικό επιλογή.
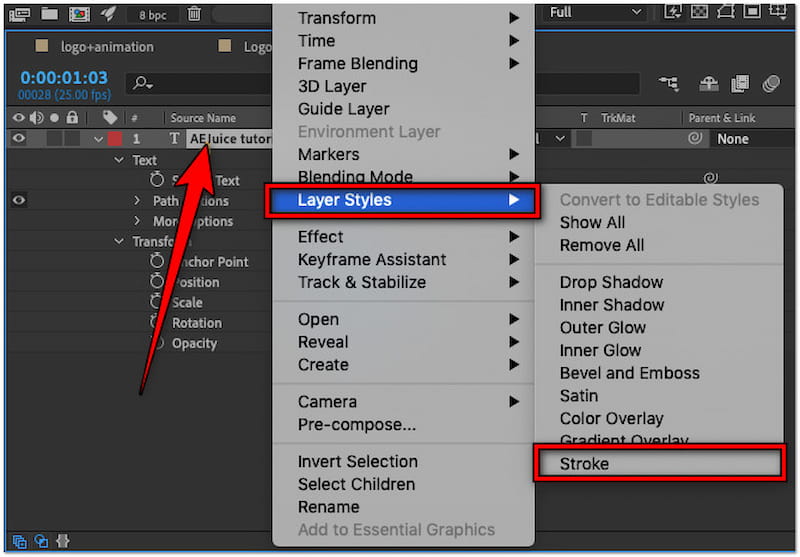
Υπόδειξη
Μέρος 3. Καλύτερη εναλλακτική λύση στα After Effects για την προσθήκη κειμένου σε βίντεο
Ως λογισμικό επαγγελματικής ποιότητας, το After Effects μπορεί να είναι πολύπλοκο για απλή προσθήκη κειμένου. Εναλλακτικό λογισμικό επεξεργασίας βίντεο όπως Μετατροπέας βίντεο Vidmore αξίζει να εξεταστεί. Αν και το όνομα υποδηλώνει ότι είναι για μετατροπή βίντεο, έρχεται με πρόσθετη λειτουργικότητα. Το MV Maker μπορεί να είναι ο σύντροφός σας για την προσθήκη κειμένου στο βίντεό σας. Στην καρτέλα Υδατογράφημα, μπορείτε να αποκτήσετε πρόσβαση στο εύχρηστο εργαλείο κειμένου για την προσθήκη προσαρμόσιμου κειμένου στο περιεχόμενό σας.
Για καλό μέτρο, το MV Maker σάς δίνει την επιλογή να διαμορφώσετε το κείμενο σύμφωνα με το στυλ που προτιμάτε. Μπορείτε να επιλέξετε ένα στυλ γραμματοσειράς, να αντικαταστήσετε το χρώμα του κειμένου και να το κάνετε μικρότερο ή μεγαλύτερο. Επιπλέον, μπορείτε επίσης να περιστρέψετε το κείμενο οριζόντια ή κάθετα, να προσαρμόσετε την ορατότητά του και να μετακινήσετε τη θέση του όπου θέλετε. Αλλά ξέρετε τι το κάνει πραγματικά αξιοσημείωτο; Μπορείτε να επεξεργαστείτε πολλά βίντεο και να εφαρμόσετε τα κείμενα ταυτόχρονα.
Δείτε πώς μπορείτε να προσθέσετε κείμενο στο εναλλακτικό After Effects χρησιμοποιώντας το Vidmore Video Converter:
Βήμα 1. Πρώτα πρώτα, λάβετε μια δωρεάν λήψη του Vidmore Video Converter. Εγκαταστήστε το λογισμικό πολυμέσων και περιμένετε να ολοκληρωθεί η διαδικασία εγκατάστασης.
Βήμα 2. Μόλις ολοκληρωθεί η εγκατάσταση, το Vidmore Video Converter θα ξεκινήσει αυτόματα στον υπολογιστή σας. Από προεπιλογή, θα εμφανιστεί ο μετατροπέας. μεταβείτε στο MV αυτί.
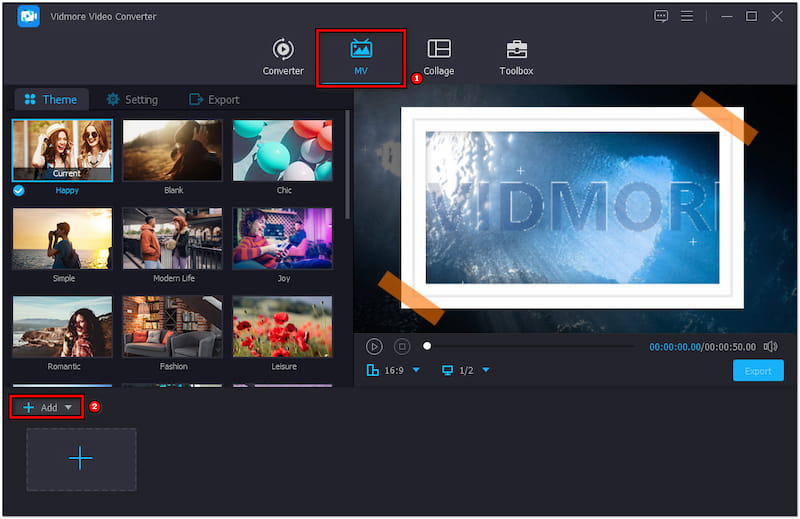
Βήμα 3. Στο MV Maker, κάντε κλικ +Προσθήκη για να εισαγάγετε τα βίντεο που θέλετε να προσθέσετε κείμενο. Μετά την εισαγωγή των βίντεο, κάντε κλικ στο κουμπί Επεξεργασία για πρόσβαση στο πρόγραμμα επεξεργασίας.
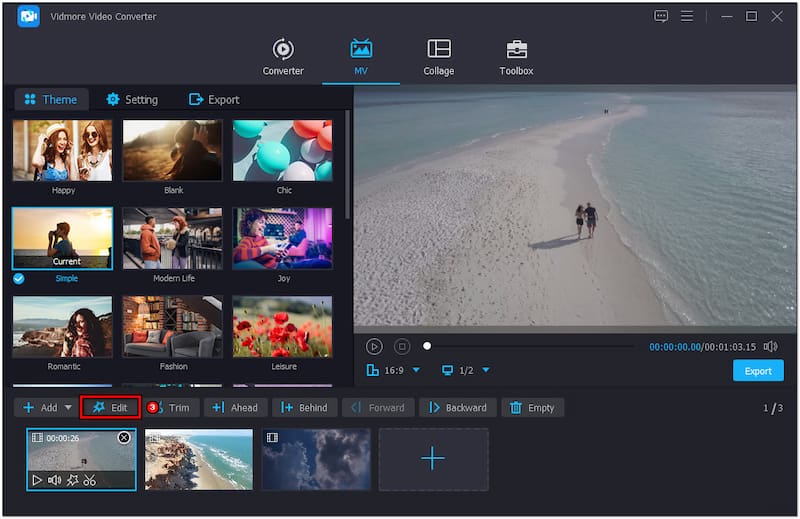
Βήμα 4. Στο παράθυρο επεξεργασίας, μεταβείτε στην καρτέλα Υδατογράφημα και επιλέξτε το Κείμενο επιλογή. Στη συνέχεια, εισαγάγετε το επιθυμητό κείμενο στο καθορισμένο πεδίο κειμένου.
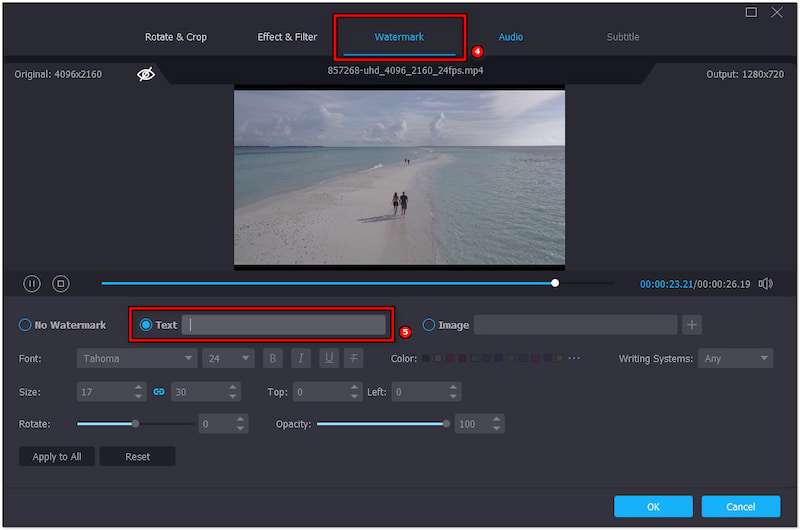
Βήμα 5. Ανάλογα με το στυλ που προτιμάτε, επιλέξτε το στυλ, το χρώμα και το μέγεθος της γραμματοσειράς σας. Επίσης, μπορείτε να προσαρμόσετε το ρυθμιστικό Opacity για να διαμορφώσετε την ορατότητα του κειμένου.
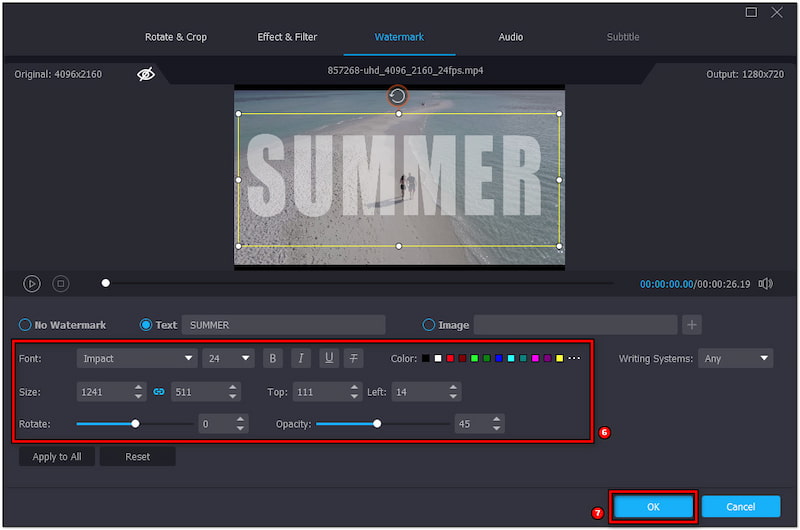
Βήμα 6. Μόλις γίνει αυτό, κάντε κλικ στο OK για να προσθέσετε το κείμενο στο βίντεό σας. Μεταβείτε στην καρτέλα Εξαγωγή και επιλέξτε τις ρυθμίσεις εξόδου και, στη συνέχεια, κάντε κλικ Ξεκινήστε την εξαγωγή για να αποθηκεύσετε το τελικό βίντεο.

Το Vidmore Video Converter προσφέρει μια πιο βολική λύση για να προσθέσετε κείμενο στο βίντεό σας. Εκτός από την προσθήκη κειμένου, μπορείτε επίσης προσθέστε φίλτρα στα βίντεο, προσαρμόστε τα εφέ και προσθέστε ακόμη και μια προσαρμοσμένη εικόνα. Επιπλέον, σας επιτρέπει να αποθηκεύσετε το βίντεό σας με ανάλυση έως και 4K.
Μέρος 4. Συχνές ερωτήσεις σχετικά με την προσθήκη κειμένου σε βίντεο στο After Effects
Πώς να κεντράρετε κείμενο στο After Effects;
Εάν θέλετε να κεντράρετε το κείμενο στο After Effects, απλώς μεταβείτε στον πίνακα Ευθυγράμμιση. Στον πίνακα Στοίχιση, επιλέξτε την επιλογή Στοίχιση στο κέντρο. Αυτή η ενέργεια θα κεντράρει το κείμενο οριζόντια στη σύνθεση.
Πώς μπορώ να προσθέσω κείμενο πηγής στο After Effects;
Η προσθήκη κειμένου πηγής είναι λιγότερο συνηθισμένη, αλλά μπορούμε να σας δείξουμε έναν γρήγορο οδηγό. Δημιουργήστε μια νέα σύνθεση και φέρτε το Horizontal Type Tool στη γραμμή χρόνου. Κάντε κλικ σε οποιοδήποτε σημείο της σύνθεσης και εισαγάγετε το κείμενό σας.
Γιατί δεν μπορώ να προσθέσω κείμενο στο After Effects;
Εάν δεν μπορείτε να προσθέσετε κείμενο στο After Effects, βεβαιωθείτε ότι έχετε επιλέξει το σωστό επίπεδο. Επίσης, ελέγξτε εάν το εργαλείο κειμένου είναι ενεργοποιημένο πριν πληκτρολογήσετε οποιοδήποτε κείμενο. Εν τω μεταξύ, εάν το εργαλείο κειμένου δεν λειτουργεί, η σύνθεση ενδέχεται να μην είναι ενεργή.
συμπέρασμα
Η γνώση του τρόπου προσθήκης κειμένου σε ένα βίντεο στο After Effects μπορεί να αναβαθμίσει το έργο σας. Και για να γίνει πιο ελκυστική η παρακολούθηση, σας δίνει την επιλογή να προσθέσετε κινούμενα σχέδια. Ωστόσο, η χρήση του After Effects μπορεί να είναι πολύπλοκη, κυρίως για απλά έργα, όπως λέμε, μπορείτε να χρησιμοποιήσετε το Vidmore Video Converter. Αυτό το ευέλικτο λογισμικό προσφέρει ένα MV Maker, το οποίο μπορείτε να χρησιμοποιήσετε για να προσθέσετε προσαρμόσιμο κείμενο. Σας επιτρέπει να προσαρμόσετε το στυλ γραμματοσειράς, το χρώμα, το μέγεθος, τη στοίχιση, τον προσανατολισμό και την ορατότητα σύμφωνα με τις προτιμήσεις σας. Μπορείτε να τα πετύχετε όλα αυτά χωρίς καμία ταλαιπωρία.


