Πώς να χρησιμοποιήσετε το Adobe Photo Resizer: 3 βήματα που μπορείτε να ακολουθήσετε
Οι άνθρωποι στο επάγγελμα του μοντάζ πιστεύουν ότι το Photoshop θα αλλάξει με ακρίβεια τις φωτογραφίες τους. Επειδή η χρήση αυτού του εργαλείου έδωσε εξαιρετικά και χωρίς σφάλματα αποτελέσματα. Το Photoshop μπορεί να κάνει διάφορες λειτουργίες, όπως αύξηση της ανάλυσης, περικοπή της εικόνας, αφαίρεση κόκκων και τροποποίηση της κλίμακας. Και σε αυτήν την ανάρτηση, θα επικεντρωθούμε στο πώς Η Adobe αλλάζει το μέγεθος μιας εικόνας. Ας δούμε πώς να αλλάξουμε την κλίμακα μιας εικόνας μόνο στα παρακάτω βήματα.


Μέρος 1. Πώς να χρησιμοποιήσετε το Adobe για αλλαγή μεγέθους εικόνας
Η εκμάθηση του τρόπου αλλαγής μεγέθους μιας εικόνας στο Photoshop είναι ζωτικής σημασίας, καθώς μπορεί να χρειαστεί να αλλάξετε την κλίμακα ενός επιπέδου για να ταιριάζει με το έργο σας ή μπορεί να χρειαστεί να αλλάξετε το μέγεθος της φωτογραφίας σας ώστε να ταιριάζει σε μια συγκεκριμένη διάσταση. Υπάρχουν πολλές διαφορετικές προσεγγίσεις που μπορεί να ακολουθήσετε για να το κάνετε αυτό, αλλά μερικές από αυτές θα οδηγήσουν σε μια εικόνα χειρότερης ποιότητας από αυτή με την οποία ξεκινήσατε. Βεβαιωθείτε ότι ακολουθείτε τα τρία βήματα που αναφέρονται παρακάτω για να διασφαλίσετε ότι η ποιότητα υψηλής ανάλυσης με την οποία ξεκινήσατε διατηρείται σε όλη τη διαδικασία επεξεργασίας.
Βήμα 1: Για να κάνετε μια πιο εκτεταμένη επιλογή σε ένα στρώμα, επιλέξτε Εικόνα και Μέγεθος Εικόνας. Το μέγεθος εικόνας έχει πολλές επιλογές. Πρώτα, ελέγξτε το μέγεθος της εικόνας σας. Κάντε κλικ στο αναπτυσσόμενο μενού κοντά στην κορυφή του παραθύρου για να τροποποιήσετε τις διαστάσεις. Το πλάτος και το ύψος είναι κάτω. Από προεπιλογή, θα ταιριάζουν με το μέγεθος της εικόνας σας. Ωστόσο, μπορούν να αλλάξουν το μέγεθός τους.
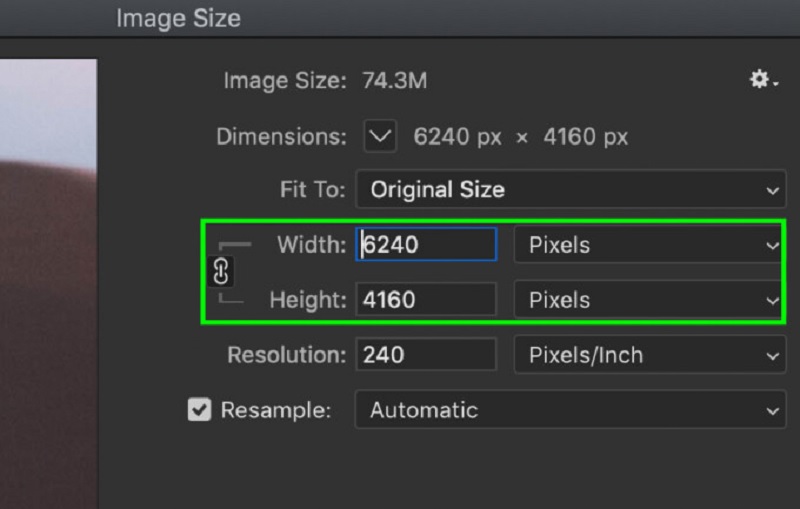
Βήμα 2: Για να τα αλλάξετε, πρέπει να κάνετε κλικ στην τιμή πλάτους ή ύψους και να εισαγάγετε το νέο μέγεθος στο αντίστοιχο πλαίσιο. Για να κάνετε αλλαγές σε αυτά, πρέπει να κάνετε κλικ στην τιμή πλάτους ή ύψους και να εισαγάγετε το νέο μέγεθος στο αντίστοιχο πλαίσιο. Τώρα, ανάλογα με την κατάσταση, μπορεί να μην θέλετε πάντα να τηρείτε την αρχική αναλογία διαστάσεων. Σε αυτό το σενάριο, υπάρχει ένα εικονίδιο που μοιάζει με σύνδεσμο αλυσίδας. θα πρέπει να κάνετε κλικ σε αυτό.
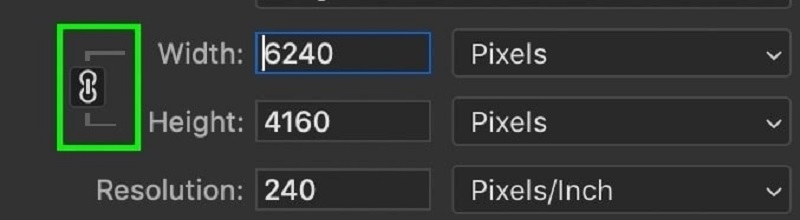
Βήμα 3: Τέλος, το Ταιριάζει σε Η επιλογή σάς επιτρέπει να επιλέξετε από διάφορες προκαθορισμένες διαστάσεις και αναλύσεις εικόνας. Ήρθε η ώρα να αυξήσετε την ανάλυση της εικόνας σας. Πάτα το Εντάξει κουμπί στο κάτω μέρος του Μέγεθος εικόνας παράθυρο διαλόγου αφού κάνετε όλες τις απαραίτητες προσαρμογές.
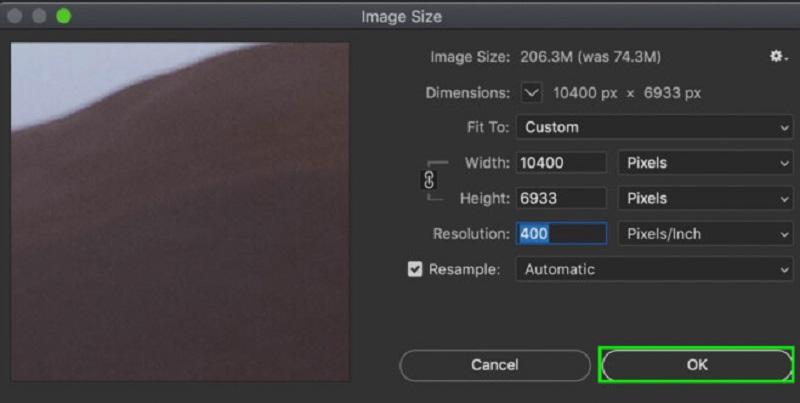
Μέρος 2. Εναλλακτικοί τρόποι αλλαγής μεγέθους εικόνας
1. Vidmore
Vidmore Free Image Upscaler είναι μια διαδικτυακή εφαρμογή που μπορεί να σας βοηθήσει να αλλάξετε το μέγεθος των εικόνων σας. Διατίθεται για δωρεάν χρήση. Ως αποτέλεσμα του απλού πίνακα εργαλείων του, αυτό το web πρόγραμμα είναι εξαιρετικό για αρχάριους. Είναι μια εξαιρετική πηγή για όποιον αντιμετωπίζει προβλήματα με τη χρήση του Photoshop. Ως μπόνους, μπορεί να μεγεθύνει έως και οκτώ φορές και να σας παρουσιάσει τέσσερα διαφορετικά αποτελέσματα. Επιπλέον, δεν χρειάζεται να ανησυχείτε για την ασφάλεια των δεδομένων σας, επειδή το Vidmore Free Image Upscaler υπόσχεται ότι η χρήση του είναι εντελώς ακίνδυνη. Ως αποτέλεσμα, δεν υπάρχει λόγος να ανησυχείτε από αυτή την άποψη.
Αυτό το πρόγραμμα χρησιμοποιεί τεχνολογίες AI, οι οποίες αλλάζουν άμεσα το μέγεθος μιας εικόνας σε μεγαλύτερη κλίμακα, καθιστώντας την ένα ακόμα πιο εκπληκτικό λογισμικό. Επιπλέον, με τη βοήθεια αυτού του προγράμματος, θα μπορείτε να αντικαταστήσετε πλήρως τυχόν pixel, υφές χρώματος ή άλλα στοιχεία που έχουν χαθεί. Πριν χρησιμοποιήσετε αυτό το πρόγραμμα για να αλλάξετε το μέγεθος των φωτογραφιών σας, θα πρέπει πρώτα να διαβάσετε τις συνοδευτικές οδηγίες.
Βήμα 1: Χρησιμοποιήστε τη γραμμή αναζήτησης του προγράμματος περιήγησής σας για να αναζητήσετε το Vidmore Free Image Upscaler. Κάνοντας κλικ στο Μεταφόρτωση εικόνας κουμπί στο κύριο περιβάλλον χρήστη θα σας επιτρέψει να ανεβάσετε την εικόνα που θέλετε να μεγεθύνετε. Για να δημοσιεύσετε μια φωτογραφία χαμηλής ποιότητας, τα αρχεία του υπολογιστή σας θα σας ζητήσουν να επιλέξετε μία.
Δοκιμάστε το Image Upscaler τώρα!
- Βελτιώστε την ποιότητα της φωτογραφίας.
- Μεγέθυνση εικόνας σε 2X, 4X, 6X, 8X.
- Επαναφορά παλιάς εικόνας, ξεθάμπωμα φωτογραφίας κ.λπ.

Βήμα 2: Στη συνέχεια, επιλέξτε το μέγεθος της μεγέθυνσης που θέλετε να εφαρμόσετε στη φωτογραφία που μόλις δημιουργήσατε. Όταν αυξάνεται η μεγέθυνση, βελτιώνεται η συνολική ποιότητα της εικόνας. Έχετε την επιλογή να ρυθμίσετε ένα επίπεδο μεγέθυνσης 8x.
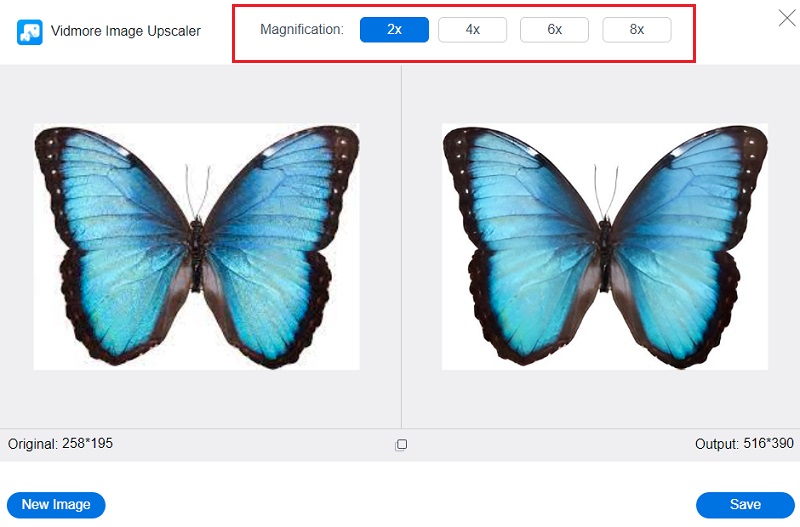
Βήμα 3: Κάντε κλικ στο Σώσει κουμπί για να αποθηκεύσετε την ενημερωμένη έκδοση της φωτογραφίας σας στους κατάλληλους φακέλους στον υπολογιστή σας.
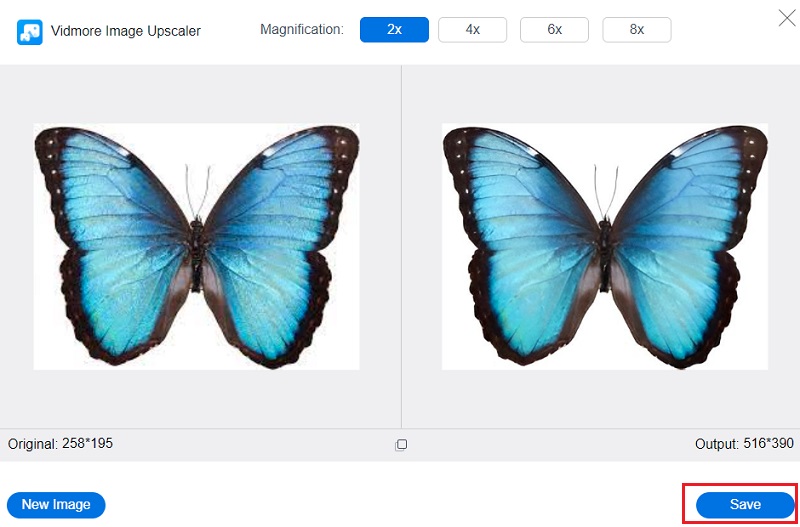
2. BeFunky
Το BeFunky ξεχωρίζει ως μια μοναδική διαδικτυακή πλατφόρμα για επεξεργασία εικόνων, καθώς επιτρέπει τόσο σε αρχάριους όσο και σε έμπειρους φωτογράφους να αλλάζουν μέγεθος φωτογραφιών. Μπορείτε να ελέγξετε χειροκίνητα τον φωτισμό στη λήψη σας, κάτι που θα σας επιτρέψει να τροποποιήσετε τη φωτεινότητα της έκθεσης της φωτογραφίας σας. Μπορείτε επίσης να πλοηγηθείτε στο βελτιωτικό εικόνας, μια δυνατότητα που μπορεί να διορθώσει άμεσα τυχόν προβλήματα που υπάρχουν στις φωτογραφίες που τραβήξατε. Μπορείτε να εξοικονομήσετε χρόνο όταν χρησιμοποιείτε αυτήν την επιλογή. Σας επιτρέπει να αλλάξετε το μέγεθος της εικόνας σας ταυτόχρονα.
Βήμα 1: Για να ξεκινήσετε, μπορείτε να εισαγάγετε μια εικόνα στο πρόγραμμα επεξεργασίας φωτογραφιών κάνοντας κλικ στο Ανοιξε κουμπί. Εναλλακτικά, μπορείτε να χρησιμοποιήσετε τη λειτουργία μεταφοράς και απόθεσης της διεπαφής για να εισαγάγετε μια εικόνα ακόμα πιο γρήγορα. Επιλέγω Αλλαγή μεγέθους από την επιλογή κάτω Επεξεργασία στην αριστερή πλευρά της οθόνης.
Βήμα 2: Εάν θέλετε να επεκτείνετε το μέγεθος της εικόνας σας ή να μειώσετε το μέγεθος της εικόνας, είναι καιρός να κάνετε τις απαραίτητες προσαρμογές στην κλίμακα ή τα pixel της εικόνας σας. Για να το κάνετε αυτό, πατήστε τα κουμπιά βέλους που βρίσκονται κάτω από το Πλάτος και Ύψος επικεφαλίδες για να αλλάξετε το μέγεθος ανά pixel. Εναλλακτικά, χρησιμοποιήστε τα πάνω και κάτω βέλη κάτω από το Χ και Υ επικεφαλίδες αν θέλετε να ασχοληθείτε με ποσοστά.
Βήμα 3: Πριν αλλάξετε το μέγεθος της εικόνας στον κατάλληλο αριθμό pixel, μπορείτε να την ελέγξετε χρησιμοποιώντας τη λειτουργία περικοπής για να δείτε εάν παραμορφώνεται. Μετά από αυτό, προσαρμόστε το μέγεθος pixel για να λάβετε την ανάλυση που θέλετε.
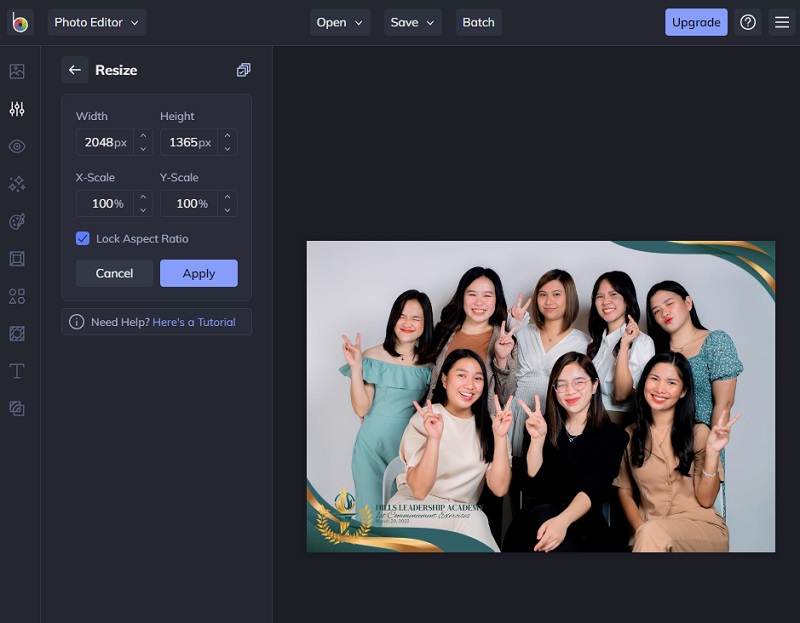
Μέρος 3. Συχνές ερωτήσεις σχετικά με το Adobe Photo Resizer
Ποιο είναι το καλύτερο μέγεθος μιας εικόνας;
Αυτές οι περιοχές μπορεί να περιλαμβάνουν φωτογραφίες ηρώων, slideshow που γεμίζουν ολόκληρη την οθόνη ή εικόνες banner. Οι προτεινόμενες διαστάσεις για την εικόνα πλήρους πλάτους είναι 2400 pixel ύψος και 1600 pixel πλάτος. Θα εγγυηθεί ότι φαίνονται εξαιρετικά σε οποιαδήποτε συσκευή, ανεξάρτητα από το πόσο μεγάλη ή μικρή είναι. Είναι σημαντικό να έχετε κατά νου ότι διάφορες συσκευές έχουν διαφορετικές αναλογίες διαστάσεων και είναι πιθανό ότι οι φωτογραφίες σας ενδέχεται να περικοπούν όταν προβάλλονται στο Διαδίκτυο.
Είναι σημαντικό το μέγεθος της εικόνας και αν ναι, γιατί;
Το μήκος και το πλάτος μιας εικόνας αναφέρονται ως διαστάσεις της. Μπορείτε να μετρήσετε το μέγεθος μιας εικόνας χρησιμοποιώντας όποια μονάδα επιλέξετε. Αν και τα πιο συνηθισμένα για ηλεκτρονικές ή ψηφιακές φωτογραφίες είναι τα pixel, τα πιο συνηθισμένα για φωτογραφίες εκτύπωσης είναι ίντσες.
Τι συμβαίνει στα pixel μιας εικόνας μετά την αλλαγή μεγέθους;
Όχι, οι πληροφορίες μέσα σε κάθε εικονοστοιχείο εικόνας αλλάζουν κάθε φορά που αλλάζουν οι διαστάσεις του.
συμπεράσματα
Με επιτυχία Αλλάξτε το μέγεθος της εικόνας σας στο Adobe Photoshop, παρακολουθήστε τον παραπάνω οδηγό και δεν θα το κάνετε ποτέ λάθος. Αλλά εκτός από το Adobe Photoshop, τα διαδικτυακά εργαλεία μπορούν επίσης να αλλάξουν το μέγεθος των εικόνων. Μπορείτε να επιλέξετε από την παραπάνω λίστα εναλλακτικών.


