Αλλαγή μεγέθους εικόνας στο Illustrator με τη βοήθεια 3 εργαλείων
Μερικές φορές το μέγεθος συγκεκριμένων φωτογραφιών δεν επιτρέπει την ενσωμάτωσή τους στη δουλειά σας. Τι πρέπει να γίνει εάν οι φωτογραφίες δεν συμμορφώνονται με τις απαιτήσεις μεγέθους; Τους αλλάζεις το μέγεθός τους! Ωστόσο, κατά την αλλαγή μεγέθους των φωτογραφιών, πρέπει να προσέχετε να μην τις παραμορφώσετε με κανέναν τρόπο. Με αυτό, μπορείτε να χρησιμοποιήσετε το Adobe Illustrator. Αυτή η ανάρτηση θα σας διδάξει πώς να αλλάξετε το μέγεθος μιας εικόνας στο Illustrator. Ακολουθήστε τα παρακάτω βήματα και τα εναλλακτικά εργαλεία που θα σας βοηθήσουν να αλλάξετε το μέγεθος των φωτογραφιών σας.
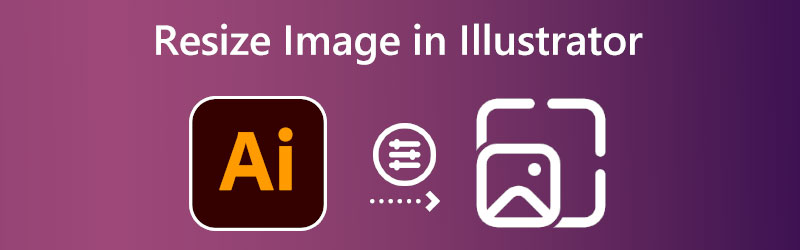

Μέρος 1. Πώς να αλλάξετε το μέγεθος της εικόνας στο Illustrator
Το Illustrator είναι λογισμικό επιτραπέζιου υπολογιστή, επομένως θα πρέπει να το εγκαταστήσετε στον υπολογιστή σας για να αλλάξετε το μέγεθος της εικόνας. Εάν κάνετε λήψη του εργαλείου από τον κύριο ιστότοπο της Adobe, μπορείτε να είστε σίγουροι ότι είναι απαλλαγμένο από ιούς. Τώρα μπορείτε να ακολουθήσετε αυτές τις οδηγίες μετά την εγκατάσταση του λογισμικού στην επιφάνεια εργασίας σας.
Βήμα 1: Για να αρχίσουμε να προσαρμόζουμε τις αναλογίες μιας εικόνας χρησιμοποιώντας το Illustrator, πρέπει πρώτα να ανοίξουμε την εικόνα. μεταβείτε στο Αρχείο μενού και επιλέξτε το Ανοιξε κουμπί για να το ολοκληρώσετε. Βρείτε την εικόνα που θέλετε να ανοίξετε στον σκληρό σας δίσκο και, στη συνέχεια, επιλέξτε να την ανοίξετε.
Βήμα 2: Για να επιλέξετε μια περιοχή μιας ανοιχτής εικόνας, χρησιμοποιήστε το Εργαλείο επιλογής και το ποντίκι. Μετά την επιλογή, θα δείτε γραμμές αλλαγής μεγέθους στις άκρες και τις πλευρές της εικόνας. Μπορείτε να αλλάξετε το μέγεθος της εικόνας σας και να πραγματοποιήσετε μια σειρά από άλλους μετασχηματισμούς σε αυτήν με τη βοήθεια αυτών των λαβών μετασχηματισμού. Μπορείτε να αποτρέψετε την αλλαγή του λόγου διαστάσεων της εικόνας σας όταν αλλάζετε το μέγεθός της κάνοντας κλικ και κρατώντας πατημένο το Μετατόπιση πλήκτρο στο πληκτρολόγιό σας. Λειτουργεί ανεξάρτητα από τη λαβή μετασχηματισμού που χρησιμοποιείτε. Αφού προσαρμόσετε το μέγεθος της εικόνας για την ικανοποίησή σας, μπορείτε να αφήσετε το κουμπί του ποντικιού.
Βήμα 3: Τέλος, με την εικόνα επιλεγμένη χρησιμοποιώντας το Εργαλείο επιλογής, κάντε δεξί κλικ και επιλέξτε Εξαγωγή επιλογή από το μενού που εμφανίζεται. Επιλέξτε το εικονίδιο φακέλου στο Εξαγωγή περιοχή για να επιλέξετε έναν προορισμό στον υπολογιστή σας για την αλλαγή μεγέθους εικόνας. Όταν είστε έτοιμοι, επιλέξτε την εικόνα που θέλετε να αλλάξετε το μέγεθος και κάντε κλικ στο Εξαγωγή περιουσιακού στοιχείου επιλογή. Αφού αποθηκεύσετε την εικόνα, μπορείτε να αποκτήσετε πρόσβαση σε αυτήν όπου κι αν την τοποθετήσετε στον σκληρό σας δίσκο.
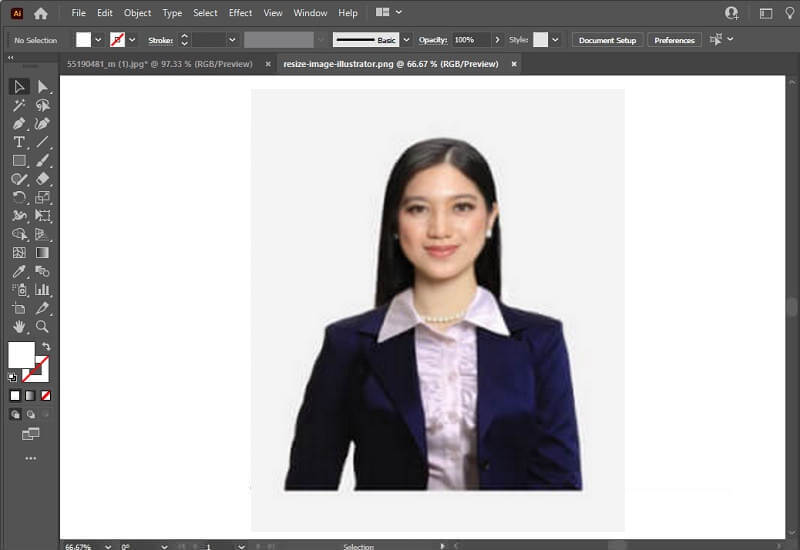
Μέρος 2. Εναλλακτικοί τρόποι αλλαγής μεγέθους εικόνων
Vidmore Free Image Upscaler
Ας υποθέσουμε ότι χρειάζεστε μια εναλλακτική λύση στο Adobe Illustrator για να αλλάξετε το μέγεθος των φωτογραφιών για χρήση στον Ιστό. Σε αυτή την περίπτωση, Vidmore Free Image Upscaler Online είναι αυτή τη στιγμή η πιο αποδεκτή επιλογή. Αν χρησιμοποιούσατε αυτό το διαδικτυακό εργαλείο αντί για το Illustrator, δεν θα έπρεπε να δεσμεύετε κάθε βήμα στη μνήμη όπως θα κάνατε αν χρησιμοποιούσατε το Illustrator. Και η κλιμάκωση της εικόνας θα ήταν λιγότερο δύσκολη. Εκτός από το Illustrator, αυτό το εργαλείο δεν χρειάζεται να εγκαταστήσετε τίποτα στον υπολογιστή σας για να μπορέσετε να το χρησιμοποιήσετε. Απλώς φιλοξενείται σε έναν ιστότοπο στον οποίο μπορούν να έχουν πρόσβαση εκατομμύρια άνθρωποι. Έχουμε συμπεριλάβει οδηγίες παρακάτω εάν είστε περίεργοι για το πώς να χρησιμοποιήσετε αυτόν τον πόρο.
Βήμα 1: Όπως αναφέραμε, μπορείτε εύκολα να βρείτε αυτό το όργανο με αναζήτηση στο διαδίκτυο. Σας μεταφέρει κατευθείαν στο διαδικτυακό πρόγραμμα αλλαγής μεγέθους της Vidmore. Για να ανεβάσετε την εικόνα, θέλετε να αλλάξετε το μέγεθος, χρησιμοποιήστε το Μεταφόρτωση εικόνας κουμπί. Θα ανοίξει ένας κατάλογος, μέσα στον οποίο μπορείτε είτε να αναζητήσετε το επιθυμητό αρχείο είτε να το απορρίψετε.
Δοκιμάστε το Image Upscaler τώρα!
- Βελτιώστε την ποιότητα της φωτογραφίας.
- Μεγέθυνση εικόνας σε 2X, 4X, 6X, 8X.
- Επαναφορά παλιάς εικόνας, ξεθάμπωμα φωτογραφίας κ.λπ.

Βήμα 2: Απλώς ανεβάζοντας το αρχείο, το πρόγραμμα θα αρχίσει αμέσως να χρησιμοποιεί AI για να προσδιορίσει ποια είναι η εικόνα. Η εικόνα που θέλετε να αλλάξετε το μέγεθος έχει τώρα ένα αναπτυσσόμενο μενού όπου μπορείτε να επιλέξετε το Μεγέθυνση λειτουργία που σας αρέσει. Συνιστάται να τα δοκιμάσετε όλα για να διαλέξετε αυτό που συγχαίρει καλύτερα την προσωπικότητά σας.
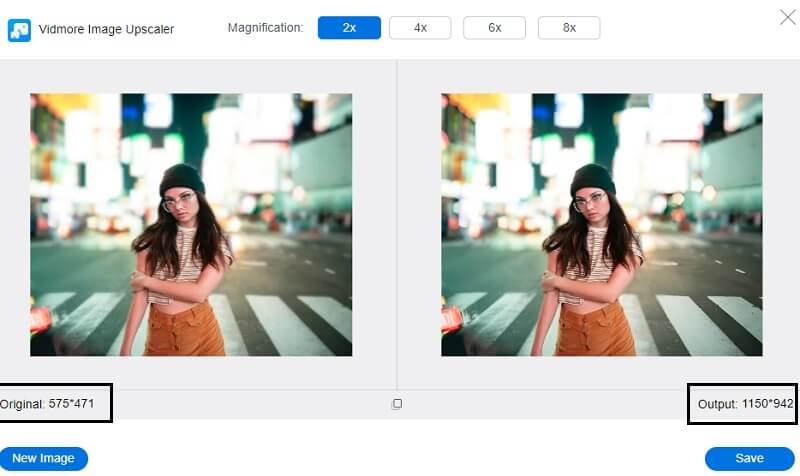
Βήμα 3: Όταν καταλήξετε στις τέλειες διαστάσεις για την εικόνα σας, κάντε κλικ στο Σώσει κουμπί για την εξαγωγή των αλλαγών σας.
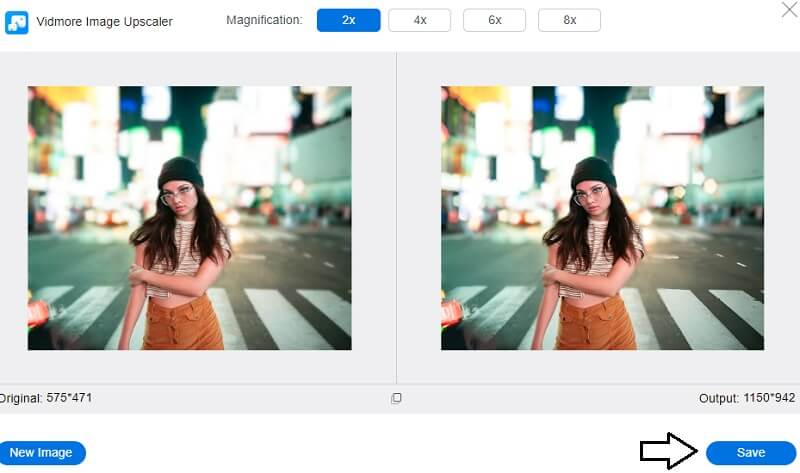
2. Photo Resizer
Εάν πρέπει να αλλάξετε το μέγεθος των φωτογραφιών σας, το Photo Resizer είναι ένα εξαιρετικό πρόγραμμα που μπορείτε να χρησιμοποιήσετε. Το λογισμικό σάς δίνει τη δυνατότητα να κάνετε διάφορες δραστηριότητες επεξεργασίας εικόνας, όπως περικοπή, αλλαγή μεγέθους και ρύθμιση της αντίθεσης. Θα έχετε τη δυνατότητα να περικόψετε την εικόνα που μόλις ανεβάσατε χρησιμοποιώντας αυτό το εργαλείο. Έχετε επίσης την επιλογή να αλλάξετε το μέγεθος της εικόνας καθορίζοντας τις παραμέτρους του νέου μεγέθους που θέλετε να είναι. Θα έχετε την επιλογή να δείτε την εικόνα μόλις υποβληθεί σε επεξεργασία και, στη συνέχεια, μπορείτε να την αποθηκεύσετε στη μορφή εικόνας της επιλογής σας.
Βήμα 1: Κάντε κλικ στο Ξεφυλλίζω επιλογή για να εντοπίσετε την εικόνα στον υπολογιστή σας και μετά να την προσθέσετε στο Photo Resizer. Ενισχύστε τον αριθμό των επιλογών που εμφανίζονται στο Καλλιέργεια τραβάω κάτω. Επιλογές όπως οι φωτογραφίες προφίλ και εξωφύλλου θα είναι πλέον ορατές στη διεπαφή χρήστη. Επιλέξτε το μέγεθος που σας εντυπωσιάζει περισσότερο.
Βήμα 2: Εάν θέλετε να δώσετε τις τιμές σας για το ύψος και το πλάτος, θα πρέπει να κάνετε κλικ στο Αλλαγή μεγέθους κουμπί. Κάντε κλικ στο Ισχύουν κουμπί για να βεβαιωθείτε ότι οι ρυθμίσεις είναι σωστές.
Βήμα 3: Για να αποθηκεύσετε την εικόνα στον υπολογιστή σας, κάντε κλικ Ανοιγμα αρχείου και μετά επιλέξτε Ιδιο από την επιλογή που εμφανίζεται.
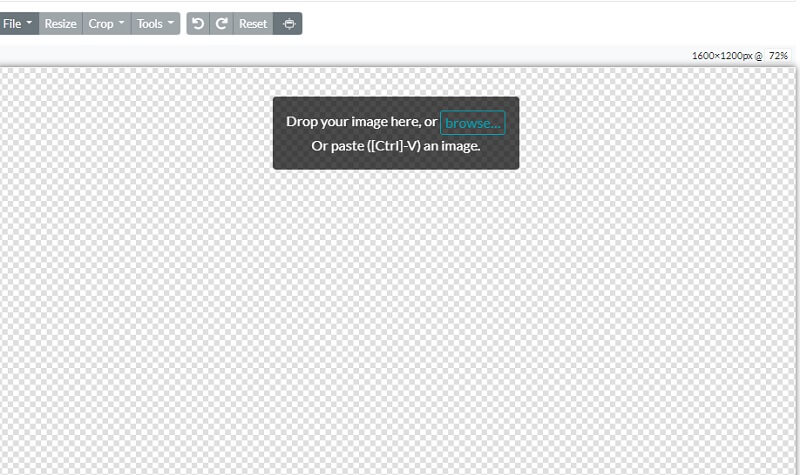
3. PicMonkey
Το BeFunky ξεχωρίζει ως μια μοναδική στο είδος της διαδικτυακή πλατφόρμα για την τροποποίηση εικόνων, επειδή επιτρέπει σε ερασιτέχνες και επαγγελματίες φωτογράφους να αλλάζουν το μέγεθος των λήψεών τους. Μπορείτε να πάρετε τον χειροκίνητο έλεγχο του φωτισμού στην εικόνα σας, επιτρέποντάς σας να προσαρμόσετε τη φωτεινότητα της έκθεσης του στιγμιότυπου σας. Μπορείτε επίσης να χρησιμοποιήσετε το βελτιωτικό εικόνας, το οποίο μπορεί ενδεχομένως να διορθώσει τυχόν προβλήματα με τις φωτογραφίες σας με ένα μόνο κλικ. Η επιλογή αυτής της μεθόδου μπορεί να σας βοηθήσει να εξοικονομήσετε χρόνο. Είναι ένας πολύ καλός τρόπος για να κάνετε ταυτόχρονες αλλαγές στο μέγεθος της εικόνας σας.
Βήμα 1: Για να ξεκινήσετε με το Photo Editor, μπορείτε να φέρετε μια φωτογραφία της επιλογής σας επιλέγοντας το Ανοιξε κουμπί. Μπορείτε επίσης να χρησιμοποιήσετε τη δυνατότητα μεταφοράς και απόθεσης της διεπαφής για γρήγορη εισαγωγή μιας εικόνας. Αυτή η επιλογή είναι διαθέσιμη ως εναλλακτική. Για να αλλάξετε το μέγεθος της εικόνας, μεταβείτε στο Επεξεργασία μενού στην αριστερή πλευρά της οθόνης και επιλέξτε το Αλλαγή μεγέθους επιλογή.
Βήμα 2: Προσαρμόστε την κλίμακα ή τον αριθμό pixel της εικόνας για να επιτύχετε τις επιθυμητές αλλαγές στο μέγεθος, εάν θέλετε να μεγεθύνετε ή να μειώσετε το μέγεθος της εικόνας. Μπορείτε να προσαρμόσετε το μέγεθος σε διακριτά pixel πατώντας τα κουμπιά βέλους δίπλα στο Πλάτος και Ύψος ετικέτες. Αντί να εργάζεστε με ποσοστά, μπορείτε να χρησιμοποιήσετε τα πάνω και κάτω βέλη δίπλα στις ετικέτες X και Y.
Βήμα 3: Ίσως θελήσετε να εξετάσετε τη φωτογραφία χρησιμοποιώντας τη λειτουργία περικοπής για να δείτε αν έχει παραμορφωθεί πριν αλλάξετε το μέγεθός της στον απαιτούμενο αριθμό pixel. Μετά από αυτό, αλλάξτε το μέγεθος των pixel όπως απαιτείται για να έχετε το επιθυμητό επίπεδο ανάλυσης.
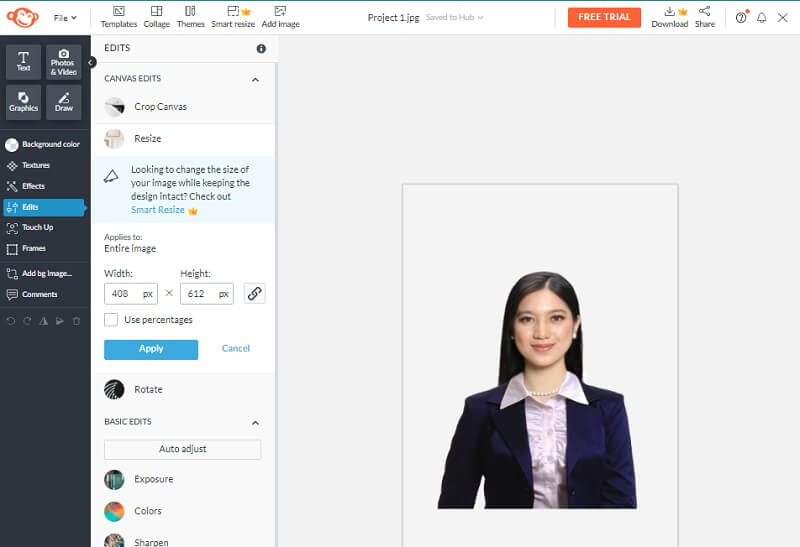
Μέρος 3. Συχνές ερωτήσεις σχετικά με την αλλαγή μεγέθους εικόνας στο Illustrator
Είναι το Adobe Illustrator ένα πρόγραμμα επί πληρωμή;
Μπορείτε να λάβετε μια δωρεάν δοκιμή του Illustrator που διαρκεί επτά ημέρες. Η πλήρως λειτουργική, επίσημη έκδοση της εφαρμογής περιλαμβάνεται στη δωρεάν δοκιμή. Ενσωματώνει όλες τις νέες δυνατότητες και βελτιώσεις που περιλαμβάνονται στην πιο πρόσφατη έκδοση του Illustrator.
Ποιο είναι καλύτερο, Illustrator ή Photoshop;
Όταν πρόκειται για την παραγωγή ευκρινών, γραφικών γραφικών, το Illustrator είναι η καλύτερη επιλογή σας, ενώ το Photoshop είναι εξαιρετικό για εικονογραφήσεις που βασίζονται σε φωτογραφίες.
Υπάρχει έκδοση Mac του Illustrator;
Ναι, μπορείτε να δημιουργήσετε ένα από τα πιο επαγγελματική εμφάνιση γραφικών για την παρουσίαση, την εταιρεία, το έργο τέχνης ή οποιονδήποτε άλλο σκοπό χρησιμοποιώντας την έκδοση Mac του Adobe Illustrator. Και το Mac είναι διαθέσιμο για αγορά.
συμπεράσματα
Το ερώτημα για το πώς να αλλάξτε το μέγεθος μιας εικόνας στο Illustrator λύνεται. Αλλά αν σας προκληθεί να αλλάξετε το μέγεθος των εικόνων, μπορείτε να βασιστείτε σε εναλλακτικά εργαλεία. Και μιλώντας για εναλλακτικές επιλογές, το Vidmore Free Image Upscaler Online είναι κάτι που πρέπει να δοκιμάσετε!


