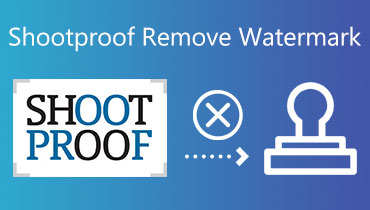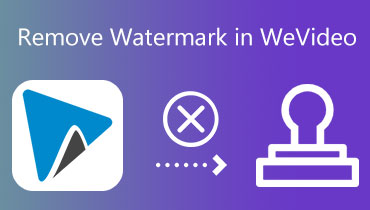Μάθετε πώς να αφαιρείτε ένα υδατογράφημα εικόνας στο Photoshop
Το Photoshop είναι ένα από τα προγράμματα επεξεργασίας εικόνων που είναι γνωστό για την εξαιρετική του απόδοση κατά την εργασία με φωτογραφίες. Σε αυτό το εργαλείο βασίζονται τα περισσότερα άτομα που έχουν επιτύχει υψηλό επίπεδο πολυπλοκότητας στη φωτογραφία τους. Πολλά εργαλεία επεξεργασίας, συμπεριλαμβανομένων εργαλείων περικοπής, κοπής, βελτίωσης και πινέλου, είναι διαθέσιμα στο Photoshop. Το Photoshop είναι ένα άλλο εργαλείο στο οποίο μπορείτε να βασιστείτε εάν θέλετε να απαλλαγείτε από τυχόν υδατογραφήματα στα προϊόντα σας. Τώρα, ας σας παρουσιάσουμε Πώς να αφαιρέσετε τα υδατογραφήματα στο Photoshop.
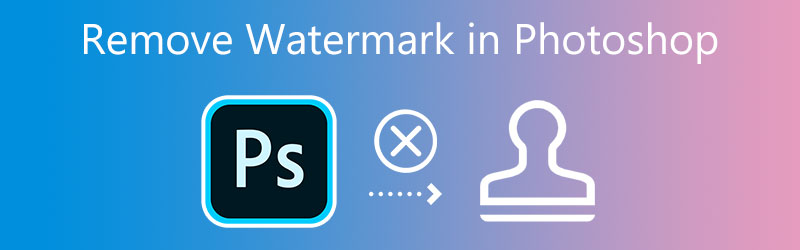

Μέρος 1. Πώς να αφαιρέσετε το υδατογράφημα από το Photoshop
Σας ενδιαφέρει να ανακαλύψετε πώς να απαλλαγείτε από τα υδατογραφήματα στο Photoshop; Θα προσπαθήσουμε να παρέχουμε ένα παράδειγμα ζωντανής εργασίας βήμα προς βήμα για να σας βοηθήσουμε να κατανοήσετε τη διαδικασία διαγραφής ολόκληρου του υδατογραφήματος στο Photoshop.
Βήμα 1: Εκκινήστε το Adobe Photoshop μόλις κατεβάσετε την επίσημη έκδοση από τον ιστότοπο της εταιρείας. Κάντε κλικ στο Αρχείο καρτέλα στο επάνω μέρος, πατήστε το Ανοιξε κουμπί, μεταβείτε στη θέση του αρχείου και, στη συνέχεια, ανεβάστε το. Θα ανοίξει την εικόνα που έχει ένα υδατογράφημα πάνω της. Αφού ανεβάσετε την εικόνα, πλοηγηθείτε στην αριστερή πλευρά της διεπαφής, όπου το Λάσο βρίσκεται το εργαλείο και κάντε κλικ σε αυτό. Για να απαλλαγείτε από τα ανεπιθύμητα σημάδια στην εικόνα σας, θα πρέπει να την εντοπίσετε προσεκτικά.

Βήμα 2: Μετά από αυτό, επιλέξτε το Γέμισμα επιλογή από τη λίστα των πιθανών επιλογών κάνοντας κλικ μέσα στο Επεξεργασία περιοχή που βρίσκεται στο επάνω τμήμα.
Βήμα 3: Βεβαιωθείτε ότι το Προσαρμογή χρώματος Το πλαίσιο δεν είναι επιλεγμένο στο Γέμισμα επιλογές και ότι η ρύθμιση Περιεχόμενα έχει αλλάξει σε Content-Aware. Ρυθμίστε το Ανάμειξη λειτουργία τέτοια ώστε Κανονικός επιλέγεται ως η λειτουργία και ορίζεται η Αδιαφάνεια στο εκατό τοις εκατό. Μπορείτε να κάνετε κλικ στο Εντάξει κουμπί για να αποθηκεύσετε τις αλλαγές εάν έχετε ολοκληρώσει τα βήματα σύμφωνα με τις οδηγίες. Μπορείτε να αφαιρέσετε το υδατογράφημα από την αποθηκευμένη εικόνα μεταβαίνοντας στο Αρχείο μενού και επιλέγοντας το Σώσει επιλογή.
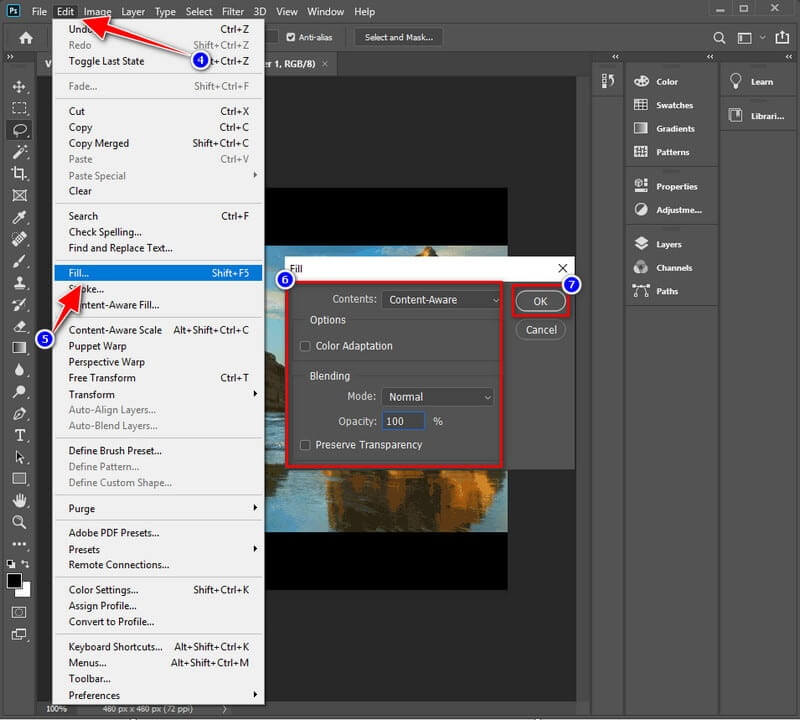
Μέρος 2. Πώς να αφαιρέσετε εύκολα το υδατογράφημα από το Διαδίκτυο
1. Vidmore
Μπορείτε να δοκιμάσετε το Vidmore Free Watermark Remover Online εάν δεν θέλετε να εγκαταστήσετε ένα εργαλείο αφαίρεσης υδατογραφήματος στη συσκευή σας. Δεν θα χρειαστεί να κάνετε άλλα βήματα σχετικά με τη λήψη και την εγκατάσταση. Αυτό το διαδικτυακό πρόγραμμα παρέχει τα ίδια αποτελέσματα και εργασίες με το άλλο εργαλείο αφαίρεσης υδατογραφήματος που μπορείτε να χρησιμοποιήσετε σε έναν επιτραπέζιο υπολογιστή. Εκτός από αυτό, δεν εκτελεί καμία πρόσθετη λειτουργία. Αυτό το πρόγραμμα κάνει εξαιρετική δουλειά στην αφαίρεση του υδατογραφήματος που βρίσκεται στην εικόνα. Ωστόσο, δεν είναι η πιο εξαιρετική διαθέσιμη επιλογή. Το διαδικτυακό εργαλείο διατίθεται χωρίς χρέωση. Ωστόσο, υποστηρίζει μόνο περιορισμένο αριθμό τύπων εικόνας. Ελέγξτε εάν αυτό το πρόγραμμα υποστηρίζει τη μορφή εικόνας που θέλετε να χρησιμοποιήσετε εάν θέλετε να αφαιρέσετε το υδατογράφημα από διαφορετική μορφή εικόνας.
Παρόλα αυτά, είναι εντελώς δωρεάν και ένα όμορφο εργαλείο στη χρήση. ενδιαφέρεστε να μάθετε πώς να αφαιρέσετε ένα υδατογράφημα από μια εικόνα που βρίσκεται στο διαδίκτυο; Στη συνέχεια, τα στάδια θα σας καθοδηγήσουν για την ολοκλήρωση της εργασίας χρησιμοποιώντας αυτό το εργαλείο.
Βήμα 1: Εκκινήστε το διαδικτυακό εργαλείο κάνοντας αναζήτηση στον ιστότοπό του μέσα στο πρόγραμμα περιήγησής σας. Στη συνέχεια, κάντε κλικ στο κουμπί με την ετικέτα Μεταφόρτωση εικόνας ή σύρετε και αποθέστε το αρχείο εικόνας σε αυτήν την περιοχή.
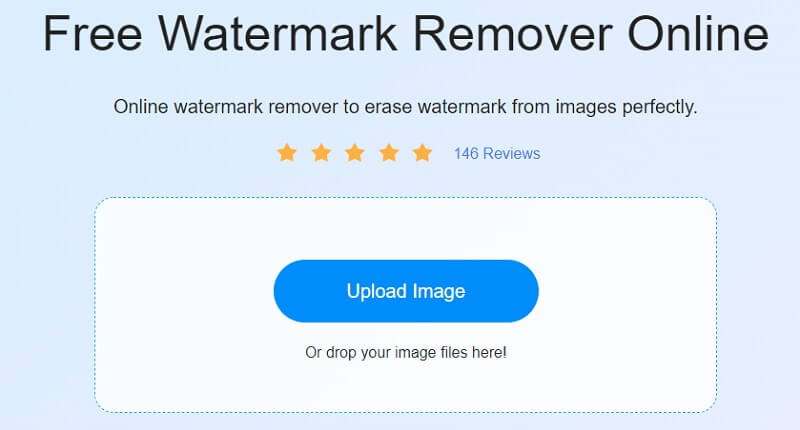
Βήμα 2: Αφαιρέστε το υδατογράφημα μετά τη μεταφόρτωση του αρχείου. Υπάρχει πληθώρα λύσεων δωρεάν και πολλαπλών πλατφορμών. Το υδατογράφημα πρέπει να είναι η κύρια έμφαση στην οθόνη. Κάντε κλικ στο Αφαιρώ κουμπί μετά την επιλογή του υδατογραφήματος.
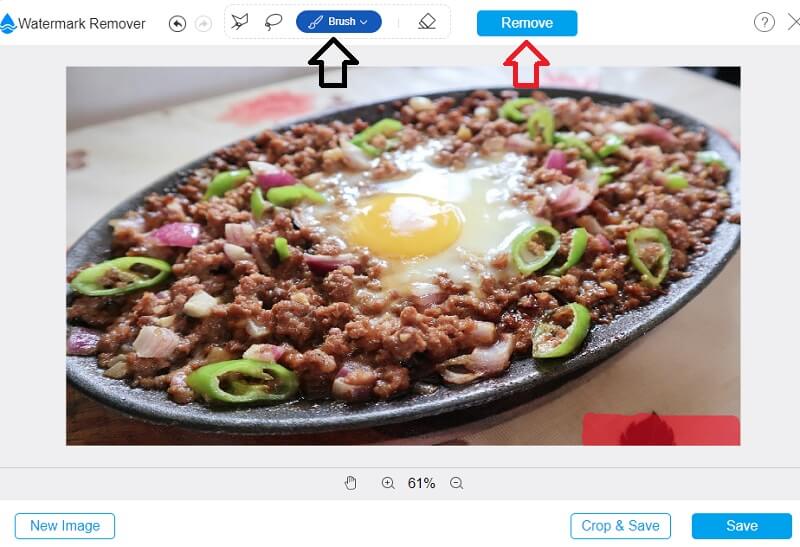
Βήμα 3: Εάν θέλετε το αποτέλεσμα να αποθηκευτεί στον υπολογιστή σας, επιλέξτε Σώσει από το αναπτυσσόμενο μενού στο πλαίσιο με την ετικέτα Αρχείο. Πριν καν αρχίσετε να τραβάτε τη φωτογραφία, θα αποθηκευτεί αμέσως στο σημείο του σκληρού δίσκου του υπολογιστή σας που καθορίσατε.
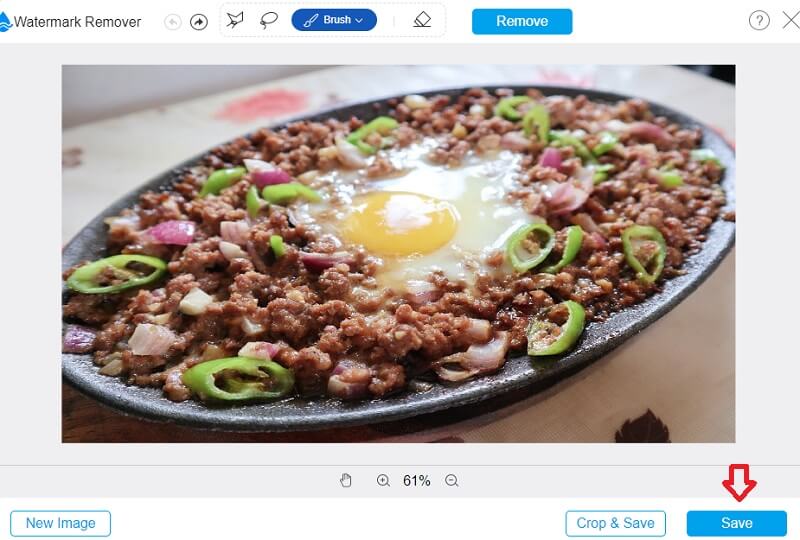
2. InPaint
Ενδέχεται να μπορείτε να διαγράψετε τυχόν υδατογραφήματα από τις εικόνες σας με τη βοήθεια του Inpaint, το οποίο είναι ένα εργαλείο αφαίρεσης υδατογραφημάτων που λειτουργεί μέσω του ιστού. Θα μπορούσε να εμφανίζεται στην εικόνα που δημοσιεύετε στη συλλογή του ιστότοπού σας. Είναι δυνατή η χρήση του προγράμματος, το οποίο μπορείτε να αποκτήσετε με λήψη από τον ιστότοπο και είναι συμβατό με υπολογιστές με λειτουργικά συστήματα Windows ή Mac. Επιπλέον, βοηθά στον καθαρισμό των εικόνων. Ακόμη χειρότερα, μπορεί να μπορείτε να επεξεργαστείτε τις φωτογραφίες σας χρησιμοποιώντας το πρόγραμμα για να επιδιορθώσετε ή να βελτιώσετε φωτογραφίες.
Παρακαλούμε επιστρέψτε τα στην τοποθεσία όπου ανακαλύφθηκαν πρώτα. Επιπλέον, σας επιτρέπει να επιλέξετε το τμήμα του υδατογραφήματος που πρέπει να εξαλείψετε. Η σωστή χρήση αυτής της συσκευής περιγράφεται λεπτομερέστερα παρακάτω.
Βήμα 1: Μπορείτε να λάβετε μια εικόνα ζωγραφισμένη μεταβαίνοντας στο InPaint.com. Ανεβάστε μια εικόνα επιλέγοντάς την από το παρακάτω μενού και το Μεταφόρτωση εικόνας πτυσώμενο μενού.
Βήμα 2: Επιλέξτε το υδατογράφημα που δεν θέλετε να διατηρηθεί χρησιμοποιώντας το highlighter που βρίσκεται στην πλευρά του δείκτη.
Βήμα 3: Για να αφαιρέσετε εντελώς το υδατογράφημα από την εικόνα σας, θα πρέπει να επιλέξετε το Εξάλειψη επιλογή από το αναπτυσσόμενο μενού.
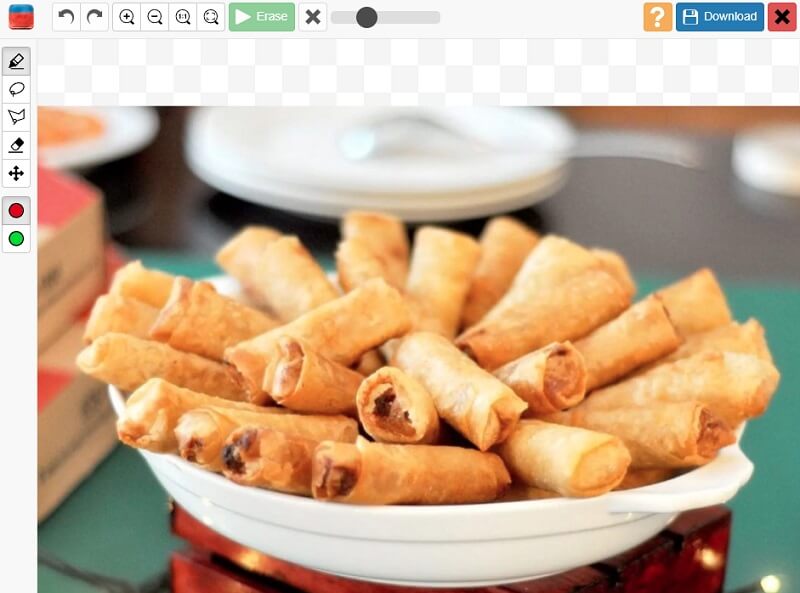
Μέρος 3. Διάγραμμα σύγκρισης
- χαρακτηριστικό
- Αφαιρεί τα υδατογραφήματα χωρίς περιορισμούς
- Περιέχει πλούσια εργαλεία επεξεργασίας
- Διαθέτει διαισθητική διεπαφή
| Photoshop | Βίντμορ | InPaint |
Μέρος 4. Συχνές ερωτήσεις σχετικά με την κατάργηση υδατογραφημάτων στο Photoshop
Γιατί μειώθηκε η ποιότητα της φωτογραφίας μου αφού αφαίρεσα το υδατογράφημα;
Αφού αφαιρέσετε το υδατογράφημα από την εικόνα, η ποιότητα της εικόνας δεν θα έπρεπε να έχει μειωθεί για εσάς με κανέναν τρόπο. Η ποιότητα δεν διακυβεύεται σε καμία περίπτωση από την αφαίρεση του υδατογραφήματος. Επιπλέον, για να διασφαλίσετε ότι δεν θα βλάψει την εικόνα σας με κανέναν τρόπο. Είναι επιτακτική ανάγκη να επιλέξετε την πιο αποτελεσματική αφαίρεση υδατογραφήματος που έχετε στη διάθεσή σας. Επιλέξτε την καλύτερη μέθοδο και εξάγετε την εικόνα χωρίς να διακυβεύεται η ποιότητά της.
Πώς να αφαιρέσετε το υδατογράφημα Shutterstock χρησιμοποιώντας το Photoshop;
Επιλέξτε την εικόνα που θέλετε να αλλάξετε πατώντας το εικονίδιο Βιβλιοθήκη. Στη συνέχεια, μεταβείτε στο μενού Εργαλεία και κάντε κλικ στο Διαγραφή. Στη συνέχεια, ξεκινήστε να επισημαίνετε το υδατογράφημα Shutterstock που περιλαμβάνεται στην εικόνα. Μετά από αυτό, το λογισμικό θα περικόψει αυτόματα τη λήψη για να εξαιρεθούν οι περιοχές που έχουν επισημανθεί. Απλώς πατώντας το σύμβολο Έλεγχος θα ξεκινήσει η επεξεργασία. Και μετά μπορείτε να το αποθηκεύσετε στο smartphone σας.
Ποια είναι η μέγιστη ανάλυση εικόνας που υποστηρίζεται από το Photoshop;
Η μεγαλύτερη εικόνα που μπορείτε να επεξεργαστείτε στο Photoshop έχει ανάλυση 300.000 pixel σε πλάτος και 300.000 pixel ύψος.
συμπεράσματα
Αφαίρεση υδατογραφήματος από το Photoshop θα είναι πιο προσιτό και μπορείτε να το κάνετε αυτό χωρίς δυσκολία. Απλώς φροντίστε να ακολουθήσετε κάθε βήμα ακριβώς όπως περιγράφεται παραπάνω. Μπορείτε να χρησιμοποιήσετε τα εναλλακτικά εργαλεία που περιγράφονται σε αυτήν την ανάρτηση, αν δεν εγκαταστήσετε άλλες εφαρμογές. Και θα προτιμούσα ένα απλό εργαλείο αφαίρεσης υδατογραφήματος.