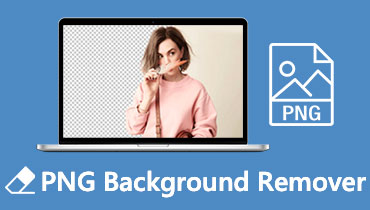Πώς να απαλλαγείτε από το υδατογράφημα Smartdraw: 3 βήματα για να το κάνετε αυτό
Το SmartDraw είναι ένας εξαιρετικός ιστότοπος για άτομα που θέλουν να δημιουργήσουν δεδομένα σε γραφήματα, διαγράμματα ροής, μηχανολογικά σχέδια, χαρτογράφηση κατασκευών και πολλά άλλα. Επιτρέπει στον χρήστη να σχεδιάσει οποιοδήποτε αντικείμενο βρίσκεται κάτω από τον ήλιο. Ωστόσο, η δοκιμαστική έκδοση αυτού του προγράμματος περιλαμβάνει ένα υδατογράφημα μαζί του.
Αυτό το άρθρο θα συζητήσει πώς να αφαιρέσετε το υδατογράφημα στο Smartdraw από την εικόνα. Θα εξετάσουμε διάφορα εργαλεία και θα σας δείξουμε τη διαδικασία βήμα προς βήμα.
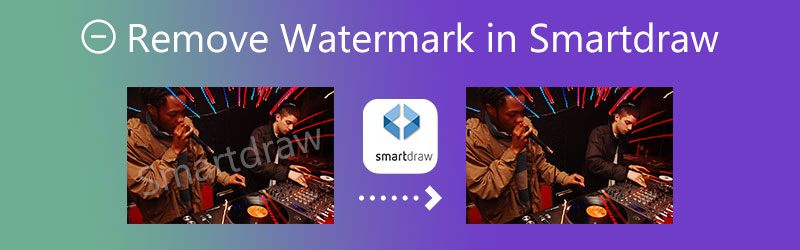

Μέρος 1. Πώς να αφαιρέσετε το υδατογράφημα στο Smartdraw (Premium)
Για να αφαιρέσετε το υδατογράφημα, ένα άτομο πρέπει να αγοράσει την πλήρη έκδοση του προγράμματος. Μόνο τότε θα εμφανιστούν έγγραφα χωρίς το υδατογράφημα.
Βήμα 1: Αγοράστε και εγκαταστήστε το SmartDraw στον υπολογιστή σας. Αφού ολοκληρωθεί η εγκατάσταση, ξεκινήστε να το ανοίγετε.
Βήμα 2: Αφού ανοίξετε το SmartDraw, θα δείτε πολλές επιλογές στο πάνω μέρος της οθόνης σας. Κάντε κλικ στο Αρχείο και αναζητήστε Ανοιξε. Θα εμφανιστεί ένα παράθυρο. Μετά από αυτό, αναζητήστε το αρχείο από το φάκελό σας και ανεβάστε το στο SmartDraw. Τότε, το έργο δεν θα έχει πλέον το υδατογράφημα.
Βήμα 3: Τέλος, μπορείτε να αποθηκεύσετε το νέο έγγραφο ή εικόνα στον υπολογιστή σας χωρίς το υδατογράφημα.
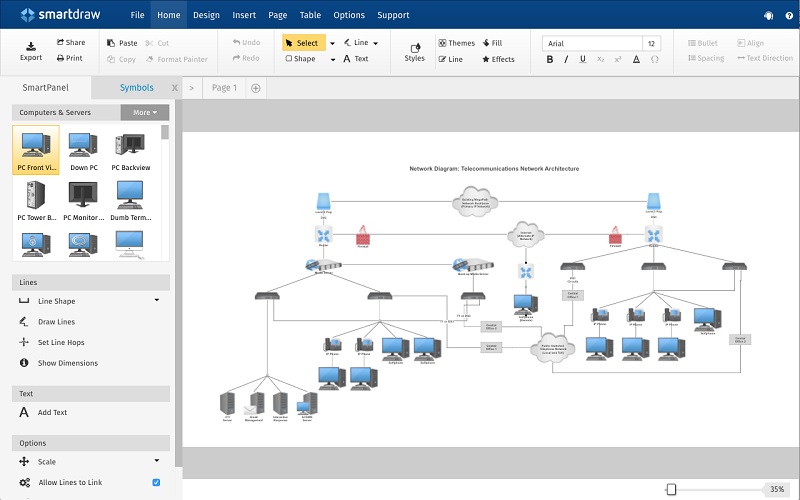
Μέρος 2. Πώς να αφαιρέσετε το υδατογράφημα δωρεάν
1. Μετατροπέας βίντεο Vidmore
Εάν δεν είστε κάποιος που του αρέσει να εργάζεται με λογισμικό, θα μπορούσατε να ανακαλύψετε ότι το Smartdraw παρουσιάζει κάποιες δυσκολίες για εσάς. Για καλή σας τύχη, υπάρχουν διαθέσιμα προγράμματα που μπορούν να σας βοηθήσουν να αφαιρέσετε το υδατογράφημα που έχει τοποθετηθεί στο αρχείο σας. Μετά από αυτό, μπορείτε να δοκιμάσετε ένα διαφορετικό κομμάτι λογισμικού γνωστό ως το Μετατροπέας βίντεο Vidmore. Είναι η πιο αποτελεσματική εναλλακτική λύση που διατίθεται για να καθαρίσετε το υδατογράφημα από το βίντεό σας.
Έρχεται με γραφικό περιβάλλον χρήστη και τα εργαλεία επεξεργασίας του είναι εύκολα κατανοητά και αξιοποιήσιμα. Επειδή μπορεί να κάνει διάφορες δραστηριότητες ταυτόχρονα, το Vidmore Video Converter λειτουργεί σαν ένα βολικό κατάστημα all-in-one. Μπορείτε να δείτε τα σημεία που αναφέρονται παρακάτω για να μάθετε περισσότερα σχετικά με τις δυνατότητες αυτού του εργαλείου αφαίρεσης υδατογραφήματος.
◆ Μπορεί να μετατρέψει φωτογραφίες και βίντεο σε ταινίες επαγγελματικών προδιαγραφών.
◆ Είναι ικανό να κάνει κολάζ.
◆ Είναι συμβατό και μπορεί να μετατρέπει αρχεία από περισσότερες από εκατό διαφορετικές μορφές αρχείων.
◆ Η απλή διεπαφή χρήστη συμβάλλει στο υψηλό επίπεδο προσβασιμότητας.
◆ Διατηρεί την υψηλή ποιότητα του βίντεο.
◆ Εξαλείφει τα υδατογραφήματα χωρίς να θέτει σε κίνδυνο την ποιότητα του αρχικού βίντεο με κανέναν τρόπο.
Ακολουθεί ένας αναλυτικός οδηγός που μπορείτε να ακολουθήσετε εάν θέλετε να διαγράψετε το υδατογράφημα που τοποθετήθηκε στην ταινία σας κατά τη μετατροπή της χρησιμοποιώντας το Vidmore Video Converter.
Βήμα 1: Επιλέξτε το ΔΩΡΕΑΝ Λήψη επιλογή λήψης του Vidmore Video Converter. Μετά από αυτό, θα μπορείτε να εγκαταστήσετε το πρόγραμμα εκκίνησης και να του επιτρέψετε να εκτελεστεί αφού ολοκληρωθεί. Είστε ελεύθεροι να συνεχίσετε να χρησιμοποιείτε το πρόγραμμα όταν εκτελεστεί με επιτυχία.
Βήμα 2: Όταν κοιτάζετε τη διεπαφή χρήστη του Vidmore Video Converter, οι τέσσερις καρτέλες θα βρίσκονται στο επάνω μισό του παραθύρου. Μπορείτε να αποκτήσετε πρόσβαση στο εργαλείο αφαίρεσης υδατογραφήματος μεταβαίνοντας στο Εργαλειοθήκη, αναζητώντας το Βίντεο Αφαίρεση υδατογραφήματοςκαι κάνοντας κλικ σε αυτό.
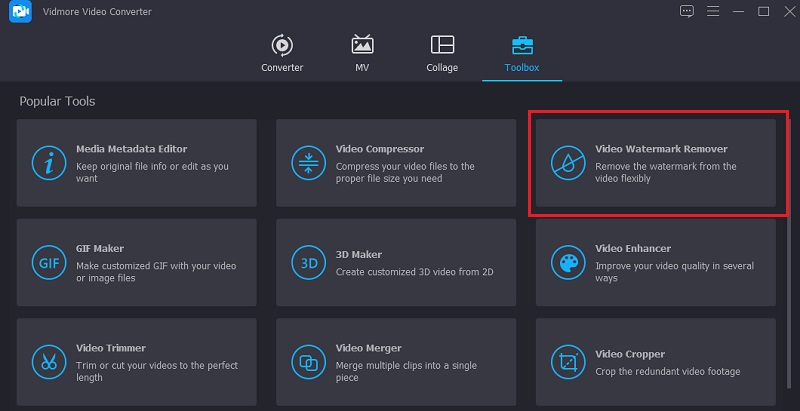
Αφού επιλέξετε το Βίντεο Αφαίρεση υδατογραφήματος επιλογή, θα δείτε σύντομα ένα σύμβολο συν στο κέντρο της οθόνης. Πατήστε το και μπορείτε να ξεκινήσετε αμέσως τη μεταφόρτωση του βίντεό σας.
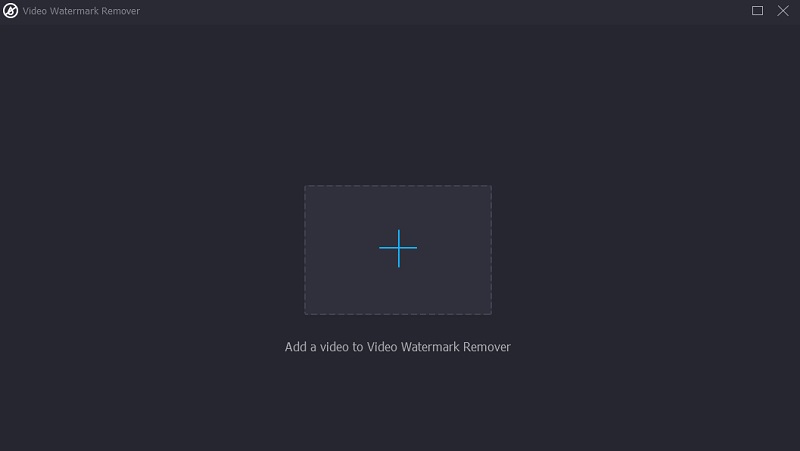
Βήμα 3: Εάν το βίντεο καταλαμβάνει το μεγαλύτερο μέρος της κύριας διεπαφής της οθόνης. Στη συνέχεια, θα δείτε την περιοχή για τη διαγραφή του υδατογραφήματος που προστέθηκε. Θα χρειαστεί να κάνετε κλικ σε αυτό το σύμβολο για να δείτε τη μορφή ενός ορθογωνίου που θα λειτουργεί ως αφαίρεση υδατογραφήματος. Όταν το ορθογώνιο πλαίσιο εμφανίζεται στο παράθυρο, τοποθετήστε το έτσι ώστε να καλύπτει την περιοχή όπου βρίσκεται το υδατογράφημα του βίντεο.
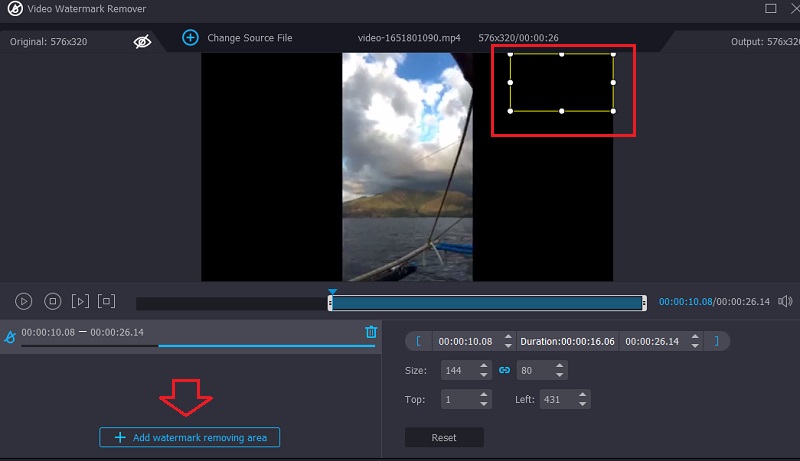
Βήμα 4: Αφού τοποθετήσετε με επιτυχία το πλαίσιο πάνω από το υδατογράφημα και έχετε δει με επιτυχία την ταινία χωρίς περισπασμούς, είστε έτοιμοι να κάνετε κλικ στο Εξαγωγή επιλογή που βρίσκεται από κάτω.
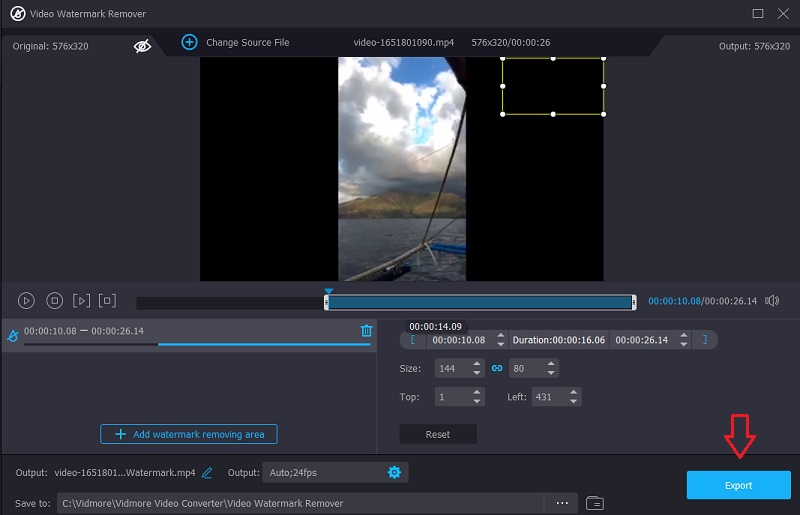
2. 123 Εφαρμογές
Το 123 Apps είναι μια αξιόπιστη επιλογή σε σύγκριση με τα άλλα διαδικτυακά προγράμματα αφαίρεσης υδατογραφημάτων που είναι πλέον προσβάσιμα. Αυτό το πρόγραμμα παρέχει στους συμμετέχοντες πολλά διαφορετικά εξειδικευμένα μονοπάτια για να επιλέξουν. Τα αρχεία βίντεο και ήχου μπορούν να μετατραπούν μεταξύ μορφών και να επεξεργαστούν από τους χρήστες. Εκτός από αυτό, το 123 Apps είναι εξοπλισμένο με αφαίρεση υδατογραφήματος που δεν υποβαθμίζει τη συνολική ποιότητα του βίντεο. Επιπλέον, είναι συμβατό με διάφορους τύπους αρχείων βίντεο στους οποίους μπορείτε να έχετε πρόσβαση. Ας υποθέσουμε ότι ενδιαφέρεστε να μάθετε πώς να απαλλαγείτε από το υδατογράφημα που τοποθετείται σε αυτόν τον ιστότοπο. Σε μια τέτοια περίπτωση, μπορεί να σας φανεί χρήσιμο να δείτε το βίντεο επίδειξης που παρέχεται παρακάτω.
Βήμα 1: Για να ανακαλύψετε το εργαλείο αφαίρεσης υδατογραφήματος στον ιστότοπο 123Apps.com, θα χρειαστεί να μεταβείτε στην επίσημη διεύθυνση URL του ιστότοπου. Μετά από αυτό, επιλέξτε το Ανοιγμα αρχείου επιλογή από το μενού που εμφανίζεται στην οθόνη.
Βήμα 2: Αφού ξεκινήσετε την αναπαραγωγή του βίντεο, μπορείτε να αρχίσετε να αναζητάτε το τμήμα της ταινίας που εμφανίζεται με το υδατογράφημα στην οθόνη. Μετά από αυτό, βρείτε το Καλλιέργεια κουμπί στην επάνω δεξιά γωνία της οθόνης και κάντε κλικ σε αυτό. Θα εμφανιστεί ένα μενού όπου μπορείτε να επιλέξετε το τμήμα του βίντεο που θέλετε να αποθηκεύσετε.
Βήμα 3: Θα μπορείτε να αποθηκεύσετε το βίντεο στη συσκευή σας αφού ολοκληρώσετε την περικοπή του κάνοντας κλικ στο Σώσει επιλογή που τοποθετείται κάτω από το πρόγραμμα αναπαραγωγής βίντεο.
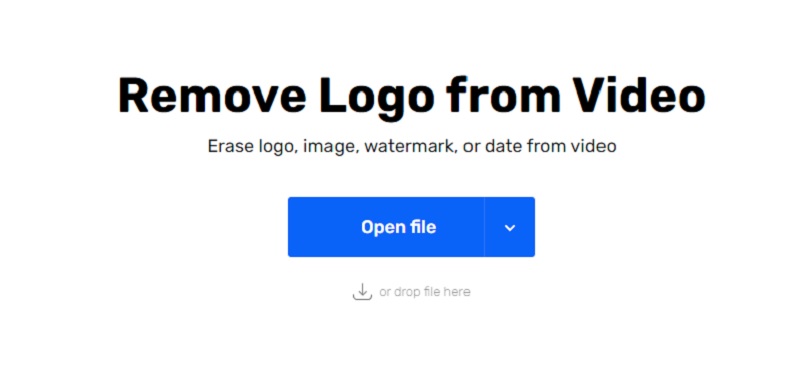
3. Media.io
Χρησιμοποιώντας ένα απλό διαδικτυακό πρόγραμμα επεξεργασίας βίντεο όπως το Media.io, το οποίο είναι προσβάσιμο από οποιονδήποτε υπολογιστή, είναι εφικτό να αφαιρέσετε το υδατογράφημα από την ταινία. Είναι δυνατή η διαγραφή υδατογραφημάτων από βίντεο που έχουν ληφθεί σε πολλές τυπικές μορφές βίντεο. Όταν επιλέγετε προσεκτικά ένα υδατογράφημα, το πρόγραμμα θα το διαγράψει άμεσα και αποτελεσματικά με το πάτημα ενός κουμπιού αφού το επιλέξει. Εκτός από την αφαίρεση υδατογραφημάτων, αυτό το βοηθητικό πρόγραμμα μπορεί επίσης να αφαιρέσει ήχο από ταινίες και φωτογραφίες και να επεξεργαστεί. Μπορεί επίσης να κόψει φωτογραφίες και βίντεο, να δημιουργήσει κινούμενα GIF και να εκτελέσει άλλες εργασίες.
Βήμα 1: Μπορείτε να χρησιμοποιήσετε το πρόγραμμα περιήγησής σας για να μεταβείτε στο Media.io και μόλις φτάσετε εκεί, επιλέξτε το κλιπ που θέλετε να ανεβάσετε από τη λίστα αρχείων κάτω από το Επιλέξτε Αρχεία επιλογή.
Βήμα 2: Αφού εμφανιστεί το βίντεο, επιστρέψτε στην προηγούμενη σελίδα και επιλέξτε Προσθήκη περιοχήςκαι, στη συνέχεια, χρησιμοποιήστε το εργαλείο βρόχου για να κόψετε την περιοχή της ταινίας που έχει ένα υδατογράφημα πάνω της. Μην ξεχνάτε ότι είστε ελεύθεροι να καλύψετε όποιον αριθμό υδατογραφημάτων θέλετε.
Βήμα 3: Εάν είστε ικανοποιημένοι με τα αποτελέσματα της έρευνάς σας, μπορείτε να αφαιρέσετε το υδατογράφημα από το βίντεο επιλέγοντας το Αφαιρέστε το υδατογράφημα κουμπί.
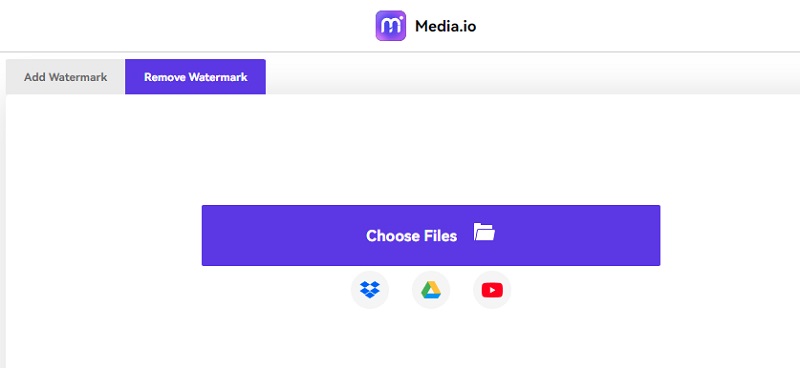
Μέρος 3. Διάγραμμα σύγκρισης υδατογραφημάτων αφαίρεσης
Για να αναγνωρίσετε τα δυνατά και τα αδύνατα σημεία του εργαλείου αφαίρεσης υδατογραφήματος που φαίνεται παραπάνω, μπορείτε να παρατηρήσετε τη σύγκριση παρακάτω.
- Δυνατότητες
- Υποστηρίζει πολλούς τύπους αρχείων
- Λειτουργεί ακόμα και χωρίς σύνδεση στο διαδίκτυο
- Προστατεύει την ποιότητα ενός βίντεο
| Μετατροπέας βίντεο Vidmore | 123 Εφαρμογές | Media.io |
Μέρος 4. Συχνές ερωτήσεις σχετικά με την κατάργηση υδατογραφήματος στο Smartdraw
Είναι παράνομη η αφαίρεση υδατογραφήματος;
Παρόλο που η διαγραφή υδατογραφημάτων μπορεί να μην φαίνεται να αποτελεί μεγάλη ανησυχία για μερικούς ανθρώπους, η διαγραφή αυτή είναι πραγματικά αντίθετη με το νόμο για τις περισσότερες επιχειρήσεις.
Πόσο ακριβό είναι το SmartDraw;
Εάν επιλέξετε την εφαρμογή Windows, υπάρχει μια εφάπαξ χρέωση $297 για το Βασικό πρόγραμμα, $397 για το Business plan και $2.995 για το Enterprise πρόγραμμα (τιμή έναρξης). Σε σύγκριση με ορισμένα από τα άλλα διαθέσιμα εργαλεία σχεδίασης, οι εφαρμογές Visio Standard και Business είναι αρκετά ακριβές. Ωστόσο, το κόστος τους είναι συγκρίσιμο με αυτό του λογισμικού Visio Windows ($299.99).
Τι είναι καλύτερο: Visio ή SmartDraw;
Τόσο το Visio όσο και το Smartdraw διευκολύνουν τη συνεργασία με τα άλλα άτομα στην ομάδα σας. Ωστόσο, οι δυνατότητες του Visio σε πραγματικό χρόνο είναι πολύ πιο ισχυρές από το Smartdraw.
συμπεράσματα
Το SmartDraw είναι ένας σύγχρονος ιστότοπος που επιτρέπει στους χρήστες να δημιουργούν οποιοδήποτε σχέδιο ή γράφημα. Αλλά η δοκιμαστική έκδοση του SmartDraw έχει ένα υδατογράφημα κατά την εξαγωγή αρχείων. Ο χρήστης μπορεί να αγοράσει την άδεια χρήσης του SmartDraw ή να κατεβάσει και να χρησιμοποιήσει το Vidmore Video Converter και να αφαιρέσει το υδατογράφημα δωρεάν. Το Vidmore Video Converter μπορεί να αφαιρέσει το υδατογράφημα με ένα μόνο κλικ. Αφού ξέρεις ήδη πώς να απαλλαγείτε από τα υδατογραφήματα smartdraw με τα παραπάνω προγράμματα, μπορείτε να επιλέξετε το καλύτερο στοίχημά σας.