Πώς να αφαιρέσετε το φόντο της εικόνας στο Google Slides-Πλήρης σεμινάριο
Ίσως είστε από εκείνους τους ανθρώπους που ψάχνουν πώς να αφαιρέσουν το φόντο μιας εικόνας με εντελώς δωρεάν κόστος. Το Διαδίκτυο είναι ένας ωκεανός πληροφοριών. Οι εφαρμογές που αναζητάτε μπορούν να βρεθούν κατά την επιμελή αναζήτηση στο διαδίκτυο. Στην περίπτωση της επεξεργασίας παρουσιάσεων, ενώ επιτρέπει την επεξεργασία φωτογραφιών, το Google Slides είναι μια εξαιρετική λύση για αυτού του είδους τις ανάγκες.
Το διάβασες σωστά. Ένας άλλος τρόπος με τον οποίο μπορείτε να χρησιμοποιήσετε τις Παρουσιάσεις Google είναι η επεξεργασία φωτογραφιών στο διαδίκτυο. Συγκεκριμένα, αυτό το διαδικτυακό δωρεάν εργαλείο παρουσίασης θα μπορούσε να σας βοηθήσει να διαγράψετε το φόντο μιας εικόνας. Με απλά λόγια, δύο σημαντικές λειτουργίες συνδυάζονται σε ένα μόνο εργαλείο. Εν τω μεταξύ, έχετε συναντήσει τη σωστή ανάρτηση για να διαβάσετε εάν ο στόχος σας είναι να μάθετε πώς να αφαιρέσετε το φόντο από τις εικόνες στις Παρουσιάσεις Google.
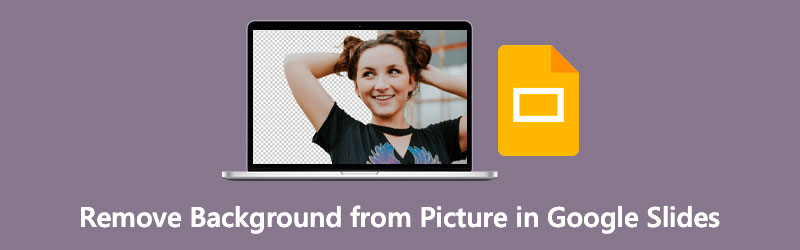
- Μέρος 1. Πώς να αφαιρέσετε το φόντο από την εικόνα στις Παρουσιάσεις Google
- Μέρος 2. Μπόνους: Πώς να αφαιρέσετε το φόντο από την εικόνα στο διαδίκτυο
- Μέρος 3. Συμβουλές σχετικά με τη χρήση των Παρουσιάσεων Google
- Μέρος 4. Συχνές ερωτήσεις σχετικά με την αφαίρεση φόντου στις Παρουσιάσεις Google
Μέρος 1. Πώς να αφαιρέσετε το φόντο από την εικόνα στις Παρουσιάσεις Google
Γνωρίζουμε το Google Slides ως εργαλείο παρουσίασης για τη δημιουργία ελκυστικών διαφανειών. Σύμφωνα με αυτό, αυτό το εργαλείο είναι επίσης χρήσιμο για την αφαίρεση του φόντου μιας φωτογραφίας. Μέχρι τότε, μπορείτε να βελτιώσετε τα οπτικά σας βοηθήματα ενσωματώνοντας φωτογραφίες με διαφανές φόντο και τοποθετώντας τες σε άλλη φωτογραφία. Αυτό σίγουρα θα εντυπωσίαζε τους θεατές μετά την παρουσίαση δημιουργικού και ελκυστικού περιεχομένου. Αυτή η ενότητα παραθέτει τα βήματα για την αφαίρεση φόντου από εικόνες στις Παρουσιάσεις Google.
Βήμα 1. Συνδεθείτε στον λογαριασμό σας
Μεταβείτε στον επίσημο ιστότοπο των Παρουσιάσεων Google και συνδεθείτε χρησιμοποιώντας τον λογαριασμό σας Google. Αφού συνδεθείτε με επιτυχία, θα σας μεταφέρει στη συλλογή προτύπων. Εδώ μπορείτε να επιλέξετε από τις προσχεδιασμένες παρουσιάσεις ή να ξεκινήσετε με ένα κενό κάνοντας κλικ στο Κενό επιλογή.
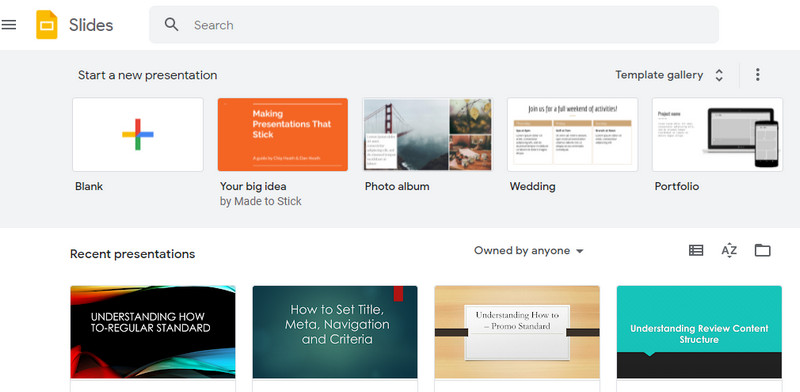
Βήμα 2. Εισαγάγετε μια φωτογραφία
Αυτή τη φορά, προσθέστε μια νέα διαφάνεια και εισαγάγετε μια φωτογραφία μεταβαίνοντας στο Εισαγωγή > Εικόνα. Στη συνέχεια, επιλέξτε το Μεταφόρτωση από υπολογιστή επιλογή. Στη συνέχεια, επιλέξτε τη φωτογραφία που θέλετε να επεξεργαστείτε. Μπορείτε επίσης να ανεβάσετε από άλλες πηγές, όπως το Drive, το Google Photos, από την κάμερα ή μέσω URL.
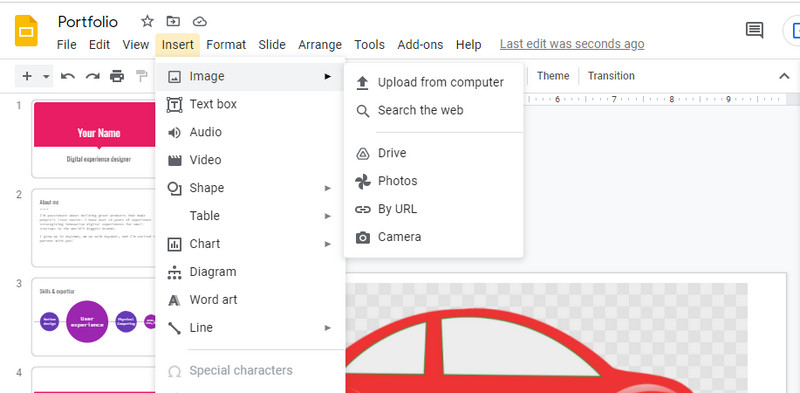
Βήμα 3. Διαγράψτε το φόντο
Στη συνέχεια, κάντε δεξί κλικ στην εικόνα που ανεβάσατε και επιλέξτε Επιλογές μορφοποίησης. Από εδώ, μπορείτε να αποκτήσετε πρόσβαση στο εργαλείο αφαίρεσης φόντου των Παρουσιάσεων Google. Στο μενού της πλαϊνής γραμμής, κάντε κλικ στο Προσαρμογές. Μετακινήστε το ρυθμιστικό για Διαφάνεια, φωτεινότητα και αντίθεση για να πάρετε το σωστό μείγμα για την εικόνα και να διαγράψετε το φόντο της φωτογραφίας. Αποθηκεύστε τις αλλαγές στη συνέχεια.
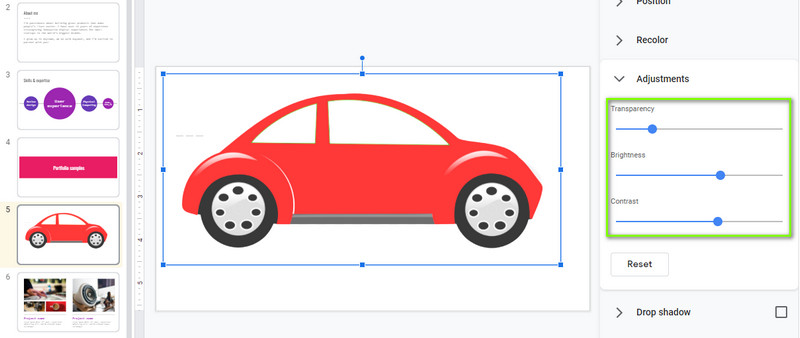
Μέρος 2. Μπόνους: Πώς να αφαιρέσετε το φόντο από την εικόνα στο διαδίκτυο
Ως μπόνους, έχουμε ένα απλό εργαλείο συστάσεων που δεν απαιτεί επίσης να εξοφλήσετε κάποια χρήματα. Όπως και οι Παρουσιάσεις Google, Vidmore Background Remover Online λειτουργεί σε οποιοδήποτε πρόγραμμα περιήγησης συμβατό με Google Chrome, Microsoft Edge, Firefox κ.λπ. Τούτου λεχθέντος, δεν χρειάζεται να εγκαταστήσετε ένα ξεχωριστό πρόγραμμα, καθώς μπορείτε να ολοκληρώσετε αυτήν την εργασία απευθείας από την ιστοσελίδα.
Μπορείτε να το χρησιμοποιήσετε για να αλλάξετε το φόντο σε συμπαγή χρώματα ή ένα γραφικό. Θα μπορούσατε επίσης να ορίσετε την εικόνα που έχετε ανεβάσει ως φόντο, αν θέλετε. Στην πραγματικότητα, το θέμα είναι εξαιρετικά προσαρμόσιμο, επιτρέποντάς σας να αλλάξετε το μέγεθός του ή να αναστρέψετε τη φωτογραφία σύμφωνα με την επιθυμητή κατεύθυνση. Μάθετε πώς μπορείτε να διαγράψετε το φόντο στο υποκατάστατο Παρουσιάσεων Google ανατρέχοντας στα παρακάτω βήματα.
Βήμα 1. Πρόσβαση στο πρόγραμμα
Για να ξεκινήσετε, ανοίξτε οποιοδήποτε πρόγραμμα περιήγησης και μεταβείτε στον επίσημο ιστότοπο του προγράμματος πληκτρολογώντας το όνομά του στη γραμμή διευθύνσεων. Μόλις μεταβείτε στην κύρια σελίδα της εφαρμογής, κάντε κλικ στο Μεταφόρτωση Πορτραίτου κουμπί. Θα ανοίξει έναν φάκελο στον υπολογιστή σας.
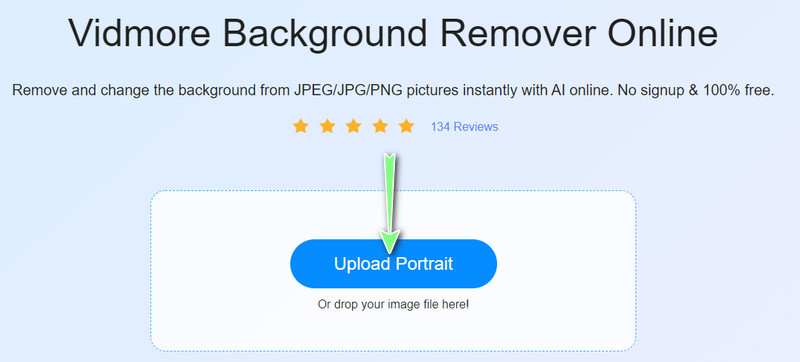
Βήμα 2. Προσθέστε μια φωτογραφία εικόνας για επεξεργασία
Τώρα, εντοπίστε τη φωτογραφία που θέλετε να επεξεργαστείτε και επιλέξτε τη για μεταφόρτωση. Αφού ανεβάσετε το αρχείο εικόνας, θα παρατηρήσετε ότι το φόντο έχει αφαιρεθεί. Ίσως χρειαστεί να μαλακώσετε τις άκρες για φωτογραφίες με περίπλοκο φόντο επιλέγοντας ποιο τμήμα θα διατηρηθεί ή θα διαγραφεί.
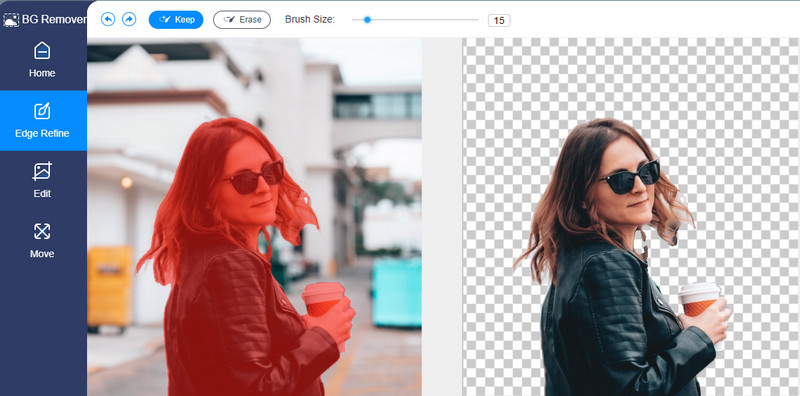
Βήμα 3. Αντικαταστήστε το φόντο και επεξεργαστείτε το αντικείμενο
μεταβείτε στο Επεξεργασία καρτέλα για να αντικαταστήσετε το φόντο. Μπορείτε να επιλέξετε από τα Χρώμα επιλογές για αλλαγή στο συμπαγές χρώμα φόντου. Επίσης, μπορείτε να ανεβάσετε φωτογραφίες από τον υπολογιστή σας για να αντικαταστήσετε το φόντο. Για να μετακινήσετε ή να αλλάξετε το μέγεθος του θέματος, μεταβείτε στο Κίνηση καρτέλα και προσαρμόστε την κατεύθυνση ή το μέγεθος του θέματος.
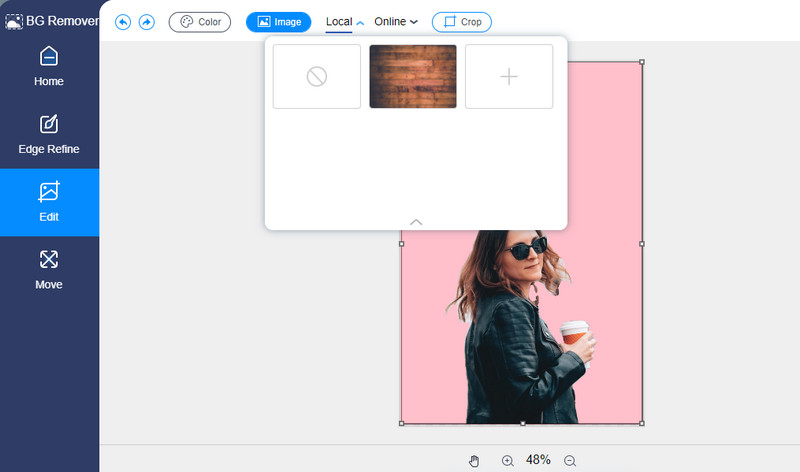
Βήμα 4. Αποθηκεύστε την επεξεργασμένη φωτογραφία
Τέλος, αποθηκεύστε την επεξεργασμένη φωτογραφία κάνοντας κλικ στο Κατεβάστε κουμπί στο κάτω μέρος του πίνακα αφαίρεσης φόντου. Θα δείτε επίσης το Νέα εικόνα κουμπί που θα σας επιτρέψει να επεξεργαστείτε την επόμενη φωτογραφία σας.
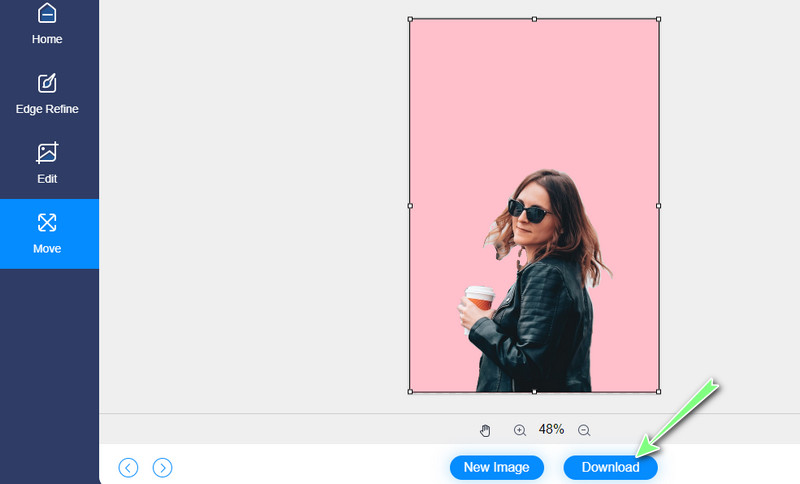
Μέρος 3. Συμβουλές σχετικά με τη χρήση των Παρουσιάσεων Google
Εκτός από το να μάθουμε πώς να απαλλαγείτε από ένα φόντο εικόνας στις Παρουσιάσεις Google, θα μιλήσουμε επίσης για μερικές συμβουλές σχετικά με τη χρήση αυτού του ισχυρού εργαλείου ως επαγγελματίας. Αυτές οι συμβουλές θα σας επιτρέψουν πράγματι να δημιουργήσετε εντυπωσιακές και αυτοσχεδιαστικές διαφάνειες. Δείτε τα παρακάτω.
◆ Η χρήση του εργαλείου Master Slides μπορεί να σας βοηθήσει να εξοικονομήσετε χρόνο, ειδικά όταν κάνετε ξανά ολόκληρη την παρουσίαση. Προσφέρει θέματα και σχέδια που ταιριάζουν στις ιδιαίτερες ανάγκες σας. Έτσι, εάν βιάζεστε ή κερδίζετε το ρολόι, μπορείτε να βασιστείτε στις Master Slides.
◆ Η μεγιστοποίηση της χρήσης κάλυψης εικόνας μπορεί να βοηθήσει, ειδικά όταν οι φωτογραφίες που εισαγάγατε δεν συμπληρώνουν το γενικό θέμα της παρουσίασής σας.
◆ Εάν έχετε μια μακρά παρουσίαση να παραδώσετε, μπορεί να είναι δύσκολο να αναζητήσετε συγκεκριμένα σημεία με μη αυτόματο τρόπο μέσα από πολλή κύλιση. Ως αποτέλεσμα, η προσοχή των θεατών μειώνεται σιγά σιγά. Για να σας αποτρέψουμε από μια τέτοια κατάσταση, θα πρέπει να εξετάσετε το ενδεχόμενο να προσθέσετε σελιδοδείκτη κειμένου κλειδιού. Θα σας επιτρέψει να εντοπίσετε άμεσα συγκεκριμένα αποσπάσματα ή σημεία της παρουσίασής σας.
◆ Για θέματα αισθητικής και αναγνωσιμότητας του κειμένου στην παρουσίασή σας, πρέπει να εφαρμόσετε το εφέ σκιάς για να βελτιώσετε το κείμενο. Αυτό είναι ιδιαίτερα χρήσιμο για να κάνετε τις κεφαλίδες σας ευανάγνωστες και να φαίνονται ευχάριστες στους αναγνώστες.
Μέρος 4. Συχνές ερωτήσεις σχετικά με την αφαίρεση φόντου στις Παρουσιάσεις Google
Μπορώ να περικόψω φωτογραφίες στις Παρουσιάσεις Google;
Ναι απολύτως. Εκτός από την αφαίρεση φόντου εικόνας, το Google Slides προσφέρει επίσης περικοπή φωτογραφιών. Μέχρι τότε, μπορείτε να έχετε την επιθυμητή αναλογία διαστάσεων της φωτογραφίας.
Ποια είναι η διαφορά μεταξύ του PowerPoint και των Παρουσιάσεων Google;
Όπως αναφέρθηκε προηγουμένως, το Google Slides λειτουργεί στο διαδίκτυο. Είναι αλήθεια ότι αυτό το εργαλείο είναι ένα πρόγραμμα που βασίζεται στο διαδίκτυο και λειτουργεί με τη βοήθεια ενός προγράμματος περιήγησης. Από την άλλη πλευρά, το PowerPoint είναι ένα πρόγραμμα επιτραπέζιου υπολογιστή που λειτουργεί εκτός σύνδεσης. Αυτό σημαίνει ότι δεν χρειάζεστε πρόγραμμα περιήγησης ή σύνδεση στον κυβερνοχώρο για να το χρησιμοποιήσετε.
Είναι δυνατό να ανοίξετε το PowerPoint στις Παρουσιάσεις Google;
Ναί. Για να ανοίξετε με επιτυχία παρουσιάσεις PowerPoint στις Παρουσιάσεις Google, πρέπει πρώτα να ανεβάσετε το αρχείο σας στο Google Drive. Κάντε δεξί κλικ στο αρχείο PPT, τοποθετήστε το δείκτη του ποντικιού στην επιλογή Άνοιγμα και επιλέξτε Παρουσιάσεις Google.
συμπέρασμα
Οταν εσύ αφαιρέστε το φόντο από την εικόνα στις Παρουσιάσεις Google, μπορείτε να διαγράψετε το ανεπιθύμητο φόντο ή οποιοδήποτε συμπαγές χρώμα για να λειτουργεί καλά στο έγγραφο. Ωστόσο, σε αντίθεση με τα κανονικά προγράμματα αφαίρεσης φόντου, δεν μπορείτε να επιλέξετε περιοχές για διαγραφή ή διαγραφή. Ως αποτέλεσμα, εξετάσαμε μια εναλλακτική λύση για να καλύψουμε το μειονέκτημα των Παρουσιάσεων Google.


