Πώς να φτιάξετε GIF στο iPhone για εκφραστική επικοινωνία
Τα GIF είναι κινούμενες εικόνες που δείχνουν συναισθήματα και μηνύματα καλύτερα από κανονικές εικόνες ή λέξεις. Μπορεί να χρησιμοποιηθεί για να μοιραστείτε αστείες αντιδράσεις ή να προσθέσετε κάτι ιδιαίτερο στα μηνύματά σας. Επιπλέον, μπορείτε εύκολα να τα μοιραστείτε σε μέσα κοινωνικής δικτύωσης, μηνύματα κειμένου ή email, ώστε να είναι εύκολο να συνδεθείτε με φίλους.
Σε αυτήν την ανάρτηση, θα μάθετε πώς να δημιουργείτε ένα GIF σε ένα iPhone χρησιμοποιώντας ενσωματωμένες εφαρμογές και εφαρμογές τρίτων. Θα εξερευνήσουμε τη διαδικασία βήμα προς βήμα του πώς να φτιάξετε GIF στο iPhone σας. Με αυτό, μπορείτε να αρχίσετε να εμψυχώνετε τις αγαπημένες σας στιγμές και να εκφράζεστε με έναν νέο τρόπο. Χωρίς περαιτέρω καθυστέρηση, προχωρήστε στην ανάγνωση των παρακάτω τμημάτων.
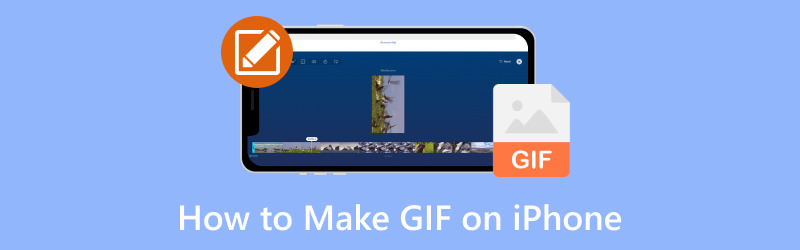
ΠΕΡΙΕΧΟΜΕΝΟ ΣΕΛΙΔΑΣ
Μέρος 1. Πώς να φτιάξετε ένα GIF στο iPhone
1. Φωτογραφίες
Γνωρίζατε ότι μπορείτε να φτιάξετε τα δικά σας GIF στο iPhone σας; Είναι πολύ εύκολο με την εφαρμογή Φωτογραφίες. Απλώς επιλέξτε τις φωτογραφίες ή τα βίντεό σας, επεξεργαστείτε τα και αφήστε την εφαρμογή Φωτογραφίες να κάνει τα υπόλοιπα. Είναι ένας πολύ καλός τρόπος για να προσθέσετε διασκέδαση και δημιουργικότητα στα μηνύματα και τις αναρτήσεις σας. Μπορείτε να το μοιραστείτε με την οικογένεια και τους φίλους σας μέσω μηνυμάτων, στα μέσα κοινωνικής δικτύωσης ή όπου θέλετε. Για να μάθετε πώς να δημιουργείτε ένα GIF στο iPhone χρησιμοποιώντας την εφαρμογή Φωτογραφίες, βασιστείτε στα βήματα που παρέχονται:
Βήμα 1. Εκκινήστε την Κάμερα και βεβαιωθείτε ότι έχετε ρυθμίσει την κάμερα σε Λειτουργία φωτογραφίας. ο Ζωντανή φωτογραφία το κουμπί βρίσκεται στην επάνω δεξιά γωνία της οθόνης. Εάν έχει μια γραμμή μέσα από αυτό, κάντε κλικ στο Ζωντανή φωτογραφία κουμπί για να το ενεργοποιήσετε. Στη συνέχεια, πατήστε το Παραθυρόφυλλο κουμπί για να τραβήξετε το υλικό που θέλετε να μεταμορφώσετε σε δημιουργία GIF.
Βήμα 2. Όταν έχετε μια Ζωντανή Φωτογραφία, ανοίξτε την εφαρμογή Φωτογραφίες. Παω σε Αλμπουμ, μετακινηθείτε προς τα κάτω στη λίστα τύπων μέσων και επιλέξτε Ζωντανές φωτογραφίες.
Βήμα 3. Αναζητήστε τις φωτογραφίες σας και επιλέξτε τη φωτογραφία που θέλετε να χρησιμοποιήσετε. Στη συνέχεια, πατήστε το Ζω κουμπί στο επάνω αριστερό μέρος της οθόνης για να εμφανιστεί το μενού.
Βήμα 4. Μπορείτε να χρησιμοποιήσετε μία από τις δύο επιλογές. Εάν επιλέξετε Βρόχος, το υλικό στη Ζωντανή Φωτογραφία θα συνεχίσει να αναπαράγεται επανειλημμένα. Αν διαλέξετε Πήδημα, η Ζωντανή Φωτογραφία θα παίξει προς τα εμπρός, μετά θα παίξει αντίστροφα και θα συνεχίσει. Με αυτό, δημιουργεί ένα περίεργο αλλά συναρπαστικό βίντεο.
Βήμα 5. Δεν χρειάζεται να αποθηκεύσετε την εικόνα. θα προσθέσει και θα αποθηκεύσει αμέσως το εφέ. Τώρα, κάντε κλικ στο Μερίδιο κουμπί και στείλτε τη δημιουργία σας σε άλλους.
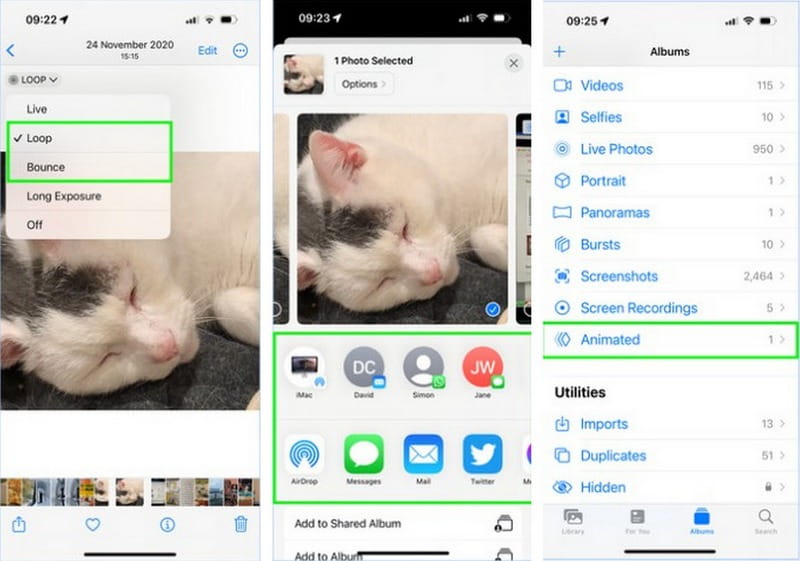
2. GIPHY
Το Giphy είναι η εξαιρετικά εύκολη, διασκεδαστική και δημιουργική εφαρμογή σας για τη δημιουργία GIF στο iPhone σας. Σας κάλυπτε αν θέλετε να φτιάξετε το δικό σας ή να βρείτε το τέλειο από την τεράστια συλλογή τους. Με το Giphy, μπορείτε να τραβήξετε ένα βίντεο ή να μετατρέψετε τα αρχεία πολυμέσων σας σε GIF. Επιπλέον, μπορείτε να ενσωματώσετε λέξεις, εντυπωσιακά εφέ και φίλτρα στη δημιουργία σας. Ακολουθούν τα βήματα για το πώς να δημιουργήσετε ένα GIF στο iPhone χρησιμοποιώντας την εφαρμογή Giphy:
Βήμα 1. Μεταβείτε στο App Store, αναζητήστε το Giphy και κάντε κλικ στο Παίρνω κουμπί για να το εγκαταστήσετε στην κινητή συσκευή σας.
Βήμα 2. Πατήστε το Δημιουργώ κουμπί στο επάνω δεξιό μέρος της οθόνης. Επιτρέψτε στο Giphy να έχει πρόσβαση στην κάμερα του iPhone σας. Στη συνέχεια, επιλέξτε Να συνεχίσει και κάντε κλικ Εντάξει όταν σας ζητηθεί.
Βήμα 3. Διαλέξτε το GIF επιλογή στο κάτω μέρος της οθόνης. Θα μπορείτε να χρησιμοποιήσετε τη φωτογραφική μηχανή σας για να παρατάξετε μια λήψη. Εκτός από αυτό, μπορείτε να χρησιμοποιήσετε τα διάφορα διασκεδαστικά φίλτρα και επιλογές που εμφανίζονται στην οθόνη. Τώρα, κάντε κλικ στο Παραθυρόφυλλο κουμπί για εγγραφή βίντεο.
Βήμα 4. Μπορείτε να εφαρμόσετε διάφορα εφέ στη δημιουργία σας. Όταν τελειώσετε, πατήστε το Βέλος κουμπί.
Βήμα 5. Κάντε κλικ στο Κοινοποίηση GIF να το στείλετε σε άλλους μέσω των μέσων κοινωνικής δικτύωσης ή ιδιωτικά. Επιπλέον, κάντε κλικ Ανεβάστε στο Giphy για αποστολή, κοινή χρήση ή αποθήκευση περιεχομένου.
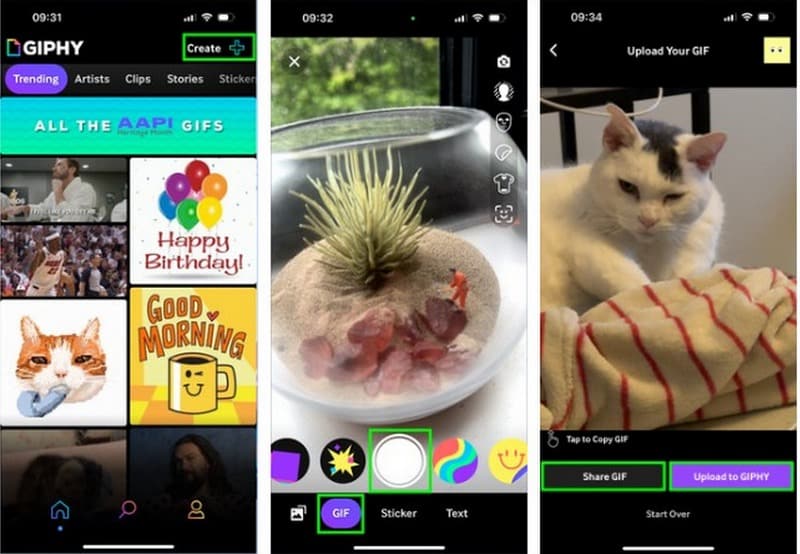
Μέρος 2. Μπόνους: Ο καλύτερος τρόπος για να δημιουργήσετε ένα GIF για iPhone
Φανταστείτε να μετατρέπετε την αγαπημένη σας εικόνα ή βίντεο σε αστείες, κινούμενες εικόνες που ονομάζονται GIF, τις οποίες μπορείτε εύκολα να μοιραστείτε με τους φίλους σας στο iPhone σας. Λοιπόν, μπορείτε να το κάνετε με Μετατροπέας βίντεο Vidmore. Διαθέτει ενσωματωμένο GIF Maker που σας βοηθά να αλλάζετε κανονικές εικόνες ή βίντεο σε GIF, κάνοντας looping εικόνων που βλέπετε στο διαδίκτυο. Καταπληκτικό, σωστά;
Η λειτουργία Vidmore Video Converter GIF Maker προσφέρει διάφορες λειτουργίες επεξεργασίας για να βελτιώσετε την εμφάνιση της δημιουργίας σας. Διαθέτει περιστροφή, περικοπή, περικοπή, εφέ, φίλτρα, υδατογραφήματα και πολλά άλλα στα οποία μπορείτε να έχετε πρόσβαση. Επιπλέον, μπορείτε να ενεργοποιήσετε το επαναλαμβανόμενο animation, το οποίο κάνει τη δημιουργία σας να παίζει επανειλημμένα. Λοιπόν, τι περιμένεις?
Ανακαλύψτε τον καλύτερο τρόπο δημιουργίας GIF για iPhone χρησιμοποιώντας το Vidmore Video Converter:
Βήμα 1. Κατεβάστε και εγκαταστήστε το πρόγραμμα στον υπολογιστή σας για να έχετε πλήρη πρόσβαση. Μόλις εγκατασταθεί, εκτελέστε το πρόγραμμα για να ξεκινήσετε να κάνετε την κύρια εργασία σας.
Βήμα 2. Παρακαλώ πλοηγηθείτε στο Εργαλειοθήκη καρτέλα και αναζητήστε Δημιουργός GIF; βρίσκεται δίπλα στο Video Watermark Remover και κάτω από το Video Compressor.
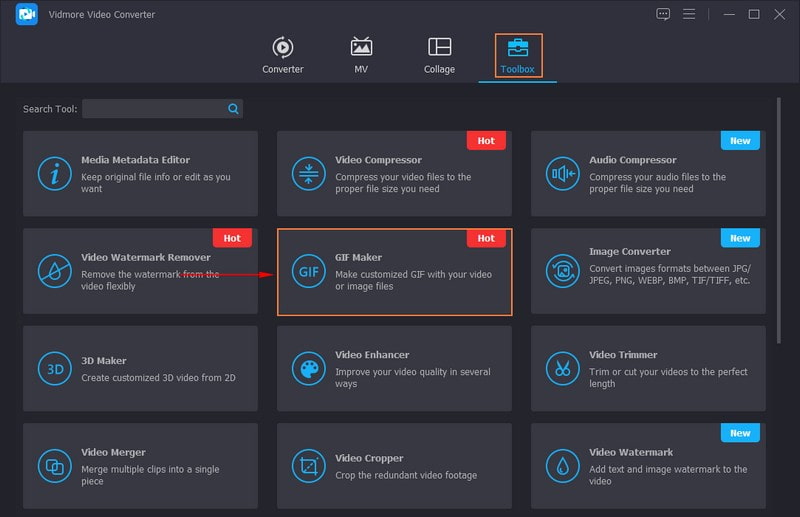
Βήμα 3. Επιλέξτε αν θέλετε να εισαγάγετε Βίντεο σε GIF ή Φωτογραφία σε GIF στην οθόνη που άνοιξε πρόσφατα. Μόλις εισαχθεί το αρχείο σας, κάντε κλικ στο Τομή κουμπί για να αφαιρέσετε τα περιττά μέρη. Θα μείνουν μόνο τα επισημασμένα μέρη.
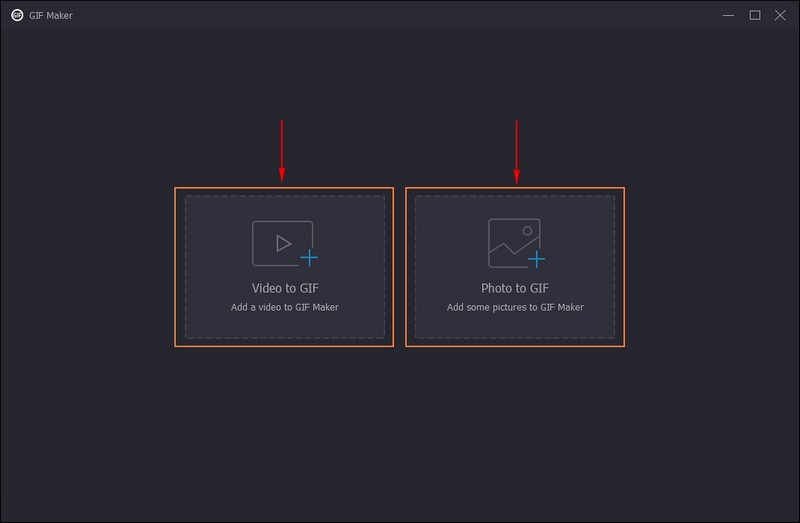
Βήμα 4. Για να βελτιώσετε την εμφάνιση του GIF σας, πατήστε το Επεξεργασία κουμπί και κάνε τη δουλειά σου. Διορθώστε τον προσανατολισμό της εξόδου σας, αφαιρέστε τα ανεπιθύμητα καρέ, προσαρμόστε τα βασικά εφέ, εφαρμόστε φίλτρα, προσθέστε ένα υδατογράφημα και πολλά άλλα. Μόλις ικανοποιηθείτε, κάντε κλικ στο Εντάξει κουμπί για να εφαρμόσετε τις αλλαγές.
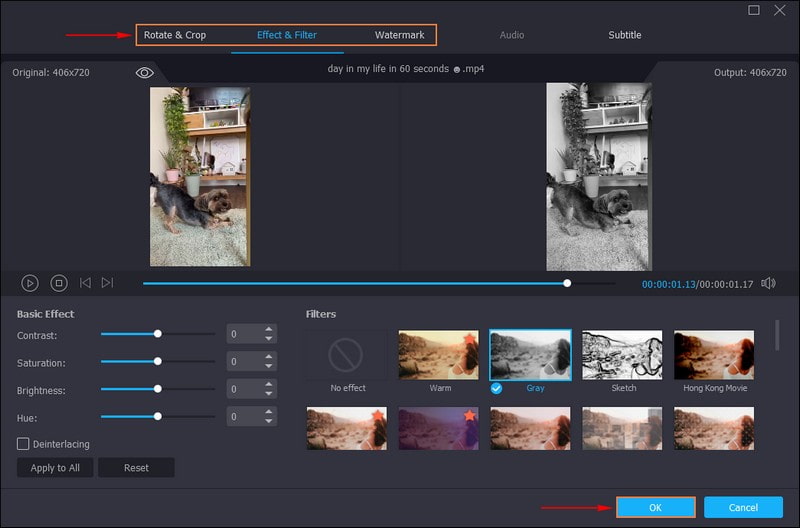
Βήμα 5. Βάλτε ένα σημάδι επιλογής δίπλα στο Loop Animation για να αφήσετε τη δημιουργία GIF να παίζει επανειλημμένα. Επιπλέον, μπορείτε να αλλάξετε το Ποσοστό καρέ και Μέγεθος εξόδου με βάση τις απαιτήσεις σας. Μόλις διευθετηθεί, κάντε κλικ στο Προεπισκόπηση κουμπί για να παρακολουθήσετε τη δημιουργία σας. Εάν είστε ήδη ευχαριστημένοι με το αποτέλεσμα, πατήστε το Δημιουργία GIF για να αποθηκεύσετε την έξοδο σας στον φάκελο της επιφάνειας εργασίας σας.
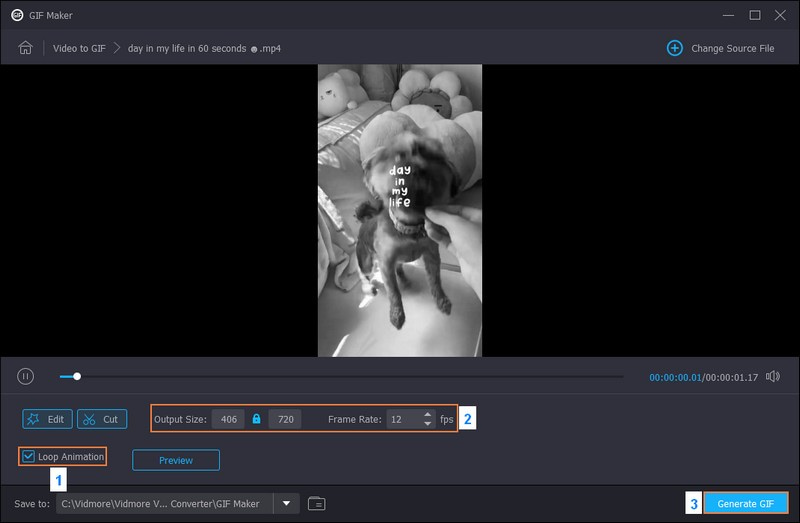
Μέρος 3. Συχνές ερωτήσεις σχετικά με τη δημιουργία GIF στο iPhone
Πώς μπορώ να φτιάξω ένα GIF από εικόνες;
Μπορείτε να χρησιμοποιήσετε το Vidmore Video Converter για να δημιουργήσετε ένα GIF από φωτογραφίες. Μπορείτε να ανεβάσετε πολλές εικόνες και να τις μετατρέψετε σε ένα GIF που αναπαράγεται επανειλημμένα.
Πώς μπορώ να δημιουργήσω ένα GIF από μια εγγραφή οθόνης;
Το Giphy Capture είναι μια απλή και χρήσιμη εφαρμογή που έχει σχεδιαστεί για να καταγράφει μετατροπές οθόνης σε αρχεία GIF. Για να το κάνετε αυτό, ξεκινήστε την εφαρμογή Giphty Capture. Πατήστε το κουμπί Εγγραφή για να ξεκινήσει η εγγραφή της οθόνης σας. Κάντε αυτό που θέλετε να αποτυπώσετε στο GIF σας. Πατήστε το κουμπί Διακοπή για να ολοκληρώσετε ή να ολοκληρώσετε την εγγραφή. Μπορείτε να περικόψετε, να προσθέσετε κείμενο ή να εφαρμόσετε εφέ αν θέλετε. Όταν τελειώσετε, κάντε κλικ στο κουμπί Αποθήκευση για να εξαγάγετε το GIF σας.
Μπορείτε να φτιάξετε ένα GIF χωρίς εφαρμογή;
Εάν δεν θέλετε να χρησιμοποιήσετε μια εφαρμογή για να δημιουργήσετε ένα GIF, σκεφτείτε να χρησιμοποιήσετε έναν κατασκευαστή GIF που βασίζεται στον ιστό όπως το Ezgif, το Giphy και άλλα.
Γιατί το GIF δεν λειτουργεί σε iPhone;
Το GIF δεν λειτουργεί σε iPhone λόγω αργής σύνδεσης στο διαδίκτυο, μεγέθους αρχείου, μη συμβατής μορφής, κατεστραμμένου GIF και συμβατότητας προγράμματος περιήγησης.
Ποιο είναι το μέγιστο μήκος για ένα iPhone GIF;
Το μέγιστο μήκος ενός iPhone GIF εξαρτάται από την εφαρμογή ή τη μέθοδο που χρησιμοποιείτε για να το δημιουργήσετε. Τα GIF είναι σύντομα, συχνά διαρκούν μόνο λίγα δευτερόλεπτα για να διατηρηθούν τα μεγέθη των αρχείων διαχειρίσιμα.
συμπέρασμα
Έχετε ανακαλύψει πώς να μετατρέψετε ένα βίντεο σε GIF σε ένα iPhone, όπως η δημιουργία μίνι κινούμενων εικόνων από τις φωτογραφίες ή τα βίντεό σας. Είναι εύκολο και μπορεί να κάνει τα μηνύματα και τις αναρτήσεις σας στα μέσα κοινωνικής δικτύωσης πιο διασκεδαστικά. Αν ψάχνετε για ένα αποτελεσματικό πρόγραμμα για τη δημιουργία GIF για iPhone, μπορείτε να χρησιμοποιήσετε το Vidmore Video Converter. Προσφέρει διάφορες δυνατότητες επεξεργασίας που μπορούν να βελτιώσουν την εμφάνιση της δημιουργίας GIF σας.


