Χρήσιμα κόλπα για να κάνετε το φόντο της εικόνας σας διαφανές χρησιμοποιώντας το GIMP
Είτε θέλετε να κάνετε τα προϊόντα σας ελκυστικά στην αγορά είτε απλά θέλετε να ανεβάσετε μια εντυπωσιακή φωτογραφία προφίλ στο Facebook, αφαιρώντας το φόντο και τροποποιώντας το είναι κάτι που πρέπει να εξετάσετε. Λοιπόν, αν δεν ξέρετε πού να βρείτε τα αξιόπιστα εργαλεία για να το πραγματοποιήσετε, είστε στο σωστό δρόμο!
Το Πρόγραμμα χειρισμού εικόνας GNU, κοινώς γνωστό ως GIMP, κυκλοφόρησε για πρώτη φορά το 1998 από τους Spencer Kimball και Peter Mattis. Εκτός από αυτό, αυτό το εργαλείο είναι ένα δωρεάν λογισμικό ανοιχτού κώδικα που είναι καλό για την επεξεργασία, τη βελτίωση και τη μετατροπή των εικόνων σας. Όταν λέμε δωρεάν λογισμικό, ναι, σωστά καταλάβατε! Δεν χρειάζεται να ξοδέψετε δολάρια για να απολαύσετε τα χαρακτηριστικά και τα διάφορα σύνολα εργαλείων που προσφέρει. Επιπλέον, αυτό το εργαλείο είναι επίσης διαθέσιμο με δημοφιλείς πλατφόρμες όπως Mac, Windows και Linux. Έτσι, είτε είστε επαγγελματίας που εξερευνά άλλα εργαλεία εκτός από το Adobe Photoshop είτε απλά ένα θαύμα που θέλει να ανακαλύψει τις δημιουργικές σας ικανότητες, θα σας μάθουμε να χρησιμοποιείτε GIMP και κάντε το φόντο σας διαφανές.
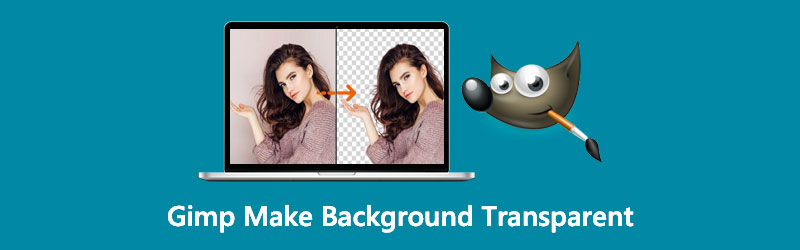
- Μέρος 1. Πώς να κάνετε το φόντο διαφανές χρησιμοποιώντας το GIMP
- Μέρος 2. Καλύτερη εναλλακτική λύση στο GIMP για να γίνει το φόντο διαφανές
- Μέρος 3. Συχνές ερωτήσεις σχετικά με τη διαφάνεια των εικόνων φόντου χρησιμοποιώντας το GIMP
Μέρος 1. Πώς να κάνετε το φόντο διαφανές χρησιμοποιώντας το GIMP
Παρέχουμε αβίαστα και απλοποιημένους τρόπους για να διαγράψετε την εικόνα φόντου στο GIMP χρησιμοποιώντας το εργαλείο Fuzzy Select. Οι οδηγίες που περιγράφονται παρακάτω είναι τα βήματα για το πώς να κάνετε το φόντο διαφανές χρησιμοποιώντας το λογισμικό GIMP.
Βήμα 1: Για να κατεβάσετε το εργαλείο είναι το πρώτο βήμα που πρέπει να κάνετε. Μετά από αυτό, εκτελέστε το λογισμικό και ακολουθήστε τον οδηγό εγκατάστασης για να το εγκαταστήσετε.
Βήμα 2: Μετά την εκκίνηση του εργαλείου, αφήστε το Αρχείο στην επάνω αριστερή πλευρά της διεπαφής και επιλέξτε Ανοιξε. Επιλέξτε στο αρχείο του υπολογιστή σας ποια εικόνα θέλετε να επεξεργαστείτε. Μετά από αυτό, μεταβείτε στην ενότητα στρώματος εικόνας. Κάντε δεξί κλικ χρησιμοποιώντας το ποντίκι σας και επιλέξτε Προσθήκη καναλιού Alpha. Με αυτόν τον τρόπο, αυτό θα κάνει το φόντο σας διαφανές όταν αποδίδεται αντί για λευκό ή μαύρο.
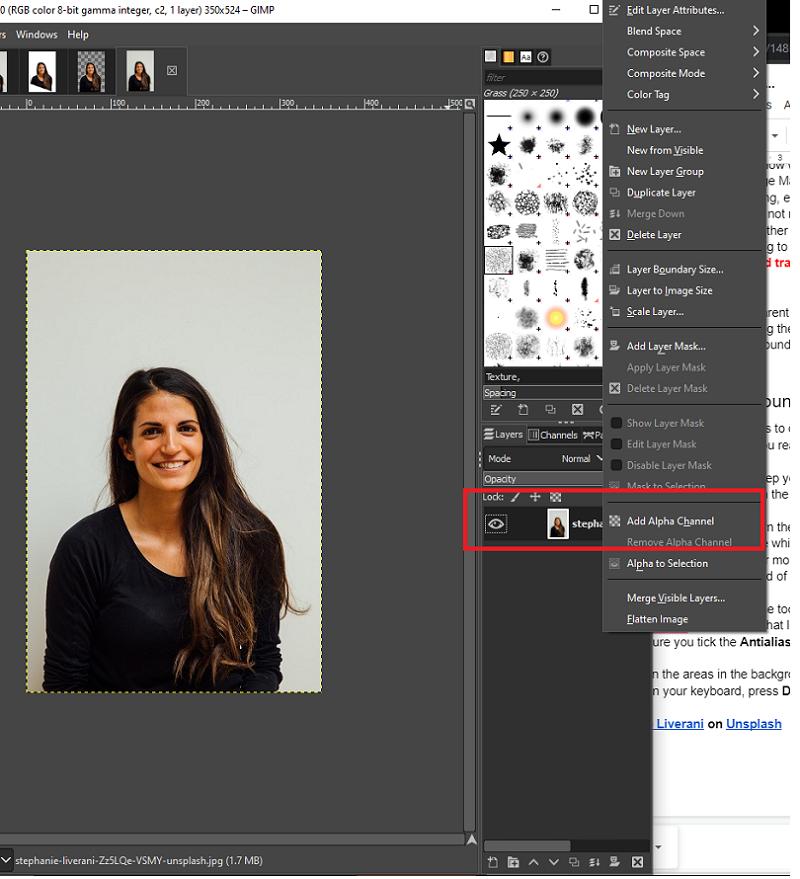
Βήμα 3: Αφού κάνετε κλικ στο Προσθήκη καναλιού Alpha, κάντε κλικ στο Fuzzy Select Tool στον πίνακα εργαλείων που βρίσκεται στην επάνω αριστερή πλευρά της διεπαφής. Αν αναρωτιέστε, είναι το εικονίδιο που μοιάζει με μαγικό ραβδί. Στο ίδιο τμήμα της διεπαφής, βεβαιωθείτε ότι έχετε σημειώσει το Αντιαλυσίωση και Επιλέξτε Διαφανείς περιοχές.
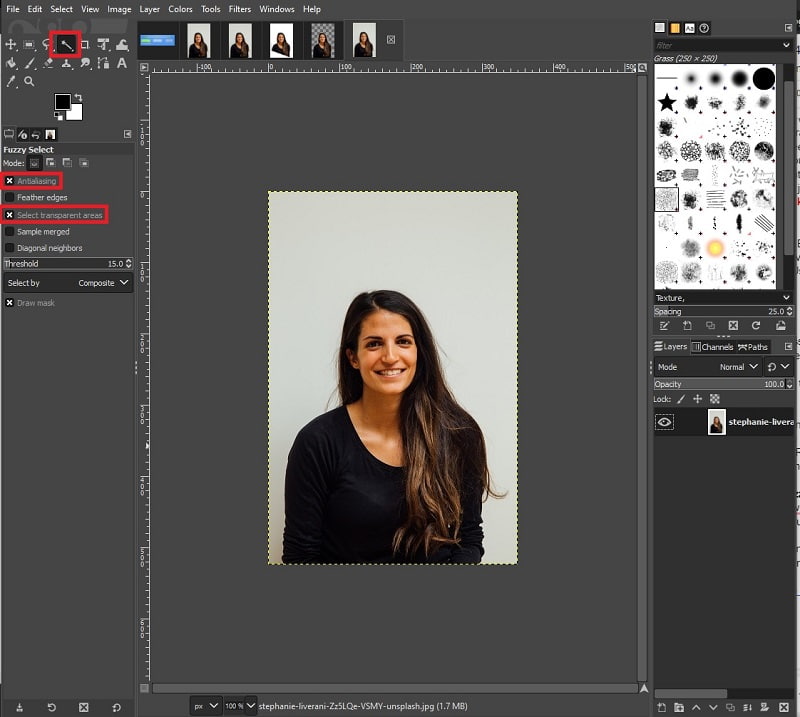
Βήμα 4: Όταν τελειώσετε, κάντε κλικ στις περιοχές της εικόνας όπου θέλετε να αφαιρέσετε το φόντο της. Μέχρι τότε, η επιλογή θα εμφανίζεται σε μη συνεχείς γραμμές. Στο πληκτρολόγιό σας, πατήστε Διαγράφωκαι το φόντο πρέπει να είναι διαφανές.
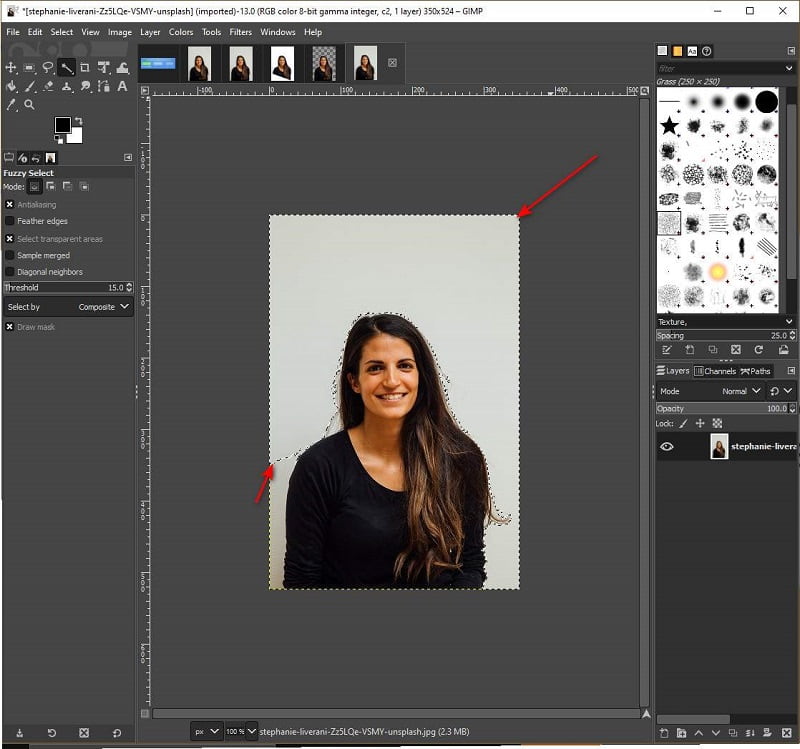
Μέρος 2. Καλύτερη εναλλακτική λύση στο GIMP για να γίνει το φόντο διαφανές
Ενώ το GIMP είναι ένα απίστευτο εργαλείο για χρήση, αρκετοί χρήστες δεν έχουν την πολυτέλεια να το εγκαταστήσουν στο λογισμικό τους λόγω του περιορισμένου αποθηκευτικού χώρου τους στον δίσκο. Εκτός από αυτό, άλλοι τείνουν να συγκρίνουν τη διεπαφή και τα εργαλεία του με το Adobe Photoshop, αλλά θεωρούν ότι το GIMP φαίνεται λίγο ξεπερασμένο.
Τα καλά νέα είναι ότι εάν θέλετε να κάνετε το φόντο της εικόνας σας διαφανές, είναι εφικτό χρησιμοποιώντας ένα διαδικτυακό εργαλείο που ονομάζεται Vidmore Background Remover. Χρησιμοποιώντας προηγμένη τεχνητή νοημοσύνη (AI), αυτό το διαδικτυακό εργαλείο επεξεργάζεται το φόντο των εικόνων από το προσκήνιο σε λίγα δευτερόλεπτα. Με αυτόν τον τρόπο, δεν χρειάζεται να φοβάστε εάν δεν έχετε γνώσεις στο υπόβαθρο στη χρήση εργαλείων για να λειτουργήσει.
Όχι μόνο αυτό, το Vidmore Background Remover σάς επιτρέπει να προσαρμόσετε το φόντο σας είτε αλλάζοντας το χρώμα φόντου είτε επικολλώντας μια άλλη εικόνα πίσω από το πορτρέτο. Τέλος, αυτό το εργαλείο που βασίζεται στον ιστό μπορεί να μεταμορφώσει δωρεάν τις φωτογραφίες σας περιστρέφοντας σε διαφορετικές γωνίες και αναποδογυρίζοντας.
Βήμα 1: Ανεβάστε την εικόνα σας
Μεταβείτε στη μηχανή αναζήτησής σας και ανοίξτε τον σύνδεσμο. Μετά από αυτό, μπορείτε να ανεβάσετε τις εικόνες σας κάνοντας κλικ Ανέβασμα φωτογραφίας. Κατά την εισαγωγή, το εργαλείο επεξεργάζεται επίσης την εικόνα διαχωρίζοντας το φόντο από το πορτρέτο ή το θέμα. Περιμένετε μερικά δευτερόλεπτα ή, ανάλογα με τη σταθερότητά σας στο διαδίκτυο.
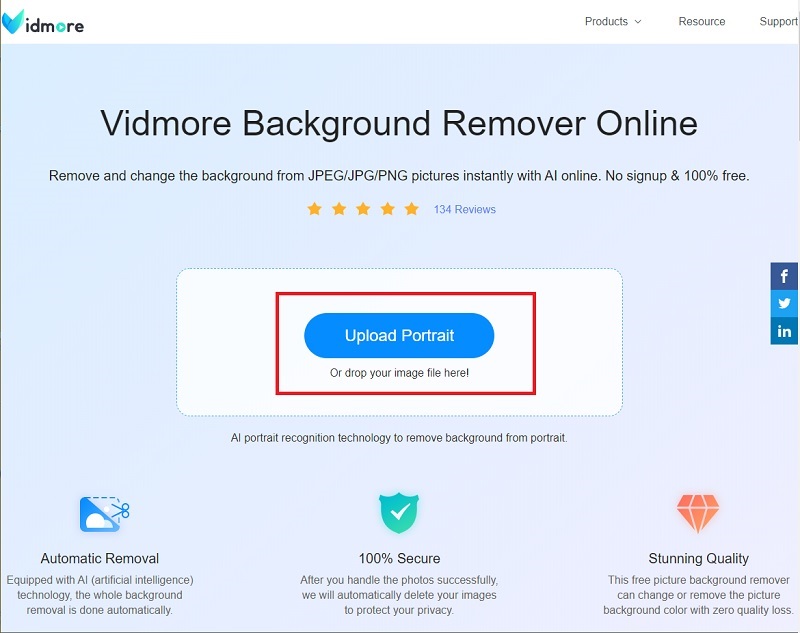
Βήμα 2: Επεξεργαστείτε το φόντο
Με βάση την παρακάτω εικόνα, μπορείτε να δείτε ότι το φόντο έχει αφαιρεθεί. Εάν αυτό εμφανίστηκε και στην εικόνα σας, μπορείτε να κάνετε λήψη της εικόνας ήδη. Εάν όχι, παίξτε με τη γραμμή εργαλείων στο Edge Refine Ενότητα. Με βάση τα ονόματά τους, μπορείτε Διατήρηση ή Διαγραφή το εξάρτημα που θέλετε και προσαρμόστε το Μέγεθος βούρτσας για λεπτομέρειες.
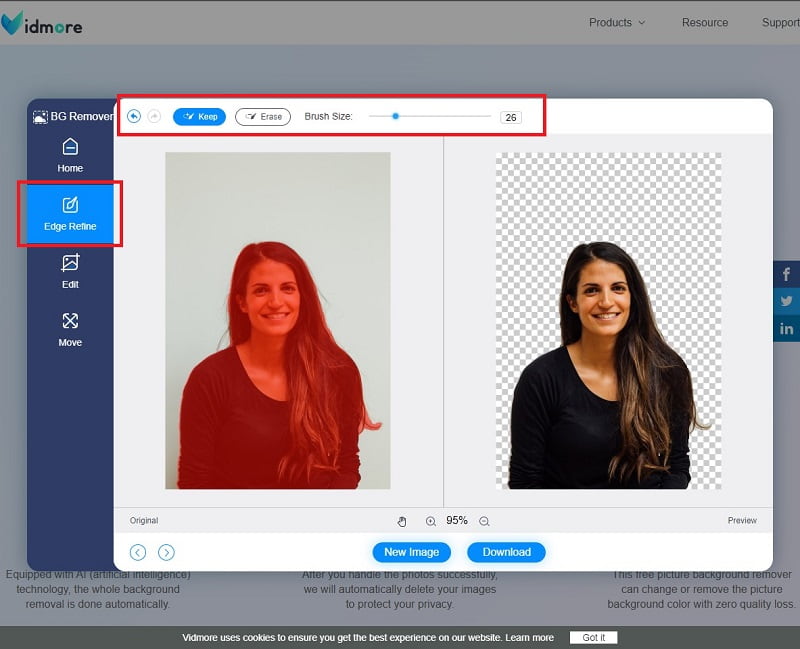
Βήμα 3: Αλλάξτε το φόντο
Η αντικατάσταση της εικόνας φόντου είναι επίσης δυνατή χρησιμοποιώντας αυτό το εργαλείο. Για να το κάνετε αυτό, μεταβείτε στην ενότητα Επεξεργασία κάτω από τη Βελτίωση άκρων. Εδώ, θα δείτε το Χρώμα, Εικόνα και Περικοπή γραμμή εργαλείων. Παίξτε με αυτό το εργαλείο και αφήστε τη δημιουργικότητά σας να ρέει. Από την άλλη, μπορείτε να πάτε στο Κίνηση ενότητα για ελεύθερο μετασχηματισμό της εικόνας.
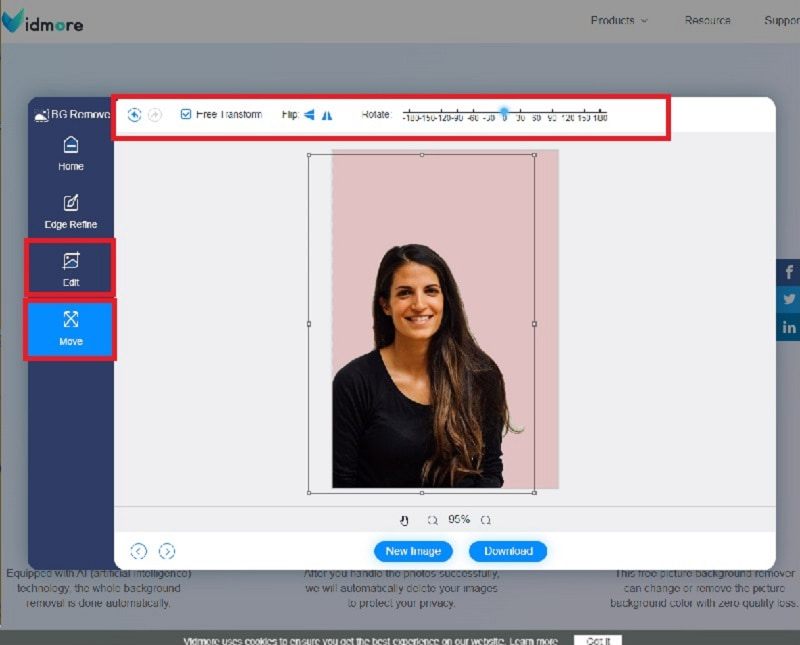
Βήμα 4: Λήψη της Εξόδου
Όταν είστε ικανοποιημένοι με την εργασία σας, χτυπήστε το Κατεβάστε κουμπί στο κάτω μέρος της διεπαφής.
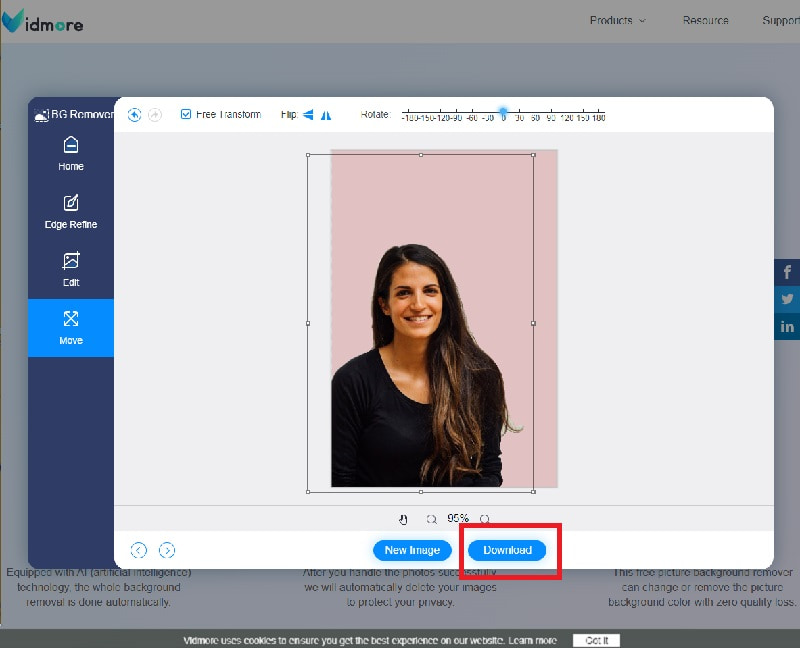
Περαιτέρω ανάγνωση:
Πώς να Screenshot FaceTime σε iPhone / iPad / Mac
Μέρος 3. Συχνές ερωτήσεις σχετικά με τη διαφάνεια των εικόνων φόντου χρησιμοποιώντας το GIMP
Μπορεί το μέγεθος του αρχείου της εικόνας μου να μειωθεί μετά την αφαίρεση του φόντου;
Απολύτως ναι! Το μέγεθος αρχείου της εικόνας μπορεί να μειωθεί, αλλά όχι πολύ. Δεν θα παρατηρήσετε μια συγκεκριμένη αλλαγή στο μέγεθος. είναι μόνο λίγα KBS. Επίσης, λάβετε υπόψη ότι το μέγεθος του αρχείου σας εξαρτάται επίσης από τον τύπο της επέκτασης αρχείου που θα χρησιμοποιήσετε. Για παράδειγμα, το PNG είναι ένας τύπος συμπίεσης χωρίς απώλειες ενώ το JPG είναι υπό συμπίεση με απώλειες.
Γιατί δεν μπορώ να ανεβάσω την εικόνα μου στο Vidmore Background Remover;
Για να λύσετε αυτό το πρόβλημα υπάρχουν δύο πράγματα που πρέπει να λάβετε υπόψη. Αρχικά, πρέπει να ελέγξετε εάν η επέκταση αρχείου της εικόνας σας είναι σε κάποιο από αυτά: jpg, jpeg ή png. Δεύτερον, το εργαλείο δεν υποστηρίζει φωτογραφίες με pixel άνω των 3000. Για να το αλλάξετε αυτό, μπορείτε να μεταβείτε στο Paint, να επιλέξετε τη γραμμή εργαλείων Αλλαγή μεγέθους και να χαμηλώσετε το pixel. Όταν τελειώσετε, αποθηκεύστε το αρχείο σας στις εν λόγω μορφές που αναφέρθηκαν πριν από λίγο. Μετά από αυτό, μπορείτε να πάτε και να δοκιμάσετε το Vidmore Background Remover.
Γιατί οι φωτογραφίες μου βρίσκονται στην επέκταση αρχείου .xcf μετά τη χρήση του GIMP;
Συνήθως, το GIMP αποθηκεύει τις επεξεργασμένες εικόνες στην επέκταση αρχείου .xcf. Για να το αλλάξετε, πατήστε Ctrl+Shift+E στο πληκτρολόγιό σας για να εξαγάγετε την εικόνα. Όταν δείτε το όνομα του αρχείου στο επάνω μέρος του πίνακα, προσθέστε την επέκταση αρχείου όπως .png, .jpg, .raw και ούτω καθεξής μετά από αυτήν.
συμπέρασμα
Εκεί έχετε τα διαδικτυακά και εκτός σύνδεσης εργαλεία που μπορείτε να χρησιμοποιήσετε και δημιουργήστε εικόνες σε διαφανές φόντο. Εάν δεν είστε ακόμη εξοικειωμένοι με την εργασία με λογισμικό εκτός σύνδεσης, μπορείτε να επιλέξετε διαδικτυακά εργαλεία, καθώς περιέχουν επεξεργαστή AI. Εάν συμβαίνει αυτό, θα πρέπει να δοκιμάσετε το Vidmore Background Remover, το οποίο έχει πολλά διαφορετικά χαρακτηριστικά. Με αυτόν τον τρόπο, θα έχετε λιγότερο αγώνα, καθώς μπορεί να σας δώσει το τελικό αποτέλεσμα σε μια στιγμή.


