3 αποτελεσματικοί τρόποι για να μεγεθύνετε μια εικόνα χωρίς να χάσετε την ποιότητά της
Όταν μεγεθύνετε τις φωτογραφίες σας πέρα από τις αρχικές τους διαστάσεις, η ποιότητα της εικόνας θα υποστεί αναπόφευκτα ως αποτέλεσμα. Όταν αρχίσετε να μαθαίνετε για πρώτη φορά πώς να επεξεργάζεστε φωτογραφίες, ειδικά αν είστε αρχάριοι, θα απογοητευτείτε, καθώς οι εικόνες σας θα καταστραφούν. Ωστόσο, θα σας μαγέψει να μάθετε ότι υπάρχουν πολλές απίστευτες διαδικτυακές και διαδικτυακές εφαρμογές. Και θα σας βοηθήσουν να μεγεθύνετε τις φωτογραφίες σας διασφαλίζοντας παράλληλα τη διατήρηση της ποιότητας. Αυτό το άρθρο είναι μια τεράστια βοήθεια για εσάς εάν ξεκινήσετε και θέλετε να μάθετε πώς να μεγεθύνετε μια φωτογραφία χωρίς να χάσετε την ποιότητά της. Αν αυτό σας περιγράφει, τότε συνεχίστε να διαβάζετε.
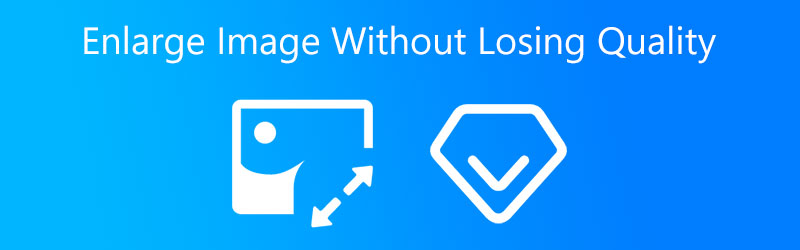

Μέρος 1. Γιατί μεγεθύνετε τις εικόνες σας
Η αλλαγή μεγέθους εικόνας είναι ένα από εκείνα τα περίπλοκα προβλήματα που αντιμετωπίζουν πολλοί άνθρωποι. Όταν πρόκειται για φωτογραφίες στο Διαδίκτυο, το μέγεθος είναι ζωτικής σημασίας, ειδικά για όσους έχουν αργές συνδέσεις στο Διαδίκτυο που δεν μπορούν να περιμένουν να φορτώσει μια σελίδα με εικόνα. Αυτά τα άτομα αισθάνονται συχνά απογοητευμένα και εγκαταλείπουν τον ιστότοπο αναζητώντας μια εναλλακτική λύση. Βεβαιωθείτε ότι ανεβάζετε μόνο φωτογραφίες του κατάλληλου μεγέθους στο Διαδίκτυο.
Ωστόσο, γιατί είναι απαραίτητο να αλλάξετε το μέγεθος της εικόνας σας; Είναι απαραίτητο να έχουμε ένα σταθερό σχήμα για τις φωτογραφίες που περιέχονται σε μια συγκεκριμένη παρτίδα, εάν πρόκειται να κάνουμε τη mini-batch εκμάθηση πιο προσιτή. Εξαιτίας αυτού, είναι απαραίτητη μια αρχική κλιμάκωση της εικόνας. Ξεκινάμε κλιμακώνοντας όλες τις φωτογραφίες σε μια φόρμα με διαστάσεις (300 × 300). Στη συνέχεια, καταλαβαίνουμε πώς να τα αναπαραστήσουμε καλύτερα χρησιμοποιώντας ανάλυση (150 x 150).
Μέρος 2. Πώς να μεγεθύνετε μια εικόνα χωρίς να χάσετε την ποιότητά της
Ευτυχώς, υπάρχουν διάφοροι τρόποι για να μεγεθύνετε τις εικόνες σας χωρίς να χάσετε την ποιότητά τους. Φυσικά, πρέπει να χρησιμοποιήσετε εργαλεία που θα σας βοηθήσουν να το κάνετε.
1. Vidmore Free Image Upscaler Online
Ένας από τους καλύτερους τρόπους για να μεγεθύνετε την εικόνα σας χωρίς να χάσετε την ποιότητά της είναι μέσω Vidmore Free Image Upscaler Online. Αυτό το πρόγραμμα λειτουργεί αποτελεσματικά σε λειτουργικές συσκευές Mac και Windows. Εκτός από αυτό, μπορείτε να πλοηγηθείτε σε αυτό το πρόγραμμα χωρίς καμία συνδρομή. Αυτό το διαδικτυακό πρόγραμμα βοηθάει πολύ στη μεγέθυνση μιας εικόνας μέσω AI ή τεχνητής νοημοσύνης. Σε αντίθεση με άλλα εργαλεία επεξεργασίας, δεν θα χρειαστεί να κάνετε πολλές προσαρμογές ή να ορίσετε διαφορετικούς αριθμούς, επειδή η τεχνητή νοημοσύνη θα εκτελέσει αυτές τις εργασίες.
Το Vidmore Free Image Upscaler Online είναι μια τεράστια βοήθεια για τη διατήρηση μιας καλής ποιότητας εικόνας χωρίς απώλεια της ποιότητάς της. Επιλέγοντας τη σωστή Μεγέθυνση στο εργαλείο, θα το πετύχετε χωρίς δυσκολία. Επιπλέον, εάν θέλετε να εκτυπώσετε την εικόνα σας και να τροποποιήσετε το DPI μιας εικόνας, το Vidmore θα σας βοηθήσει!
Και τέλος, δεν έχει σημασία όποιον τύπο αρχείου έχετε. Το Vidmore Free Image Upscaler θα εξακολουθεί να το δέχεται. Μπορεί να διορθώσει ακόμη και κινούμενες εικόνες. Αυτός είναι ο λόγος για τον οποίο η εικόνα σας εγγυάται ότι θα σας βοηθήσει εάν θέλετε να μεγεθύνετε την εικόνα σας χρησιμοποιώντας αυτό το διαδικτυακό πρόγραμμα.
Βήμα 1: Για να εντοπίσετε το Vidmore Free Image Upscaler Online, πρέπει να βάλετε το όνομά του στη γραμμή αναζήτησης της μηχανής σας. Επίσης, μπορείτε να κάνετε κλικ στο Μεταφόρτωση εικόνας κουμπί παρακάτω για να μεγεθύνετε απευθείας τις φωτογραφίες σας.
Δοκιμάστε το Image Upscaler τώρα!
- Βελτιώστε την ποιότητα της φωτογραφίας.
- Μεγέθυνση εικόνας σε 2X, 4X, 6X, 8X.
- Επαναφορά παλιάς εικόνας, ξεθάμπωμα φωτογραφίας κ.λπ.

Βήμα 2: Αφού επιλέξετε μια εικόνα, περιμένετε για λίγα λεπτά, ενώ η τεχνητή νοημοσύνη επεξεργάζεται την εικόνα σας. Και όταν η εικόνα έχει ήδη υποβληθεί σε επεξεργασία, θα δείτε τα αποτελέσματα πριν και μετά. Επιλέξτε το Μεγέθυνση που θέλετε μέχρι να αποκτήσετε το απαιτούμενο ζουμ.
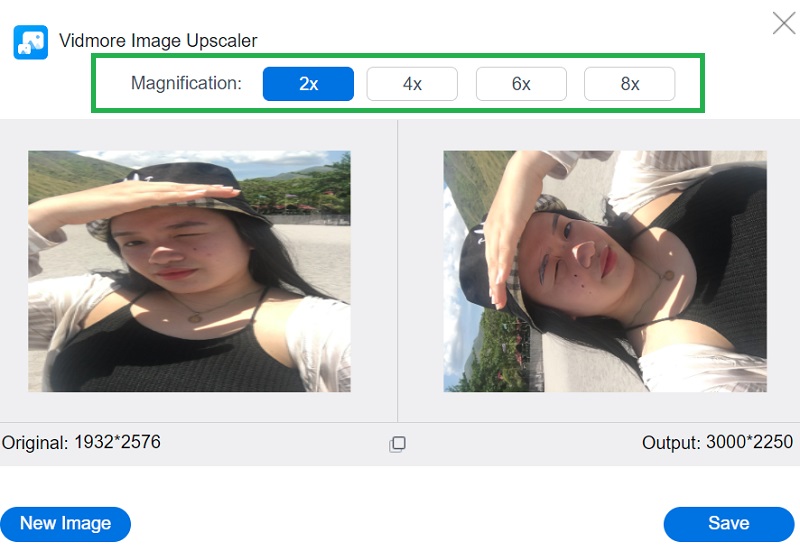
Βήμα 3: Τέλος, πατήστε το κουμπί Αποθήκευση εάν είστε εντάξει με το αποτέλεσμα και τη μεγέθυνση της εικόνας σας. Και τελειώσαμε!
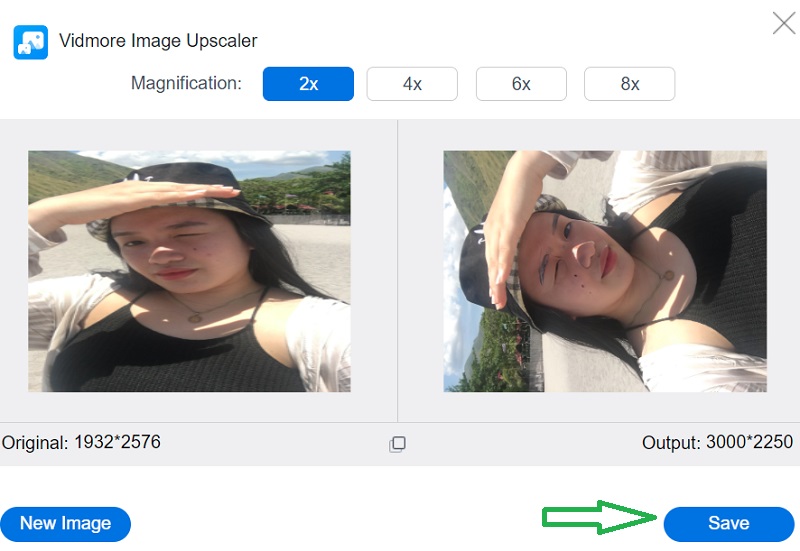
2. Photoshop
Όταν πρόκειται για επαγγελματική επεξεργασία, το Adobe Photoshop είναι μια αναγκαιότητα που δεν μπορείτε να κάνετε χωρίς. Είναι ένα εργαλείο που μπορεί να χρησιμοποιηθεί εκτός σύνδεσης και βοηθά τους χρήστες να βελτιώσουν την ποιότητα της εικόνας τους χωρίς να επηρεάζεται η συνολική ποιότητα της εικόνας. Από την άλλη πλευρά, οι χρήστες μπορεί να ανακαλύψουν ότι είναι περίπλοκο, καθώς πρέπει να εκτελεστούν πολλές διαδικασίες πριν επιτευχθεί η απαιτούμενη προσαρμογή. Για περαιτέρω βοήθεια, η παρακάτω είναι μια συνοπτική εξήγηση για το πώς να αυξήσετε το μέγεθος μιας εικόνας στο Photoshop χωρίς να υποβαθμίσετε την ποιότητά της.
Βήμα 1: Για να ενεργοποιήσετε το Preserve Details 2.0, πατήστε Command + K για να μπείτε στο Προτιμήσεις παράθυρο και επιλέξτε Προεπισκοπήσεις τεχνολογίας στη λίστα στην αριστερή πλευρά του παραθύρου.
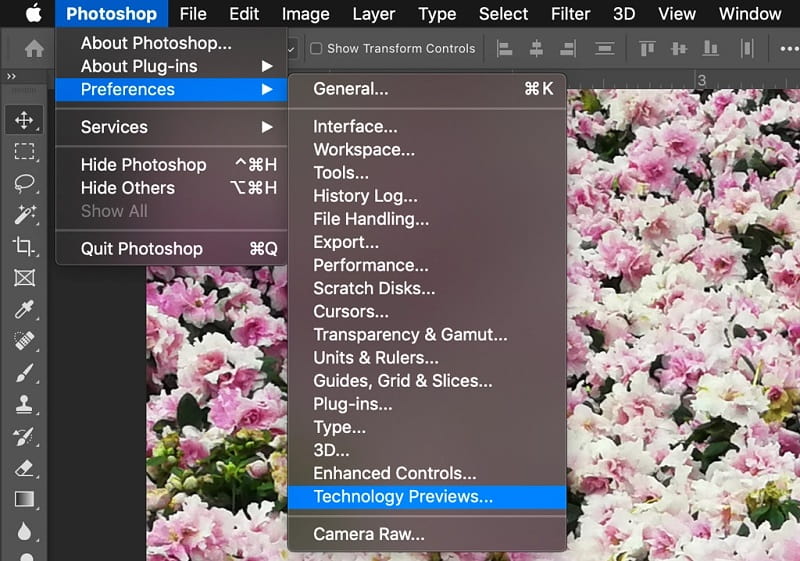
Βήμα 2: Μετά την επιλογή Επαναδειγματοληψία, οι επιλογές για τη μέθοδο επαναδειγματοληψίας εμφανίζονται στο αναπτυσσόμενο μενού. Αυτές είναι οι επιλογές για την ανεξάρτητα προσαρμογή της ανάλυσης και των διαστάσεων, επιτρέποντας στο Photoshop να συνδυάζει pixel με διάφορους τρόπους για να διατηρεί μια ομαλή εικόνα ενώ αυξάνεται ή συρρικνώνεται. Η προεπιλεγμένη επιλογή για μεγέθυνση είναι Αυτόματο, αν και μπορείτε να το αλλάξετε στην πιο πρόσφατα χρησιμοποιούμενη προσέγγιση. Το Photoshop δεν θα χρησιμοποιηθεί Διατήρηση λεπτομερειών 2.0 εάν έχει οριστεί σε Αυτόματο. Επομένως, πρέπει να το επιλέξετε χειροκίνητα για να λάβετε αποτελέσματα υψηλής ποιότητας.
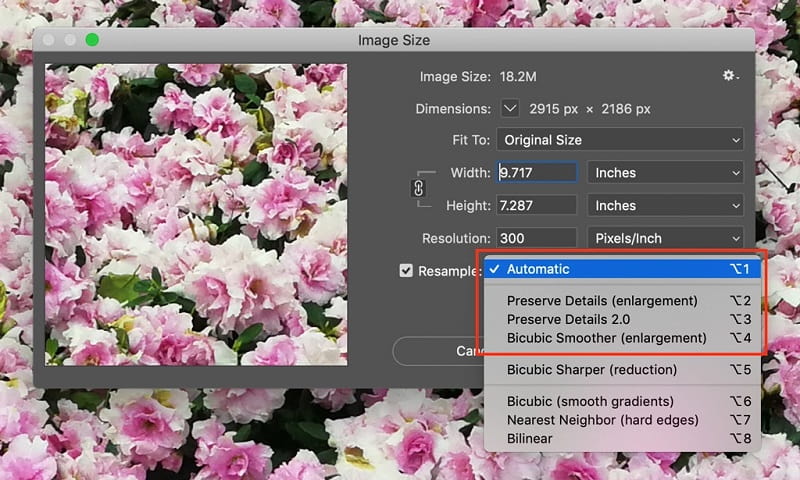
Βήμα 3: Κατά την επιλογή θα εμφανιστεί ένα ρυθμιστικό για το Noise Reduction % Διατήρηση λεπτομερειών 2.0 από το αναπτυσσόμενο μενού και ένα ρυθμιστικό για Μείωση θορύβου Θα εμφανιστεί το %. Ελέγξτε την προεπισκόπηση της εικόνας για τελευταία φορά κάνοντας μεγέθυνση και σμίκρυνση και μετακινώντας την εικόνα. Τροποποιώ Μείωση θορύβου όπως απαιτείται. Ελέγξτε ξανά την εικόνα σε λειτουργία πλήρους οθόνης αφού κάνετε κλικ Εντάξει.
3. Adobe Lightroom
Το Adobe Lightroom είναι ένα από τα πιο χρησιμοποιούμενα προγράμματα λογισμικού που είναι διαθέσιμα. Πολλοί φωτογράφοι το θεωρούν ως το πρότυπο της βιομηχανίας. Ωστόσο, αυτό είναι επίσης ένα από τα πιο απλά προγράμματα για εκμάθηση και λειτουργία. Το Adobe Lightroom είναι το μέρος όπου οι περισσότεροι καλλιτέχνες ξεκινούν την καριέρα τους ως μοντάζ. Αυτό το πρόγραμμα είναι ευέλικτο και φιλικό προς το χρήστη, επιτρέποντάς σας να πετύχετε οτιδήποτε. Και αν θέλετε να μάθετε πώς να μεγεθύνετε τις εικόνες σας στο Adobe Lightroom, ρίξτε μια ματιά σε αυτό το παράδειγμα.
Βήμα 1: Συνεχίστε στο Μέγεθος εικόνας Ενότητα. Για να ξεκινήσετε την επέκταση της εικόνας σας, θα πρέπει να επιλέξετε το πλαίσιο Αλλαγή μεγέθους σε προσαρμογή.
Βήμα 2: Επιλέξτε το πλαίσιο εάν δεν χρειάζεστε μια μεγεθυμένη έκδοση της φωτογραφίας. Εάν θέλετε το Lightroom να μπορεί να το μεγεθύνει, πρέπει να το εισάγετε μόνοι σας.
Βήμα 3: Έχετε πολλές εναλλακτικές επιλογές για αλλαγή μεγέθους από το μενού που εμφανίζεται από την κορυφή. Το πρώτο είναι η σχέση μεταξύ Υψος και βάρος.

Μέρος 3. Συχνές ερωτήσεις σχετικά με τη μεγέθυνση εικόνων χωρίς απώλεια ποιότητας
Ποιες μορφές εικόνας υποστηρίζει το Adobe Lightroom;
Το Lightroom είναι συμβατό με μεγάλη ποικιλία τύπων αρχείων εικόνας. Τα JPEG, TIFF και DNG είναι μερικές μόνο από τις πολλές διαθέσιμες μορφές. Επιπλέον, είναι κατάλληλο για χρήση με CR2 και NE.
Ποιο είναι το ανώτερο: Lightroom ή Photoshop;
Το Lightroom είναι το πιο εξαιρετικό πρόγραμμα για την επεξεργασία και τη διαχείριση των εκατοντάδων φωτογραφιών που είναι πλέον αποθηκευμένες στις διάφορες συσκευές σας. Το Photoshop είναι γνωστό ότι παρέχει μεγαλύτερο βαθμό ελέγχου, ο οποίος επιτρέπει στους χρήστες να πραγματοποιούν εκτενέστερες αλλαγές και, ως εκ τούτου, να δημιουργούν φωτογραφίες που φαίνονται άψογες.
Ποια είναι η καλύτερη μορφή εικόνας του Photoshop;
Η μορφή αρχείου PSD προσφέρει την καλύτερη δυνατή ποιότητα κατά την εκτύπωση εικόνων. Εάν θέλετε να επεξεργαστείτε φωτογραφίες, θα πρέπει να χρησιμοποιήσετε ένα έγγραφο Photoshop (PSD). Σε μορφή PSD, μπορείτε να κάνετε διορθώσεις χρώματος και να εκτελέσετε οποιεσδήποτε άλλες αλλαγές επεξεργασίας, όπως προσθήκη κειμένου ή επιπέδων.
συμπεράσματα
Με αυτά τα πιο σημαντικά εργαλεία, μπορείτε μεγεθύνετε την εικόνα σας χωρίς να χάσετε την ποιότητά της! Ακολουθήστε τις παραπάνω οδηγίες για να επιτύχετε την επιθυμητή μεγέθυνση των εικόνων σας.


