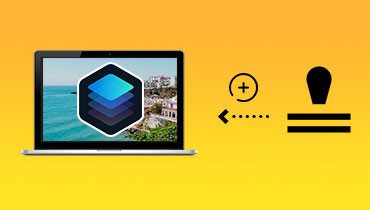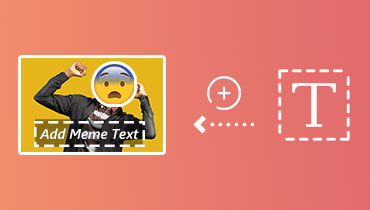Φανταστικές λύσεις για το πώς να προσθέσετε υδατογραφήματα στο Bluebeam
Με όλα τα μέσα στα οποία μπορούμε να έχουμε πρόσβαση στο Διαδίκτυο, η πνευματική ιδιοκτησία είναι ένα κρίσιμο ζήτημα που πρέπει να αντιμετωπίσουμε. Γιατί, για να πω την αλήθεια, κανείς δεν λατρεύει να βλέπει τα έργα του να κλέβονται! Ευτυχώς, ένας από τους εφικτούς τρόπους με τους οποίους μπορείτε να αποτρέψετε τον εαυτό σας από κλοπή μέσων είναι να επισυνάψετε ένα υδατογράφημα στα αρχεία σας. Με αυτό, το κοινό σας θα γνωρίζει σε ποιον ανήκει η εικόνα και επίσης κάνει τα αρχεία σας να φαίνονται περισσότερο σαν επαγγελματίες.
Για να κόψετε όλη την αγωνία, μείνετε σε αυτήν την ανάρτηση που θα σας καθοδηγήσει στην προσθήκη υδατογραφημάτων στα αρχεία εικόνων σας με το Bluebeam προσθέστε υδατογράφημα εφαρμογή. Ένα πράγμα είναι εγγυημένο, δεν θα θέλετε ποτέ ξανά να ανεβάσετε τα αρχεία σας χωρίς υδατογραφήματα.
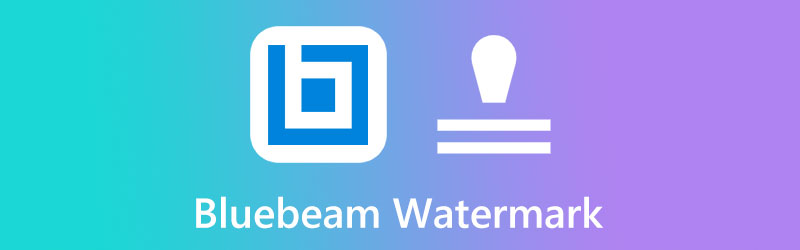
ΠΕΡΙΕΧΟΜΕΝΟ ΣΕΛΙΔΑΣ
Μέρος 1. Πώς να προσθέσετε υδατογράφημα στο Bluebeam
Το Bluebeam Revu είναι μια εφαρμογή λογισμικού που χρησιμοποιείται συνήθως στις κατασκευές, την αρχιτεκτονική και τις μεταποιητικές βιομηχανίες. Αυτό το εργαλείο λειτουργεί ως πρόσθετο για το AutoCAD, όπου μπορείτε να φέρετε τα σχεδιαγράμματα έργα σας στο επόμενο επίπεδο. Επιπλέον, σας επιτρέπει να σχολιάζετε, να επισημαίνετε και να επιμελείτε αρχεία PDF. Αυτός είναι ο λόγος που είναι μια από τις καλύτερες επιλογές για τεχνικές εργασίες. Επιπλέον, το Bluebeam Revu κάνει θαύματα όταν θέλετε να βάλετε ένα υδατογράφημα στη δουλειά σας, επειδή συνοδεύεται από προφορτωμένες σφραγίδες. Έτσι, χωρίς περαιτέρω καθυστέρηση, ακολουθήστε τον απλό οδηγό που φτιάξαμε παρακάτω για το πώς να το κάνετε εισάγετε το υδατογράφημα στο Bluebeam.
Βήμα 1: Προχωρήστε στο Εργαλείο ενότητα στο επάνω μέρος της οθόνης σας. Στη συνέχεια, επιλέξτε το Σφραγίδα μέχρι να έχετε πρόσβαση στα προφορτωμένα εικονίδια όπως Σχέδιο, Κυκλοφόρησε, Εγκρίθηκε κείμενο και ούτω καθεξής. Ωστόσο, εάν θέλετε να τοποθετήσετε το λογότυπό σας, μετακινηθείτε προς τα κάτω στις επιλογές και κάντε κλικ Δημιουργία σφραγίδας.
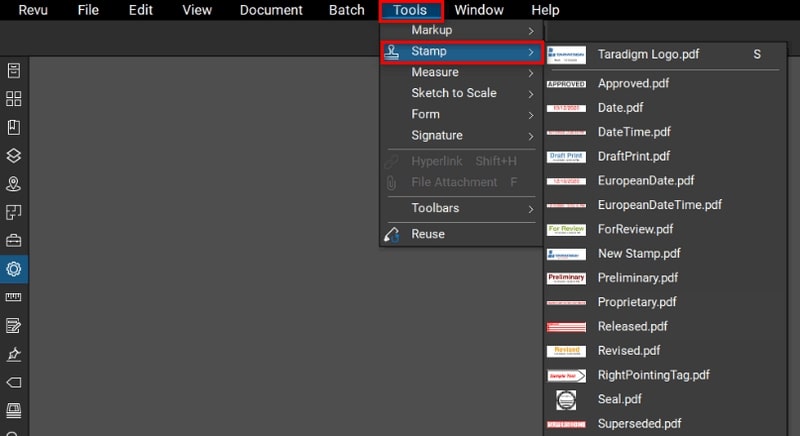
Βήμα 2: Μόλις εμφανιστεί το πλαίσιο διαλόγου, συμπληρώστε τις προκαταρκτικές απαιτήσεις που χρειάζεστε, όπως το όνομα, το πλάτος, το ύψος και την αδιαφάνεια για τη σφραγίδα που πρόκειται να αποδώσετε. Στη συνέχεια χτυπήστε το Εντάξει κουμπί για να προχωρήσετε στο επόμενο παράθυρο.
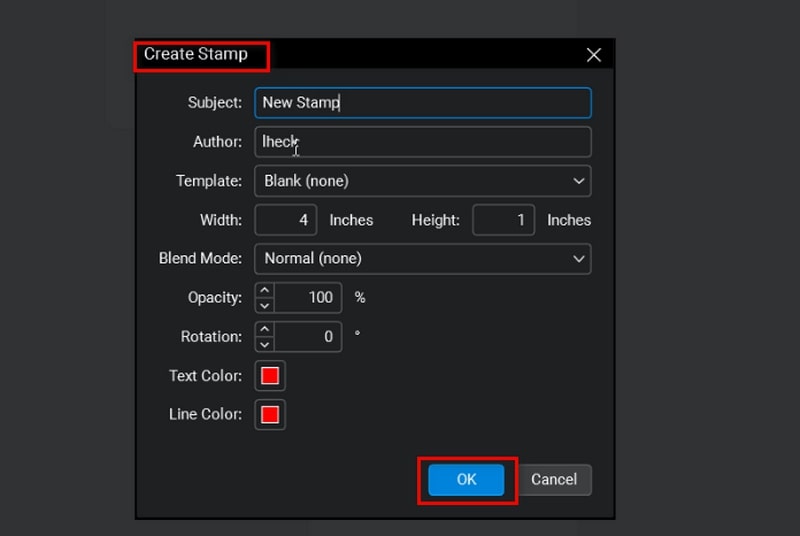
Βήμα 3: Για να εισαγάγετε το υδατογράφημα, κάντε κλικ Εργαλεία > Σήμανση > Εικόνα > Από αρχείο. Όταν εμφανιστεί ο φάκελος του υπολογιστή σας, επιλέξτε την εικόνα προορισμού. Από εκεί, επεξεργαστείτε το υδατογράφημά σας σύμφωνα με τις προτιμήσεις σας προσθέτοντας κείμενο και άλλες λεπτομέρειες.
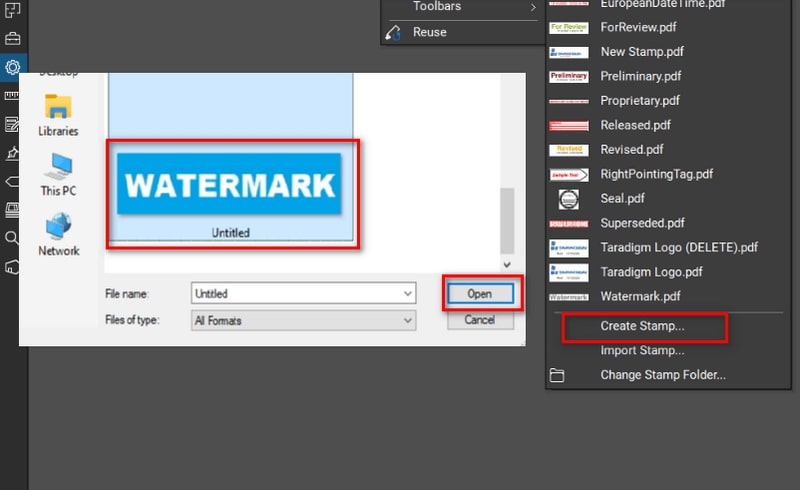
Βήμα 4: Τέλος, για να αποθηκεύσετε τη σφραγίδα σας, πείτε το Αρχείο καρτέλα και κάντε κλικ Σώσει. Τώρα, το υδατογράφημά σας προστίθεται στη λίστα επιλογών και θα εμφανιστεί στο Σφραγίδα λίστα. Επιλέξτε τη σφραγίδα και θα πρέπει τώρα να εμφανιστεί στο αρχείο PDF σας.
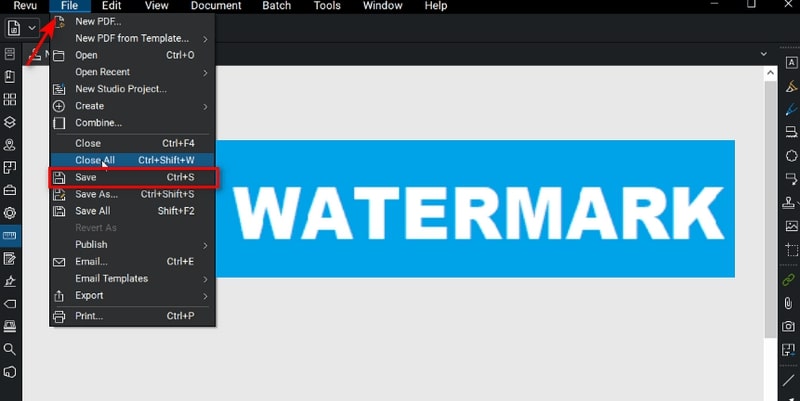
Μέρος 2. Μπορείτε να αφαιρέσετε το υδατογράφημα στο Bluebeam
Ακριβώς όπως η τοποθέτηση σε ένα υδατογράφημα στο Bluebeam είναι απρόσκοπτη, η αφαίρεση του υδατογραφήματος δεν θα πρέπει επίσης να σας προκαλεί πόνο κατά τη χρήση του προγράμματος. Ας υποθέσουμε ότι προσθέτετε υδατογράφημα στο Bluebeam και θέλετε να το αλλάξετε ή να το διαγράψετε. Λοιπόν, εδώ είναι τα πρακτικά βήματα που μπορείτε να ακολουθήσετε.
Βήμα 1: Στην αριστερή πλευρά του πίνακα, κάντε κλικ στο Ιδιότητες εικονίδιο για πρόσβαση στο Ιδιότητες γραμματοσήμων πίνακας.
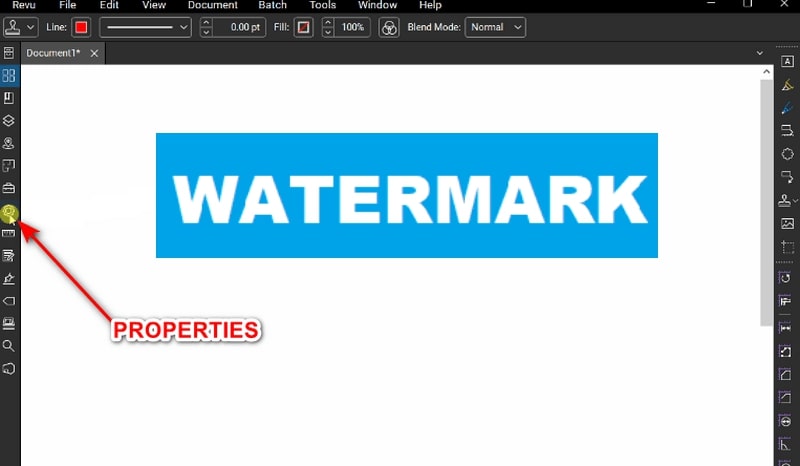
Βήμα 2: Στη συνέχεια, μετακινηθείτε προς τα κάτω στον πίνακα μέχρι να φτάσετε στο Επιλογή γραμματοσήμων και επιλέξτε το όνομα της σφραγίδας που προσθέσατε νωρίτερα.
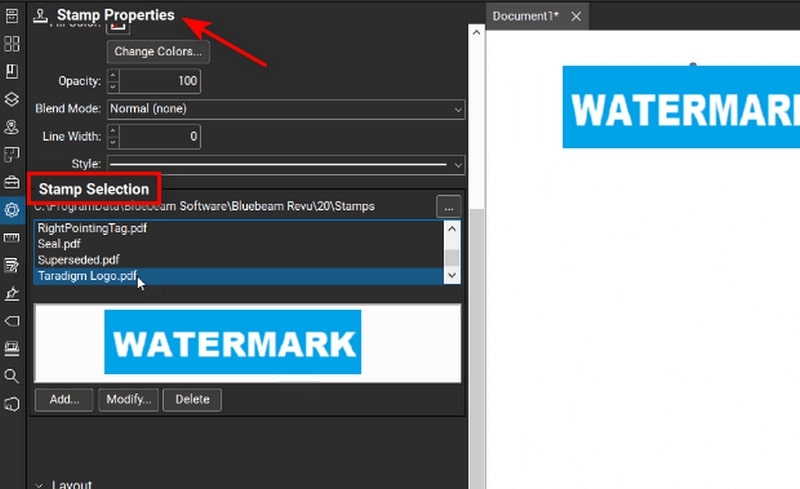
Βήμα 3: Τέλος, χτυπήστε το Διαγράφω κουμπί. Μετά από αυτό, θα πρέπει να δείτε τη σφραγίδα που αφαιρέθηκε από το αρχείο σας.
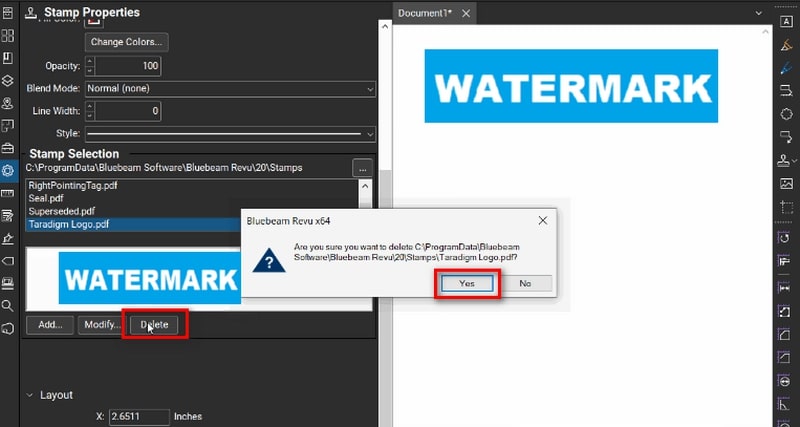
Μπόνους: Καλύτερο εργαλείο αφαίρεσης υδατογραφημάτων εικόνας στο διαδίκτυο
Λάβετε υπόψη ότι εάν τα αρχεία σας έχουν ήδη εντυπωθεί με υδατογραφήματα πριν τα φορτώσετε στο λογισμικό Bluebeam, κανένα ενσωματωμένο εργαλείο δεν μπορεί να τα διαγράψει. Γι' αυτό εδώ είναι μια άλλη καλύτερη λύση που μπορούμε να σας προσφέρουμε. Προσαρμοσμένο στη δύναμη της τεχνολογίας AI, Vidmore Free Watermark Remover Online είναι η μοναδική σας λύση για την αναίρεση των υδατογραφημάτων στις φωτογραφίες σας. Αυτή η διαδικτυακή εφαρμογή προσφέρει πολλαπλές επιλογές εργαλείων για τη διαγραφή ανεπιθύμητων και ενοχλητικών σφραγίδων ημερομηνιών, λογότυπων, αυτοκόλλητων και τα παρόμοια γρήγορα και χωρίς ίχνος.
Επιπλέον, το Vidmore Free Watermark Remover Online κάνει τη δουλειά του με καθαρά πολλαπλά υδατογραφήματα σε μία φωτογραφία. Επιπλέον, η ποιότητα του αρχείου σας παραμένει αναλλοίωτη παρά το γεγονός ότι έχετε κάνει τη διαδικασία στο διαδίκτυο. Αλλά πάνω απ 'όλα, πολλοί χρήστες σε όλες τις ηλικίες προτιμούν αυτό το εργαλείο, καθώς απαιτεί μηδενική έως ελάχιστη γνώση υπολογιστή για να το χειριστείτε. Επομένως, εάν θέλετε τα αποτελέσματα αυτού του προγράμματος σχεδόν στην τελειότητα, διαβάστε τον αναλυτικό οδηγό παρακάτω και ακολουθήστε τον.
Βήμα 1: Ανεβάστε την εικόνα
Αρχικά, αποκτήστε πρόσβαση στον ιστότοπο Vidmore Free Watermark Remover Online στην πιο βολική μηχανή αναζήτησής σας. Κατά την προσγείωση στην κύρια σελίδα, πατήστε το κουμπί Μεταφόρτωση εικόνας στο κέντρο. Στη συνέχεια, επιλέξτε το αρχείο εικόνας από τον κατάλογο φακέλων του υπολογιστή σας και κάντε κλικ Ανοιξε. Διαφορετικά, μπορείτε να χρησιμοποιήσετε τη λειτουργία μεταφοράς και απόθεσης για ταχύτερη διαδικασία μεταφόρτωσης.
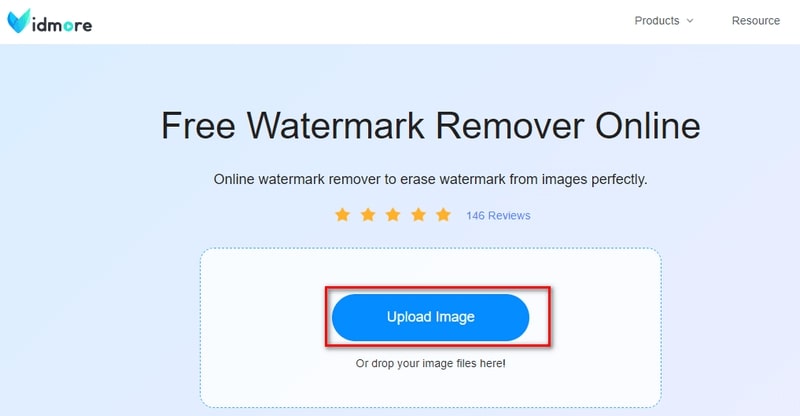
Βήμα 2: Καταργήστε τα υδατογραφήματα με τα εργαλεία
Μόλις φορτωθεί το αρχείο εικόνας στην οθόνη, μπορείτε να δείτε ορισμένα εργαλεία που μπορείτε να χρησιμοποιήσετε για να αφαιρέσετε υδατογραφήματα στο επάνω μέρος της οθόνης. Ανάλογα με τις προτιμήσεις σας, μπορείτε να χρησιμοποιήσετε τα εργαλεία Polygon, Lasso και Brush. Θα πρέπει να δείτε μια κόκκινη επισήμανση που καλύπτει τα αντικείμενα που θέλετε να αφαιρέσετε καθώς σύρετε το ποντίκι σας. Εάν έχετε σύρει λάθος αντικείμενο, επιλέξτε το Ξεκάνω εικόνισμα.
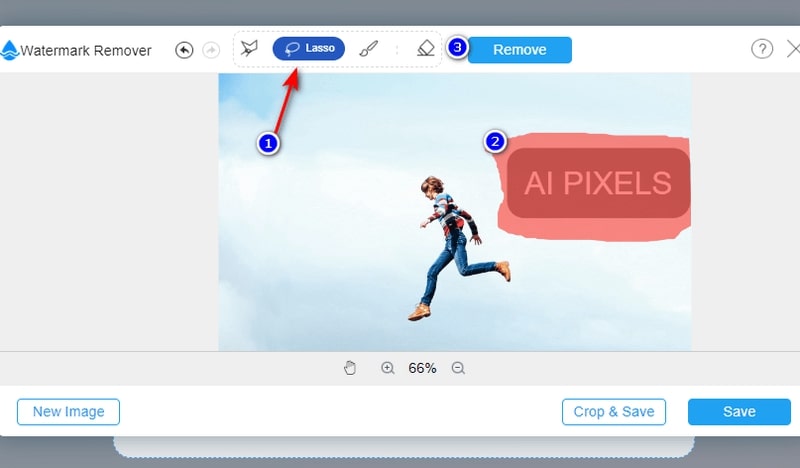
Βήμα 3: Αφαίρεση υδατογραφήματος
Όταν είναι έτοιμο, επιλέξτε το Αφαιρώ κουμπί για το εργαλείο επεξεργασίας της εικόνας σας. Η διαδικασία μπορεί να διαρκέσει αρκετό χρόνο, ανάλογα με τα αντικείμενα που διαγράφετε και την ισχύ της σύνδεσής σας στο Διαδίκτυο.
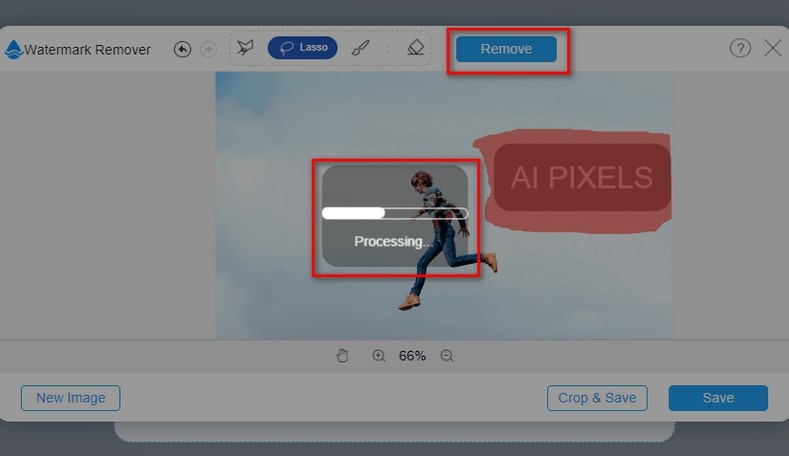
Βήμα 4: Λήψη αποτελέσματος εικόνας
Εάν είστε ικανοποιημένοι με το αποτέλεσμα, μπορείτε να κάνετε κλικ στο Σώσει κουμπί για να εντοπίσετε τη νέα σας εικόνα στον υπολογιστή σας. Εάν εξακολουθούν να υπάρχουν αντικείμενα που θέλετε να αφαιρέσετε, χρησιμοποιήστε το εργαλείο "Brush" και προσαρμόστε το μέγεθος για ακρίβεια.
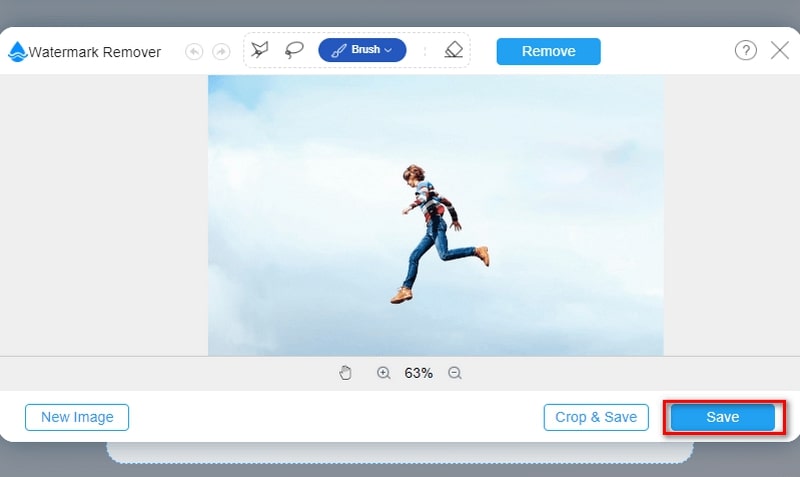
Μέρος 3. Συχνές Ερωτήσεις
Πρέπει να πληρώσω για να χρησιμοποιήσω το πρόγραμμα επεξεργασίας υδατογραφήματος Bluebeam;
Ναί. Μετά τη δωρεάν δοκιμή 30 ημερών, η Bluebeam προσφέρει τρία προγράμματα τιμολόγησης που ταιριάζουν σε διάφορους χρήστες με διαφορετικούς σκοπούς χρήσης του προγράμματος. Έρχεται με ένα βασικό σχέδιο για το $240, ένα βασικό σχέδιο για το $300 και ένα πλήρες σχέδιο για το $400
Πόσες συσκευές μπορώ να χρησιμοποιήσω για τη συνδρομή μου στο Bluebeam Revu;
Είτε έχετε το λογισμικό Bluebeam Revu για τον υπολογιστή σας είτε το λογισμικό cloud, μπορείτε να το χρησιμοποιήσετε σε έως και πέντε συσκευές.
Μπορώ να δημιουργήσω την ψηφιακή μου υπογραφή χρησιμοποιώντας το Bluebeam Revu;
Σίγουρα, ναι! Όχι μόνο ότι αυτό το εργαλείο θα σας επιτρέψει να προσθέσετε υδατογραφήματα στις φωτογραφίες σας, ένα από τα χαρακτηριστικά γνωρίσματα του Bluebeam Revu είναι η ικανότητά του να αποδίδει την ηλεκτρονική υπογραφή με δύο τρόπους. Μπορείτε να χρησιμοποιήσετε το εργαλείο διαφάνειας για να χειριστείτε τις υπογραφές σε χαρτί ώστε να φαίνονται ψηφιακά αποδομένες. Εκτός από αυτό, μπορείτε να κάνετε κλικ Έγγραφο > Υπογραφή > Υπογραφή εγγράφου στο πρόγραμμα και δημιουργήστε χειροκίνητα την υπογραφή σας χρησιμοποιώντας το ποντίκι.
συμπέρασμα
Και αυτό ολοκληρώνει την πορεία μας σχετικά με Bluebeam προσθέστε υδατογράφημα. Υπάρχουν περιπτώσεις που η επισύναψη υδατογραφήματος είναι απαραίτητη και φορές που πρέπει να το αφαιρέσετε. Αλλά με το λογισμικό που σας παρείχαμε παραπάνω, θα πρέπει να τα βγάλετε και τα δύο χωρίς ταλαιπωρία.