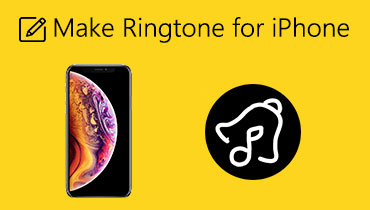Διαφορετικές τεχνικές για το πώς να κάνετε ένα φωνητικό σημείωμα ήχο κλήσης στο iPhone
Έχετε μια φωνητική σημείωση που θέλετε να δημιουργήσετε έναν ήχο κλήσης στην κινητή συσκευή σας; Πιθανώς να ενοχλείστε στον ίδιο εγγενή ήχο κλήσης κάθε φορά που λαμβάνετε ένα μήνυμα ή/και κλήσεις. Γι' αυτό θέλεις κάτι διαφορετικό. Το καλό είναι ότι μπορείτε να βασιστείτε σε αυτήν την ανάρτηση! Θα σας βοηθήσουμε να επιτύχετε έναν μοναδικό ήχο κλήσης στο τηλέφωνό σας με τη βοήθεια της εφαρμογής Voice Memo. Στη λίστα με τις πληροφορίες παρακάτω, θα δώσουμε μια διαφορετική προσέγγιση πώς να κάνετε ένα φωνητικό σημείωμα ήχο κλήσης στο iPhone σας. Ρίξτε μια ματιά ποιο εργαλείο προτιμάτε να χρησιμοποιήσετε.
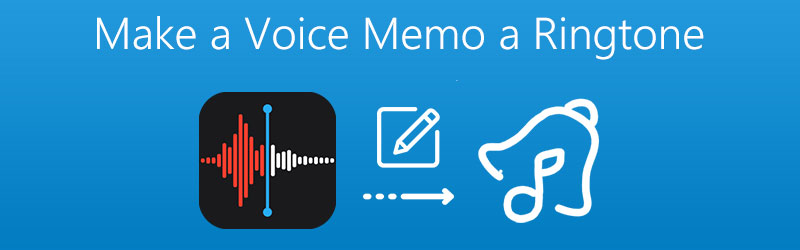
- Μέρος 1. Πώς να επεξεργαστείτε ένα φωνητικό σημείωμα για να το κάνετε ήχο κλήσης
- Μέρος 2. Πώς να μετατρέψετε τη φωνητική σημείωση σε ήχο κλήσης χρησιμοποιώντας το iTunes
- Μέρος 3. Τρόπος ρύθμισης φωνητικών σημειώσεων σε Ήχο κλήσης στο iPhone
- Μέρος 4. Συχνές ερωτήσεις σχετικά με το πώς να κάνετε ένα φωνητικό σημείωμα ήχο κλήσης
Μέρος 1. Πώς να επεξεργαστείτε ένα φωνητικό σημείωμα για να το κάνετε ήχο κλήσης
Εάν αναρωτιέστε αν είναι δυνατό να επεξεργαστείτε το ηχογραφημένο φωνητικό σας σημείωμα και να το κάνετε ήχο κλήσης, η απάντηση είναι ναι μόνο με τη βοήθεια του Μετατροπέας βίντεο Vidmore. Αυτή η εφαρμογή προσφέρει μια πολύ φιλική προς το χρήστη διεπαφή για να διευκολύνει τους χρήστες να πλοηγηθούν στις δυνατότητες του εργαλείου.
Αυτό που την κάνει πιο ισχυρή εφαρμογή οφείλεται στην ικανότητά της να επεξεργάζεται και να μετατρέπει ήχο και βίντεο. Επιπλέον, έρχεται με διαφορετική μορφή αρχείου. Δεν είναι περίεργο, οι άνθρωποι αγαπούν περισσότερο το Vidmore όταν πρόκειται να επεξεργαστούν το φωνητικό τους σημείωμα. Και για να κατανοήσετε καλύτερα πώς λειτουργεί αυτό το ισχυρό εργαλείο, ακολουθεί η λίστα των βημάτων παρακάτω.
Βήμα 1. Αποκτήστε το Vidmore Video Converter
Κατεβάστε και εγκαταστήστε την εφαρμογή στη συσκευή σας και, στη συνέχεια, κάντε κλικ στο ΔΩΡΕΑΝ Λήψη κουμπί για Mac και Windows παρακάτω. Αφού εγκαταστήσετε την εφαρμογή, ξεκινήστε τη στη συσκευή σας.
Βήμα 2. Προσθέστε το αρχείο φωνητικής σημείωσης
Μετά από αυτό, ανοίξτε το λογισμικό και κάντε κλικ στο Πρόσθεσε αρχεία στο πάνω μέρος της οθόνης ή στο Συν υπογράψτε στο κέντρο της κύριας διεπαφής και επιλέξτε το αρχείο φωνητικής σημείωσης που θέλετε.
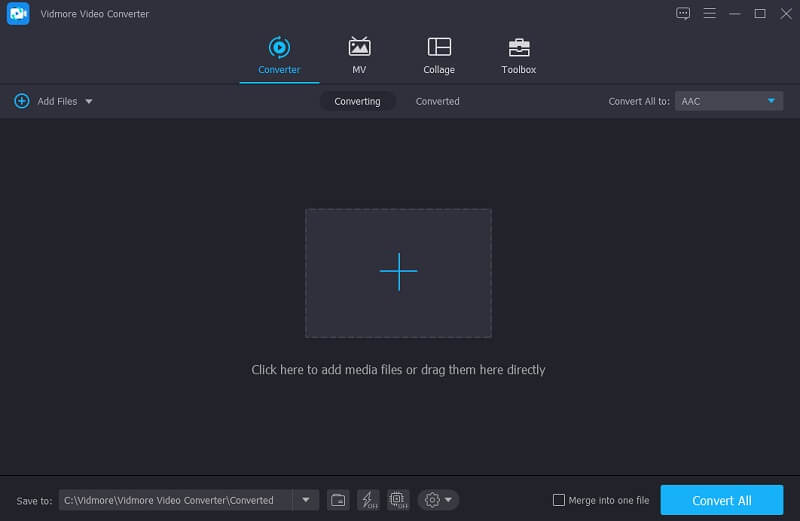
Βήμα 3. Επεξεργαστείτε το αρχείο φωνητικής σημείωσης
Αφού προσθέσετε το αρχείο σας, πατήστε το Ψαλιδίζω εικονίδιο που βρίσκεται στο κάτω μέρος της μικρογραφίας του ήχου. Μετακινήστε τον κέρσορα έναρξης και τέλους του αρχείου και επιλέξτε το τμήμα που θέλετε να δημιουργήσετε ως ήχο κλήσης. Μόλις τελειώσετε, κάντε κλικ στο Σώσει αυτί.
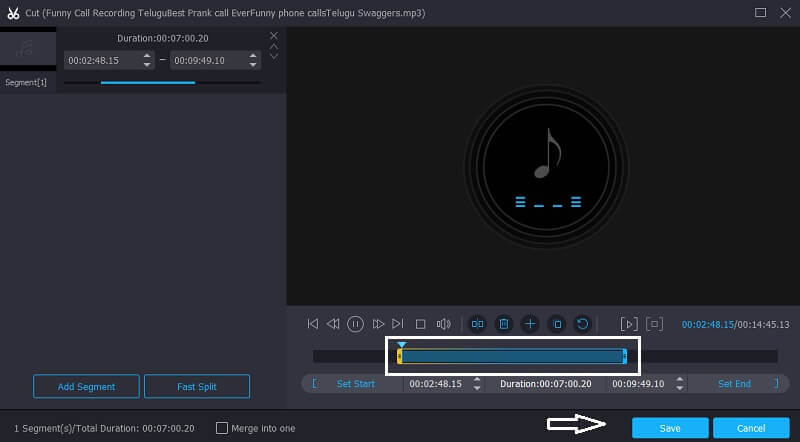
Βήμα 4. Αποθηκεύστε το Επεξεργασμένο αρχείο φωνητικής σημείωσης
Αφού εφαρμόσετε τις αλλαγές, επιλέξτε τη μορφή για τον ήχο κλήσης φωνής για τον οποίο προορίζεται M4R. Στη συνέχεια, πατήστε το Μετατροπή όλων κουμπί για την επιτυχή αποκοπή του αρχείου σας. Και περιμένετε μερικά δευτερόλεπτα για να μετατραπεί στο αρχείο που χρειάζεστε.
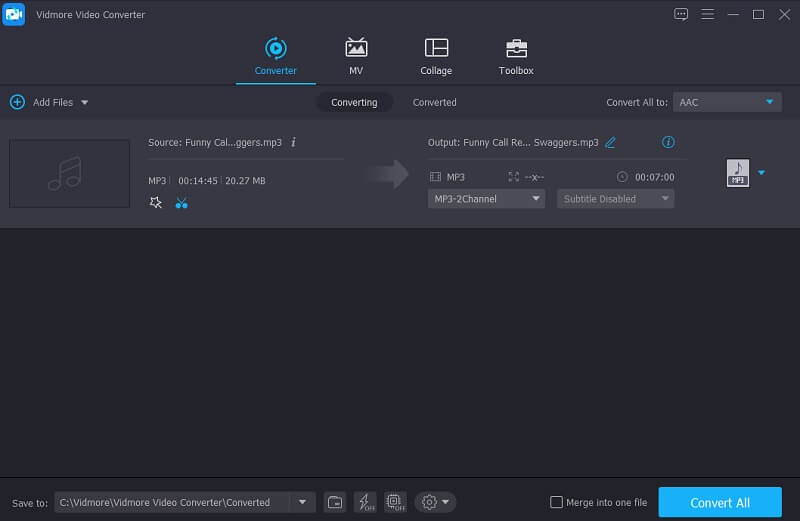
Μέρος 2. Πώς να μετατρέψετε τη φωνητική σημείωση σε ήχο κλήσης χρησιμοποιώντας το iTunes
Γνωρίζουμε ότι οι συσκευές iPhone έχουν πολλούς ήχους κλήσης να προσφέρουν, αλλά είναι ακόμα αναπόφευκτο να έχουν τον ίδιο ήχο κλήσης με άλλες. Ειδικά όταν νομίζατε ότι το τηλέφωνό σας χτυπάει αλλά ξαφνικά λαμβάνει άλλο άτομο τις κλήσεις, ντροπιαστικό σωστά; Γι' αυτό, το μόνο πράγμα που θα κάνει τον ήχο κλήσης σας μοναδικό μεταξύ άλλων είναι μέσω της δικής σας εγγραφής. Και σε αυτό το μέρος, θα σας δώσουμε έναν οδηγό για το πώς να μετατρέψετε το φωνητικό σας σημείωμα σε ήχο κλήσης με τη βοήθεια του iTunes.
Ρίξτε μια ματιά στη λίστα των δεδομένων παρακάτω καθώς θα είναι λίγο περίπλοκη επειδή θα μεταφέρετε το φωνητικό σας υπόμνημα στον υπολογιστή σας.
Βήμα 1: Ανοίξτε την εφαρμογή Voice Memo στο τηλέφωνό σας και επιλέξτε το αρχείο που θέλετε και, στη συνέχεια, πατήστε το για να εμφανιστεί το κουμπί κοινής χρήσης. Κάντε κλικ στο Ταχυδρομείο στις επιλογές και στη συνέχεια στείλτε το στο ταχυδρομείο. Μετά από αυτό, πραγματοποιήστε λήψη του φωνητικού σημειώματος που λάβατε.
Βήμα 2: Μετά από αυτό, θα δείτε ότι το αρχείο είναι σε μορφή M4A. Επομένως αλλάξτε το σε M4R για να γίνει αποδεκτό ως ήχος κλήσης. Μόλις αλλάξετε το όνομα επέκτασης του Voice Memo, θα μπορούσατε τώρα να εκτελέσετε το iTunes σας.
Βήμα 3: Στη συνέχεια, συνδέστε το iPhone σας στον υπολογιστή σας. Κάντε κλικ στο Ήχοι μενού κάτω από το συσκευές και σύρετε το Voice Memo που έχει μετατραπεί στο Ήχοι ενότητα του iTunes σας. Μετά από αυτό, ελέγξτε το δικό σας Ρυθμίσεις στη συνέχεια κάντε κλικ στο Ήχοι και Απτικά και κάντε κλικ στο Ηχος ΚΛΗΣΗΣ για να δείτε το αρχείο που έχει μετατραπεί.
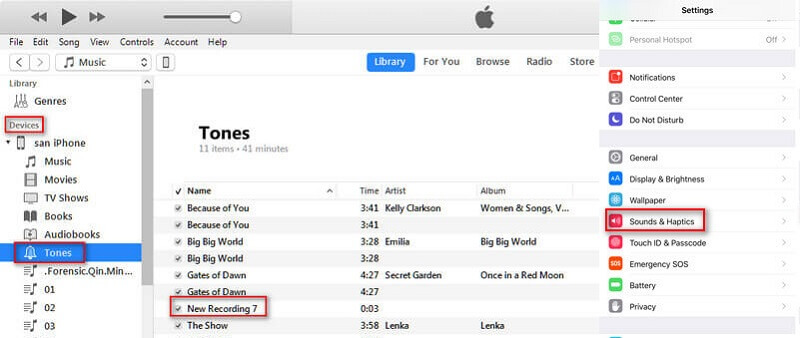
Μέρος 3. Πώς να ρυθμίσετε τη φωνητική σημείωση σε ήχο κλήσης στο iPhone
Μερικές φορές είναι καλύτερο να έχετε έναν ήχο κλήσης που έχει ηχογραφηθεί στη δική σας συσκευή. Αυτός είναι ο λόγος για τον οποίο περισσότεροι χρήστες γοητεύονται με την εφαρμογή Voice Memo επειδή τη χρησιμοποιούν για να δημιουργήσουν τον δικό τους ήχο κλήσης. Επομένως, για να σας βοηθήσουμε να δημιουργήσετε τον δικό σας ήχο κλήσης, ξεκινήστε την εγγραφή στο Voice Memo που δεν υπερβαίνει τα 40 δευτερόλεπτα. Μετά από αυτό, στείλτε το φωνητικό σημείωμα μέσω email στον εαυτό σας για να μεταφερθεί εύκολα στον υπολογιστή σας.
Αφού συγχρονιστεί το αρχείο που μετατράπηκε στο τηλέφωνό σας, ακολουθήστε τα γραπτά βήματα που παρέχονται παρακάτω για να σας βοηθήσουν να δημιουργήσετε με επιτυχία έναν μοναδικό ήχο κλήσης χρησιμοποιώντας την εφαρμογή ηχογραφημένης φωνητικής σημείωσης.
Βήμα 1: Στο τηλέφωνό σας, μεταβείτε στις Ρυθμίσεις και, στη συνέχεια, βρείτε την επιλογή Ήχοι παρακάτω.
Βήμα 2: Αφού κάνετε κλικ στους ήχους, απλώς κάντε κλικ στο Κουδούνισματα τηλεφώνου και βρείτε το Voice Memo που έχει μετατραπεί στη λίστα των επιλογών.
Βήμα 3: Μόλις δείτε το Voice Memo που μετατράπηκε και το ορίσετε ως ήχο κλήσης. Επιλέξτε τον ως προεπιλεγμένο ήχο κλήσης στη συσκευή σας. Και αυτό είναι, έχετε τώρα έναν μοναδικό ήχο κλήσης!
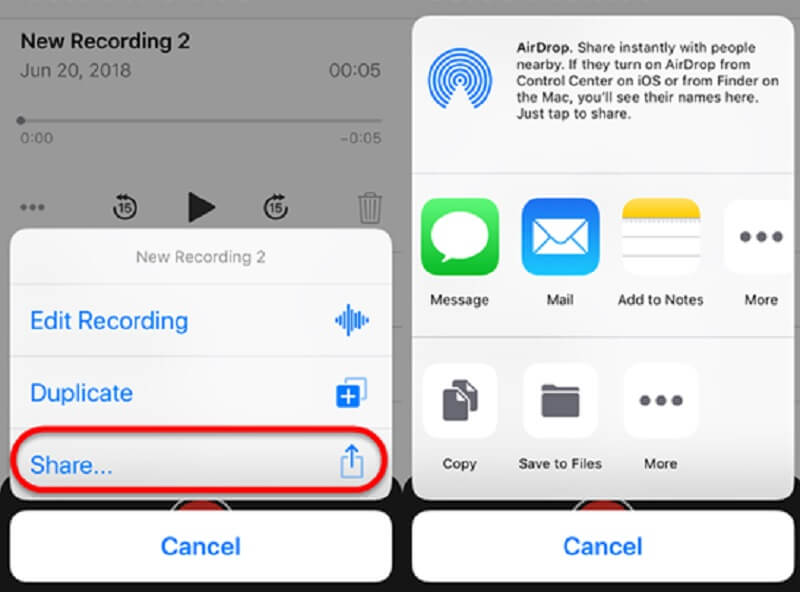
Μέρος 4. Συχνές ερωτήσεις σχετικά με το πώς να κάνετε ένα φωνητικό σημείωμα ήχο κλήσης
1. Ποιο είναι το χρονικό όριο που απαιτεί η εφαρμογή Voice Memo;
Στην πραγματικότητα, δεν υπάρχει συγκεκριμένος χρόνος που απαιτεί μια εφαρμογή Voice Memo. Το μόνο που θα σας περιορίσει είναι η αποθήκευση της κινητής σας συσκευής.
2. Μπορώ να δημιουργήσω έναν ήχο κλήσης στο τηλέφωνό μου ακόμα κι αν δεν χρησιμοποιώ την εφαρμογή Voice Memo;
Απολύτως ναι. Μια άλλη επιλογή στην οποία μπορείτε να βασιστείτε στη δημιουργία ενός μοναδικού ήχου κλήσης είναι η χρήση μιας εφαρμογής δημιουργίας ήχων κλήσης.
3. Μπορώ να ανακτήσω τις διαγραμμένες εγγραφές Φωνητικής σημείωσης στο τηλέφωνό μου;
Υπάρχει ακόμα τρόπος να ανακτήσετε τις διαγραμμένες εγγραφές σας στο Voice Memo απλά μεταβαίνοντας στην εφαρμογή και κάνοντας κλικ στο Διαγράφηκε πρόσφατα ντοσιέ. Μετά από αυτό, επιλέξτε το σημείωμα που θέλετε να ανακτήσετε και, στη συνέχεια, πατήστε το Αναρρώνω και Ανάκτηση εγγραφής.
συμπέρασμα
Στα επεξηγημένα δεδομένα της παραπάνω ανάρτησης, η διαδικασία δημιουργίας του δικού σας ήχου κλήσης έγινε πιο εύκολη. Με τη βοήθεια του Voice Memo, δεν θα χρειαστεί να χρησιμοποιήσετε τους ίδιους προεπιλεγμένους ήχους κλήσης που προσφέρονται από το iPhone. Γιατί μέσα από αυτήν την ανάρτηση, θα έχετε τώρα μια ιδέα για πώς να κάνετε μια φωνητική σημείωση έναν ήχο κλήσης σε ένα iPhone. Το μόνο πράγμα που θα κάνετε τώρα είναι να κάνετε την καλύτερη εγγραφή για να λάβετε τον πιο μοναδικό ήχο κλήσης στο τηλέφωνό σας.