Top 3 Volume Booster MP4: Online και Offline Προσεγγίσεις
Είναι ικανοποιητικό κάθε φορά που παρακολουθούμε ταινίες όπου μπορούμε να ακούσουμε τη μουσική υπόκρουση και τη συζήτηση. Γι' αυτό μερικές φορές δεν μπορούμε να αποφύγουμε την αύξηση της έντασης του στο τηλεχειριστήριο. Ωστόσο, υπάρχουν περιπτώσεις όπου ακόμα κι αν φέραμε τον ήχο στο μέγιστο όριο, ο ήχος εξακολουθεί να μην είναι καθαρός. Γνωρίζατε όμως ότι μπορείτε να βελτιώσετε τον ήχο των βίντεό σας με τη βοήθεια του ενισχυτές έντασης MP4? Μέσω της υποστήριξης αυτής της ανάρτησης, θα μάθετε πώς να αυξήσετε την ένταση των βίντεο κλιπ που παρακολουθείτε.

- Μέρος 1. Οι καλύτερες μέθοδοι για να αυξήσετε την ένταση του MP4
- Μέρος 2. Διάγραμμα σύγκρισης ενισχυτών έντασης MP4
- Μέρος 3. Συχνές ερωτήσεις σχετικά με την αύξηση της έντασης του MP4
Μέρος 1. Οι καλύτερες μέθοδοι για να αυξήσετε την ένταση του MP4
Εδώ θα σας δώσουμε τα πιο προτεινόμενα προγράμματα που θα σας βοηθήσουν να αυξήσετε τον όγκο των αρχείων MP4 σας. Ρίξτε μια ματιά σε αυτά και δείτε ποιο προτιμάτε.
1. Μετατροπέας βίντεο Vidmore
Ψάχνετε για επαγγελματικό αλλά εύχρηστο λογισμικό που μπορεί να σας βοηθήσει να επεξεργαστείτε τα πιο αγαπημένα σας αρχεία; Καλά, Μετατροπέας βίντεο Vidmore είναι η καλύτερη εφαρμογή. Αυτό το λογισμικό είναι απλό στη χρήση, καθώς μπορείτε να επεξεργαστείτε τον ήχο και το βίντεό σας χωρίς καμία ταλαιπωρία. Εκτός από αυτό, δεν θα έχετε πρόβλημα να το κατεβάσετε σε συσκευές Mac και Windows. Το πιο εντυπωσιακό σε αυτό είναι ότι μετακινώντας απλώς το ρυθμιστικό έντασης, θα βελτιώσετε τον ήχο του MP4 σας. Και αυτό το πρόγραμμα είναι το πιο εύχρηστο από άποψη ευκολίας, επειδή μπορεί να συνεχίσει να λειτουργεί στα καλύτερά του ακόμα κι αν δεν υπάρχει σύνδεση στο Διαδίκτυο. Δεν χρειάζεται να περιμένετε πολύ για τις ηχογραφήσεις σας εάν έχετε ένα φορτωμένο πρόγραμμα, επειδή χρησιμοποιεί μια πιο γρήγορη τεχνική μετατροπής.
Και αν θέλετε να μάθετε πώς να βελτιώσετε την ένταση του βίντεο κλιπ σας, δείτε πώς να χρησιμοποιήσετε έναν ενισχυτή έντασης MP4.
Βήμα 1: Αποκτήστε το MP4 Volume Booster
Πριν αποκτήσετε τον ενισχυτή έντασης MP4, πρέπει πρώτα να κάνετε λήψη και εγκατάσταση του Vidmore Video Converter κάνοντας κλικ σε ένα από τα Κατεβάστε εικονίδια παρακάτω. Αφήστε το να εκτελεστεί αφού το εγκαταστήσετε.
Βήμα 2: Ανεβάστε το αρχείο MP4
Στη συνέχεια, ανοίξτε το εργαλείο και ανεβάστε τα αρχεία MP4 από το δικό σας Ντοσιέ επιλέγοντας το Πρόσθεσε αρχεία επιλογή στην επάνω αριστερή γωνία της οθόνης. Μπορείτε επίσης να πατήσετε το Συν εικονίδιο στο κέντρο της διεπαφής της οθόνης.
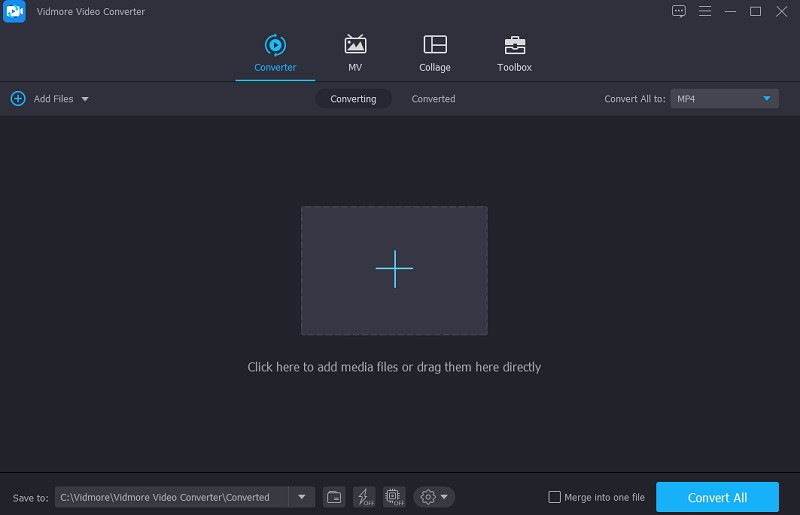
Βήμα 3: Αυξήστε την ένταση του MP4
Για να αυξήσετε την ένταση του ήχου, μεταβείτε στην ενότητα επεξεργασίας, που συμβολίζει α Αστέρι. Μόλις κάνετε κλικ στο εικονίδιο, θα σας οδηγήσει στην ενότητα επεξεργασίας. Κάντε κλικ στο Ήχος καρτέλα και για να κατευθύνετε στις ρυθμίσεις ήχου.

Μόλις ενεργοποιήσετε τις ρυθμίσεις ήχου, μεταβείτε στο Ενταση ΗΧΟΥ σύρετε προς τα δεξιά και αυξήστε τον ήχο μέχρι να επιτύχετε την επιθυμητή ένταση για το αρχείο MP4.
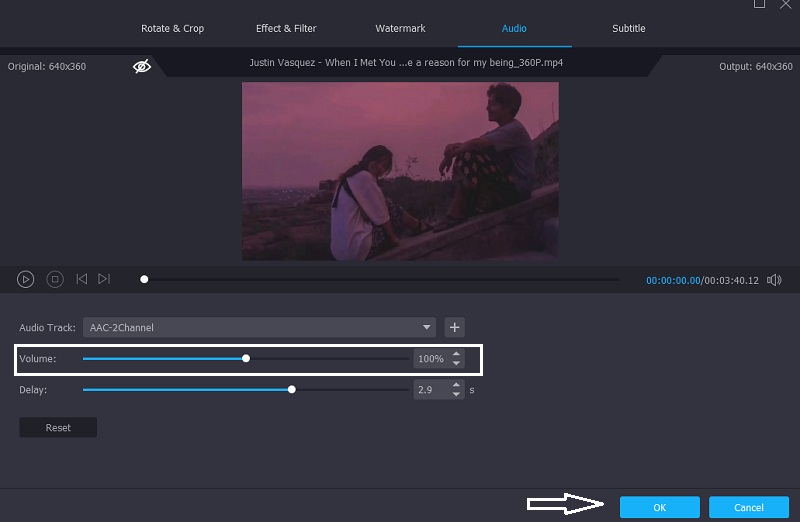
Βήμα 4: Μετατρέψτε το αρχείο MP4
Εάν αισθάνεστε άνετα με τις αλλαγές έντασης στο αρχείο MP4, κάντε κλικ στο Μετατροπή όλων κουμπί στην κάτω δεξιά πλευρά της οθόνης για να το μετατρέψετε τώρα. Περιμένετε να εμφανιστεί η βελτιωμένη έκδοση του αρχείου MP4, κάτι που μπορεί να διαρκέσει μερικά δευτερόλεπτα.
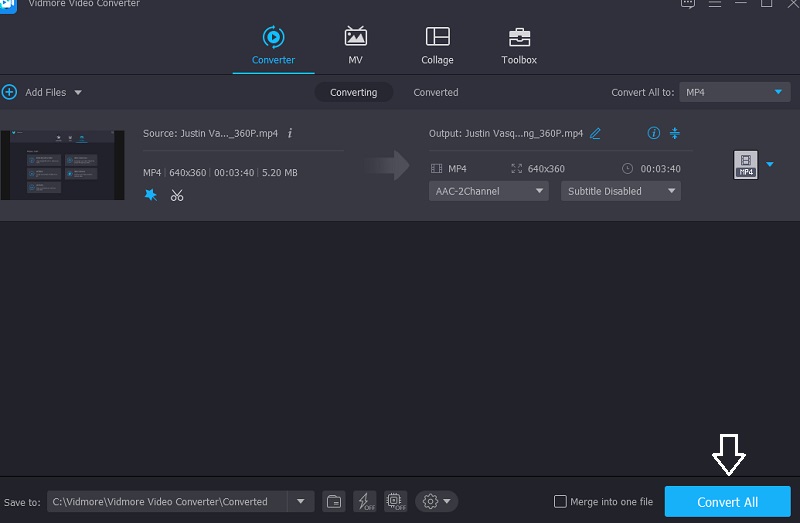
2. iDealshare VideoGo
Ένα άλλο λογισμικό που είναι διαθέσιμο για συσκευές Mac και Windows είναι το iDealshare VideoGo. Είναι ένας μετατροπέας βίντεο υψηλής ποιότητας που είναι επίσης απλός στη χρήση! Το iDealshare VideoGo βοηθά στη μετατροπή όλων των μορφών βίντεο και ήχου με ελάχιστη έως καθόλου απώλεια ποιότητας. Διαθέτει επίσης δυνατότητες επεξεργασίας βίντεο, όπως περικοπή, περικοπή, συγχώνευση, διαχωρισμό κεφαλαίων, περιστροφή, συμπίεση βίντεο και αύξηση της έντασης του βίντεο και του ήχου. Μπορείτε επίσης να προσθέσετε υπότιτλους, εφέ, κομμάτια ήχου, υδατογράφημα και ούτω καθεξής.
Και για να σας βοηθήσουμε καλύτερα πώς να αυξήσετε την ένταση των αρχείων MP4, ακολουθεί μια εύκολη διαδικασία βήμα προς βήμα που μπορείτε να ακολουθήσετε.
Βήμα 1: Στο πρόγραμμα περιήγησής σας, μεταβείτε στην επίσημη σελίδα του iDealshare VideoGo και κατεβάστε το. Στη συνέχεια, τοποθετήστε τα αρχεία MP4 στο Ενίσχυση έντασης βίντεο.
Βήμα 2: Προσαρμόστε την ένταση ήχου σύμφωνα με τις προτιμήσεις σας. Κάντε κλικ στο Σύνθεση για να ανοίξετε το Προηγμένες ρυθμίσεις παράθυρο. Στη συνέχεια επιλέξτε το Προχωρημένος καρτέλα, ακολουθούμενη από το Ήχος στήλη. Στη συνέχεια, κάνοντας κλικ στο 100 καρτέλα τοις εκατό, μπορείτε να επιλέξετε την αναλογία έντασης από το αναπτυσσόμενο μενού. Στη συνέχεια, αντικαταστήστε το αρχικό ποσοστό με την επιθυμητή αναλογία όγκου.
Βήμα 3: Κάνοντας κλικ Προφίλ, μπορείτε να επιλέξετε την επιθυμητή έξοδο από το αναπτυσσόμενο μενού. Τέλος, κάντε κλικ στο Μετατρέπω κουμπί. Κατά τη μετατροπή του βίντεο, αυτή η ενέργεια θα αυξήσει την ένταση του ήχου.
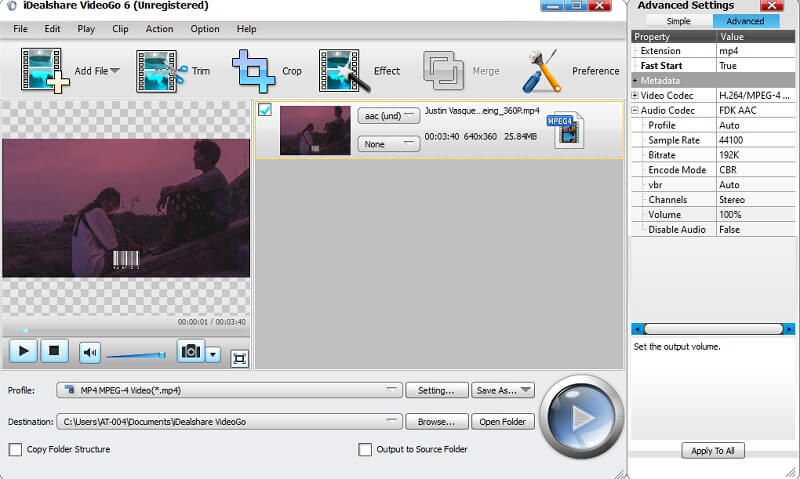
3. VideoUtils
Το VideoUtils είναι ένα πρόγραμμα επεξεργασίας ήχου και βίντεο που μπορείτε να χρησιμοποιήσετε για να αυξήσετε την ένταση του MP4 σας. Εάν είστε άτομο εν κινήσει και η συσκευή σας εξαντλείται, αυτό το εργαλείο είναι κατάλληλο γιατί μπορείτε να το χρησιμοποιήσετε χωρίς να χρειάζεται να το κατεβάσετε στη συσκευή σας. Διαθέτει πολλές δυνατότητες επεξεργασίας που θα σας βοηθήσουν να βελτιώσετε την ποιότητα των πιο αγαπημένων σας αρχείων. Ένα από αυτά είναι ο ενισχυτής έντασης. Θα αυξήσει γρήγορα τον ήχο του αρχείου MP4 σε ντεσιμπέλ. Και εκτός από το MP4, υποστηρίζει διαφορετικές μορφές αρχείων όπως AVI, MOV, WEBM, MKV. Ακολουθεί ένας οδηγός για το πώς να αυξήσετε την ένταση του αρχείου MP4.
Βήμα 1: Στο πρόγραμμα περιήγησής σας, αναζητήστε τα VideoUtils και μόλις βρεθείτε στην κύρια σελίδα, κάντε κλικ στο Ξεφυλλίζω και επιλέξτε το αρχείο MP4 που θέλετε να αυξήσετε την ένταση του ήχου.
Βήμα 2: Μετά από αυτό, επιλέξτε το Αύξηση έντασης ήχου στο αναπτυσσόμενο βέλος στο Επιλέξτε Επιθυμητή ενέργεια.
Βήμα 3: Τέλος, επιλέξτε τον αριθμό των ντεσιμπέλ που χρειάζεστε για το αρχείο MP4 στο ντεσιμπέλ. Μόλις μείνετε ικανοποιημένοι, κάντε κλικ στο Μεταφόρτωση αρχείου βίντεο και περιμένετε να ολοκληρωθεί η διαδικασία.
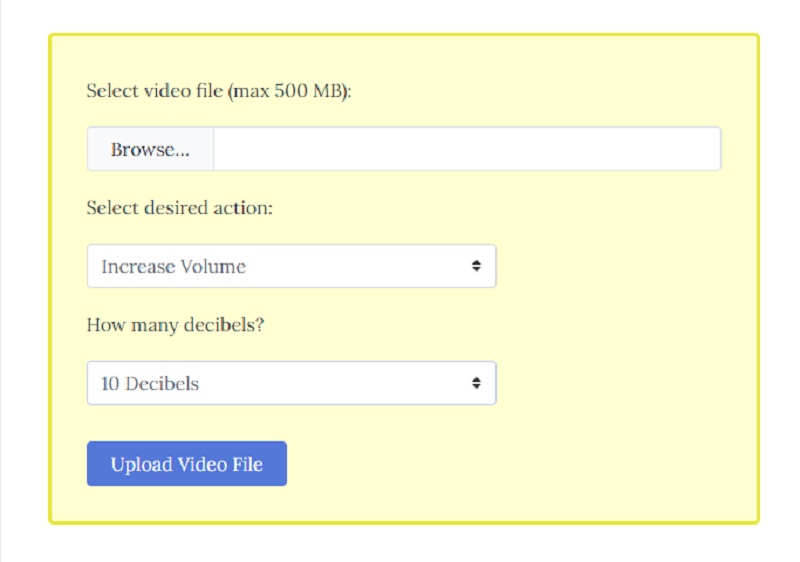
Μέρος 2. Διάγραμμα σύγκρισης ενισχυτών έντασης MP4
Ακολουθεί μια απλή οδηγία που θα σας βοηθήσει να κατανοήσετε τις ομοιότητες και τις διαφορές μεταξύ αυτών των ενισχυτών έντασης ήχου MP4.
| Βασικά χαρακτηριστικά | Μετατροπέας βίντεο Vidmore | iDealShare Video Go | VideoUtils |
| Διαθέσιμο σε Windows και Mac | |||
| Φιλική προς το χρήστη διεπαφή | |||
| Πλούσιες δυνατότητες επεξεργασίας | |||
| Μετατρέπει χωρίς όριο | |||
Μέρος 3. Συχνές ερωτήσεις σχετικά με την αύξηση της έντασης του MP4
Ποιος ο λόγος της σιωπής σε κάποια βίντεο;
Αυτό είναι πολύ πιθανό επειδή τα επίπεδα ήχου του αρχικού αρχείου επεξεργασίας έχουν οριστεί πολύ χαμηλά. Όπως ίσως γνωρίζετε, ο ήχος είναι σε ντεσιμπέλ.
Υπάρχει ένας ενισχυτής έντασης Android που λειτουργεί;
Το VLC για Android είναι μια απλή λύση στα προβλήματα έντασης ήχου, ειδικά για μουσική και ταινίες, και η λειτουργία Audio Boost σάς επιτρέπει να ενισχύσετε τον ήχο έως και 200 τοις εκατό.
Είναι πιθανό ένας ενισχυτής έντασης να βλάψει τα ηχεία Android;
Οι ενισχυτές έντασης ήχου Android μπορεί να προκαλέσουν βλάβη στο smartphone σας. Η συνεχής χρήση αυτών των εφαρμογών ενίσχυσης έντασης ήχου Android μπορεί να οδηγήσει σε κατεστραμμένο ηχείο.
συμπέρασμα
Δεν θα χρειαστεί να υποφέρετε ακούγοντας βίντεο κλιπ MP4 χαμηλής έντασης, επειδή, με τη βοήθεια αυτών των λύσεων online και εκτός σύνδεσης παραπάνω, μπορείτε γρήγορα αύξηση της έντασης του MP4. Το μόνο που έχετε να κάνετε τώρα είναι να επιλέξετε ποιο εργαλείο προτιμάτε.


