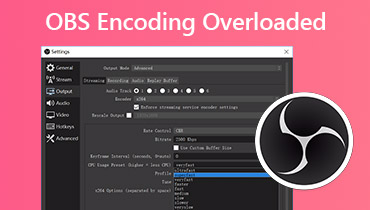Βρείτε τρόπους για να αποκτήσετε καλύτερη ποιότητα ήχου στο OBS
Ένας από τους επαγγελματικούς επεξεργαστές λογισμικού που χρησιμοποιούνται σήμερα είναι το Open Broadcast Software ή το OBS. Είναι μια δωρεάν και ανοιχτού κώδικα λύση για εγγραφή βίντεο εκτός σύνδεσης και ζωντανή ροή διαθέσιμη σε Mac και Windows. Αυτό το εργαλείο είναι κατάλληλο για προχωρημένους χρήστες. Αυτός είναι ο λόγος για τον οποίο μερικές φορές οι αρχάριοι έχουν πρόβλημα όταν πρόκειται για την πλοήγηση στα εργαλεία επεξεργασίας του. Και ας υποθέσουμε ότι είστε ερασιτέχνης στη χρήση ενός προγράμματος επεξεργασίας ήχου και θέλετε να βελτιώσετε την κακή ποιότητα ήχου στο OBS. Σε αυτήν την περίπτωση, μπορείτε να χρησιμοποιήσετε αυτό το εργαλείο ως αναφορά. Ρίξτε μια ματιά στις πληροφορίες του οδηγού παρακάτω πώς να αποκτήσετε καλύτερη ποιότητα ήχου στο OBS.
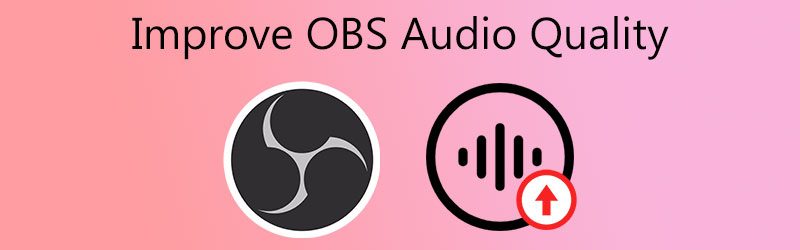
- Μέρος 1. Πώς να βελτιώσετε την ποιότητα ήχου στο OBS
- Μέρος 2. Πώς να βελτιώσετε την ποιότητα ήχου με εναλλακτική λύση OBS
- Μέρος 3. Διάγραμμα σύγκρισης
- Μέρος 4. Συχνές ερωτήσεις σχετικά με τη βελτίωση της ποιότητας ήχου στο OBS
Μέρος 1. Πώς να βελτιώσετε την ποιότητα ήχου στο OBS
Εάν έχετε το λογισμικό Open Broadcast στη συσκευή σας και αντιμετωπίσατε προβλήματα σχετικά με τους ήχους, μπορείτε να χρησιμοποιήσετε αυτό το εργαλείο. Μπορεί να σας βοηθήσει να βελτιώσετε την κακή ποιότητα των πιο αγαπημένων κομματιών ήχου σας. Εδώ είναι μια βασική διαδικασία βήμα προς βήμα που μπορείτε να ακολουθήσετε.
Βήμα 1: μεταβείτε στο Σκεύη, εξαρτήματα και Ήχος περιοχή σας Πίνακας Ελέγχου. Στη συνέχεια, επιλέξτε Διαχείριση συσκευών ήχου από το αναπτυσσόμενο μενού στην ενότητα Ήχος. Θα ανοίξει σε νέα σελίδα.
Βήμα 2: Επίλεξε το Ηχεία/Ακουστικά συσκευή ήχου στο Αναπαραγωγή καρτέλα και μετά κάντε κλικ στο Ιδιότητες κουμπί. Στη συνέχεια κάντε κλικ στο Προχωρημένος επιλογή στο Ηχεία/Ακουστικά μενού.
Βήμα 3: Κοντά στο κάτω μέρος, θα δείτε το Ενίσχυση σήματος επιλογή, η οποία επιτρέπει στη συσκευή ήχου να εκτελεί περαιτέρω επεξεργασία σήματος. Τέλος, καταργήστε την επιλογή αυτού του πλαισίου και αυτό είναι το μόνο που υπάρχει.
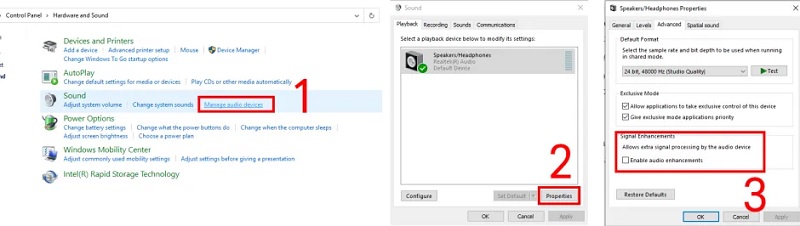
Μέρος 2. Πώς να βελτιώσετε την ποιότητα ήχου με εναλλακτική λύση OBS
Ας υποθέσουμε ότι εξακολουθείτε να δυσκολεύεστε να πλοηγηθείτε στο Λογισμικό Open Broadcast. έχουμε εδώ τα κορυφαία 2 εναλλακτικά προγράμματα που θα σας βοηθήσουν να βελτιώσετε την ποιότητα του ήχου σας. Ρίξτε μια ματιά σε αυτά και δείτε πώς κάνουν τα ηχητικά κομμάτια σας σε καλή κατάσταση.
1. Μετατροπέας βίντεο Vidmore
Μετατροπέας βίντεο Vidmore είναι το πιο δημοφιλές εύχρηστο πρόγραμμα επεξεργασίας ήχου και βίντεο στον οποίο μπορείτε να βασιστείτε. Αν ψάχνετε για ένα επαγγελματικό πρόγραμμα που μπορεί να σας βοηθήσει να βελτιώσετε εύκολα το πιο αγαπημένο σας αρχείο, αυτό το εργαλείο είναι το πρώτο στη λίστα. Το Vidmore είναι συμβατό με Windows και Mac. Επομένως, οι χρήστες δεν αντιμετωπίζουν πρόβλημα σχετικά με τη συμβατότητά του. Αυτό το εργαλείο περιέχει πολλές δυνατότητες επεξεργασίας ήχου και βίντεο. Μερικά από αυτά είναι η κοπή, η περικοπή, η συγχώνευση και η εξαγωγή αρχείων. Με το Vidmore Video Converter, μπορείτε να βελτιώσετε γρήγορα τον ήχο σας με κακή ποιότητα. Θα επιτύχετε τις επιθυμητές αλλαγές στα αγαπημένα σας αρχεία σε λίγα μόνο στιγμιότυπα. Τέλος, υποστηρίζει περισσότερες από 200 μορφές αρχείων.
Εάν ενδιαφέρεστε να έχετε καλύτερη ποιότητα ήχου σε αυτό το πρόγραμμα, μπορείτε να ακολουθήσετε αυτές τις οδηγίες.
Βήμα 1: Εγκαταστήστε πρώτα την εναλλακτική λύση OBS
Πριν πάτε οπουδήποτε, επιλέξτε ένα από τα Κατεβάστε εικονίδια παρακάτω για να αποκτήσετε το Vidmore Video Converter. Ξεκινήστε να το εγκαθιστάτε και να το ανοίγετε στα Windows ή στο Mac σας αφού το αποκτήσετε.
Βήμα 2: Προσθέστε τον ήχο που χρειάζεστε για να βελτιώσετε την ποιότητα
Μετά από αυτό, θα δείτε την κύρια διεπαφή όταν εκτελείτε το λογισμικό. Επιλέξτε τον ήχο στο δικό σας Ντοσιέ κάνοντας κλικ στο Πρόσθεσε αρχεία σύμβολο στην επάνω αριστερή γωνία της οθόνης ή το Συν εικονίδιο στη μέση.
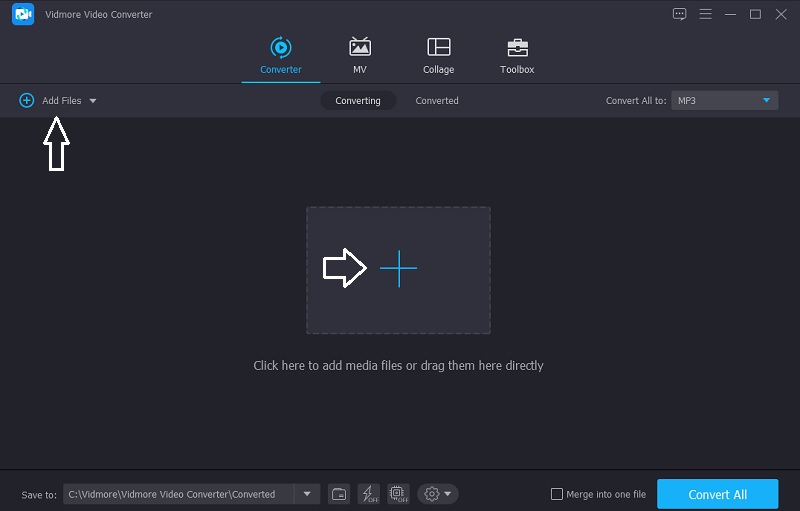
Βήμα 3: Βελτιώστε την ένταση του ήχου
Αφού προσθέσετε το κομμάτι ήχου που θέλετε, μπορείτε να προχωρήσετε στην ενότητα επεξεργασίας του Vidmore. Κάντε κλικ στο Αστέρι εικονίδιο στο αριστερό μέρος του κομματιού ήχου. Στη συνέχεια, θα σας κατευθύνει στο Ήχος αυτί. Για να βελτιώσετε την ένταση, μετακινήστε το Ενταση ΗΧΟΥ ρυθμιστικό προς τα δεξιά. Μόλις επιτύχετε τον επιθυμητό όγκο, κάντε κλικ στο Εντάξει κουμπί.
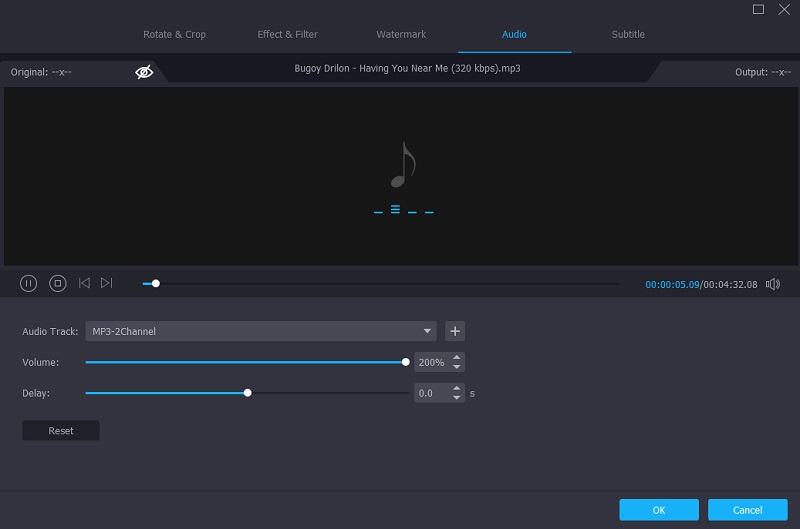
Βήμα 4: Μετατρέψτε τον ενισχυμένο ήχο
Αφού κάνετε όλες τις τροποποιήσεις στο κομμάτι ήχου σας, μπορείτε τώρα να το μετατρέψετε. Κάντε κλικ στο Μετατροπή όλων κουμπί, και τελειώσατε!
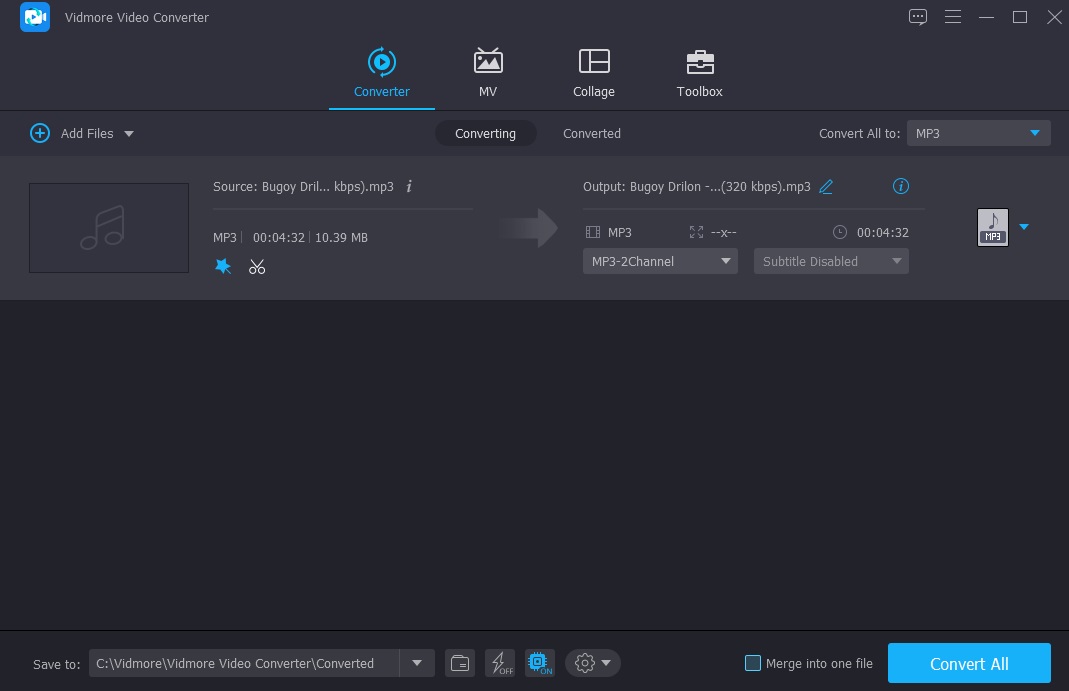
2. Audio Mass
Μπορείτε επίσης να χρησιμοποιήσετε το AudioMass εάν θέλετε να επεξεργαστείτε κομμάτια ήχου στο διαδίκτυο. Αυτό το πρόγραμμα web σάς επιτρέπει να ηχογραφήσετε τη φωνή σας και να περικόψετε, να αλλάξετε, να αποκόψετε και να εφαρμόσετε εφέ σε μια υπάρχουσα εγγραφή. Οι χρήστες θα κατανοήσουν εύκολα τη διεπαφή του εργαλείου επειδή ενσωματώνει την κλασική javascript. Δείτε τα βήματα που περιγράφονται παρακάτω για να κατανοήσετε καλύτερα πώς να χρησιμοποιήσετε αυτό το πρόγραμμα.
Βήμα 1: Για να ξεκινήσετε, σύρετε και αποθέστε το αρχείο στο οποίο θέλετε να διεκδικήσετε τον έλεγχο και, στη συνέχεια, επιλέξτε την ενότητα που πρέπει να επεξεργαστείτε.
Βήμα 2: Αφού επιλέξετε την τοποθεσία που θέλετε να βελτιώσετε, μεταβείτε στο Υπάρχοντα στην επάνω δεξιά γωνία της οθόνης και επιλέξτε την τροποποίηση που θέλετε να εφαρμόσετε.
Βήμα 3: Αφού κάνετε τις απαραίτητες τροποποιήσεις στο αρχείο σας, μεταβείτε στο Αρχείο περιοχή και επιλέξτε το Εξαγωγή μενού για να το κατεβάσετε.
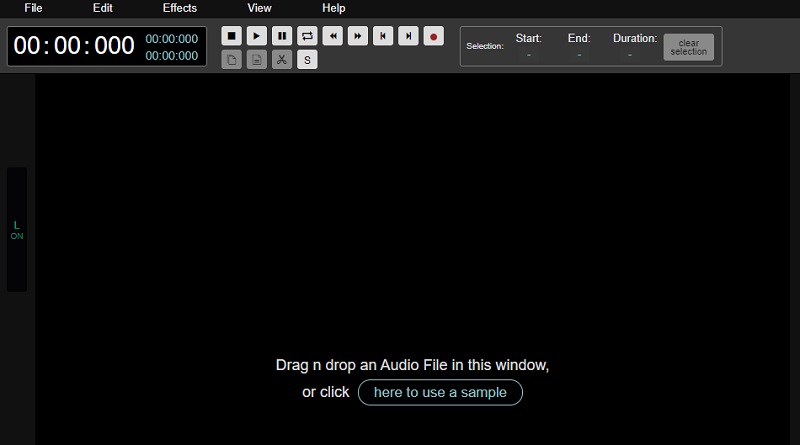
Μέρος 3. Διάγραμμα σύγκρισης
Ρίξτε μια ματιά σε αυτό το απλό γράφημα σύγκρισης σχετικά με τα δυνατά και τα αδύνατα σημεία των εργαλείων επεξεργασίας ήχου που αναφέρονται παραπάνω.
- Βασικά χαρακτηριστικά
- Συμβατό με Windows και Mac
- Πλούσιο σε εργαλεία επεξεργασίας ήχου
- Φιλική προς το χρήστη διεπαφή
- Μπορεί να επεξεργαστεί και ήχου και βίντεο
| ΛΟΓΙΣΜΙΚΟ ΑΝΟΙΚΤΗΣ ΕΚΠΟΜΠΗΣ | ΜΕΤΑΤΡΟΠΟΣ VIDMORE VIDEO | AUDIO MASS |
Μέρος 4. Συχνές ερωτήσεις σχετικά με τη βελτίωση της ποιότητας ήχου στο OBS
Στο OBS, πώς μπορώ να καθαρίσω τον ήχο;
Ανοίξτε το OBS, κάντε δεξί κλικ στην πηγή ήχου σας στο Audio Mixer, επιλέξτε Φίλτρα, κάντε κλικ στο σύμβολο Συν στην κάτω αριστερή γωνία του παραθύρου των νέων φίλτρων, επιλέξτε το φίλτρο Καταστολής θορύβου, ονομάστε το, κάντε κλικ στο νέο φίλτρο στη λίστα, αναπτύξτε το μενού Μέθοδος και επιλέξτε NVIDIA Noise Removal.
Γιατί το OBS εγγράφει σε μορφή ήχου χαμηλής ποιότητας;
Υποδεικνύει ότι ηχογραφείτε με εξαιρετικά χαμηλό ρυθμό μετάδοσης bit. Η αλλαγή του ελέγχου ποσοστού σε CRF και η επιλογή ποιότητας περίπου 20-25 θα ήταν η καλύτερη ευκαιρία. Αυτή η επιλογή προσπαθεί να διατηρήσει την ποιότητα σταθερή καθ' όλη τη διάρκεια της εγγραφής.
Στο OBS, πώς μπορώ να χρησιμοποιήσω φίλτρα ήχου;
Κάντε κλικ στο Φίλτρα αφού κάνετε κλικ στο εικονίδιο με το γρανάζι δίπλα στο μικρόφωνο που χρησιμοποιείτε για να ηχογραφήσετε τη φωνή σας. Στη συνέχεια, μπορείτε να προσθέσετε ένα νέο προκαθορισμένο φίλτρο κάνοντας κλικ στο σύμβολο Συν. Θα εφαρμόσετε κάθε φίλτρο με τη σειρά. Επομένως, η χρέωση είναι απαραίτητη.
συμπέρασμα
Η κακή ποιότητα ήχου δεν θα είναι ποτέ πρόβλημα από εδώ και στο εξής. Με τη βοήθεια αυτού, τώρα ξέρετε πώς να το κάνετε βελτιώστε την ποιότητα του ήχου σας στο OBS. Επειδή όμως το Open Broadcast Software είναι για προχωρημένους χρήστες, μπορείτε να ανατρέξετε στο εναλλακτικό πρόγραμμα επεξεργασίας ήχου για Windows και Mac, το Vidmore Video Converter. Ξεκινήστε να διορθώνετε την κακή ποιότητα του ήχου σας σήμερα!