Πώς να εξαφανίσετε τον ήχο εισόδου/εξόδου στο iMovie σε Mac και iPhone;
Εάν θέλετε να μάθετε πώς να εφαρμόσετε το εξασθενίζει τον ήχο στο iMovie στη συσκευή σας Mac ή iPhone, καλύτερα να ολοκληρώσετε την ανάγνωση αυτής της ανάρτησης. Μερικές φορές υπάρχουν μέρη των βιντεοκλίπ μας όπου είναι καλύτερο να ξεκινήσετε και να τελειώσετε τον ήχο με το εφέ εξασθενισμού. Αυτός είναι ο λόγος για τον οποίο σε αυτό το άρθρο, θα σας δώσουμε την πραγματική διαδικασία βήμα προς βήμα για το πώς να εξαφανιστείτε στο iMovie σε Mac και iPhone. Το μόνο που έχετε να κάνετε είναι να διαβάσετε όλες τις λεπτομέρειες παρακάτω.

- Μέρος 1. Σύντομη εισαγωγή στο iMovie
- Μέρος 2. Πώς να εξαφανίσετε τον ήχο εισόδου/εξόδου στο iMovie
- Μέρος 3. Καλύτερη εναλλακτική λύση στο iMovie
- Μέρος 4. Συχνές ερωτήσεις για το iMovie Fade Audio
Μέρος 1. Σύντομη εισαγωγή στο iMovie
Η Apple δημιούργησε το iMovie, ένα εργαλείο λογισμικού επεξεργασίας βίντεο που επιτρέπει στους χρήστες να δημιουργούν και να επεξεργάζονται περιεχόμενο βίντεο. Μερικές από τις δυνατότητές του περιλαμβάνουν την επεξεργασία και τη βελτίωση των ρυθμίσεων χρωμάτων βίντεο, την περικοπή και την περιστροφή βίντεο κλιπ, τη διόρθωση ασταθών ταινιών, τη δημιουργία μετασχηματισμών βίντεο και την αλλαγή του ρυθμού των κλιπ. Εκτός από το χειρισμό και τη βελτίωση του ήχου ενός έργου, το iMovie μπορεί να μειώσει το θόρυβο του περιβάλλοντος και να αυξήσει τα επίπεδα ήχου των σιωπηλών εγγραφών.
Η διεπαφή χρήστη του iMovie είναι απλή και απλή. Όποιος είναι ήδη εξοικειωμένος με τα προϊόντα της Apple θα βρει αυτή τη λύση επεξεργασίας βίντεο άμεσα αναγνωρίσιμη και διαισθητική. Είναι εύκολο να μάθετε τις διαδικασίες που απαιτούνται από το iMovie ότι οποιοσδήποτε μεταβεί από τα Windows στην Apple δεν θα δυσκολευτεί να πάρει τις βασικές ικανότητες σε χρόνο μηδέν. Οι περισσότεροι πελάτες έχουν ελάχιστη έως καθόλου καμπύλη μάθησης, κάτι που είναι μια ευπρόσδεκτη ανακούφιση!
Το μειονέκτημα της χρήσης του iMovie είναι ότι τα αρχεία που δημιουργούνται από αυτήν την εφαρμογή ενδέχεται να είναι αρκετά μεγάλα. Ακόμη και οι πιο βασικές ταινίες μπορεί να έχουν μέγεθος έως και 1 GB. Η ταυτόχρονη εργασία σε πολλά έργα μπορεί να προκαλέσει την επιβράδυνση της πλατφόρμας και τη χρήση σημαντικού αποθηκευτικού χώρου. Υπάρχει η επιλογή συμπίεσης αρχείων για ελαχιστοποίηση του μεγέθους τους. Ωστόσο, κάτι τέτοιο προσθέτει ένα βήμα στη διαδικασία εξαγωγής.
Μέρος 2. Πώς να εξαφανίσετε και να εξαφανίσετε τον ήχο στο iMovie
Εδώ θα σας δώσουμε πώς να εξαφανίσετε και να εξαφανίσετε τον ήχο στο iMovie.
1. Πώς να εξαφανίσετε και να εξαφανίσετε τον ήχο στο iMovie σε Mac
Βήμα 1: Ανοίξτε το iMovie στη συσκευή Mac σας και δημιουργήστε ένα νέο έργο κάνοντας κλικ στο Νέο Έργο. Όταν μεταφορτωθεί το βίντεο, επιλέξτε Εμφάνιση κυματομορφών από το αναπτυσσόμενο μενού κάτω από το παράθυρο Project.
Βήμα 2: Σύρετε τον κέρσορα πάνω από μια κυματομορφή για να τροποποιήσετε τον ήχο που ξεθωριάζει. Στη συνέχεια, αλλάξτε το εφέ εξασθένισης σύροντας τη μικρή γραμμή εξασθένισης στα δεξιά του κλιπ.
Βήμα 3: Τέλος, σύρετε την κεφαλή αναπαραγωγής στην αρχή των κλιπ εφέ fade-in και fade-out. Εάν όλα είναι καλά, καταργήστε την επιλογή Εμφάνιση κυματομορφών για να κρύψει τις κυματομορφές.
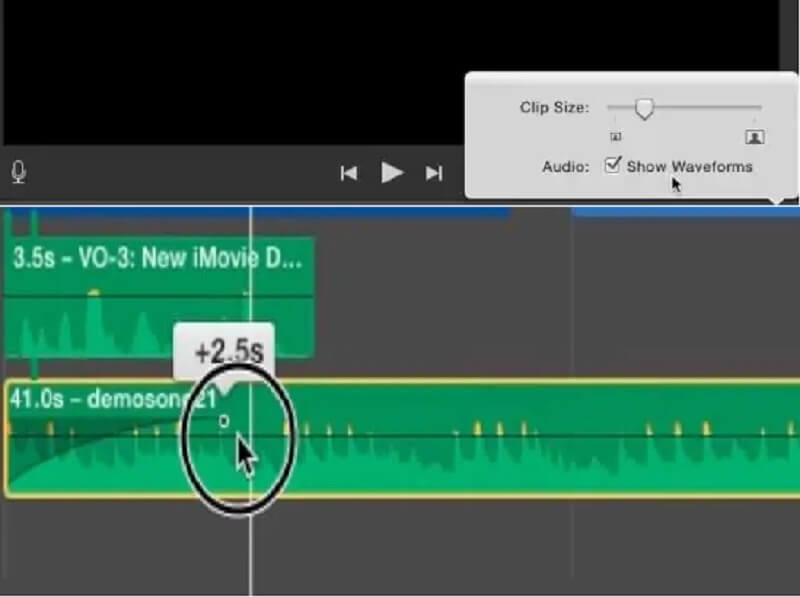
2. Πώς να εξαφανίσετε και να εξαφανίσετε τον ήχο στο iMovie στο iPhone
Βήμα 1: Η εγκατάσταση του iMovie για iPhone στην κινητή συσκευή σας είναι τόσο απλή όσο να μεταβείτε στο App Store και να το επιλέξετε. Στη συνέχεια, εκτελέστε το και επιλέξτε το Συν σύμβολο στο Εργο παράθυρο από το αναπτυσσόμενο μενού. μεταβείτε στο Ήχος καρτέλα και επιλέξτε Η μουσική μου από το αναπτυσσόμενο μενού για να δείτε τα τραγούδια που είναι αποθηκευμένα στο δικό σας ΜΟΥΣΙΚΗ εφαρμογή για εισαγωγή αρχείων μουσικής.
Βήμα 2: Μετά από αυτό, αγγίξτε το ηχητικό απόσπασμα στη γραμμή χρόνου. Ένας αναλυτής θα εμφανιστεί στο κάτω μέρος της οθόνης για να το εξετάσει. Στη συνέχεια, επιλέξτε το Ήχος σύμβολο από το αναπτυσσόμενο μενού.
Βήμα 3: Τελευταίο αλλά όχι λιγότερο σημαντικό, χτύπημα Ξεθωριάζει για να εμφανίσετε τα χειριστήρια fade. Στη συνέχεια, χρησιμοποιήστε το Κίτρινος ρυθμιστικά για να αλλάξετε το μήκος των εφέ fade-in και fade-out, όπως απαιτείται.
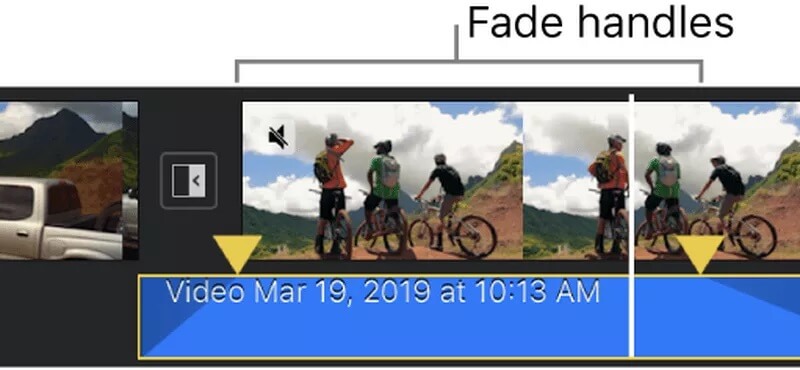
Μέρος 3. Καλύτερη εναλλακτική λύση στο iMovie
Εάν θέλετε ένα εργαλείο που μπορεί να σας βοηθήσει γρήγορα στο ξεθώριασμα του ήχου του αρχείου σας, προτιμήστε να το επιλέξετε Μετατροπέας βίντεο Vidmore. Είναι ένα μοναδικό λογισμικό που μπορεί να επεξεργαστεί εικόνες, βίντεο και ήχο. Το Vidmore είναι πολύ καλό στο να βελτιώνει τα αρχεία σας και να τα κάνει πιο ελκυστικά χωρίς να χρειάζεται να τονίσετε τα εργαλεία επεξεργασίας του. Είναι λόγω της φιλικής διεπαφής του. Και όσον αφορά τη συμβατότητα, αυτό το εργαλείο είναι επίσης μια εξαιρετική επιλογή! Είναι διαθέσιμο σε συσκευές Mac και Windows. Γι' αυτό, αν θέλετε να εφαρμόσετε το fade μέσα και έξω από τον ήχο σας, μπορείτε εύκολα να το κάνετε με το Vidmore. Επίσης, δεν θα δυσκολευτείτε να ανεβάσετε και να εξάγετε τα αρχεία σας επειδή υποστηρίζει περισσότερες από 200 μορφές αρχείων. Αυτός είναι ο λόγος για τον οποίο δεν είναι περίεργο ότι είναι η καλύτερη εναλλακτική λύση στο iMovie για να εξασθενίσει τον ήχο. Με αυτό, εδώ είναι μια απλή απεικόνιση του πώς λειτουργεί αυτό το εργαλείο.
Βήμα 1: Αποκτήστε την εναλλακτική λύση iMovie
Θα ενεργοποιήσετε το Κατεβάστε κουμπί αφού κάνετε κλικ σε αυτό. Θα ξεκινήσει η λήψη και η εγκατάσταση του προγράμματος στον υπολογιστή σας. Η διαδικασία για την εκκίνηση του προγράμματος στη συσκευή σας είναι απλή μετά τη λήψη και την σωστή εγκατάσταση μιας εφαρμογής στον υπολογιστή σας.
Βήμα 2: Ανεβάστε το αρχείο σας
Για να αποκτήσετε πρόσβαση στην κύρια διεπαφή του προγράμματος αφού εγκατασταθεί και ξεκινήσει, κάντε διπλό κλικ σε αυτό. Για πρόσβαση στο MV μενού, εντοπίστε το στην επάνω δεξιά γωνία της οθόνης και πατήστε το MV κουμπί. Στη συνέχεια, κάντε κλικ στο Συν συνδεθείτε στην κάτω αριστερή γωνία της οθόνης και επιλέξτε το αρχείο που θέλετε να χρησιμοποιήσετε.
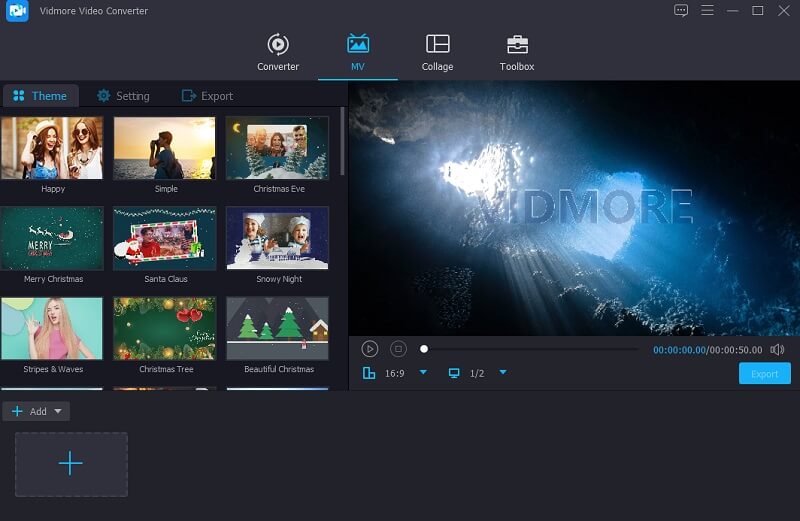
Βήμα 3: Επιλέξτε ένα θέμα
Αφού ανεβάσετε όλες τις ταινίες που θα χρειαστείτε, μεταβείτε στην αριστερή πλευρά των φωτογραφιών και επιλέξτε ένα από τα θέματα από το αναπτυσσόμενο πλαίσιο που θα εμφανιστεί στα αριστερά. Επιπλέον, έχετε τη δυνατότητα να μικρύνετε το συνολικό μήκος εάν το θέλετε.

Στη συνέχεια, κάντε κλικ στο Σύνθεση εικονίδιο στο επάνω μέρος της οθόνης και ξεκινήστε την επεξεργασία του ήχου. Στη συνέχεια, σημειώστε μια επιταγή στο Ξεθωριάζω και Σβήνω εικόνα του κουτιού ή επιλέξτε δύο.
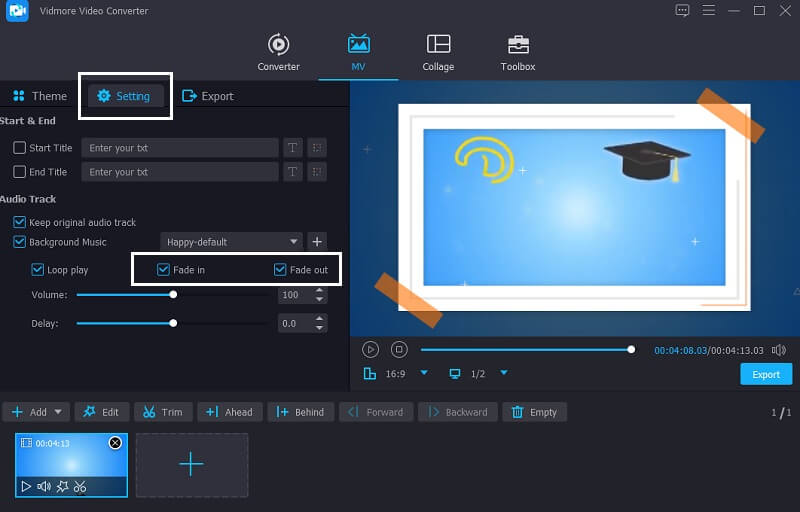
Βήμα 4: Ξεκινήστε την εξαγωγή του αρχείου σας
Μόλις είστε ικανοποιημένοι με τον εξασθενημένο ήχο του αρχείου σας, επιλέξτε το Εξαγωγή κουμπί στην αριστερή πλευρά της οθόνης για να διατηρήσετε τις ρυθμίσεις που έχετε κάνει. Στη συνέχεια θα εμφανιστεί ένα νέο παράθυρο, το οποίο σας δίνει τη δυνατότητα να επιλέξετε την επιθυμητή μορφή εξαγωγής πριν κάνετε κλικ στο Ξεκινήστε την εξαγωγή κουμπί και αναμονή για εξαγωγή του αρχείου σας.

Μέρος 4. Συχνές ερωτήσεις για το iMovie Fade Audio
Τι είναι ο όρος fade για ένα ηχοσύστημα;
Ένα fade είναι μια αύξηση ή μείωση του πλάτους μιας ροής ήχου που εμφανίζεται σταδιακά.
Πόσο καιρό πρέπει να παίζεται ένα τραγούδι πριν εξαφανιστεί;
Συνήθως, το fade-in είναι κάπως μικρότερο από το fade-out. Για να εξασφαλίσετε μια απρόσκοπτη μετάβαση, είναι καλή ιδέα να ορίσετε τους χρόνους εξασθένισης και εξασθένισης σε πέντε δευτερόλεπτα.
Στο Microsoft Video Editor, πώς εξαφανίζετε τη μουσική;
Για να εφαρμόσετε το εφέ Fade In ή Fade Out, κάντε κλικ στο κουμπί Clip, επιλέξτε Audio από το μενού και πατήστε το Fade In ή Fade Out.
συμπέρασμα
Βλέπω? Η εξασθένιση του ήχου σας είναι εύκολη ως ABC. Τώρα που ξέρετε πώς να εξαφανίσετε τον ήχο στο iMovie, δεν θα δυσκολευτείτε να επιτύχετε την επιθυμητή ποιότητα ήχου. Αν όμως είστε εν κινήσει και θέλετε ένα εργαλείο που μπορείτε να χρησιμοποιήσετε χωρίς πολλά κλικ, καλό είναι να επιλέξετε το Vidmore Video Converter.


