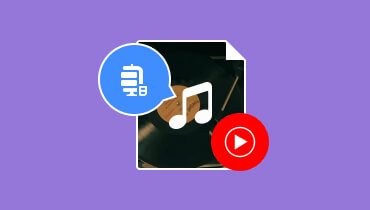2 δημοφιλή και πιο αξιόπιστα εργαλεία για την καθυστέρηση του ήχου σε ένα αρχείο
Ασχολείται με καθυστερημένος ήχος στην αναπαραγωγή βίντεο μπορεί να είναι απογοητευτική. Ωστόσο, με αυτό το είδος περιεχομένου βίντεο στον ιστό σήμερα, αυτό το απογοητευτικό πράγμα έχει εξελιχθεί σε μια από τις πιο αποτελεσματικές μεθόδους για την παραγωγή ενός εντυπωσιακού εφέ ηχούς σε βίντεο. Στην πραγματικότητα, πολλοί έμπειροι επεξεργαστές βίντεο εισάγουν σκόπιμα διαστήματα ήχου για να επιτύχουν ένα χαρακτηριστικό ηχητικό εφέ. Επομένως, εάν φιλοδοξείτε επίσης να δημιουργήσετε μοναδικό και αξιόλογο περιεχόμενο, μπορείτε να πειραματιστείτε με αυτήν την τεχνική. Ωστόσο, ακόμα κι αν αυτή η πράξη χρειάζεται μια κρίσιμη άσκηση προσοχής λόγω των πιθανών συμβιβασμών στην ποιότητα του περιεχομένου, μπορείτε να το κάνετε εύκολα. Πρέπει να κατανοήσετε τα κατάλληλα εργαλεία, ειδικά για αρχάριους. Ευτυχώς, αυτό το άρθρο σας καθοδηγεί για το πώς να καθυστερήσετε τον ήχο στον υπολογιστή, αναφέροντας λεπτομερώς τα δύο καλύτερα εργαλεία και τις βασικές οδηγίες τους.
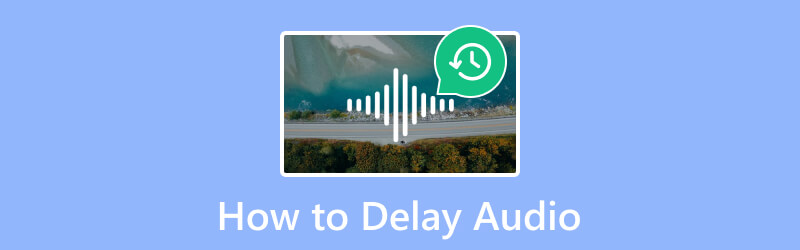
ΠΕΡΙΕΧΟΜΕΝΟ ΣΕΛΙΔΑΣ
Μέρος 1. Πώς να καθυστερήσετε τον ήχο με δύο αξιοσημείωτους τρόπους
Τα δύο εργαλεία που παρουσιάζονται παρακάτω μπορεί να πρέπει να είναι πιο επαγγελματικά, αλλά ξεχωρίζουν για την αποτελεσματικότητά τους.
1. Μετατροπέας βίντεο Vidmore
Εδώ είναι η κορυφαία αποτελεσματική λύση που ξεχωρίζει ως εξελιγμένο λογισμικό, Μετατροπέας βίντεο Vidmore. Παρόλο που έχει σχεδιαστεί για την απρόσκοπτη επεξεργασία τόσο αρχείων βίντεο όσο και αρχείων ήχου, διαθέτει επίσης την ικανότητα να καθυστερεί έξυπνα τον ήχο στα βίντεο χωρίς συμβιβασμούς στην ποιότητα. Επιπλέον, το λογισμικό χρησιμοποιεί μια μοναδική και αποτελεσματική διαδικασία για τον τρόπο καθυστέρησης του ήχου σε ένα βίντεο TikTok και προσφέρει εξαιρετική απόδοση! Επιπλέον, μπορείτε ταυτόχρονα να καθυστερήσετε τον ήχο των πολυάριθμων βίντεό σας και να απολαύσετε τις εκτεταμένες ρυθμίσεις εξόδου του, παρέχοντάς σας μια ευέλικτη λύση. Είναι αξιοσημείωτο ότι αυτό το λογισμικό δεν σταματά μόνο στην καθυστέρηση ήχου. προσφέρει μια σειρά από επιλογές προσαρμογής για εξόδους.
Πώς να καθυστερήσετε τον ήχο σε υπολογιστή με τον μετατροπέα βίντεο Vidmore
Βήμα 1. Για να ξεκινήσετε, κάντε κλικ στο ΔΩΡΕΑΝ Λήψη πατήστε παρακάτω και αποκτήστε το εργαλείο στον υπολογιστή σας.
Βήμα 2. Μετά την εγκατάσταση, μπορείτε να ξεκινήσετε να ενεργοποιείτε το εργαλείο. Στη συνέχεια, μπορείτε να κάνετε κλικ στο Συν κουμπί στο κέντρο της διεπαφής για να προσθέσετε όλα τα αρχεία με τα οποία θέλετε να εργαστείτε.
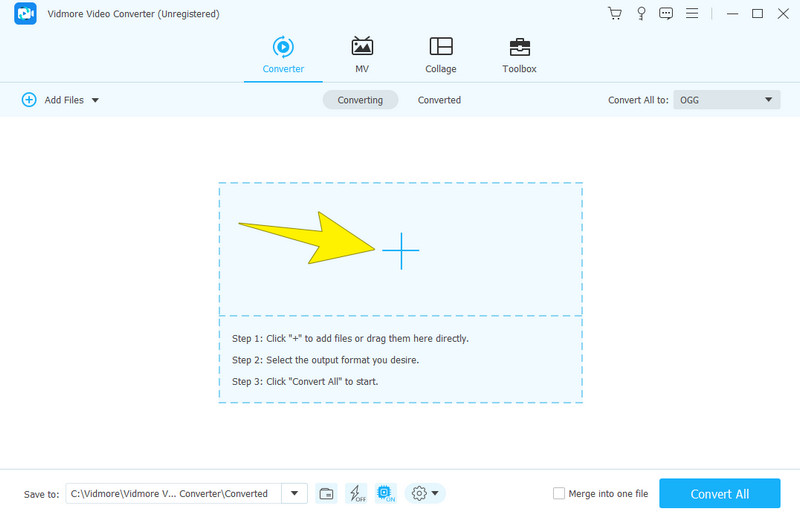
Βήμα 3. Μόλις μεταφορτωθεί ένα αρχείο, κάντε κλικ στο Επεξεργασία ή το Αστέρι κουμπί στη μικρογραφία. Στη συνέχεια, στην επόμενη σελίδα, προχωρήστε στο Ήχος μενού καρτέλας για πρόσβαση στη ρύθμιση καθυστέρησης. Για να ρυθμίσετε τον ήχο, μεταβείτε στο Καθυστέρηση ενότητα και σύρετε το ρυθμιστικό προς τα αριστερά. Μετά από αυτό, κάντε κλικ στο Εφαρμόστε σε όλους κουμπί και μετά το Εντάξει κουμπί για να εφαρμόσετε τη ρύθμιση σε όλα τα μεταφορτωμένα αρχεία.
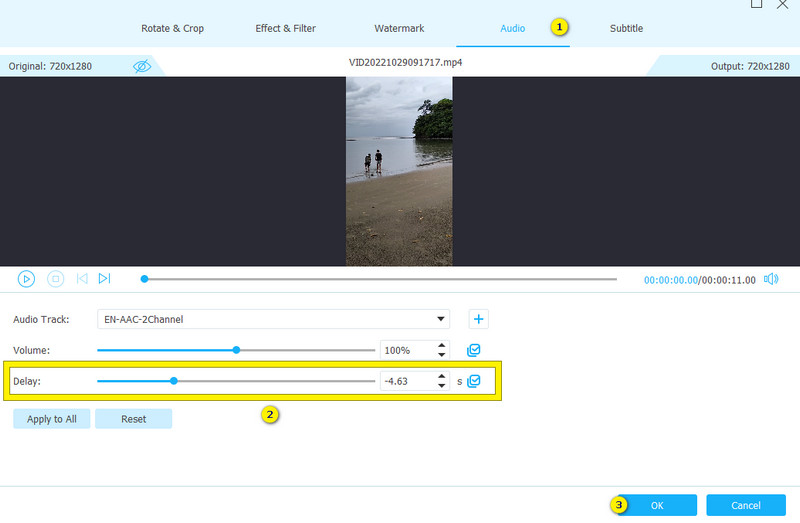
Βήμα 4. Αμέσως μετά τη ρύθμιση, μπορείτε ήδη να κάνετε κλικ στο Μετατροπή όλων κουμπί. Με αυτόν τον τρόπο, η έξοδος θα αποθηκευτεί και θα εξαχθεί.
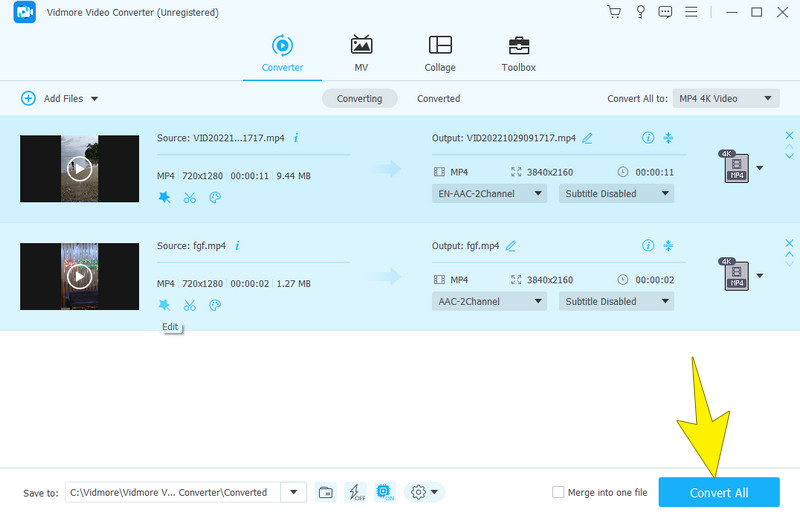
2. VLC Media Player
Το VLC Media Player είναι το επόμενο εργαλείο που μπορεί να σας βοηθήσει να καθυστερήσετε τον ήχο. Το VLC έχει εξελιχθεί με την πάροδο του χρόνου σε ένα πλούσιο σε χαρακτηριστικά, δωρεάν λογισμικό. Προσφέρει πολλές προηγμένες λειτουργίες, όπως περικοπή, συγχώνευση, κανονικοποίηση ήχου, εξισορρόπηση γραφικών και αφαίρεση ήχου. Όταν πρόκειται για χειρισμό ήχου ή μουσικής στο περιεχόμενο βίντεο, οι προηγμένες προτιμήσεις του VLC δίνουν τη δυνατότητα στους χρήστες να εφαρμόζουν μόνιμες καθυστερήσεις ήχου. Επιπλέον, σας επιτρέπει να το κάνετε μέσω της λειτουργίας συγχρονισμού κομματιού ήχου. Αυτό θα σας επιτρέψει να επαναφέρετε τον ήχο στον αρχικό του συγχρονισμό.
Ωστόσο, είναι σημαντικό να σημειωθεί ότι, σε αντίθεση με τα πιο απλά εργαλεία λογισμικού, ορισμένοι χρήστες αντιλαμβάνονται καθυστέρηση ήχου σε VLC ως σύνθετη. Αυτό οφείλεται στις εκλεκτικές του ικανότητες, καθιστώντας την πλοήγηση δύσκολη για ορισμένους. Ευτυχώς, για να σας βοηθήσει στην πλοήγηση αυτής της πολυπλοκότητας, ο παρακάτω οδηγός περιγράφει τα βήματα σχετικά με τον τρόπο καθυστέρησης του ήχου στο VLC. Αυτή η οδηγία διασφαλίζει ότι μπορείτε να διαχειρίζεστε και να συγχρονίζετε απρόσκοπτα τον ήχο σε έργα πολυμέσων.
Πώς να χρησιμοποιήσετε το VLC για να καθυστερήσετε τη μουσική ή τον ήχο ενός αρχείου
Βήμα 1. Ανοίξτε το VLC και φορτώστε το αρχείο σας στη συσκευή αναπαραγωγής. Για να το κάνετε αυτό, μεταβείτε στο Αρχείο> Άνοιγμα Μενού αρχείου.
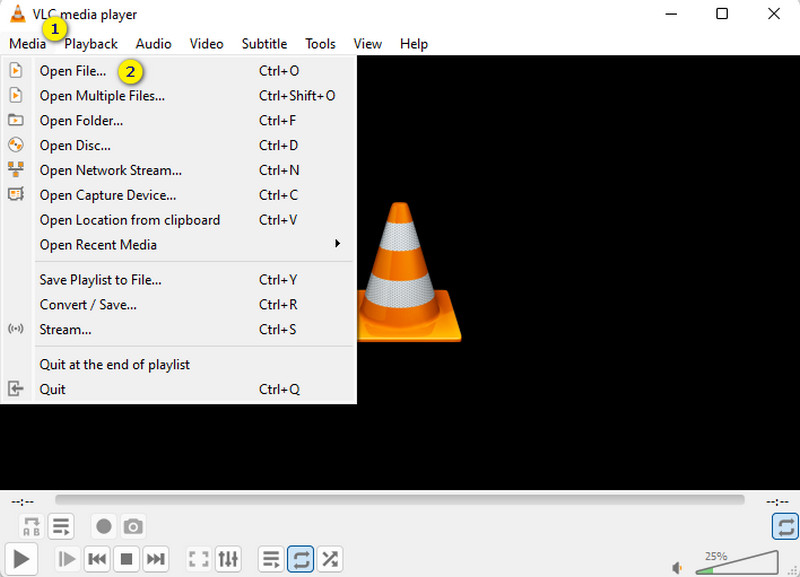
Βήμα 2. Στη συνέχεια, μεταβείτε στο Εργαλεία > Εφέ και φίλτρα και κάντε κλικ στο Καρτέλα συγχρονισμού μέσα στο μενού.
Βήμα 3. Κάντε τις απαραίτητες προσαρμογές στο Συγχρονισμός κομματιού ήχου Ενότητα. Στη συνέχεια, προσαρμόστε μέχρι να επιτύχετε την επιθυμητή καθυστέρηση και πατήστε το Κλείσε καρτέλα μετά.
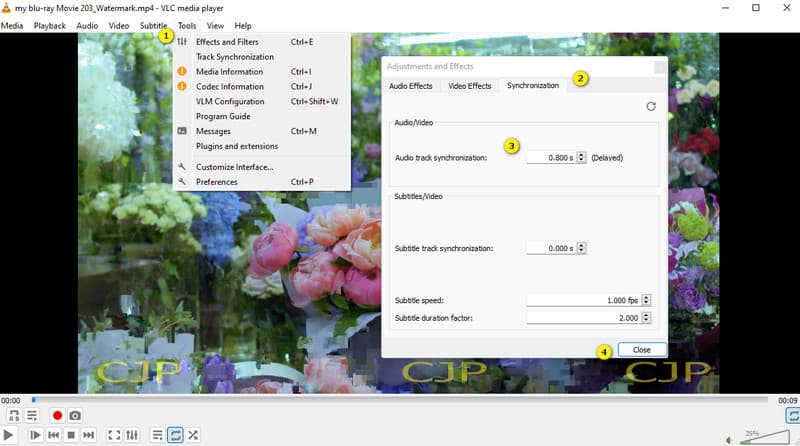
Μέρος 2. Μπόνους: Πώς να διορθώσετε την καθυστέρηση ήχου
Εδώ είναι ένα μέρος μπόνους όπου μπορείτε να μάθετε το αντίθετο από το παραπάνω θέμα. Αυτή τη φορά, ας διορθώσουμε την καθυστέρηση ήχου σε ένα βίντεο! Παραδόξως, μπορείτε ακόμα να χρησιμοποιήσετε ένα από τα εργαλεία που παρουσιάζονται παραπάνω, που είναι το Μετατροπέας βίντεο Vidmore. Ανάμεσα στα εργαλεία της Toolbox του βρίσκεται το Audio Sync, το οποίο είναι ένα υπέροχο εργαλείο που διορθώνει και συγχρονίζει εύκολα ήχο με βίντεο. Δείτε πώς μπορείτε να βρείτε και να χρησιμοποιήσετε το εν λόγω εργαλείο.
Βήμα 1. Ανοίξτε το λογισμικό και προχωρήστε σε αυτό Εργαλειοθήκη μενού καρτέλας. Στη συνέχεια, επιλέξτε να ανοίξετε το Συγχρονισμός ήχου εργαλείο.

Βήμα 2. Στη συνέχεια, κάντε κλικ στο Συν κουμπί στο επόμενο παράθυρο για να ανεβάσετε το αρχείο που θέλετε να διορθώσετε.
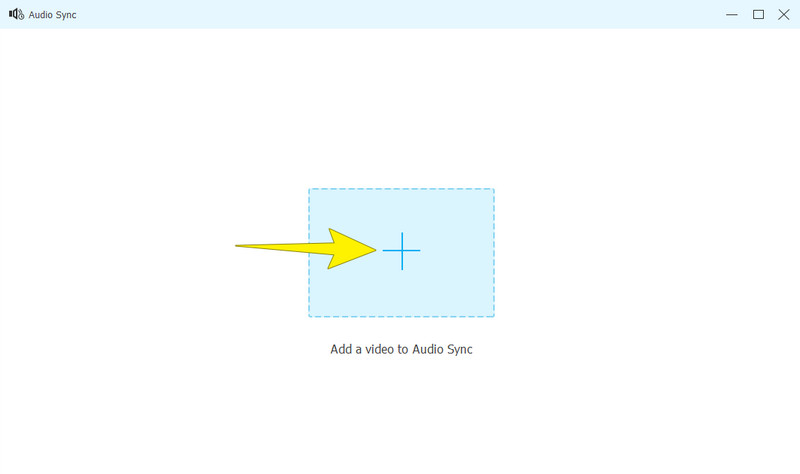
Βήμα 3. Μόλις μεταφορτωθεί το αρχείο, μπορείτε να αρχίσετε να προσαρμόζετε το Καθυστέρηση δεξιά. Μπορείτε να ελέγξετε την προεπισκόπηση και να προσαρμόσετε τον ήχο μέχρι να επιτύχετε τη σταθεροποίηση. Κατά συνέπεια, χτυπήστε το Εξαγωγή κουμπί για αποθήκευση της εξόδου.
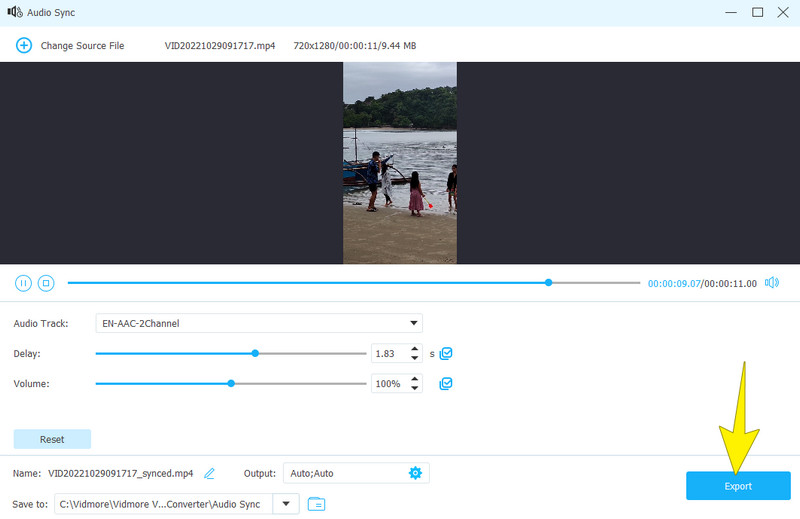
Μέρος 3. Συχνές ερωτήσεις σχετικά με την καθυστέρηση ήχου
Πώς προσθέτετε καθυστέρηση ήχου στο OBS;
Πρέπει να ανοίξετε και να αποκτήσετε την πηγή ήχου σας για να τη χρησιμοποιήσετε Καθυστέρηση ήχου OBS λειτουργία. Στη συνέχεια, κάντε δεξί κλικ στον ήχο και κάντε κλικ στο Συν κουμπί για να επιλέξετε την επιλογή Καθυστέρηση ήχου. Ρυθμίστε ανάλογα και, στη συνέχεια, αποθηκεύστε την έξοδο.
Πώς καθυστερείτε τον ήχο στο TikTok;
Η εφαρμογή TikTok δεν διαθέτει ενσωματωμένο εργαλείο για την καθυστέρηση του ήχου. Όχι, εκτός αν ανεβάσετε τον ξεχωριστό ήχο και δεν ταιριάξετε τον ήχο με την αναπαραγωγή βίντεο.
Πώς καθυστερείτε τον ήχο στο διαδίκτυο;
Θα χρειαστείτε ένα αξιόπιστο διαδικτυακό εργαλείο για αυτό. Αυτό το εργαλείο σάς επιτρέπει να ρυθμίσετε τον ήχο σε μια καθυστερημένη φάση και να τον κατεβάσετε στη συσκευή σας για ιδιοκτησία.
συμπέρασμα
Βελτιώστε τη γοητεία των ηχητικών κομματιών σας χρησιμοποιώντας αυτήν την ανάρτηση καθυστέρηση ήχου τεχνικές. Έχουμε καθοδηγήσει την εφαρμογή της καθυστέρησης ήχου στο Vidmore Video Converter και VLC με σαφή και εύκολη στην παρακολούθηση πλοήγηση σε κάθε εργαλείο. Τώρα, η επιλογή είναι δική σας. Αλλά επιλέξτε αυτό που πιστεύετε ότι είναι καλύτερο για να σας βοηθήσει να καθυστερήσετε και να διορθώσετε την καθυστέρηση των αρχείων ήχου σας. Για τις απορίες σας, μην διστάσετε να αφήσετε ένα σχόλιο παρακάτω. Ωστόσο, εάν είστε ικανοποιημένοι με τη συζήτηση, μπορείτε να δώσετε ένα αστέρι σε αυτό το άρθρο.