Πώς να συμπιέσετε αρχεία ήχου σε Mac και Windows χωρίς απώλεια ποιότητας
Είτε έχετε κατεβάσει είτε ηχογραφήσει ήχο, θα πρέπει να τον συμπιέσετε για να αποτρέψετε μια μεγαλύτερη διαδικασία μεταφόρτωσης ή να εξοικονομήσετε χώρο αποθήκευσης. Ο υπολογιστής σας διαθέτει εξαιρετικές λειτουργίες που σας επιτρέπουν να κάνετε πολλές περισσότερες εργασίες και, ευτυχώς, υπάρχουν λειτουργίες που σχετίζονται με τον ήχο, όπως η συμπίεση ήχου. Εάν δεν είστε εξοικειωμένοι με τη λύση. Αυτό το άρθρο θα σας δείξει πώς να συμπίεση αρχείων ήχου σε Mac και Windows.
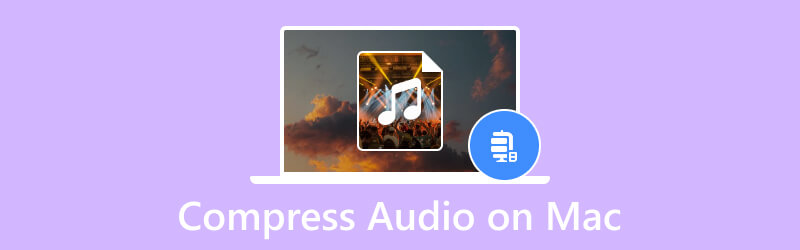
ΠΕΡΙΕΧΟΜΕΝΟ ΣΕΛΙΔΑΣ
- Μέρος 1. Γιατί χρειάζεται να συμπιέσετε ένα αρχείο ήχου
- Μέρος 2. Πώς να συμπιέσετε τον ήχο σε έναν υπολογιστή μέσω συμπιεστή (ο ευκολότερος τρόπος)
- Μέρος 3. Πώς να συμπιέσετε τον ήχο σε έναν υπολογιστή μέσω Zipping
- Μέρος 4. Πώς να συμπιέσετε τον ήχο σε έναν υπολογιστή μειώνοντας τα ανεπιθύμητα μέρη
- Μέρος 5. Συχνές ερωτήσεις σχετικά με τη συμπίεση ήχου σε έναν υπολογιστή
Μέρος 1. Γιατί χρειάζεται να συμπιέσετε ένα αρχείο ήχου
Βασικά, ένα συμπιεσμένο αρχείο θα σας επιτρέψει να μειώσετε τον αποθηκευτικό χώρο που καταναλώνει. Αλλά εκτός από τον κύριο λόγο, ένα μεγαλύτερο μέγεθος αρχείου μπορεί να προκαλέσει μεγαλύτερη διαδικασία μεταφοράς, ειδικά όταν το στέλνετε μέσω email. Επιπλέον, η συμπίεση αρχείων ήχου είναι απαραίτητη καθώς οι διαδικτυακές πλατφόρμες έχουν ήδη θέσει τους περιορισμούς τους για οποιοδήποτε μεταφορτωμένο αρχείο. Αυτό σημαίνει ότι υπάρχει ένα πιθανό σφάλμα όταν το αρχείο ήχου είναι μεγαλύτερο από το απαιτούμενο μέγεθος.
Μέρος 2. Πώς να συμπιέσετε τον ήχο σε έναν υπολογιστή μέσω συμπιεστή (ο ευκολότερος τρόπος)
Θέλετε να συμπιέσετε αρχεία ήχου σε Mac με τον ευκολότερο τρόπο; Παρουσιάζοντας Μετατροπέας βίντεο Vidmore, ένα πρόγραμμα πολλαπλών πλατφορμών για Windows και Mac. Το λογισμικό αποτελείται από έναν προηγμένο μετατροπέα για οποιαδήποτε μορφή ήχου, όπως MP3, WAV, AAC, FLAC και άλλα. Υποστηρίζει επίσης μετατροπή παρτίδας με μεμονωμένες ρυθμίσεις για τη μορφή εξόδου, το ρυθμό μετάδοσης bit, το ρυθμό δειγματοληψίας και το κανάλι. Επιπλέον, έχει περισσότερες λειτουργίες που μπορούν να σας βοηθήσουν να αυξήσετε την ένταση του ήχου, να βελτιώσετε τον ήχο και να βελτιώσετε τη συνολική ποιότητα ήχου. Δοκιμάστε το Vidmore Video Converter με τη δωρεάν δοκιμαστική του έκδοση!
- Ολοκληρωμένη μετατροπή χωρίς περιορισμό μεγέθους αρχείου.
- Προσφέρετε προεπιλογή συσκευής για μετατροπή σε iPhone, Samsung κ.λπ.
- Προσαρμόστε εύκολα τις ρυθμίσεις εξόδου για καλύτερο κωδικοποιητή, κωδικοποιητή, bitrate και άλλα.
- Ταχύτητα μετατροπής 50x χωρίς παραμόρφωση της ποιότητας ήχου.

Βήμα 1. Κάντε λήψη και εγκατάσταση του μετατροπέα. Εκκινήστε τον μετατροπέα και προχωρήστε στο Εργαλειοθήκη μενού. Επιλέγω Συμπιεστής ήχου και κάντε κλικ στο Προσθήκη κουμπί για να ανεβάσετε το αρχείο ήχου από το φάκελό σας.

Βήμα 2. Από προεπιλογή, το πρόγραμμα θα συμπιέσει το αρχείο ήχου στο προτεινόμενο μέγεθος. Αλλά μπορείτε ακόμα να το αλλάξετε χρησιμοποιώντας το Μέγεθος επιλογή. Διαμορφώστε άλλες ρυθμίσεις, όπως τη μορφή, το κανάλι, το ρυθμό δειγματοληψίας, τη διάρκεια και ούτω καθεξής.
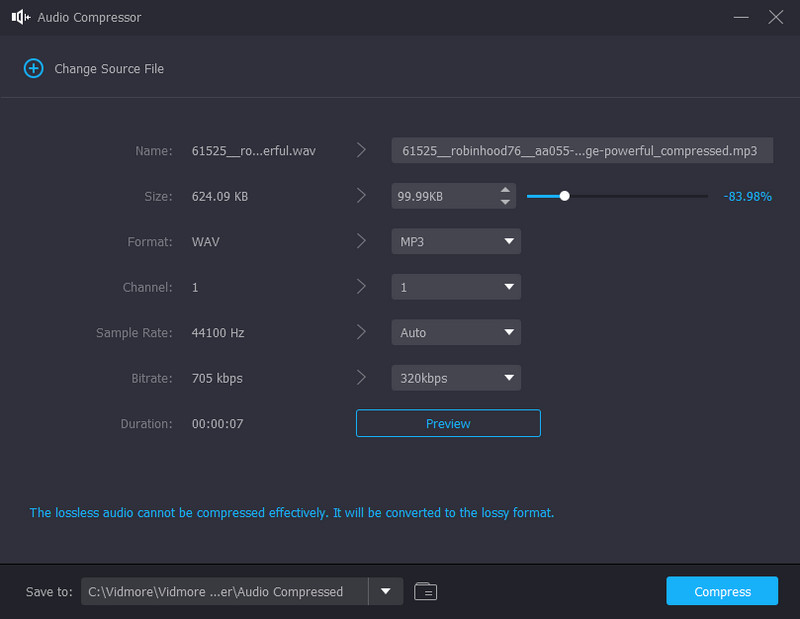
Βήμα 3. Αφού προσαρμόσετε τις ρυθμίσεις, κάντε κλικ στο Προεπισκόπηση κουμπί για να ελέγξετε τα πρώτα δέκα δευτερόλεπτα του συμπιεσμένου αρχείου. Επιλέξτε το φάκελο τοποθεσίας από το Αποθήκευση σε καρτέλα και μετά κάντε κλικ στο Συμπιέζω κουμπί. Περιμένετε μέχρι να ολοκληρωθεί η διαδικασία.
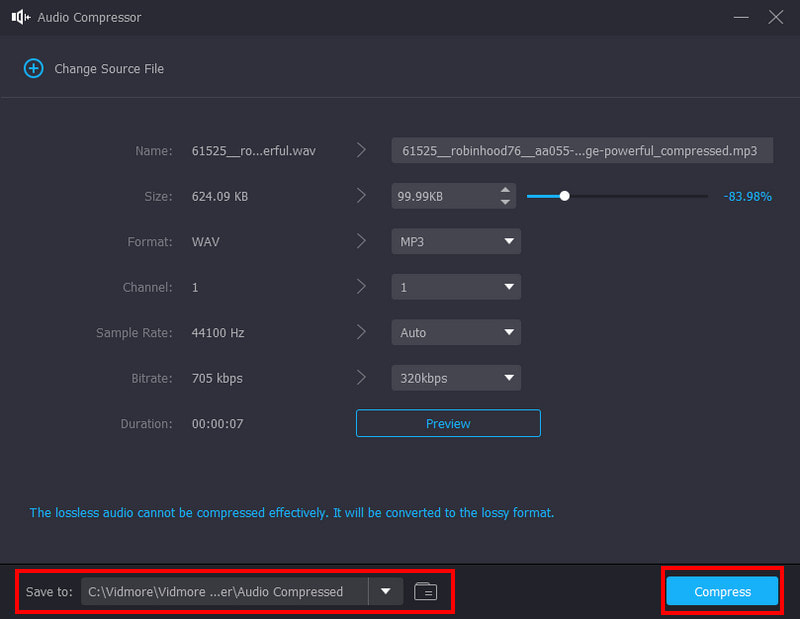
Μέρος 3. Πώς να συμπιέσετε τον ήχο σε έναν υπολογιστή μέσω Zipping
Υπάρχουν περιορισμοί μεγέθους στα συνημμένα email, γεγονός που εμποδίζει την αποστολή μεγάλων αρχείων. Έτσι, πρέπει να συμπίεση βίντεο για email καθώς και αρχεία ήχου.
Η αποστολή πολλών αρχείων ήχου μέσω email ή άλλων πλατφορμών μπορεί να διακοπεί λόγω μεγαλύτερων μεγεθών αρχείων. Δεδομένου ότι η χωρητικότητα οποιασδήποτε υπηρεσίας ανταλλαγής μηνυμάτων είναι ελάχιστη, συνιστάται η χρήση της επιλογής zip. Σε αυτό το μέρος, μάθετε πώς να συμπιέσετε αρχεία ήχου σε Mac χρησιμοποιώντας τη μέθοδο zip:
Βήμα 1. Χρησιμοποιήστε το Finder για να αναζητήσετε το αρχείο ήχου που θέλετε να στείλετε. Μπορείτε επίσης να συγκεντρώσετε όλα τα αρχεία ήχου σε έναν φάκελο και να κάνετε δεξί κλικ σε αυτόν.
Βήμα 2. Εναλλακτικά, ενώ επιλέγετε το φάκελο, μπορείτε να πατήσετε το CTRL κουμπί στο πληκτρολόγιό σας. Από την αναπτυσσόμενη λίστα, επιλέξτε το Συμπίεση "όνομα αρχείου" επιλογή. Μετονομάστε το φάκελο και, στη συνέχεια, στείλτε τον μέσω email ή άλλων πηγών.
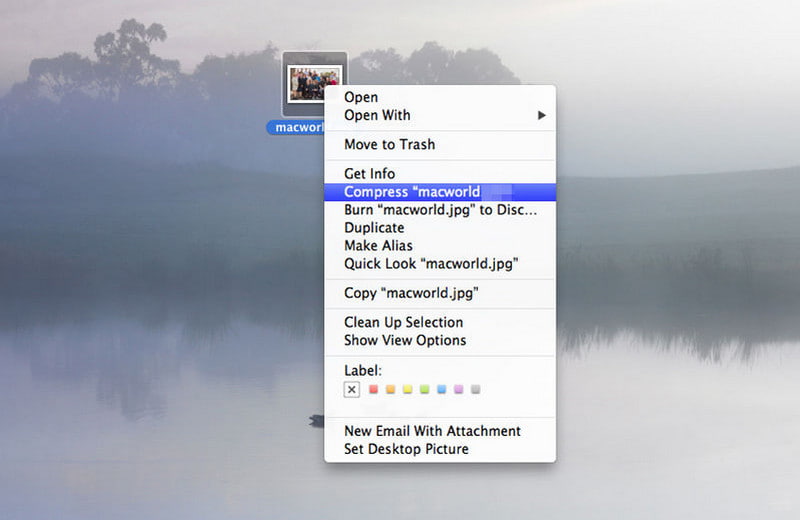
Μέρος 4. Πώς να συμπιέσετε τον ήχο σε έναν υπολογιστή μειώνοντας τα ανεπιθύμητα μέρη
Ένα πράγμα που κάνει ένα αρχείο να είναι μεγαλύτερο είναι η διατήρηση των ανεπιθύμητων εξαρτημάτων. Όταν αφαιρείτε ασήμαντες λεπτομέρειες του ήχου, το μέγεθος θα γίνει μικρότερο και μπορείτε να ελευθερώσετε χώρο αποθήκευσης. Για να το κάνετε αυτό, χρησιμοποιήστε Μετατροπέας βίντεο Vidmore στο Mac σας. Δεδομένου ότι είναι μια λύση όλα σε ένα, η κοπή και ο διαχωρισμός ενός αρχείου ήχου είναι ένα αξιοσημείωτο χαρακτηριστικό του λογισμικού. Επιπλέον, τα εργαλεία του είναι αποτελεσματικά για επεξεργασία και κοπή με ακρίβεια.
Βήμα 1. Αφού πραγματοποιήσετε λήψη και εγκατάσταση του μετατροπέα βίντεο, ξεκινήστε τον και κάντε κλικ στο Πρόσθεσε αρχεία κουμπί από την επάνω αριστερή γωνία. Επιλέξτε το αρχείο που θέλετε να κόψετε ή να επεξεργαστείτε. Κάντε κλικ στο Ανοιξε κουμπί για επιβεβαίωση.
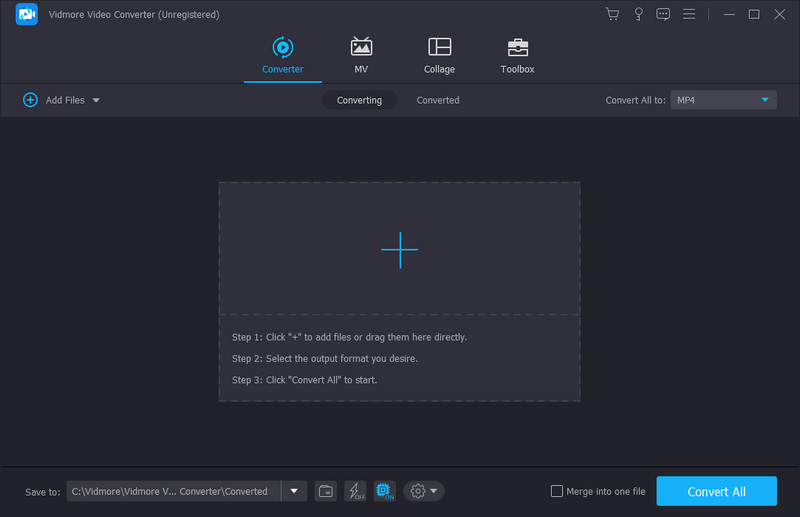
Βήμα 2. Κάντε κλικ στο Τομή κουμπί με το εικονίδιο ψαλιδιού. Μπορείτε να το βρείτε κάτω από το μεταφορτωμένο αρχείο. Μετακινήστε και τα δύο άκρα της παραμέτρου για να αφαιρέσετε τα ανεπιθύμητα μέρη. Ή ορίστε τη νέα διάρκεια από την αρχή έως το τελικό σημείο. Κάντε κλικ στο Παίζω κουμπί για να δείτε το αποτέλεσμα.
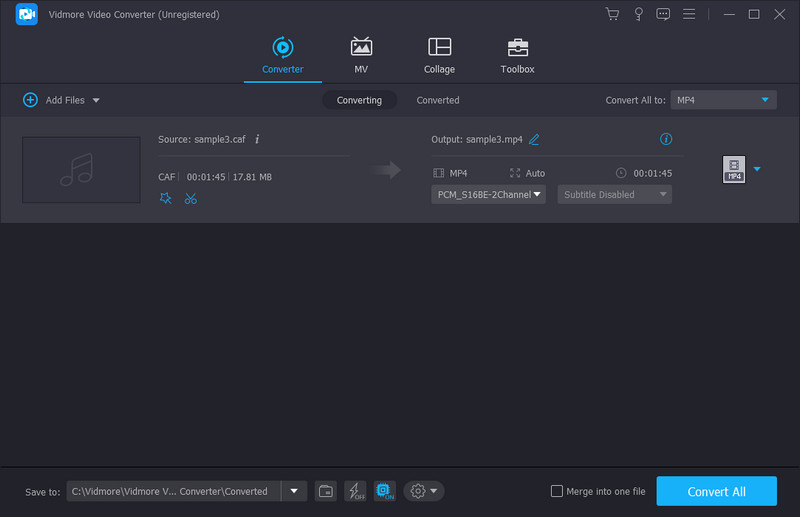
Βήμα 3. Κάντε κλικ στο Σώσει και θα κατευθυνθείτε στο κύριο μενού. Επιλέξτε τον καθορισμένο φάκελο και κάντε κλικ στο Μετατροπή όλων κουμπί για εξαγωγή του επεξεργασμένου αρχείου. Επιλέξτε ένα άλλο αρχείο ήχου από τη συσκευή σας για συμπίεση στο Mac σας.
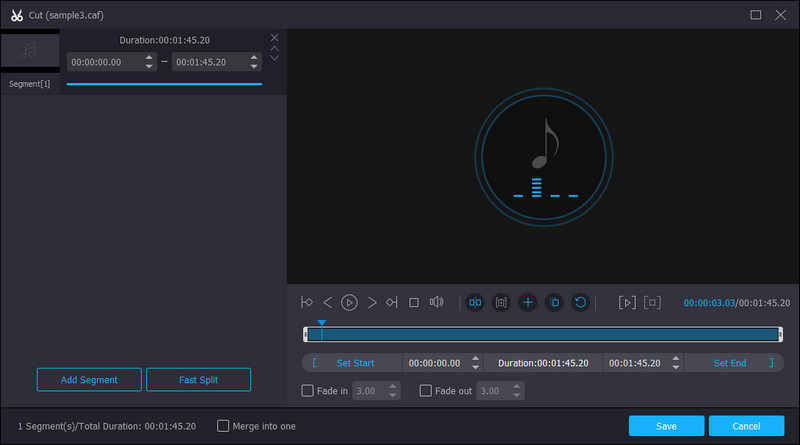
Μέρος 5. Συχνές ερωτήσεις σχετικά με τη συμπίεση ήχου σε έναν υπολογιστή
Τι είναι μια μεγάλη μορφή αρχείου για Mac και PC;
Το AIFF και το AIF είναι και οι δύο μορφές αρχείων ήχου που θεωρούνται μεγάλα σε μεγέθη αρχείων. Το AIFF χρησιμοποιείται συνήθως για Mac, ενώ το AIF για υπολογιστές. Με μετατροπή ΟΕΕ ή AIFF σε MP3 αρχεία ήχου, μπορείτε να λάβετε ένα μικρότερο αρχείο τόσο σε Mac όσο και σε υπολογιστή.
Γιατί τα αρχεία Mac είναι μεγαλύτερα από τα Windows;
Σύμφωνα με μια αξιόπιστη πηγή, τα δύο λειτουργικά συστήματα χρησιμοποιούν διαφορετικές μετρήσεις για τα μεγέθη, αλλά στην πραγματικότητα, είναι το ίδιο ποσό. Για παράδειγμα, τα Windows μετρούν ένα gigabyte ως 1024MB, αλλά το Mac το ορίζει ως 1000MB.
Ποια μορφή ήχου είναι μικρότερη από το MP3;
Αντί να συμπιέσετε τον ήχο σε Mac, μπορείτε να αποθηκεύσετε ένα αρχείο ήχου ως M4A. Το κοντέινερ αρχείου είναι κωδικοποιημένο με κωδικοποιητή AAC με απώλειες, ο οποίος παρέχει τον ίδιο ρυθμό μετάδοσης bit με τη μορφή MP3 αλλά με πιο αυστηρή συμπίεση. Ενώ το M4A είναι ιδανικό για μικρότερα μεγέθη αρχείων με υψηλή ποιότητα ήχου, δεν είναι συμβατό με πολλές πλατφόρμες και προγράμματα.
Πώς συμπιέζετε αρχεία ήχου στα Windows 10 χρησιμοποιώντας το Zip;
Ανοίξτε την Εξερεύνηση αρχείων από τον υπολογιστή σας και επιλέξτε το αρχείο που θέλετε να συμπιέσετε. Κάντε δεξί κλικ στο αρχείο για να εμφανιστούν οι πρόσθετες επιλογές. Από την επιλογή Αποστολή σε, επιλέξτε το φάκελο Συμπιεσμένο (συμπιεσμένο). Μετονομάστε τον φάκελο που έχει συμπιεστεί και αποθηκεύστε τον.
συμπέρασμα
Είναι μια καταπληκτική στιγμή να είσαι σε αυτή τη σελίδα. Έχετε μάθει πώς να συμπιέσετε αρχεία ήχου σε Mac και Windows με την ενσωματωμένη μέθοδο zip. Αλλά για να αποφύγετε τη λήψη ήχου χαμηλής ποιότητας, είναι καλύτερο να χρησιμοποιήσετε το Vidmore Video Converter. Αυτός ο μετατροπέας διαθέτει ενσωματωμένο επαγγελματικό συμπιεστή ήχου και κοπτικό ήχου που μπορεί να μειώσει το μέγεθος του αρχείου αμέσως. Μπορείτε να έχετε μια δωρεάν δοκιμή ανά πάσα στιγμή μέσω του Κατεβάστε κουμπιά πάνω.


