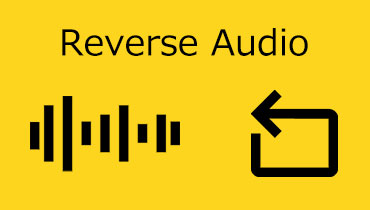Κανονικοποιήστε την ανομοιόμορφη ένταση ήχου ελέγχου με τις ευέλικτες μεθόδους
Όταν ψάχνετε για ένα υπέροχο μουσικό υπόβαθρο ή μουσικό εφέ, πιθανότατα θα το αποκτήσετε από διαφορετικούς ιστότοπους ανάλογα με τις απαιτήσεις σας. Το μόνο μειονέκτημα κατά τη χρήση αυτής της μεθόδου είναι ότι τα αρχεία ήχου τείνουν να έχουν ασυνεπή ένταση ήχου, καθώς προέρχονται από διαφορετικές πηγές. Η ακρόαση τραγουδιών με ανομοιόμορφη ένταση θα ήταν αρκετά ενοχλητικό και μπορεί ακόμη και να χάσετε το ενδιαφέρον σας να τα παίξετε. Αυτή η ανάρτηση θα σας βοηθήσει να λύσετε αυτό το ζήτημα εισάγοντας το εξαιρετικό έλεγχος έντασης ήχου προγράμματα. Ανακαλύψτε περισσότερα για αυτούς διαβάζοντας το άρθρο.

- Μέρος 1. Πώς να ελέγχετε γρήγορα την ένταση του ήχου
- Μέρος 2. Μπόνους: Προηγμένες ρυθμίσεις ήχου
- Μέρος 3. Συχνές ερωτήσεις για τον έλεγχο της έντασης του ήχου
Μέρος 1. Πώς να ελέγχετε γρήγορα την ένταση του ήχου
1. Μετατροπέας βίντεο Vidmore
Το πρώτο εργαλείο που μπορείτε να χρησιμοποιήσετε για να ομαλοποιήσετε τα επίπεδα έντασης των αρχείων ήχου σας είναι Μετατροπέας βίντεο Vidmore. Με αυτό, δεν χρειάζεστε τεχνικές δεξιότητες ή εξειδίκευση για να χειριστείτε τα αρχεία ήχου, επομένως δεν υπάρχει τίποτα να ανησυχείτε. Το εργαλείο χρησιμοποιεί μόνο τη συρόμενη μπάρα για γρήγορη και εύκολη αύξηση ή μείωση της έντασης ήχου ανάλογα με τις ανάγκες σας. Το καλύτερο μέρος είναι ότι υποστηρίζει σχεδόν όλες τις μορφές ήχου για την κανονικοποίηση οποιουδήποτε τύπου αρχείου ήχου που σας αρέσει.
Ας υποθέσουμε ότι ο ήχος δεν ταιριάζει με το βίντεο. Σε αυτήν την περίπτωση, μπορείτε επίσης να προσαρμόσετε την καθυστέρηση ήχου για συγχρονισμό τόσο του ήχου όσο και του βίντεο. Εξίσου σημαντικό, σας παρέχει πρόσβαση στις ρυθμίσεις ήχου. Αυτή η ρύθμιση σάς επιτρέπει να τροποποιείτε και να βελτιώνετε την ποιότητα των αρχείων ήχου προσαρμόζοντας τον ρυθμό δειγματοληψίας, τον ρυθμό μετάδοσης bit και το κανάλι. Ακολουθούν τα παρακάτω βήματα που θα σας βοηθήσουν να μειώσετε ή να αυξήσετε την ένταση του ήχου.
Βήμα 1. Εγκαταστήστε το Audio Volume Controller
Πρώτα απ 'όλα, κάντε λήψη αυτού του προγράμματος Audio Volume Controller στον υπολογιστή σας. Για να το κάνετε αυτό, κάντε κλικ στο ΔΩΡΕΑΝ Λήψη επισυνάπτεται παρακάτω και επιλέξτε το κατάλληλο πρόγραμμα εγκατάστασης για το λειτουργικό σύστημα του υπολογιστή σας. Μετά από αυτό, εγκαταστήστε το και εκτελέστε το.
Βήμα 2. Φορτώστε το αρχείο ήχου
Στη διεπαφή λειτουργίας του προγράμματος, θα πρέπει να δείτε ένα μεγάλο Συν εικόνισμα. Κάντε κλικ σε αυτό για να ανοίξετε έναν φάκελο στον υπολογιστή σας και να εντοπίσετε το αρχείο ήχου που θέλετε να επεξεργαστείτε. Μπορείτε επίσης να πατήσετε το Spacebar για να ανεβάσετε το αρχείο ήχου που θέλετε.
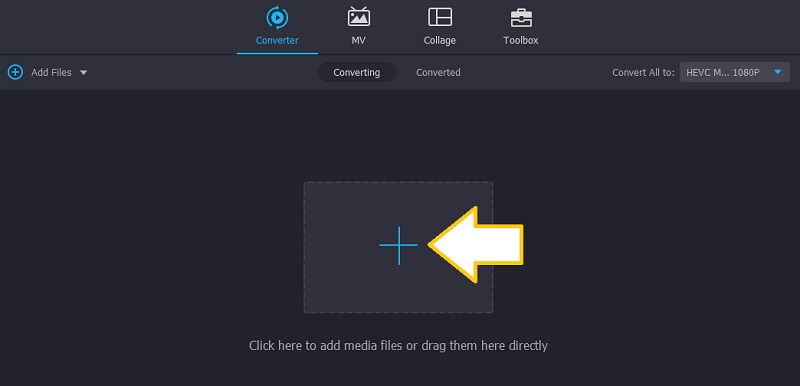
Βήμα 3. Προσαρμόστε την ένταση του ήχου
Μετά τη μεταφόρτωση του αρχείου ήχου, θα πρέπει να δείτε τη μικρογραφία του στην κύρια διεπαφή. Τώρα, κάντε κλικ στο Επεξεργασία και θα φτάσετε σε ένα άλλο παράθυρο όπου μπορείτε να χειριστείτε το αρχείο ήχου. Για να μειώσετε την ένταση, γλιστρήστε τη γραμμή προς τα αριστερά σας ή χρησιμοποιήστε την ως ενισχυτή έντασης ήχου αυξάνοντας την ένταση σε ένα τεράστιο 200%. Παίξτε τον ήχο και κάντε κλικ στο Εντάξει κουμπί όταν είστε ικανοποιημένοι με τον ήχο.
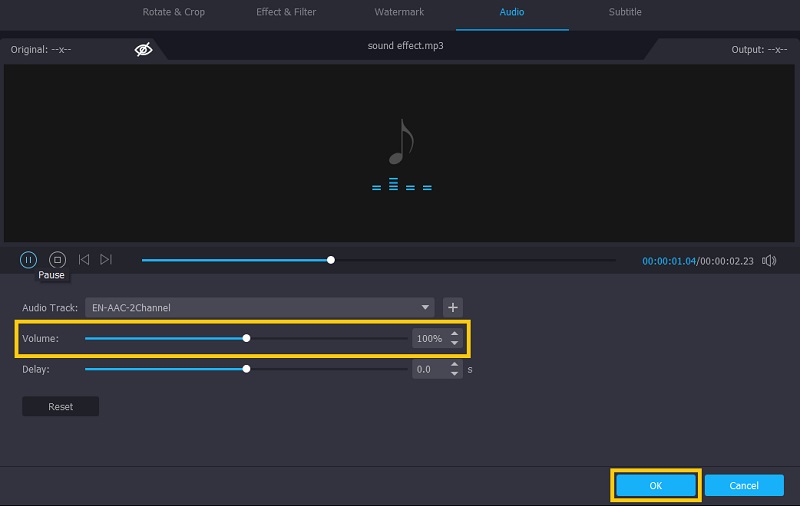
Βήμα 4. Αποθηκεύστε το προσαρμοσμένο αρχείο ήχου
Τώρα μπορείτε να αποθηκεύσετε τις αλλαγές στο αρχείο ήχου. Αλλά πρώτα, επιλέξτε μια μορφή κατάλληλη για το αρχείο ήχου και, στη συνέχεια, πατήστε το Μετατροπή όλων κουμπί για να ολοκληρώσετε τη διαδικασία. Μετά από αυτό, θα πρέπει να μπορείτε να ελέγξετε την αναπαραγωγή του ήχου.
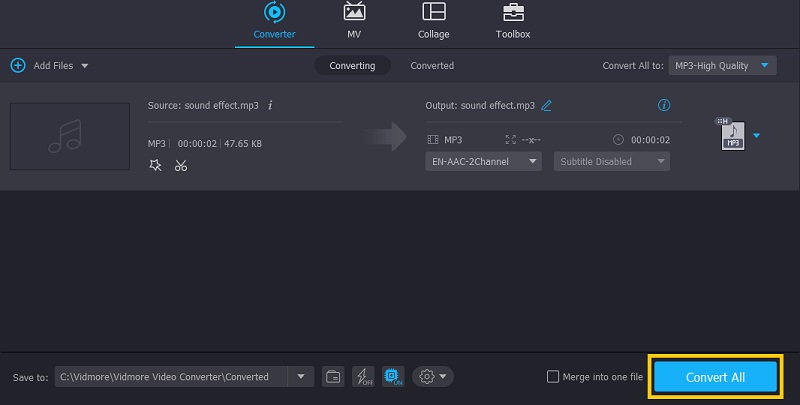
2. Adobe After Effects
Το Adobe After Effects είναι αφιερωμένο στην επεξεργασία αρχείων πολυμέσων με πολλές ισχυρές δυνατότητες και βελτιωμένη σταθερότητα για εξαιρετική εμπειρία χρήστη και επιτάχυνση της ροής εργασίας. Αυτό το εργαλείο είναι μια εξαιρετική εναλλακτική που μπορεί να σας βοηθήσει να λύσετε το πρόβλημα του τρόπου αλλαγής της έντασης του ήχου στα εφέ μετά. Επιπλέον, συνοδεύεται από ένα ακουστικό φάσμα που λειτουργεί ως οπτικοποιητής ήχου καθώς δείχνει την αναπαράσταση του ήχου μέσω της κυματομορφής. Από την άλλη πλευρά, δείτε πώς να χρησιμοποιήσετε το Adobe After Effects για να ομαλοποιήσετε την ένταση του ήχου.
Βήμα 1. Απλώς εγκαταστήστε και εκτελέστε αυτήν την εφαρμογή στον υπολογιστή σας.
Βήμα 2. Τώρα, επιλέξτε και εισαγάγετε το κλιπ ήχου που θέλετε να επεξεργαστείτε, σύροντάς το και αποθέτοντάς το στο πρόγραμμα.
Βήμα 3. Επιλέξτε τον ήχο από τη γραμμή χρόνου της σύνθεσης και πατήστε μεγάλο να αποκαλύψει το Επίπεδα ήχου ιδιοκτησία. Θα πρέπει να δείτε ένα μπλε κείμενο που λέει +0,00db.
Βήμα 4. Σε αυτό το σημείο, σύρετε το +0,00db προς τα αριστερά για να μειώσετε την ένταση και, στη συνέχεια, σύρετέ το προς τα δεξιά για να αυξήσετε την ένταση. Προαιρετικά, μπορείτε να ορίσετε την τιμή και μπορεί να ανέλθει στα +12,00db για να κάνει τον ήχο πιο δυνατό. Όταν είστε ικανοποιημένοι με τα αποτελέσματα, απλώς εξάγετε το αρχείο.
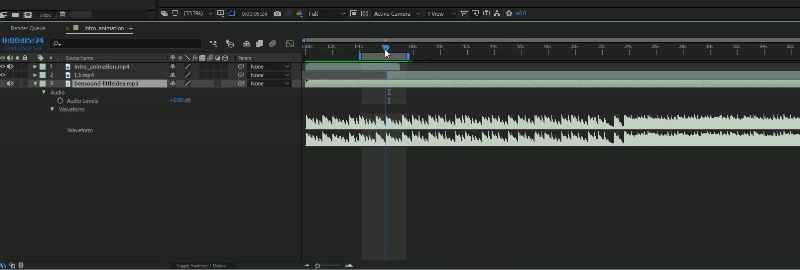
Μέρος 2. Μπόνους: Προηγμένες ρυθμίσεις ήχου
1. Chrome Volume Booster
Όταν χρησιμοποιείτε ένα συμβατικό ηχείο ή το ακουστικό σας δεν έχει καλή έξοδο ήχου, ίσως χρειαστεί να το ενισχύσετε με το Chrome Volume Booster. Αυτό είναι εξαιρετικό, ειδικά για ψυχαγωγικούς σκοπούς, καθώς ενισχύει την έξοδο ήχου κάθε μέσου που αναπαράγεται στο πρόγραμμα περιήγησής σας Chrome. Το εργαλείο είναι τόσο απλό όσο να σύρετε τη γραμμή ολίσθησης για να ελέγξετε την ένταση του ήχου, κάτι που το καθιστά εύκολο στη χρήση. Πράγματι, είναι ένας εξαιρετικός ενισχυτής στερεοφωνικού ήχου με ψηφιακό έλεγχο έντασης.
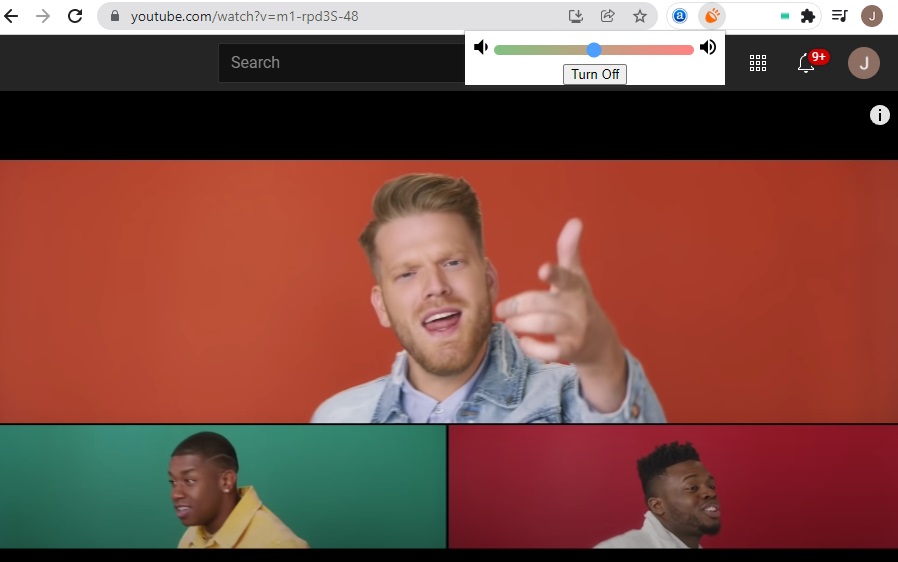
2. Equalizer Pro
Το Equalizer Pro είναι επίσης ένα καλό εργαλείο που μπορείτε να χρησιμοποιήσετε. Το εργαλείο παρέχει ισοσταθμιστή 10 ζωνών και συνοδεύεται από 20 προεπιλογές για διαφορετικά είδη αναγκών. Αν και είναι πολύ πίσω από τον επαγγελματικό εξοπλισμό, είναι περισσότερο από αρκετό πρόγραμμα για τους περισσότερους ηχοφίλους. Εκτός από αυτό, μπορείτε επίσης να αποθηκεύσετε το προφίλ που δημιουργήσατε στο οποίο μπορείτε να εφαρμόσετε σε άλλα αρχεία ήχου. Επομένως, δεν χρειάζεται να τροποποιείτε τα αρχεία ήχου ξεχωριστά. Ωστόσο, αυτός ο ισοσταθμιστής έντασης ήχου δεν είναι δωρεάν. Ωστόσο, μπορείτε να εξερευνήσετε ελεύθερα τη δωρεάν δοκιμή του και να αποφασίσετε εάν θέλετε να κάνετε αναβάθμιση.
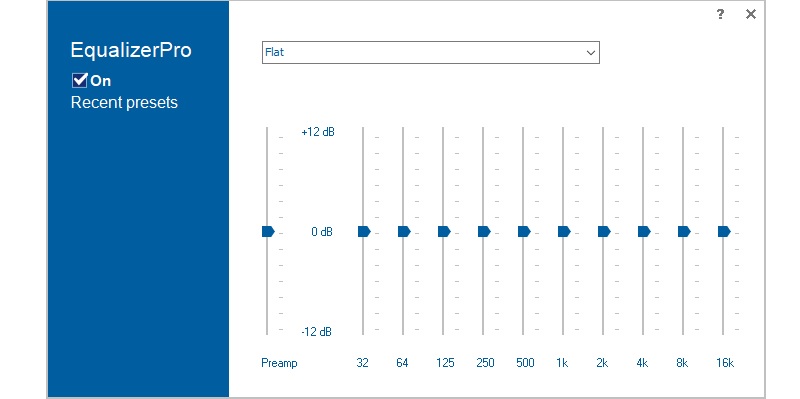
Μέρος 3. Συχνές ερωτήσεις για τον έλεγχο της έντασης του ήχου
Πώς μπορώ να αυξήσω την ένταση ενός αρχείου ήχου;
Εκτός από τη χρήση ενός ενισχυτή έντασης, μπορείτε να αλλάξετε τη γωνία της συσκευής στην οποία ακούγεται πιο δυνατά. Επίσης, μπορείτε να αυξήσετε τον ήχο συνδέοντας ένα εξωτερικό ηχείο.
Πώς αφαιρείτε το όριο έντασης στο iPhone;
Από προεπιλογή, ο περιοριστής έντασης είναι ενεργοποιημένος για την προστασία του χρήστη από την ακοή. Αλλά μπορείτε να απενεργοποιήσετε αυτήν τη ρύθμιση για να αυξήσετε τα επίπεδα έντασης. Απλώς μεταβείτε στην εφαρμογή Ρυθμίσεις στο iPhone σας και αναζητήστε Μουσική. Κάτω από το μενού Αναπαραγωγή, αφαιρέστε το Όριο έντασης ήχου.
Πώς να μειώσετε την ένταση του ήχου στο Premiere Pro;
Το Premiere Pro είναι ένα επαγγελματικό λογισμικό επεξεργασίας βίντεο που προσφέρει πολλές ισχυρές αλλά πολύπλοκες λειτουργίες. Απλά πρέπει να ανεβάσετε το αρχείο ήχου στο πρόγραμμα. Το εργαλείο θα παρέχει ένα fader που σας βοηθά να ελέγχετε το επίπεδο έντασης. Απλώς τραβήξτε το fader πάνω και κάτω για να κάνετε ρυθμίσεις.
συμπέρασμα
Εδώ παρουσιάζουμε τους ισχυρούς ενισχυτές έντασης ήχου και κανονικοποιητές που μπορείτε να χρησιμοποιήσετε. Έτσι, μπορείτε να το κάνετε εύκολα με αυτά τα προτεινόμενα εργαλεία, είτε χρειάζεται να χαμηλώσετε είτε να αυξήσετε το επίπεδο ήχου. Την επόμενη φορά που θα κατεβάσετε τραγούδια με ανομοιόμορφα επίπεδα έντασης, μη διστάσετε να χρησιμοποιήσετε τα προγράμματα που εξετάστηκαν παραπάνω.