Διορθώστε μόνιμα τον ήχο και το βίντεο εκτός συγχρονισμού με αυτά τα εργαλεία
Έχετε βιώσει να παρακολουθήσετε μια ταινία, αλλά ακούτε τη φωνή του ατόμου στο βίντεο πριν από την πραγματική ώρα ή το αντίστροφο; Βλέπετε το βίντεο πριν ακούσετε την αυθεντική φωνή του ομιλητή. Ως αποτέλεσμα, δεν μπορείτε να απολαύσετε πλήρως την ταινία ή το βίντεο που παρακολουθείτε. Μπορούμε να δούμε αυτό το σενάριο καθώς ο ήχος και το βίντεο δεν συγχρονίζονται. Αλλά δεν χρειάζεται να ανησυχείτε γιατί μπορείτε να διορθώσετε αυτό το πρόβλημα με τα πιο προτεινόμενα εργαλεία από άτομα που έχουν βιώσει προσωπικά τέτοιου είδους καταστάσεις.
Εδώ θα εξηγήσουμε ήχου και βίντεο εκτός συγχρονισμού και πώς να το διορθώσετε με τα παρεχόμενα εργαλεία που αναφέρονται παρακάτω.
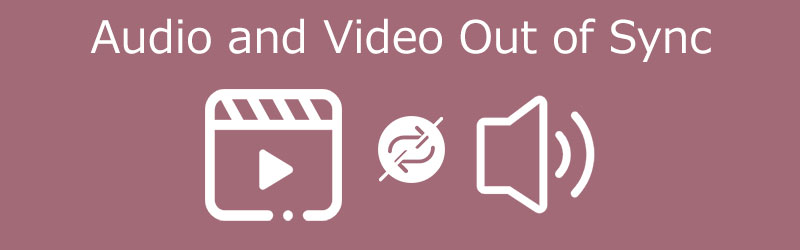
- Μέρος 1. Γιατί ο ήχος δεν συγχρονίζεται με το βίντεο;
- Μέρος 2. Τρόπος συγχρονισμού ήχου και βίντεο
- Μέρος 3. Συχνές ερωτήσεις σχετικά με τον ήχο και το βίντεο εκτός συγχρονισμού
Μέρος 1. Γιατί ο ήχος δεν συγχρονίζεται με το βίντεο;
Υπάρχουν περιπτώσεις όπου βλέπουμε μια ταινία και η φωνή δεν ταιριάζει με το βίντεο. Επομένως δεν μπορούμε να απολαύσουμε πλήρως αυτό που παρακολουθούμε. Αλλά έχετε σκεφτεί ποτέ τους λόγους για τους οποίους ο ήχος δεν συγχρονίζεται με το βίντεο;
Δεν μπορούμε να προσδιορίσουμε τους λόγους για τους οποίους ο ήχος δεν συγχρονίζεται με το βίντεο. Ωστόσο, μπορεί να οφείλεται στην κακή σύνδεση στο Διαδίκτυο. Υπάρχουν φορές που η σύνδεση στο Διαδίκτυο θα είναι αργή και θα ακολουθήσει το βίντεο. Ως αποτέλεσμα, ο ήχος δεν θα συγχρονιστεί στο βίντεο. Και υπάρχουν επίσης περιπτώσεις όπου το πρόγραμμα περιήγησης που χρησιμοποιείτε είναι το πρόβλημα επειδή η προσωρινή μνήμη του προγράμματος περιήγησης είναι γεμάτη. Μερικές φορές, ο λόγος για τον οποίο ο ήχος είναι εκτός συγχρονισμού βρίσκεται στο ίδιο το βίντεο.
Μέρος 2. Τρόπος συγχρονισμού ήχου και βίντεο
Εδώ αναφέρουμε πώς να διορθώσετε τον ήχο και το βίντεο εκτός συγχρονισμού στον φορητό υπολογιστή σας. Τα παρακάτω εργαλεία θα σας βοηθήσουν να λύσετε το πρόβλημα ήχου στο βίντεο ή τις ταινίες που παρακολουθείτε. Δείτε ποιο προτιμάτε.
1. Μετατροπέας βίντεο Vidmore
Το πρώτο πιο συνιστώμενο μη συγχρονισμένο πρόγραμμα επισκευής ήχου και βίντεο είναι το Μετατροπέας βίντεο Vidmore. Είναι επαγγελματικό και ολοκληρωμένο λόγω της ικανότητάς του να επεξεργάζεται και να μετατρέπει τόσο ήχου όσο και βίντεο. Εκτός από αυτό, είναι επίσης συμβατό με συσκευές Mac και Windows. Το πρόγραμμά του έχει ήδη λύσει πολλά προβλήματα ήχου, βίντεο, τα οποία προτείνουν πολλοί χρήστες λόγω της φιλικής διεπαφής και των λειτουργιών επεξεργασίας. Μέσω των εύκολων εργαλείων επεξεργασίας που προσφέρει, μπορείτε να διορθώσετε μόνιμα τον συγχρονισμό ήχου και βίντεο χωρίς καμία ταλαιπωρία. Σε αντίθεση με άλλες συσκευές, με λίγα μόνο κλικ, μπορείτε να ρυθμίσετε το ζήτημα του βίντεό σας. Εκτός από αυτό, μπορείτε επίσης να επιλέξετε τη μορφή αρχείου που χρειάζεστε για τον ήχο και το βίντεό σας, επειδή ο μετατροπέας βίντεο Vidmore προσφέρει πολλές δομές. Τέλος, μπορείτε να χρησιμοποιήσετε αυτό το λογισμικό ακόμη και αν δεν έχετε σύνδεση στο Διαδίκτυο.
Για να σας βοηθήσουμε να διορθώσετε καλύτερα τον ήχο και το βίντεο εκτός συγχρονισμού με τη βοήθεια αυτού του εργαλείου, ακολουθεί μια απλή οδηγία παρακάτω.
Βήμα 1: Λήψη του προγράμματος επιδιόρθωσης ήχου και βίντεο εκτός συγχρονισμού
Πριν από οτιδήποτε άλλο, πρέπει να αποκτήσετε το εργαλείο κάνοντας κλικ σε ένα από τα Κατεβάστε κουμπιά που υποδεικνύονται παρακάτω και στη συνέχεια να το εγκαταστήσετε στη συσκευή σας. Μετά από αυτό, μπορείτε τώρα να εκτελέσετε το εργαλείο στη συσκευή σας.
Βήμα 2: Ανεβάστε τα αρχεία βίντεο στη γραμμή χρόνου
Μόλις το πρόγραμμα εκτελείται στη συσκευή σας, ξεκινήστε να ανεβάζετε το αρχείο βίντεο στο Χρονοδιάγραμμα κάνοντας κλικ στο Πρόσθεσε αρχεία στο επάνω αριστερό μέρος της οθόνης ή απλώς στο Συν σύμβολο στην κεντρική διεπαφή του εργαλείου.
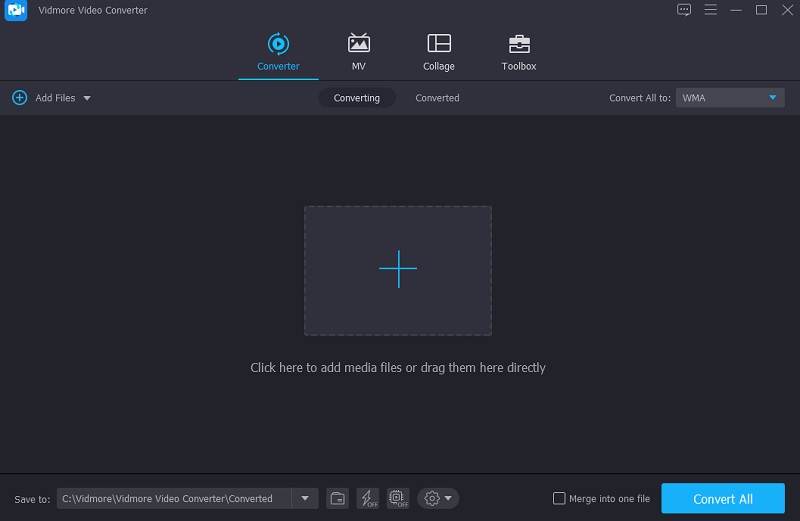
Βήμα 3: Διορθώστε τον ήχο και το βίντεο εκτός συγχρονισμού
Μετά από αυτό, για να διορθώσετε τον ήχο και το βίντεο εκτός συγχρονισμού. Κάντε κλικ στο εικονίδιο επεξεργασίας που εμφανίζεται ως α Αστέρι. Μόλις σας οδηγήσει η ενότητα επεξεργασίας, κάντε κλικ στο Ήχος καρτέλα για να κατευθυνθείτε στις ρυθμίσεις ήχου.
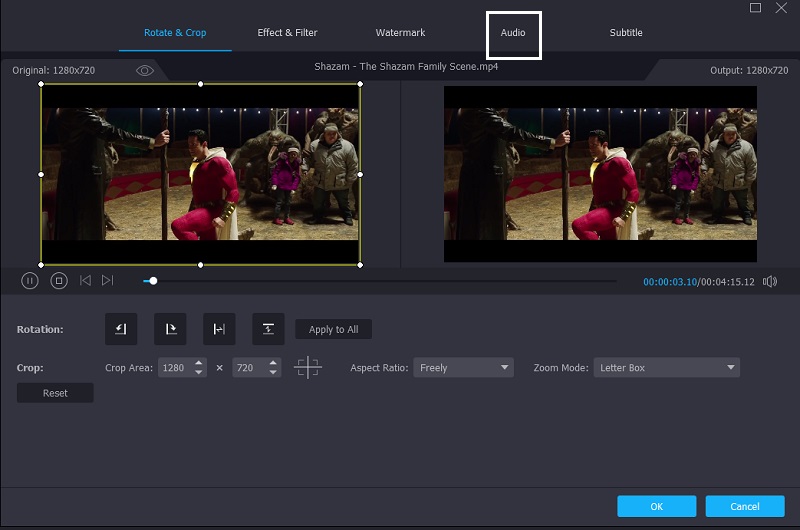
Μόλις είστε στις ρυθμίσεις ήχου, μπορείτε τώρα να διορθώσετε την καθυστέρηση ήχου μετακινώντας το ρυθμιστικό του Καθυστέρηση. Προσαρμόστε το μέχρι ο ήχος να ταιριάζει με το βίντεο. Εάν τελειώσετε, πατήστε το Εντάξει κουμπί.
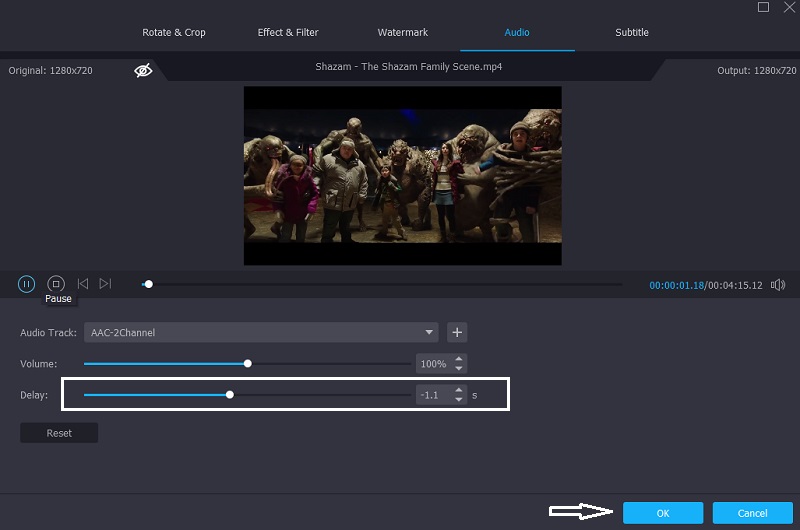
Βήμα 4: Μετατρέψτε τα αρχεία βίντεο
Αφού ακολουθήσετε τα παραπάνω βήματα, μπορείτε πλέον να προχωρήσετε στη διαδικασία μετατροπής. Κάντε κλικ στο Μετατροπή όλων και περιμένετε να γίνει η μετατροπή του αρχείου βίντεο.
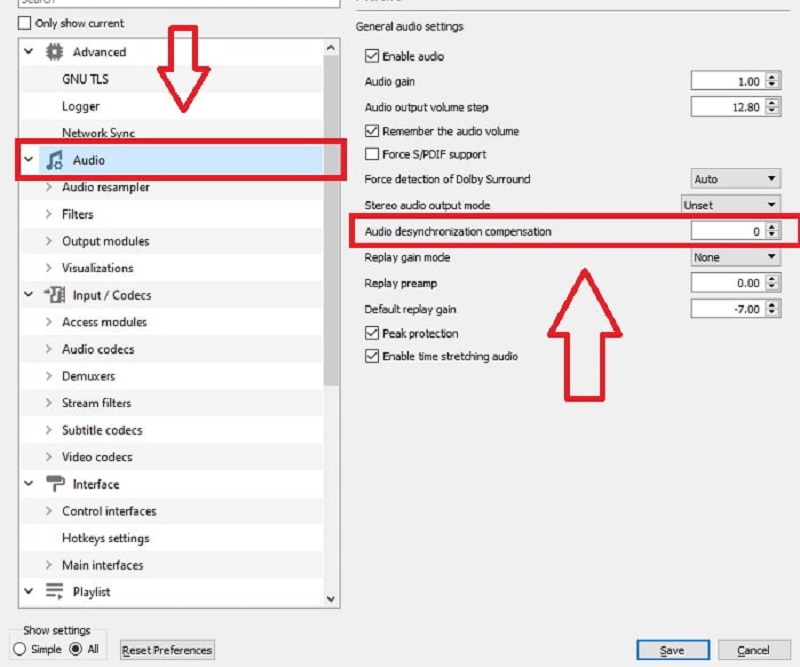
2. VLC Media Player
Ένα από τα πιο κοινά προγράμματα αναπαραγωγής πολυμέσων που είναι δωρεάν είναι το VLC Media Player. Είναι επίσης συμβατό με Windows και Mac. Υποστηρίζει βίντεο υψηλής ποιότητας και αναπαράγει βίντεο κλιπ υψηλής ποιότητας όταν πρόκειται για απόδοση. Ωστόσο, υπάρχουν περιπτώσεις όπου το VLC αντιμετωπίζει προβλήματα, όπως ο ήχος και το βίντεο είναι εκτός συγχρονισμού. Και για να σας βοηθήσουμε να το διορθώσετε χρησιμοποιώντας το VLC Media Player, μπορείτε να ανατρέξετε στα παρακάτω βήματα.
Βήμα 1: Αρχικά, ανοίξτε το VLC Media Player και μεταβείτε στο Εργαλείο αυτί. Μετά από αυτό, πατήστε το Προτιμήσεις.
Βήμα 2: Μετά από αυτό, μια άλλη διεπαφή θα εμφανιστεί στην οθόνη. Προχωρήστε σημειώνοντας το Ήχος αυτί. Και στο κάτω αριστερό μέρος της οθόνης, σημειώστε Ολα για να ανοίξετε τις σύνθετες ρυθμίσεις.
Βήμα 3: Αφού κατευθυνθείτε στις ρυθμίσεις για προχωρημένους, κάντε κλικ στο Ήχος καρτέλα και προσαρμόστε το Αντιστάθμιση αποσυγχρονισμού ήχου. Μετά από αυτό, ρυθμίστε την ένταση σε αρνητικό εάν ο ήχος παίζει πριν από το βίντεο και αντίστροφα. Μόλις ολοκληρώσετε την προσαρμογή του ήχου, κάντε κλικ στο Σώσει κουμπί.
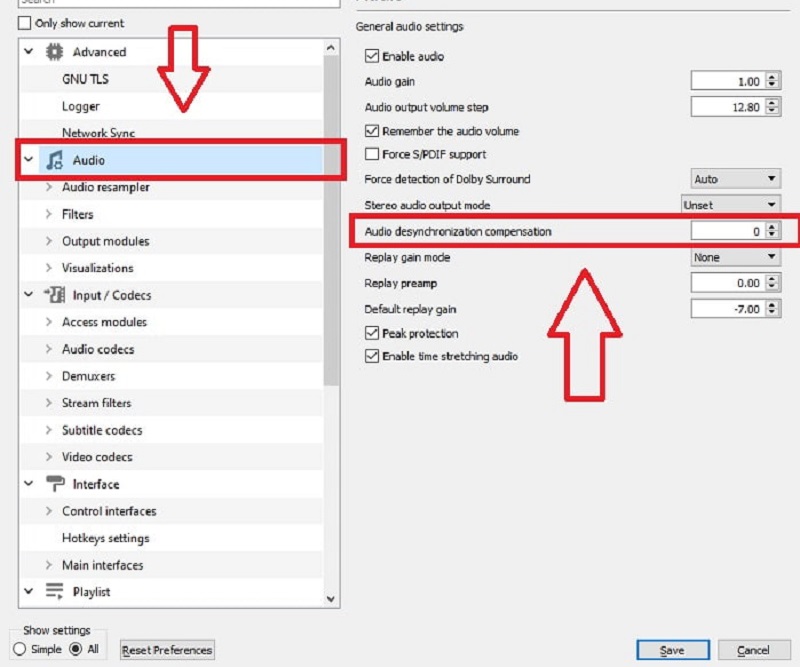
3. Premiere Pro
Ένα από τα πιο δημοφιλή λογισμικά επεξεργασίας βίντεο είναι το Premiere Pro. Προσφέρει πολλά εργαλεία επεξεργασίας που θα κάνουν τα αγαπημένα σας αρχεία αριστούργημα. Αν σας προβληματίζει ο ήχος του βίντεο που παρακολουθείτε επειδή ο ήχος δεν ταιριάζει με το βίντεο, το Premiere Pro είναι εδώ για να σας βοηθήσει. Ρίξτε μια ματιά στα παρακάτω βήματα σχετικά με τον τρόπο συγχρονισμού ήχου και βίντεο εκτός συγχρονισμού.
Βήμα 1: Πρώτον, στο Χρονοδιάγραμμα, τακτοποιήστε τα αρχεία ήχου και βίντεο το ένα πάνω στο άλλο.
Βήμα 2: Στη συνέχεια, ρυθμίστε τον κέρσορα σε ένα καλό σημείο αναφοράς και σημειώστε το πλαίσιο όπου χτυπά ο πρώτος σας ήχος και για τα δύο κομμάτια ήχου.
Βήμα 3: Μετά από αυτό, χρησιμοποιώντας τους δείκτες, ευθυγραμμίστε τα κομμάτια. Και τέλος, αφαιρέστε το scratch record και συνδέστε τα κλιπ.
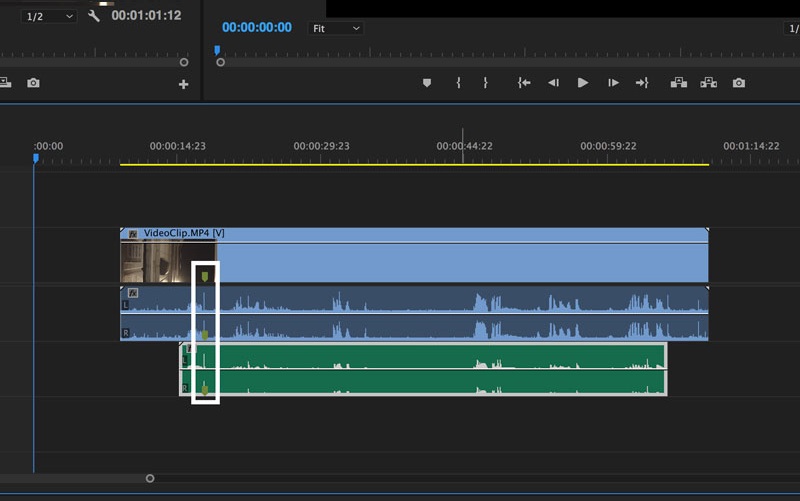
Μέρος 3. Συχνές ερωτήσεις σχετικά με τον ήχο και το βίντεο εκτός συγχρονισμού
Γιατί ο ήχος στην τηλεόρασή μου δεν συγχρονίζεται με το βίντεο;
Αυτό το ζήτημα μπορεί να προκύψει εάν η συσκευή HDMI που είναι συνδεδεμένη στη μορφή ήχου της τηλεόρασης έχει ρυθμιστεί στην έξοδο ροής bit.
Πώς θα συγχρονίσω ήχο και βίντεο μέσω του Διαδικτύου;
Μπορείτε να χρησιμοποιήσετε το Kapwing. Για να ξεκινήσετε, εκκινήστε το Kapwing Studio και ανεβάστε το αρχείο βίντεο. Στη συνέχεια, βρείτε το ιδανικό χρονικό σημείο. Τώρα, παίξτε το βίντεο και περιμένετε να αρχίσει να μιλάει το θέμα. Τέλος, δημοσιεύστε και κατεβάστε την εργασία σας.
Πώς θα διορθώσω προβλήματα συγχρονισμού ήχου και βίντεο στα Windows 10;
Υπάρχουν πολλές επιλογές. Πρώτα, βεβαιωθείτε ότι η σύνδεσή σας στο Διαδίκτυο λειτουργεί σωστά. Ελέγξτε για προβλήματα με την πλατφόρμα ροής.
Μπορείτε επίσης να δοκιμάσετε να αλλάξετε προγράμματα περιήγησης, να ενημερώσετε τα Windows 10 ή να διαγράψετε την προσωρινή μνήμη του προγράμματος περιήγησης.
συμπέρασμα
Τώρα που ξέρετε τα κατάλληλα εργαλεία για διόρθωση ήχου και βίντεο εκτός συγχρονισμού Με τη βοήθεια των παραπάνω εργαλείων, μπορείτε τώρα να απολαύσετε την παρακολούθηση των αγαπημένων σας ταινιών. Τι περιμένεις? Αρχίστε να ταιριάζετε τον ήχο και το βίντεο των πιο αγαπημένων σας αρχείων.


