Πώς να προσθέσετε ένα Voiceover σε ένα βίντεο με γρήγορες και εύκολες μεθόδους
Έχετε βρεθεί σε μια κατάσταση όπου πρέπει να δημιουργήσετε μια επίδειξη για να εμφανίσετε μια αναλυτική παρουσίαση ή μια παρουσίαση βίντεο; Θα χρειαστεί να δημιουργήσετε ένα βίντεο με την περιγραφή του βίντεο και την αφήγησή σας σε γεγονότα όπως αυτό. Στην πραγματικότητα, υπάρχουν διάφορα προγράμματα για να ολοκληρώσετε αυτή τη δουλειά. Μερικοί προσφέρουν ακόμη και τη δυνατότητα εγγραφής βίντεο και εγγραφής της φωνής σας ταυτόχρονα.
Ωστόσο, ορισμένοι χρήστες το προτιμούν προσθήκη φωνής σε ένα βίντεο ή μετά τη λήψη του βίντεο. Σε αυτό το σημείωμα, θα συζητήσουμε τους γρήγορους και εύκολους τρόπους για να το κάνετε αυτό. Αυτό καλύπτει προγράμματα τόσο για επιτραπέζιους όσο και για φορητές συσκευές. Γνωρίστε τους περισσότερο διαβάζοντας την υπόλοιπη ανάρτηση.
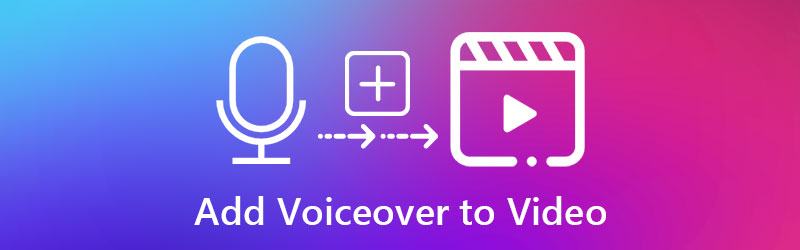
- Μέρος 1. Πώς να προσθέσετε ένα Voiceover σε ένα βίντεο στην επιφάνεια εργασίας
- Μέρος 2. Πώς να προσθέσετε ένα Voiceover σε ένα βίντεο σε εφαρμογές
- Μέρος 3. Διάγραμμα σύγκρισης εργαλείων
Μέρος 1. Πώς να προσθέσετε ένα Voiceover σε ένα βίντεο στην επιφάνεια εργασίας
1. Μετατροπέας βίντεο Vidmore
Ένα από τα προτεινόμενα προγράμματα που μπορείτε να χρησιμοποιήσετε είναι Μετατροπέας βίντεο Vidmore. Η κύρια λειτουργία αυτού του προγράμματος λογισμικού είναι να μετατρέπει αρχεία πολυμέσων σε διάφορες μορφές βίντεο και ήχου. Επιπλέον, σας επιτρέπει να επιλέξετε και να προσαρμόσετε την παράμετρο των αρχείων πολυμέσων για την παραγωγή της ποιότητας βίντεο ή ήχου που χρειάζεστε. Εξίσου σημαντικό, χρησιμεύει ως πρόγραμμα επεξεργασίας πολυμέσων που σας επιτρέπει να έχετε πρόσβαση σε βασικές και προηγμένες λειτουργίες επεξεργασίας. Μπορείτε να περικόψετε, να κόψετε, να συγχωνεύσετε και να χωρίσετε αρχεία ήχου σε πολλά τμήματα με αυτό.
Επιπλέον, είναι το καλύτερο πρόγραμμα που μπορείτε να χρησιμοποιήσετε για να προσθέσετε φωνή σε μια επίδειξη. Είτε είστε αρχάριος είτε όχι, μπορείτε εύκολα να πλοηγηθείτε στο εργαλείο λόγω της φιλικής προς το χρήστη διεπαφής της εφαρμογής. Ας υποθέσουμε ότι ενδιαφέρεστε να χρησιμοποιήσετε αυτό το πρόγραμμα για να προσθέσετε μια φωνή σε ένα βίντεο. Σε αυτήν την περίπτωση, μπορείτε να εξετάσετε τα βήματα που αναφέρονται παρακάτω.
Βήμα 1. Πιάστε το πρόγραμμα εγκατάστασης του προγράμματος
Αποκτήστε το πρόγραμμα κάνοντας κλικ σε οποιοδήποτε από τα ΔΩΡΕΑΝ Λήψη κουμπιά παρακάτω. Υπάρχουν δύο σύνδεσμοι λήψης που είναι για Windows και Mac. Απλώς επιλέξτε το κατάλληλο πρόγραμμα εγκατάστασης. Μετά από αυτό, εγκαταστήστε το πρόγραμμα ακολουθώντας τον οδηγό εγκατάστασης. Στη συνέχεια, εκκινήστε την εφαρμογή στον υπολογιστή σας.
Βήμα 2. Φορτώστε ένα βίντεο στο λογισμικό
Μετά την εκκίνηση του προγράμματος, ανεβάστε το βίντεο στο οποίο θέλετε να εισαγάγετε τη φωνή. Απλώς κάντε κλικ στο Συν κουμπί υπογραφής από τη διεπαφή της εφαρμογής. Μόλις εμφανιστεί ένας φάκελος, εντοπίστε και ανεβάστε το στοχευόμενο βίντεο. Μπορείτε επίσης να σύρετε και να αποθέσετε το βίντεο κλιπ στην ίδια διεπαφή για να ανεβάσετε αρχεία πολυμέσων.
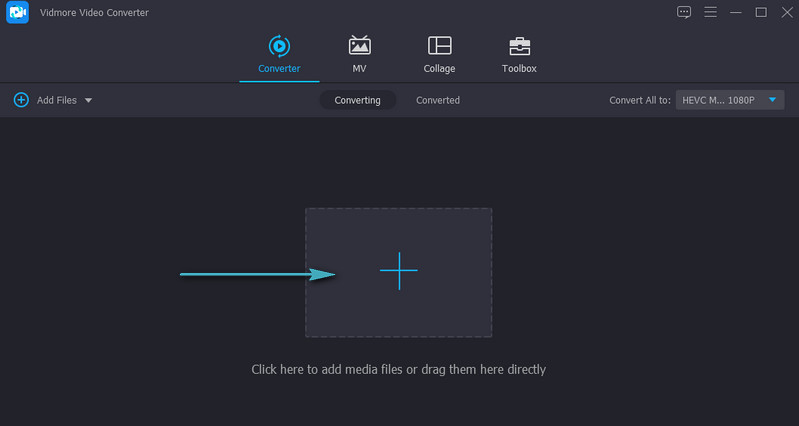
Βήμα 3. Προσθήκη φωνής σε ένα βίντεο
Η μικρογραφία του βίντεο θα πρέπει να εμφανίζεται στο παράθυρο της εφαρμογής μόλις ολοκληρωθεί η μεταφόρτωση του βίντεο. Κατευθυνθείτε προς το Ήχος κομματιού επιλογή κάτω από το όνομα του αρχείου πολυμέσων. Επιλέγω Προσθήκη κομματιού ήχου και φορτώστε την αφήγηση ή τη φωνή που θέλετε να προσθέσετε στο βίντεο.
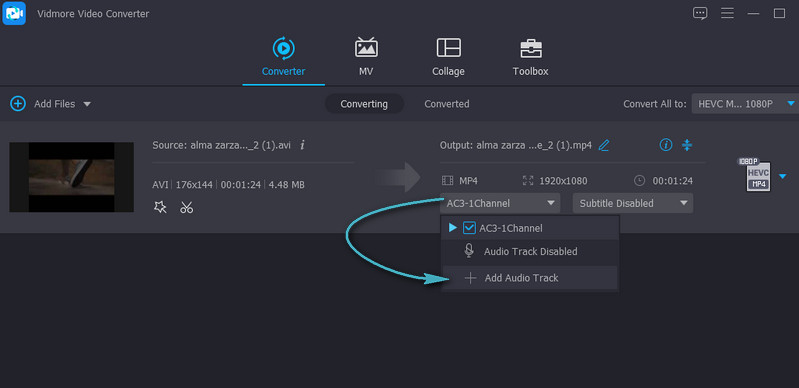
Βήμα 4. Εξαγωγή του τελικού αποτελέσματος βίντεο
Σε αυτό το σημείο, επιλέξτε μια μορφή εξόδου και ποιότητα για το βίντεο από το Προφίλ δίσκος - σχάρα. Στη συνέχεια, κάντε κλικ στο Μετατροπή όλων κουμπί και αφήστε τα υπόλοιπα στο λογισμικό. Μόλις ολοκληρωθεί η διαδικασία, θα εμφανιστεί ένας φάκελος που θα δείχνει την αναπαραγωγή του βίντεο.
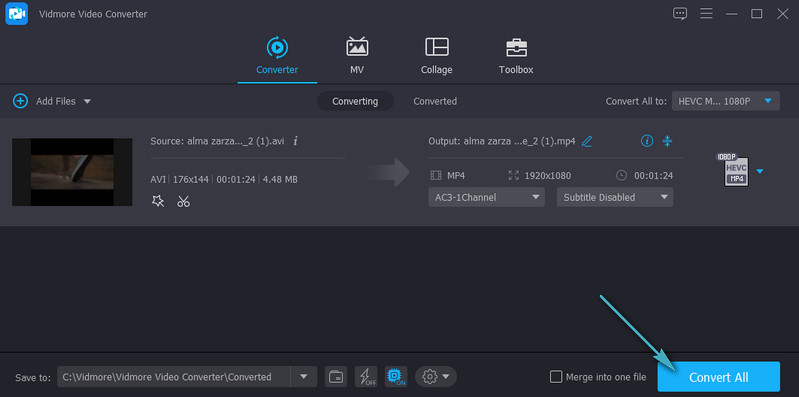
2. iMovie
Μια άλλη καλή εναλλακτική για την προσθήκη φωνής σε ένα βίντεο είναι το iMovie. Αυτό το πρόγραμμα είναι ένα πρόγραμμα επεξεργασίας πολυμέσων που σας επιτρέπει να προσθέτετε μουσική υπόκρουση, αφήγηση και ηχητικά εφέ στα βίντεο κλιπ σας. Μπορείτε επίσης να ρυθμίσετε με ακρίβεια τον ήχο αυξάνοντας ή μειώνοντας την ένταση του ήχου. Εκτός από την επεξεργασία των ηχητικών αποσπασμάτων, μπορείτε επίσης να τροποποιήσετε τις μεταβάσεις, βοηθώντας σας να μετακινηθείτε από το ένα κλιπ στο άλλο και να μετακινήσετε την ιστορία. Ίσως θέλετε να μάθετε πώς να προσθέτετε φωνή στο iMovie. Στη συνέχεια, ακολουθήστε τον παρακάτω οδηγό.
Βήμα 1. Ανοίξτε την εφαρμογή iMovie στο Mac σας και διαμορφώστε ορισμένες ρυθμίσεις ήχου πριν ξεκινήσετε την εγγραφή. Κάνε κλικ στο Επιλογές Voiceover εικόνισμα. Από εδώ, μπορείτε να αλλάξετε την πηγή εισόδου, να προσαρμόσετε το επίπεδο εισόδου της συσκευής και να κάνετε σίγαση του ήχου από τα άλλα κλιπ ενώ εκτελείται η εγγραφή.
Βήμα 2. Μετακίνησε το Παιχνίδι κεφαλής στη θέση στη γραμμή χρόνου όπου θέλετε να ξεκινήσετε την εγγραφή. Από το πρόγραμμα προβολής του προγράμματος επεξεργασίας βίντεο, κάντε κλικ στο Ρεκόρ κουμπί που μοιάζει με κόκκινο κύκλο για να ξεκινήσει η διαδικασία εγγραφής.
Βήμα 3. Κάνε κλικ στο Ρεκόρ πατήστε ξανά για να τερματίσετε τη λειτουργία ή πατήστε το πλήκτρο διαστήματος στο πληκτρολόγιο του υπολογιστή σας.
Βήμα 4. Μετά την εγγραφή, θα πρέπει να δείτε το ηχητικό κλιπ συνδεδεμένο στο βίντεο κλιπ. Τέλος, κάντε κλικ Ολοκληρώθηκε στην κάτω δεξιά άκρη του θεατή για να ολοκληρώσετε τη διαδικασία.
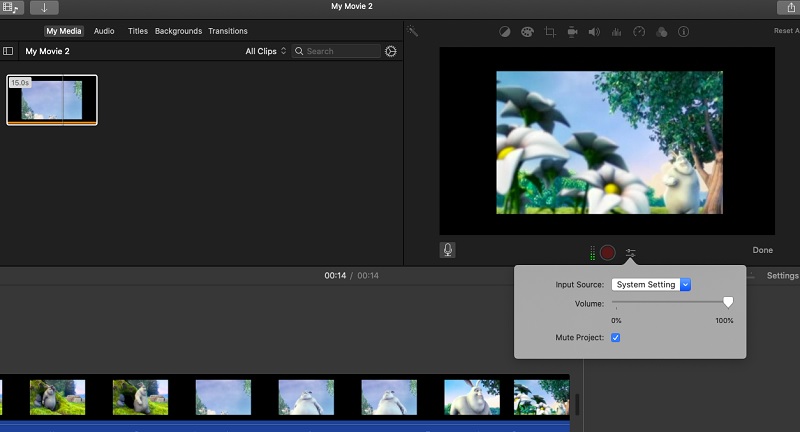
Μέρος 2. Πώς να προσθέσετε ένα Voiceover σε ένα βίντεο σε εφαρμογές
1. iMovie
Εάν θέλετε να προσθέσετε φωνή σε ένα βίντεο στο iPhone σας, το iMovie είναι η καλύτερη επιλογή. Μπορείτε να χρησιμοποιήσετε αυτό το εργαλείο για να χρησιμοποιήσετε πολλές δυνατότητες με τα αρχεία πολυμέσων σας. Εκτός από την προσθήκη φωνής, μπορείτε επίσης να προσθέσετε μια εικόνα σε εικόνα και εφέ διαίρεσης οθόνης. Για να μην αναφέρουμε, μπορείτε να επιλέξετε από 80 soundtracks που είναι διαθέσιμα για να ενσωματωθούν στο βίντεο κλιπ δωρεάν. Ακολουθεί ο τρόπος με τον οποίο μπορείτε να εκφωνήσετε μια φωνή σε ένα βίντεο στο iPhone χρησιμοποιώντας το iMovie.
Βήμα 1. Εκκινήστε την εφαρμογή iPhone στη συσκευή σας και πατήστε το Συν σύμβολο για την έναρξη ενός νέου έργου. Στη συνέχεια, επιλέξτε Ταινία από τις επιλογές.
Βήμα 2. Τώρα, φορτώστε το επιλεγμένο βίντεο, πατήστε Δημιουργία ταινίας και πατήστε το Συν κουμπί υπογραφής από την οθόνη επεξεργασίας.
Βήμα 3. Μετά από αυτό, επιλέξτε Φωνή και πατήστε Ρεκόρ. Θα τρέξει μια αντίστροφη μέτρηση 3 δευτερολέπτων και στη συνέχεια μπορείτε να κάνετε εγγραφή χρησιμοποιώντας το ενσωματωμένο μικρόφωνο της συσκευής σας. Παρακέντηση Να σταματήσει να κλείσει η ηχογράφηση και να χτυπήσει Αποδέχομαι αν είστε ευχαριστημένοι με τα αποτελέσματα.
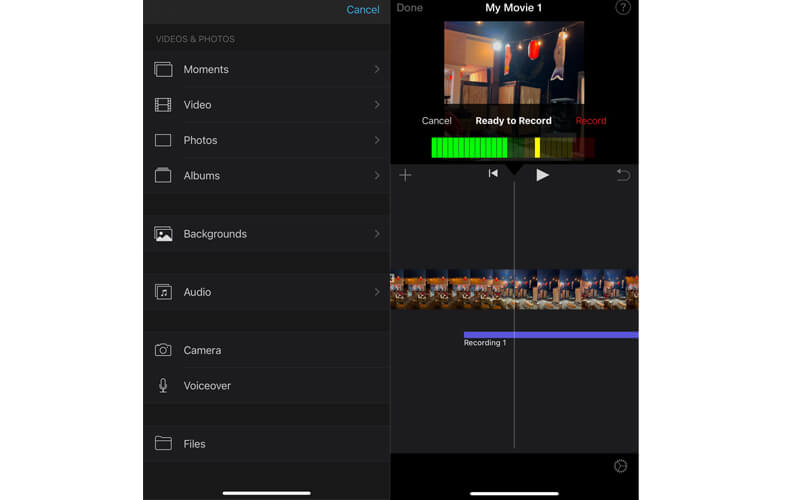
2. AndroVid
Για χρήστες Android, μπορείτε να πάρετε το AndroVid για να προσθέσετε φωνή σε ένα βίντεο. Μπορείτε εύκολα να χωρίσετε τα βίντεο στα δύο ή να περικόψετε βίντεο χρησιμοποιώντας αυτό το πρόγραμμα. Επιπλέον, μπορείτε να το χρησιμοποιήσετε για να δημιουργήσετε GIF ή να χρησιμοποιήσετε τη λειτουργία Grab για να επιλέξετε ένα μεμονωμένο καρέ που μπορείτε να αποθηκεύσετε ως ακίνητη εικόνα. Πέρα από αυτό, μπορείτε να προσθέσετε οποιοδήποτε αρχείο ήχου, συμπεριλαμβανομένης της αφήγησης ή της φωνής σας, σε οποιοδήποτε βίντεο. Ακολουθήστε τα παρακάτω απλά βήματα για να μάθετε πώς να προσθέτετε φωνή σε ένα βίντεο χρησιμοποιώντας το AndroVid.
Βήμα 1. Εγκαταστήστε το AndroVid στην κινητή συσκευή σας και εκκινήστε το. Πατήστε στο Βίντεο επιλογή έναρξης επεξεργασίας.
Βήμα 2. Φορτώστε το επιλεγμένο βίντεο. Στο επάνω μέρος της οθόνης σας, πατήστε στο Προσθήκη μουσικής επιλογή και εισαγάγετε τη φωνή.
Βήμα 3. Για να αποθηκεύσετε την έξοδο, πατήστε στο Σώσει κουμπί στην επάνω δεξιά γωνία της οθόνης σας.
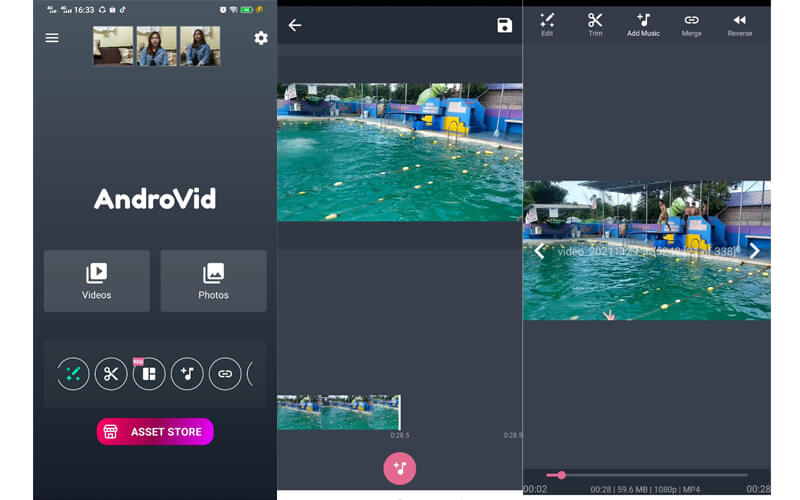
Μέρος 3. Διάγραμμα σύγκρισης εργαλείων
Μπορείτε να δείτε το παρακάτω γράφημα για μια λεπτομερή επισκόπηση και σύγκριση των προγραμμάτων που εξετάζονται σε αυτήν την ανάρτηση.
| Πλατφόρμα | Ευκολία στη χρήση | Εργαλεία επεξεργασίας | Αλλα χαρακτηριστικά | Καλύτερο για | |
| Μετατροπέας βίντεο Vidmore | Windows και Mac | Πολύ φιλικό προς το χρήστη | Προσθήκη ήχου, περικοπή, διαχωρισμός, αποκοπή και συγχώνευση | Βελτιστοποιήστε τη φωτεινότητα, μειώστε το κούνημα του βίντεο | Αρχάριοι και προχωρημένοι χρήστες |
| iMovie | Mac, iPhone και iPad | Λίγο περίπλοκο | Προσθέστε μουσική υπόκρουση, προσαρμόστε την ένταση | Επιταχύνετε και επιβραδύνετε ένα κλιπ | Χρήστες Mac και επαγγελματίες |
| iMovie (iPhone) | iPhone και iPad | Λίγο περίπλοκο | Προσθέστε μουσική υπόκρουση, προσαρμόστε την ένταση | Επιβραδύνετε ή επιταχύνετε ένα κλιπ | Χρήστες Mac και επαγγελματίες |
| AndroVid | Android | Όχι πολύπλοκο | Περικοπή και διαίρεση αρχείων ήχου | Δημιουργός παρουσίασης φωτογραφιών | Αρχάριοι και προχωρημένοι χρήστες |
Μέρος 4. Συνήθεις ερωτήσεις για την προσθήκη φωνής σε βίντεο
Πώς μπορώ να προσθέσω φωνή σε βίντεο MP4;
Με το Vidmore Video Converter, μπορείτε εύκολα να προσθέσετε φωνή σε οποιοδήποτε βίντεο όπως το MP4. Απλώς ακολουθήστε την ίδια διαδικασία όπως παραπάνω για να προσθέσετε φωνή σε βίντεο MP4.
Πώς επικαλύπτω τις φωνές στη μουσική;
Ακόμη και όταν το βίντεο έχει μουσικό υπόβαθρο, μπορείτε να προσθέσετε μια ηχογράφηση ή ένα soundtrack. Αυτή η μέθοδος ονομάζεται επικάλυψη. Μπορείτε να χρησιμοποιήσετε οποιοδήποτε από τα προγράμματα που αναφέρονται σε αυτήν την ανάρτηση για να επικαλύψετε φωνές στη μουσική.
Πώς να αφαιρέσετε τη φωνή από ένα βίντεο;
Εάν το βίντεό σας έχει ήδη φωνητικό σήμα και θέλετε να το αφαιρέσετε, μπορείτε να κάνετε σίγαση του βίντεο και να προσθέσετε άλλο μουσικό υπόβαθρο.
συμπέρασμα
Όπως μπορείτε να δείτε, μπορείτε προσθέστε μια φωνή σε ένα βίντεο σε μια αρκετά απλή διαδικασία. Το μόνο που χρειάζεστε είναι ένα κατάλληλο εργαλείο και μπορείτε να το κάνετε αυτό σε λίγα δευτερόλεπτα. Επιπλέον, μπορείτε να επιλέξετε ποια μέθοδος μεταξύ διαδικασιών κινητού και υπολογιστή σας ταιριάζει καλά.


