Πώς να μετατρέψετε το έργο Filmora σε Premiere Pro [Επιβεβαιωμένες Μέθοδοι]
Το WFP και το PRPROJ είναι και οι δύο μορφές αρχείων έργου που χρησιμοποιούνται σε προγράμματα επεξεργασίας βίντεο. Ωστόσο, είναι συγκεκριμένα για διαφορετικά προγράμματα και εξυπηρετούν διαφορετικούς σκοπούς. Τα αρχεία WFP είναι συγκεκριμένα για το Filmora και μπορούν να χρησιμοποιηθούν μόνο εντός του περιβάλλοντος Filmora. Αντίθετα, τα αρχεία PRPROJ είναι αποκλειστικά για το Adobe Premiere Pro και μπορούν να ανοίξουν και να επεξεργαστούν μόνο στο Premiere Pro.
Είναι δυνατή η μετατροπή WFP προς PRPROJ? Θα το μάθετε σε αυτή την ανάρτηση! Θα παρουσιάσει έναν οδηγό που μπορείτε να χρησιμοποιήσετε για να ολοκληρώσετε την εργασία σας. Λοιπόν, τι περιμένεις; Ελέγξτε τις παρακάτω λεπτομέρειες!
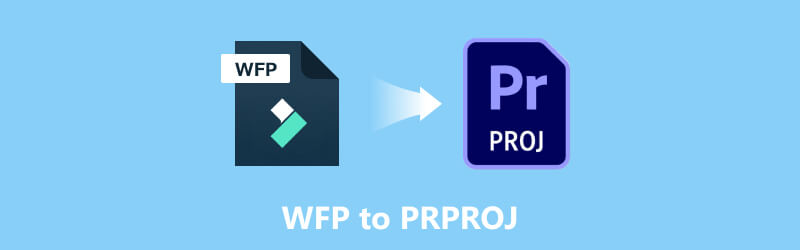
ΠΕΡΙΕΧΟΜΕΝΟ ΣΕΛΙΔΑΣ
Μέρος 1. WFP εναντίον PRPROJ
Το WFP είναι ένα έργο βίντεο που δημιουργήθηκε από την Wondershare Filmora. Περιέχει λεπτομέρειες έργου, συμπεριλαμβανομένου ενός χρονοδιαγράμματος με ένα ή περισσότερα κομμάτια βίντεο. Επιπλέον, περιλαμβάνει ρυθμίσεις έργου, όπως τίτλους κινουμένων σχεδίων, επεξεργασίες, μεταβάσεις και ειδικά εφέ. Αυτά τα αρχεία αποθηκεύουν επίσης ρυθμίσεις βίντεο και ήχου για το έργο, όπως ρυθμό μετάδοσης bit, κανάλι, κωδικοποιητής, ρυθμός καρέ, ρυθμός δειγματοληψίας και ανάλυση. Τα έργα WFP αποθηκεύουν αναφορές σε αρχεία μουσικής και βίντεο αλλά όχι στο ίδιο το αρχείο. Με αυτό, οι χρήστες πρέπει να αντιγράψουν τα αναφερόμενα αρχεία κατά τη μεταφορά ενός έργου.
Η Wondershare κυκλοφόρησε τη μορφή WFP με το Filmora9 τον Δεκέμβριο του 2018, αντικαθιστώντας τους τύπους αρχείων έργου WVE (Windows) και WSVE (Mac). Οι χρήστες μπορούν να εξάγουν το έργο σε διάφορες μορφές πολυμέσων, όπως MP4, AVI, MKV, MOV, GIF και MP3.
Το PRPROJ είναι μια επέκταση αρχείου που σχετίζεται με το Adobe Premiere Pro, ένα επαγγελματικό πρόγραμμα επεξεργασίας βίντεο. Αυτό το αρχείο έργου δημιουργήθηκε για την αποθήκευση πληροφοριών σχετικά με ένα έργο επεξεργασίας βίντεο. Ολοκληρώνεται με αναφορές σε αρχεία πολυμέσων, χρονοδιαγράμματα, μεταβάσεις, εφέ, ακολουθίες και άλλες ρυθμίσεις για συγκεκριμένα έργα.
Όταν εργάζεστε σε ένα έργο επεξεργασίας βίντεο στο Adobe Premiere Pro, οι χρήστες αποθηκεύουν την πρόοδό τους ως αρχείο PRPROJ. Αυτό το αρχείο είναι ένας οδικός χάρτης για το Premiere Pro για να οργανώσει και να φορτώσει όλα τα βασικά στοιχεία και τις ρυθμίσεις του έργου. Τα αρχεία PRPROJ δεν περιλαμβάνουν τα ίδια τα πραγματικά αρχεία πολυμέσων. Αντίθετα, αποθηκεύουν αναφορές ή συνδέσμους στα αρχεία πολυμέσων που χρησιμοποιούνται στο έργο. Τα αρχεία πολυμέσων, όπως εικόνες και αρχεία ήχου και βίντεο, συνήθως αποθηκεύονται χωριστά στην εξωτερική συσκευή αποθήκευσης ή στην επιφάνεια εργασίας.
Μέρος 2. Πώς να μετατρέψετε το WFP σε PRPROJ
Δεν υπάρχουν άμεσες μέθοδοι μετατροπής του WFP σε PRPRO. Αλλά περιμένετε, μπορείτε να χρησιμοποιήσετε μια άλλη μέθοδο για να το πετύχετε. Αυτή η ενότητα θα παρουσιάσει δύο μεθόδους για τη μετατροπή του WFP σε PRPROJ. Είστε έτοιμοι να μάθετε πώς να το κάνετε; Εάν ναι, συνεχίστε να διαβάζετε τις παρακάτω λεπτομέρειες.
Μετατρέψτε το WFP σε συμβατή μορφή του Adobe Premiere Pro
Πρέπει πρώτα να μετατρέψετε το αρχείο WFP στη συμβατή μορφή του Adobes Premiere Pro χρησιμοποιώντας το Filmora. Με αυτό, μπορείτε να εισαγάγετε το αρχείο WFP στο Adobe Premiere Pro και να εξαγάγετε το αρχείο ως PRPROJ.
Το Filmora είναι ένα δημοφιλές πρόγραμμα επεξεργασίας βίντεο που αναπτύχθηκε από τη Wondershare. Έχει σχεδιαστεί για να προσφέρει μια προσιτή και φιλική προς το χρήστη εμπειρία επεξεργασίας για αρχάριους και επαγγελματίες χρήστες. Αυτό το πρόγραμμα παρέχει πολλές δυνατότητες, επιτρέποντας στους χρήστες να επεξεργάζονται και να βελτιώνουν γρήγορα τα έργα τους. Το Filmora μπορεί να σας βοηθήσει να μετατρέψετε το WFP σε άλλες μορφές βίντεο που υποστηρίζονται από το Adobe Premiere Pro. Για να το κάνετε αυτό, βασιστείτε στα βήματα που παρέχονται.
Βήμα 1. Πρώτα και κύρια, κατεβάστε και εγκαταστήστε το πρόγραμμα επεξεργασίας βίντεο στην επιτραπέζια συσκευή σας. Μόλις εγκατασταθεί, προχωρήστε στην εκκίνηση του προγράμματος για να ξεκινήσετε.
Βήμα 2. Από την επάνω γραμμή μενού, μεταβείτε στο Αρχείο, Άνοιγμα έργου, και μετά Ανοίξτε Πρόσφατα ή σύρετε και αποθέστε το αρχείο στο πρόγραμμα. Μετά από αυτό, το πρόγραμμα θα φορτώσει το έργο του WFP στο FilmForth. Το αρχείο WFP θα επαναφέρει τις προηγούμενες ρυθμίσεις επεξεργασίας, όπως ρυθμίσεις έργου, ένα χρονοδιάγραμμα με κομμάτια βίντεο, τίτλους, μεταβάσεις, εφέ, επεξεργασίες κ.λπ.
Βήμα 3. Εάν χρειάζεται, συνεχίστε την περαιτέρω επεξεργασία. Όταν ολοκληρώσετε την επεξεργασία, πατήστε το Εξαγωγή κουμπί από την επάνω γωνία του παραθύρου επεξεργασίας βίντεο. Στη συνέχεια, κάντε κλικ στην επιλογή Εξαγωγή με υδατογράφημα στο αναδυόμενο παράθυρο διαλόγου.
Βήμα 4. Επιλέξτε μια μορφή που υποστηρίζεται από το Adobe Premiere Pro από το Εξαγωγή παράθυρο στην αριστερή γωνία κάτω από το Επιγραφή αυτί. Εδώ, μπορείτε να προσαρμόσετε τις παραμέτρους του βίντεο εάν χρειάζεται. Όταν τελειώσετε, πατήστε το Εξαγωγή κουμπί μπροστά στην κάτω δεξιά γωνία. Στη συνέχεια, θα εμφανιστεί ένα μήνυμα που θα εμφανιστεί στο Εξαγωγή παράθυρο που λέει Μετατράπηκε με επιτυχία.
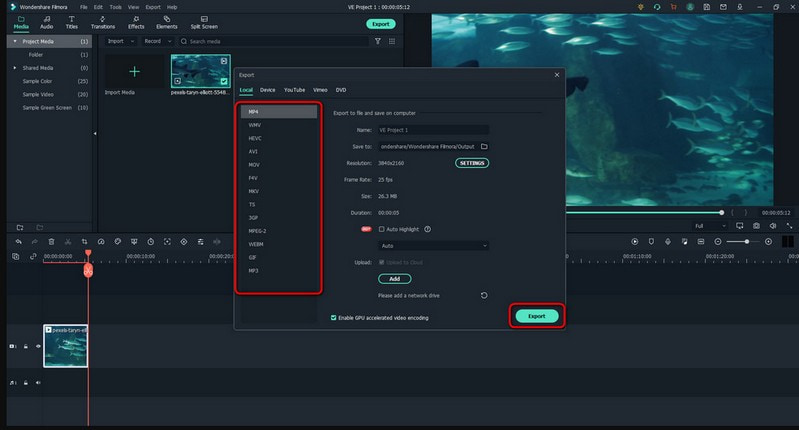
Εισαγάγετε το αρχείο που έχει μετατραπεί στο Adobe Premiere Pro
Τώρα μπορείτε να ανεβάσετε το αρχείο στο Adobe Premiere Pro αφού μετατρέψετε το WFP σε υποστηριζόμενη μορφή του Adobe Premiere Pro. Επομένως, μπορείτε να εξαγάγετε το αρχείο που μετατράπηκε σε αρχείο PRPROJ όπως θέλετε.
Το Adobe Premiere Pro είναι ένα επαγγελματικό και εξαιρετικό πρόγραμμα επεξεργασίας βίντεο που αναπτύχθηκε από την Adobe Inc. Αυτό το πρόγραμμα χρησιμοποιείται ευρέως από συντάκτες βίντεο, δημιουργούς περιεχομένου και κινηματογραφιστές για τα ισχυρά χαρακτηριστικά του και τις ολοκληρωμένες δυνατότητες επεξεργασίας. Παρέχει πολλά εργαλεία και λειτουργίες που βοηθούν τους χρήστες να κάνουν βίντεο υψηλής ποιότητας με δημιουργικότητα και ακρίβεια. Αυτό το πρόγραμμα μπορεί να σας βοηθήσει να μετατρέψετε αρχεία σε PRPROJ, την κύρια εργασία σας. Για να το κάνετε αυτό, βασιστείτε στα βήματα που παρέχονται.
Βήμα 1. Εκτελέστε το Adobe Premiere Pro και δημιουργήστε ένα νέο έργο ή ανοίξτε ένα υπάρχον.
Βήμα 2. Παω σε Αρχείο, Εισαγωγήκαι επιλέξτε το αρχείο μετατροπής που θέλετε να εισαγάγετε. Επιλέξτε τις επιθυμητές ρυθμίσεις για την εισαγωγή, όπως ρυθμίσεις ακολουθίας ή ερμηνείας. Μόλις διευθετηθεί, κάντε κλικ Εντάξει για να αποθηκεύσετε τις αλλαγές.
Βήμα 3. Το αρχείο που έχει μετατραπεί θα εισαχθεί στο έργο σας και μπορείτε να το σύρετε στο Χρονοδιάγραμμα για επεξεργασία. Το Adobe Premiere Pro θα δημιουργήσει αμέσως μια ακολουθία που βασίζεται στις ιδιότητες του αρχείου βίντεο εισάγοντας το αρχείο.
Σημείωση: Το αρχείο PRPROJ είναι το αρχείο έργου που αποθηκεύει τη δομή του χρονοδιαγράμματος, τις ρυθμίσεις του έργου και τις αναφορές στα αρχεία πολυμέσων.
Βήμα 4. Για να αποθηκεύσετε το έργο σας για μελλοντική χρήση ή συνεργασία, κατευθυνθείτε στο Αρχείο, Αποθήκευση ωςκαι, στη συνέχεια, αποθηκεύστε το έργο σας ως αρχείο PRPROJ. Μετά από αυτό, θα διατηρήσει όλες τις αναφορές και τις ρυθμίσεις του έργου.
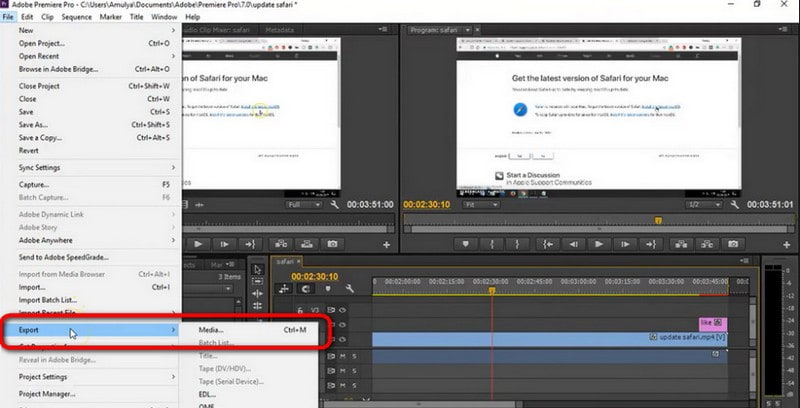
Μπόνους: Ο πιο ισχυρός μετατροπέας χωρίς υδατογράφημα
Εάν ψάχνετε για έναν ευέλικτο και ισχυρό μετατροπέα που δεν αφήνει υδατογράφημα στο έργο σας, μπορείτε να βασιστείτε Μετατροπέας βίντεο Vidmore. Αυτό το πρόγραμμα υποστηρίζει διάφορες μορφές βίντεο, όπως MP4, MOV, MKV, AVI και άλλα. Προσφέρει εξαιρετικές δυνατότητες για να καλύψει διαφορετικές ανάγκες μετατροπής ήχου και βίντεο. Είτε θέλετε να μετατρέψετε βίντεο για συμβατότητα με διάφορες συσκευές, να επεξεργαστείτε και να βελτιώσετε τα βίντεό σας ή να εξαγάγετε ήχο από αρχεία βίντεο.
Το Vidmore Video Converter υποστηρίζει ανάλυση βίντεο τυπικής και υψηλής ευκρίνειας. Αυτό το πρόγραμμα σάς επιτρέπει να μετατρέψετε πολλά βίντεο ταυτόχρονα, εξοικονομώντας προσπάθεια και χρόνο. Προσφέρει εργαλεία για τη βελτίωση της ποιότητας βίντεο με την αναβάθμιση της ανάλυσης, τη μείωση του θορύβου βίντεο, τη σταθεροποίηση του ασταθούς βίντεο και τη βελτιστοποίηση της αντίθεσης και της φωτεινότητας. Επιπλέον, μπορείτε να προσαρμόσετε κωδικοποιητές ήχου και βίντεο, ρυθμό καρέ, ρυθμό μετάδοσης bit, ανάλυση και πολλά άλλα ανάλογα με τις συγκεκριμένες ανάγκες σας. Καταπληκτικό, σωστά; Λοιπόν, τι περιμένεις; Μη διστάσετε να το κατεβάσετε και να το εγκαταστήσετε στον υπολογιστή σας και να κάνετε τη μετατροπή σας εύκολη!
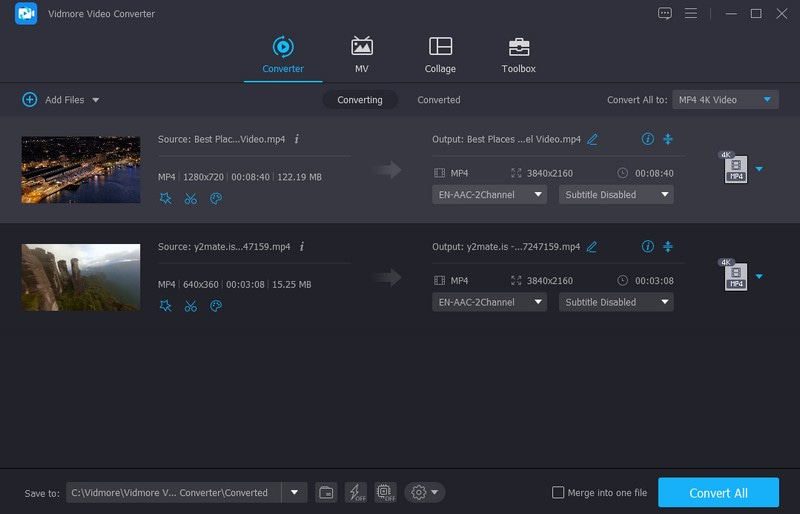
Μέρος 3. Συχνές ερωτήσεις σχετικά με το WFP έναντι του PRPROJ
Πώς ανοίγω το αρχείο PRPROJ;
Για να ανοίξετε το αρχείο PRPROJ, εκτελέστε το Adobe Premiere Pro, μεταβείτε στο Αρχείο και, στη συνέχεια, ανοίξτε το έργο. Περιηγηθείτε στο φάκελο προορισμού όπου είναι αποθηκευμένο το αρχείο PRPROJ και επιλέξτε το. Το πρόγραμμα θα ανοίξει το αρχείο του έργου, επιτρέποντας στους χρήστες να συνεχίσουν να εργάζονται σε αυτό.
Μπορώ να μοιραστώ ένα αρχείο PRPROJ με άλλους;
Ναι, μπορείτε να μοιραστείτε ένα αρχείο PRPROJ με άλλους για να μεταφέρετε ένα έργο ή να συνεργαστείτε. Ωστόσο, η διασφάλιση ότι τα αρχεία πολυμέσων που αναφέρονται στο αρχείο PRPROJ είναι επίσης κοινόχρηστα είναι απαραίτητη ή διαθέσιμα στον παραλήπτη.
Μπορώ να αρχείο PRPROJ σε διαφορετική μορφή βίντεο;
Δεν μπορείτε να μετατρέψετε απευθείας ένα αρχείο PRPROJ σε μορφή βίντεο. Αντίθετα, πρέπει να εξαγάγετε το έργο στο Adobe Premiere Pro για να δημιουργήσετε ένα αρχείο βίντεο στην προτιμώμενη μορφή.
Πού αποθηκεύονται τα αρχεία του έργου Filmora;
Εάν μεταβείτε στο Αρχείο και, στη συνέχεια, στο Save Project As, το αρχείο του έργου σας θα αποθηκευτεί τοπικά στην επιφάνεια εργασίας σας στην επιλεγμένη τοποθεσία σας.
Μπορώ να μετατρέψω ένα αρχείο PRPROJ σε παλαιότερη έκδοση του Adobe Premiere Pro;
Τα αρχεία PRPROJ είναι γενικά συμβατά προς τα εμπρός αλλά όχι προς τα πίσω. Μπορείτε να ανοίξετε το αρχείο PRPROJ σε μια νεότερη έκδοση του Adobe Premiere Pro. Ωστόσο, ενδέχεται να αντιμετωπίσετε προβλήματα συμβατότητας εάν προσπαθήσετε να το ανοίξετε σε παλαιότερη έκδοση.
συμπέρασμα
Ενώ δεν υπάρχει άμεση μέθοδος για να μετατρέψτε ένα αρχείο έργου Filmora σε Premiere Pro αρχείο, μπορείτε ακόμα να το επιτύχετε ακολουθώντας τα προαναφερθέντα βήματα. Εκτός αυτού, εάν θέλετε τον πιο ισχυρό μετατροπέα χωρίς υδατογράφημα, συνιστούμε ανεπιφύλακτα το Vidmore Video Converter. Προσφέρει πολλές ενσωματωμένες δυνατότητες και λειτουργίες για μετατροπή βίντεο, αναβάθμιση και επεξεργασία.


