Πώς να μετατρέψετε αρχεία MP4 σε M4V δωρεάν εκτός σύνδεσης/διαδικτύου γρήγορα με 4 εργαλεία
Δεν υπάρχει αμφιβολία ότι το MP4 χρησιμοποιείται συχνά από σχεδόν όλες τις συσκευές αναπαραγωγής βίντεο. Μπορείτε να δείτε πολλές περιπτώσεις που οι χρήστες πρέπει να μετατρέψουν σε μορφή MP4 για αναπαραγωγή. Τότε έρχεται η ερώτηση, γιατί πρέπει μετατρέψτε MP4 σε M4V μορφή? Εδώ είναι δύο κύριοι λόγοι που μπορείτε να λάβετε για το MP4 VS M4V.
1. Συμβατότητα
Το MP4 είναι μια μορφή κοντέινερ πολυμέσων στην οποία ορισμένοι κωδικοποιητές βίντεο δεν είναι συμβατοί με συσκευές Apple. Έτσι, ενδέχεται να μην μπορείτε να αναπαράγετε βίντεο MP4 με iPhone, iPad, iPod, Apple TV και άλλα gadgets που κατασκευάζονται από την Apple. Όσον αφορά τη μορφή M4V, έχει αναπτυχθεί πλήρως από την Apple Inc. Έτσι, η μορφή M4V είναι η καλύτερη μεταξύ των προϊόντων και προγραμμάτων της Apple.
2. Ασφάλεια
Το M4V είναι μια κρυπτογραφημένη μορφή αρχείου DRM με πνευματικά δικαιώματα. Εάν θέλετε να προστατεύσετε τα προσωπικά σας βίντεο για εμπορικούς σκοπούς και κατάχρηση, μπορείτε να μετατρέψετε αρχεία MP4 σε αρχεία M4V. Δημιουργώντας βίντεο με άδεια, μπορείτε να ασφαλίσετε την ιδιοκτησία σας αποτελεσματικά.

ΠΕΡΙΕΧΟΜΕΝΟ ΣΕΛΙΔΑΣ
Μέρος 1. Αλλαγή MP4 σε M4V Offline σε Windows και Mac
Μεταφέρετε MP4 σε M4V με το Vidmore Video Converter
Στην πραγματικότητα, μπορείτε να αποκτήσετε μια καλύτερη εμπειρία για να μετατρέψετε ασύμβατη μορφή MP4 σε μορφή M4V με Μετατροπέας βίντεο Vidmore. Μπορεί να διαπιστώσετε ότι είναι η premium έκδοση του Vidmore Free Online Video Converter. Εκτός από τη μετατροπή MP4 σε M4V με πρωτότυπη ποιότητα, μπορείτε να λάβετε εκτεταμένα εργαλεία επεξεργασίας βίντεο για να κάνετε το βίντεό σας να φαίνεται τέλειο.
Για παράδειγμα, μπορείτε να προσθέσετε και να συγχρονίσετε εξωτερικό υπότιτλο ή κομμάτι ήχου στην ταινία σας. Ο ενσωματωμένος ενισχυτής βίντεο μπορεί να σας βοηθήσει να αφαιρέσετε τον θόρυβο βίντεο, να μειώσετε την ανακίνηση βίντεο και να κάνετε άλλες αλλαγές στα κλικ. Ό, τι κι αν κάνετε, μπορείτε να κάνετε προεπισκόπηση των αλλαγών σε πραγματικό χρόνο αμέσως.
Τι κάνει το Vidmore το καλύτερο MP4 to M4V Video Converter
1. Μετατροπή MP4 σε M4V και άλλες 1000 μορφές βίντεο και ήχου σε Windows και Mac.
2. Βελτιώστε την ποιότητα του βίντεο και προσθέστε περισσότερα εφέ στο βίντεό σας.
3. Υποστήριξη μετατροπής HD / 4K UHD και 3D.
4. Περιστρέψτε, αναστρέψτε, κλιπ, περικοπή, προσθέστε υδατογράφημα και ενεργοποιήστε τις ρυθμίσεις 3D.
4. Περιστρέψτε, αναστρέψτε, κλιπ, περικοπή, προσθέστε υδατογράφημα και ενεργοποιήστε τις ρυθμίσεις 3D.
5. Εξατομικεύστε τις παραμέτρους ρυθμίσεων βίντεο και ήχου πριν από τη μετατροπή αρχείων βίντεο MP4 σε M4V.
6. Εξαγωγή κομματιών ήχου από βίντεο MP4 ή DVD.
7. Αποκτήστε την ταχύτερη ταχύτητα μετατροπής διατηρώντας παράλληλα την τέλεια ποιότητα εικόνας και ήχου κατά τη διαδικασία μετατροπής MP4 σε M4V.
Πώς να μετατρέψετε MP4 σε M4V με γρήγορη ταχύτητα και υψηλή ποιότητα
Βήμα 1. Δωρεάν λήψη, εγκατάσταση και εκκίνηση λογισμικού μετατροπέα MP4 σε M4V. Κάντε κλικ στην «Προσθήκη αρχείου» στην επάνω αριστερή γωνία του μετατροπέα βίντεο. Περιηγηθείτε και επιλέξτε τα αρχεία MP4 για μετατροπή σε μορφή M4V.
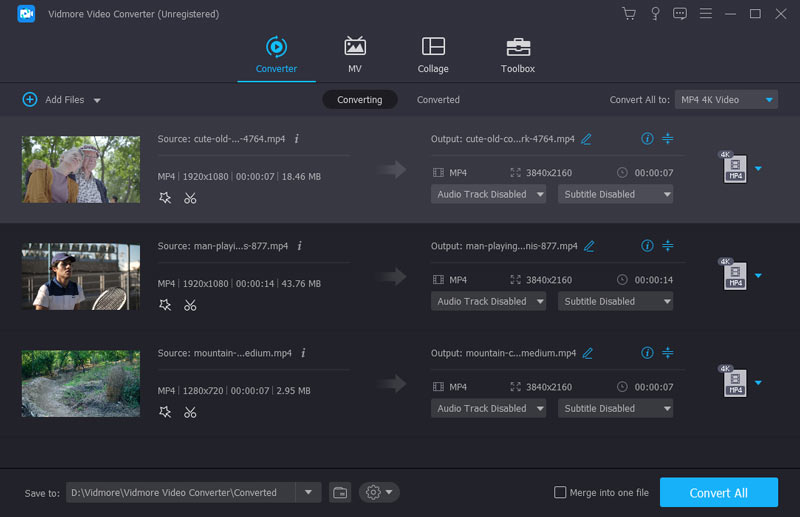
Βήμα 2. Ξεδιπλώστε τη λίστα "Προφίλ". Μπορείτε να επιλέξετε τη συσκευή που θέλετε να αναπαράγει αρχεία MP4 για να λάβετε τις συμβατές μορφές. Φυσικά, μπορείτε επίσης να πληκτρολογήσετε "M4V" στη γραμμή αναζήτησης για να λάβετε όλα τα πιθανά αποτελέσματα.
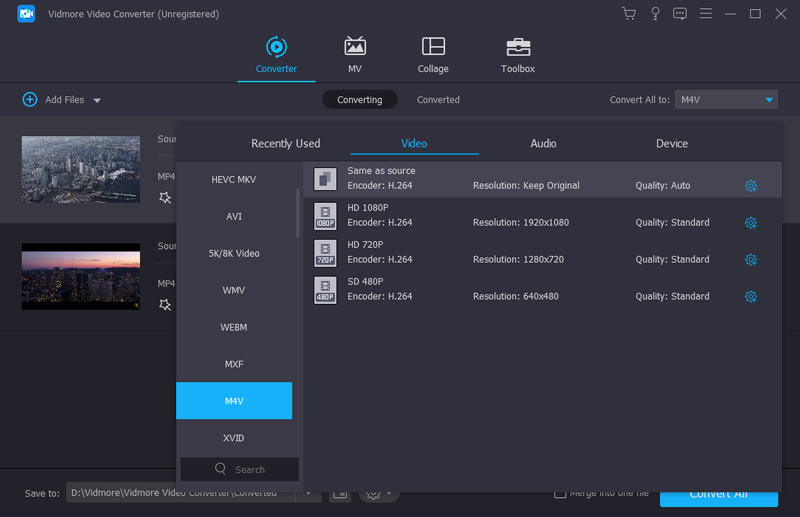
Βήμα 3. Το Vidmore Video Converter είναι κάτι περισσότερο από έναν απλό μετατροπέα MP4 σε M4V. Μπορείτε να κάνετε κλικ στο "Επεξεργασία" στην επάνω γραμμή εργαλείων για να αποκτήσετε πρόσβαση στο πρόγραμμα επεξεργασίας βίντεο. Επιλέξτε ένα βίντεο MP4 στο αριστερό παράθυρο. Αργότερα, μπορείτε να προσθέσετε εφέ βίντεο και να κάνετε προεπισκόπηση λεπτομερειών ελεύθερα. Επιπλέον, μπορείτε να κάνετε κλικ στο "Κλιπ" για να εξαγάγετε το συγκεκριμένο τμήμα βίντεο που θέλετε.
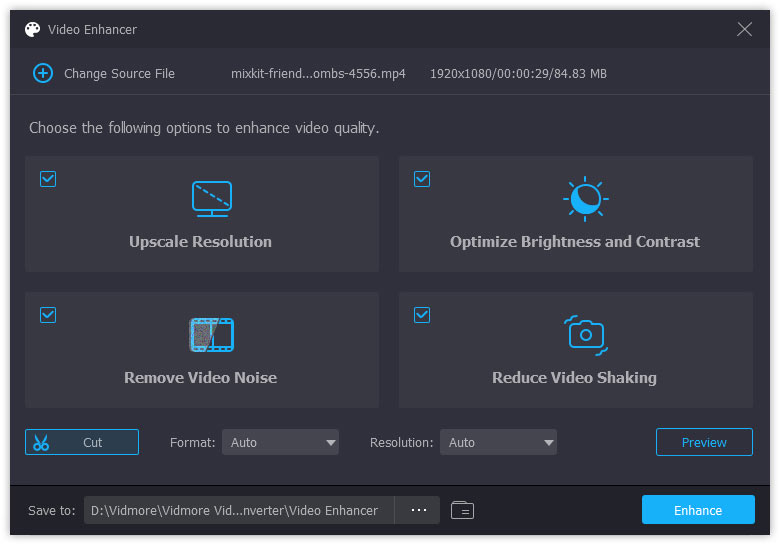
Βήμα 4. Εάν θέλετε να προσαρμόσετε τις ρυθμίσεις εξόδου βίντεο, μπορείτε να κάνετε κλικ στο "Ρυθμίσεις" δίπλα στη λίστα "Προφίλ". Εδώ μπορείτε να διαχειριστείτε κωδικοποιητή, ρυθμό καρέ, λόγο διαστάσεων, ανάλυση, κανάλι και πολλά άλλα. Μετά από όλες τις προσαρμογές, κάντε κλικ στο «Μετατροπή» για να μετατρέψετε αρχεία MP4 σε M4V με γρήγορη ταχύτητα.
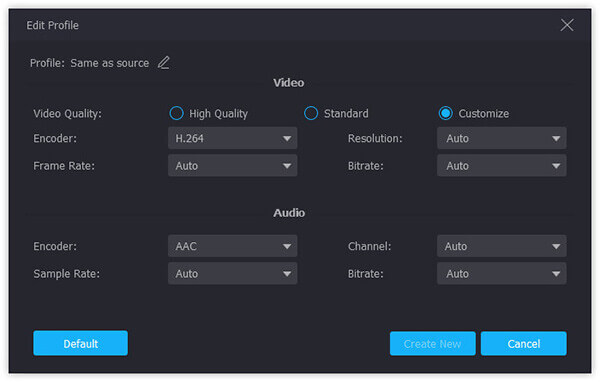
Αλλαγή MP4 σε M4V με το VLC Media Player σε Windows και Mac
Έχετε χρησιμοποιήσει ή ακούσει ποτέ για το VLC Media Player; Ως ένα από τα πιο μακρόβια και ισχυρά προγράμματα αναπαραγωγής πολυμέσων, το VLC Media Player είναι γνωστό για τις λειτουργίες αναπαραγωγής και μετατροπής. Μπορείτε να κάνετε μετατροπή στις πιο δημοφιλείς μορφές βίντεο και ήχου, ενώ η ταχύτητα και η ποιότητα της εξόδου βίντεο είναι επίσης υψηλή. Ωστόσο, έχει περιορισμένες ενσωματωμένες επιλογές μορφής κατά τη μετατροπή. Εάν πρέπει να μετατρέψετε σε μορφές που δεν διαθέτει το VLC, όπως XMF, XVID, κ.λπ., πρέπει να προσαρμόσετε τον κωδικοποιητή και να μετονομάσετε την επέκταση αρχείου μετά τη μετατροπή.
Βήμα 1. Ανοίξτε το VLC Media Player και βρείτε το μενού στην κορυφή. Στη συνέχεια, κάντε κλικ στην επιλογή Πολυμέσα και Μετατροπή / Αποθήκευση.

Βήμα 2. Στο παράθυρο διαλόγου ανοιχτών μέσων, μπορείτε να κάνετε κλικ στο κουμπί Προσθήκη για να ανεβάσετε βίντεο MP4. Στη συνέχεια, πρέπει να κάνετε κλικ στην επιλογή Μετατροπή/Αποθήκευση στο κάτω μέρος.

Βήμα 3. Ανοίξτε τη λίστα απόρριψης προφίλ και επιλέξτε M4V ως μορφή στόχου σας. Μπορείτε επίσης να επεξεργαστείτε το επιλεγμένο προφίλ με το κουμπί Ρυθμίσεις
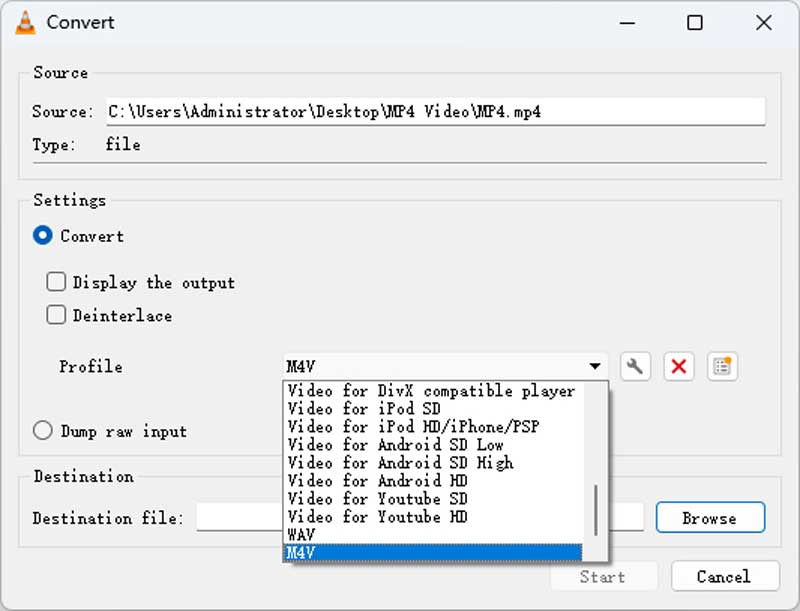
Βήμα 4. Πατήστε Έναρξη για να ενεργοποιήσετε τη μετατροπή MP4 σε M4V.
Γυρίστε το MP4 σε M4V με FFmpeg
Ο τελευταίος μετατροπέας μορφής βίντεο είναι το FFmpeg. Είναι ένα δωρεάν έργο πολλαπλών πλατφορμών που σας δίνει τη δυνατότητα να επεξεργαστείτε MP4 σε M4V σε Windows, Mac και Linux. Μπορείτε να μετατρέψετε βίντεο γρήγορα με υψηλή ποιότητα εκτελώντας τη γραμμή εντολών. Εάν θέλετε, μπορείτε επίσης να αλλάξετε τους κωδικοποιητές και την ανάλυση ταυτόχρονα. Αλλά οι περισσότεροι άνθρωποι δεν ξέρουν καν πώς να ανοίξουν το τερματικό και είναι πιο δύσκολο να βρουν τη σωστή εντολή. Επομένως, αυτή δεν είναι η καλύτερη επιλογή για όλους.
Βήμα 1. Μεταβείτε στο ffmepg.org και κατεβάστε το πιο πρόσφατο αρχείο zip. Αποσυμπιέστε το στη θέση C και ενεργοποιήστε το.
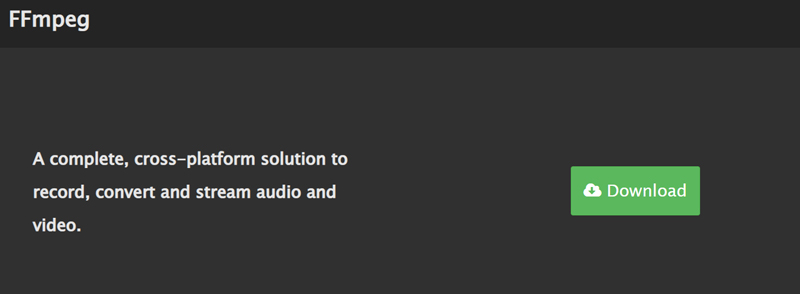
Βήμα 2. Ανοίξτε το φάκελο αρχείων όπου αποθηκεύετε το αρχείο MP4 και πληκτρολογήστε CMD στη γραμμή διαδρομής. Στη συνέχεια, πατήστε Enter για να ανοίξετε το παράθυρο προτροπής.
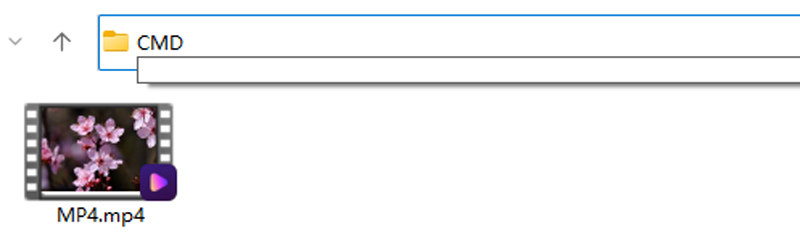
Βήμα 3. Μπορείτε να δείτε τη διαδρομή του αρχείου στο τερματικό, πληκτρολογήστε ffmpeg -i όνομα αρχείου.mp4 όνομα αρχείου.m4v και πατήστε enter για να εκτελέσετε αυτήν την εντολή. Μετά από λίγο, το βίντεο m4v που μετατράπηκε θα εμφανιστεί στον ίδιο φάκελο.

Μέρος 2. Πώς να μετατρέψετε MP4 σε M4V Online δωρεάν
Δωρεάν μετατροπέας βίντεο Vidmore είναι ένας 100% δωρεάν και ασφαλής μετατροπέας MP4 σε M4V. Μπορείτε να μετατρέψετε μαζικά βίντεο και ήχο μεταξύ οποιωνδήποτε μορφών δωρεάν. Επιπλέον, μπορείτε να μετατρέψετε τα βίντεο σε μορφές συμβατές με iPhone και iPad απευθείας. Ο online δωρεάν μετατροπέας MP4 σε M4V επιτρέπει επίσης στους χρήστες να προσαρμόζουν τις ρυθμίσεις βίντεο και ήχου πριν από τη μετατροπή. Με λίγα λόγια, μπορείτε να μετατρέψετε παρτίδα MP4 σε M4V δωρεάν online χωρίς περιορισμό μεγέθους αρχείου εδώ.
Βήμα 1. Επίσκεψη https://www.vidmore.com/free-online-video-converter/. Κάντε κλικ στο "Προσθήκη αρχείων για μετατροπή" για να εγκαταστήσετε γρήγορα ένα μικρό πρόγραμμα εκκίνησης.
Βήμα 2. Κάντε ξανά κλικ στο «Προσθήκη αρχείων για μετατροπή» για να ανοίξετε τον διαδικτυακό μετατροπέα αρχείων. Επιλέξτε "Προσθήκη αρχείου" για να εισαγάγετε τα βίντεό σας MP4.

Βήμα 3. Κάντε κλικ στις «Ρυθμίσεις» για να αλλάξετε τον κωδικοποιητή βίντεο, την ανάλυση, τον ρυθμό καρέ και άλλες προτιμήσεις.
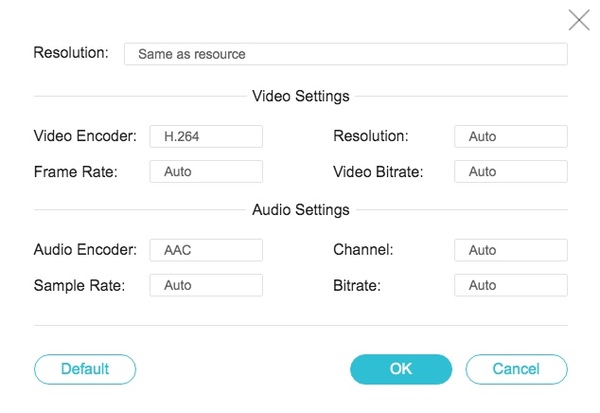
Βήμα 4. Επιλέξτε "M4V" στο κάτω μέρος. Κάντε κλικ στο «Μετατροπή» για να μετατρέψετε βίντεο MP4 σε M4V online δωρεάν.
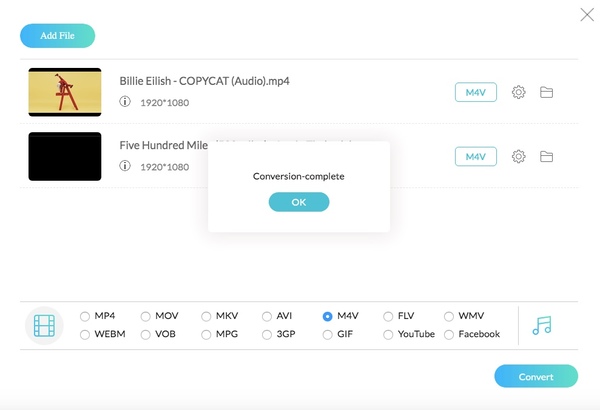
Μέρος 3. Ποιον μετατροπέα MP4 σε M4V πρέπει να επιλέξετε
Τόσο οι μετατροπείς βίντεο στο διαδίκτυο όσο και εκτός σύνδεσης είναι καλοί στη χρήση. Μπορείτε να μετατρέψετε μεγάλα αρχεία MP4 σε M4V σε παρτίδα γρήγορα. Σε σύγκριση με τον δωρεάν online μετατροπέα MP4 σε M4V, ο Vidmore Video Converter παρέχει ακόμα μεγαλύτερη ταχύτητα μετατροπής βίντεο. Μπορείτε επίσης να παρακολουθείτε τον εκτιμώμενο χρόνο μετατροπής για να οργανώσετε το πρόγραμμά σας. Παρεμπιπτόντως, η διαδικασία μετατροπής MP4 σε M4V δεν θα επιβραδυνθεί λόγω της κακής κατάστασης Wi-Fi.
Αν θέλετε να μετατρέψετε βίντεο MP4 σε M4V άνω των 100 MB περίπου, δεν έχει σημασία ποιος μετατροπέας βίντεο θα επιλέξετε. Αλλά αν θέλετε να μετατρέψετε μεγάλα αρχεία από MP4 σε M4V ή άλλες μορφές, το Vidmore Video Converter κάνει καλύτερη δουλειά, χωρίς να το αναφέρετε στο ενσωματωμένο πρόγραμμα επεξεργασίας βίντεο. Προφανώς, μπορείτε να λάβετε αξιόπιστη υποστήριξη και λειτουργίες εδώ.
Μέρος 4. Συχνές ερωτήσεις σχετικά με MP4 σε M4V
Γιατί M4V αντί για MP4;
Το M4V αναπτύχθηκε από την Apple Inc., επομένως έχει καλύτερη συμβατότητα με συσκευές iOS. Επιπλέον, τα αρχεία M4V μπορούν να χρησιμοποιούν προστασία αντιγραφής DRM για να αποτρέψουν την ιδιότητα βίντεο.
Μπορείτε να μετονομάσετε MP4 σε M4V;
Η μετονομασία MP4 σε M4V είναι αποδεκτή στις περισσότερες συσκευές, αλλά υπάρχουν ακόμα πιθανότητες να καταστραφεί το αρχείο MP4 αφού παραμείνει.
Πώς να μετατρέψετε MP4 σε M4V με το HandBrake;
Λυπάμαι που σας λέω ότι το HandBrake υποστηρίζει μόνο 3 μορφές εξόδου: MP4, MKV και WebM. Για γρήγορη μετατροπή MP4 σε M4V χωρίς απώλεια ποιότητας, μπορείτε να χρησιμοποιήσετε Μετατροπέας βίντεο Vidmore.
συμπέρασμα
Συνολικά, μπορείτε να νηστέψετε μετατρέψτε MP4 σε M4V online ή offline στον υπολογιστή σας ελεύθερα. Μετά από αυτό, μπορείτε να μεταφέρετε βίντεο στο iPhone ή το iPad σας για να απολαύσετε βίντεο HD. Εάν δεν είστε βέβαιοι ποιος μετατροπέας βίντεο να χρησιμοποιήσετε, μπορείτε να δοκιμάσετε πρώτα τον διαδικτυακό δωρεάν μετατροπέα MP4 σε M4V. Θα είναι πιο εύκολο να πάρεις την απόφαση.
MP4 & M4V
-
Μετατροπή MP4
-
Επεξεργασία MP4
-
Επεξεργασία M4V


