Πώς να μετατρέψετε MOV σε MP4 με τους καλύτερους μετατροπείς βίντεο όλων των εποχών
Εάν είστε αφοσιωμένος λάτρης της Apple, η μορφή αρχείου QuickTime MOV είναι μια γνωστή οντότητα. Ωστόσο, πέρα από τα όρια του οικοσυστήματος της Apple, μπορεί να είναι λιγότερο ευρέως αναγνωρισμένο. Τώρα, το MOV χρησιμεύει ως μία από τις τυπικές μορφές βίντεο που έχει δημιουργηθεί από την Apple, αλλά η συμβατότητα δεν είναι εγγυημένη σε διάφορες συσκευές και πλατφόρμες. Ευτυχώς, αν τύχει να αποκτήσετε ένα βίντεο σε μορφή MOV και αντιμετωπίσετε προκλήσεις συμβατότητας, υπάρχει μια απλή λύση. Μια τέτοια λύση είναι η μετατροπή του σε μια πιο καθολικά αποδεκτή μορφή, όπως το MP4. Ενώ τα MOV και MP4 μοιράζονται παρόμοια ποιότητα βίντεο, η βασική διάκριση έγκειται στον ρόλο του MP4 ως ευρέως αποδεκτό πρότυπο για αρχεία βίντεο που μπορούν να αναπαραχθούν σχεδόν σε όλες τις συσκευές αναπαραγωγής πολυμέσων.
Ως εκ τούτου, η διαδικασία μετατροπής Μετακίνηση σε MP4 μπορεί να ακούγεται απαιτητικό χωρίς το κατάλληλο λογισμικό. Αυτός είναι ο λόγος για τον οποίο εάν χρειάζεστε αυτή τη διαδικασία να πραγματοποιηθεί, χρειάζεστε τον καλύτερο μετατροπέα βίντεο. Έτσι, για να απλοποιήσουμε την αναζήτησή σας για την ιδανική λύση, παρουσιάζουμε μια ολοκληρωμένη λίστα με τις επιλογές σας παρακάτω.
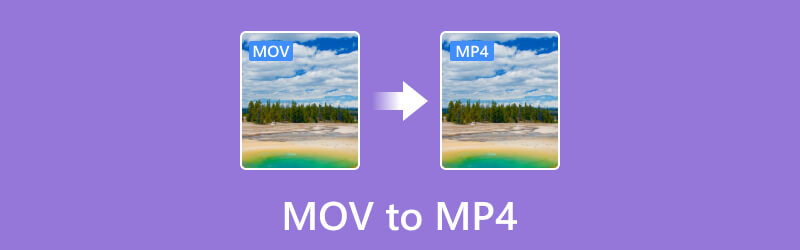
ΠΕΡΙΕΧΟΜΕΝΟ ΣΕΛΙΔΑΣ
Πριν γράψετε, πώς δοκιμάζουμε λογισμικό για δημοσιεύσεις:
Αποποίηση ευθύνης: Όλο το περιεχόμενο στον ιστότοπό μας είναι γραμμένο από ανθρώπους της συντακτικής μας ομάδας. Πριν γράψουμε, κάνουμε βαθιά έρευνα για το θέμα. Στη συνέχεια, μας παίρνει 1-2 ημέρες για να επιλέξουμε και να δοκιμάσουμε εργαλεία. Δοκιμάζουμε λογισμικό από απαιτήσεις συσκευής και συστήματος, λειτουργίες, εμπειρία χρήσης κ.λπ. Για να κάνουμε τη δοκιμή μας πιο ολοκληρωμένη, προβάλλουμε επίσης ιστοτόπους αναθεώρησης, όπως G2, Trustpilot κ.λπ., για να συγκεντρώσουμε τις εμπειρίες πραγματικών χρηστών για αναφορά.
Μέρος 1. Σύγκριση MOV και MP4
| χαρακτηριστικό | MOV ή QuickTime | MP4 |
| Προγραμματιστής | Αναπτύχθηκε από την Apple Inc. | Τυποποιημένο από τον ISO ή τον Διεθνή Οργανισμό Τυποποίησης. |
| Συμβατότητα | Κυρίως για συσκευές Apple. | Υποστηρίζεται ευρέως από σχεδόν όλες τις συσκευές. |
| Μέγεθος | Είναι πιο εμφανές λόγω των πρόσθετων δυνατοτήτων και των μεταδεδομένων. | Γνωστό για το μικρό του μέγεθος και τη λογική ποιότητα, |
| Υποστήριξη πλατφόρμας | Είναι εντός του οικοσυστήματος της Apple, αλλά υποστηρίζεται από ορισμένους επιτραπέζιους υπολογιστές που βασίζονται σε Windows. | Υποστηρίζεται από Mac, Windows, Linux και διάφορες εύχρηστες συσκευές. |
| Δημοτικότητα | Ευρέως γνωστό και χρησιμοποιείται για αναπαραγωγή και εγγραφή βίντεο. | Είναι μια πολύ δημοφιλής και ευρέως διαδεδομένη μορφή για διανομή και αναπαραγωγή βίντεο. |
| Υποστήριξη Codec | Βίντεο: Τυπικά H.264, H.265, ProRes. Ήχος: AAC, PCM. | Βίντεο: H.264, H.265, MPEG-4 Μέρος 2. Ήχος: AAC, MP3, AC-3, E-AC-3. |
| Υποστήριξη DRM | ✓ | ✓ |
Μέρος 2. Μετατροπέας βίντεο Vidmore
Συμβατό με πλατφόρμες Windows και Mac, αυτό το σύνολο Μετατροπέας βίντεο Vidmore ξεχωρίζει όχι μόνο για την αβίαστη απόκτησή του αλλά και για τη φιλική προς τον χρήστη διεπαφή. Το κάνει προσιτό ακόμα και για αρχάριους. Αυτό που ξεχωρίζει αυτόν τον μετατροπέα MOV σε MP4 είναι η εξαιρετική του ταχύτητα, με αξιοσημείωτη 50 φορές ταχύτερη διαδικασία μετατροπής. Αυτή η γρήγορη μετατροπή κατέστη δυνατή χάρη στην υπερταχεία τεχνολογία αιχμής και την επιτάχυνση υλικού. Επιπλέον, πέρα από την επάρκειά του στο χειρισμό μορφών MOV και MP4, υποστηρίζει περισσότερες από 200 άλλες μορφές, όπως AVI, MKV, XVID, WMV, WebM, VOB, MTV και άλλα. Επιπλέον, η ευελιξία αυτού του εργαλείου εκτείνεται πέρα από τη μετατροπή αρχείων, καθώς προσφέρει μια ολοκληρωμένη εργαλειοθήκη που είναι εξοπλισμένη με ισχυρά εργαλεία επεξεργασίας. Αυτά τα εργαλεία, καθοδηγούμενα από την τεχνητή νοημοσύνη, διευκολύνουν την απρόσκοπτη επεξεργασία και βελτίωση βίντεο, εξασφαλίζοντάς σας μια εμπειρία χωρίς προβλήματα.
Επιπλέον, τα εργαλεία στο Toolbox του διαθέτουν μια σειρά προηγμένων λειτουργιών που συμβάλλουν σε μια βελτιωμένη εμπειρία επεξεργασίας βίντεο. Η εφαρμογή σας καθοδηγεί σε λεπτομερή βήματα, επιτρέποντας την αβίαστη μαζική μετατροπή βίντεο. Συνολικά, αυτός ο μετατροπέας βίντεο Vidmore είναι σίγουρα η καλύτερη επιλογή για εργασίες μετατροπής MOV σε MP4 ή MP4 σε MOV.
Επισημασμένα χαρακτηριστικά:
- Διαδικασία μαζικής μετατροπής με υψηλή απόδοση.
- Τεχνολογίες τεχνητής νοημοσύνης και επιτάχυνσης αιχμής.
- Ένα ευρύ φάσμα επιλογών μορφής βίντεο και ήχου.
- Πληθώρα εργαλείων επεξεργασίας και βελτίωσης.
Καλύτερο για: Μετατροπή πολλών αρχείων σε 200 μορφές και απρόσκοπτη επεξεργασία τους.
Πώς να χρησιμοποιήσετε το Vidmore Video Converter
Βήμα 1. Εκκινήστε το Vidmore Video Converter αφού το εγκαταστήσετε δωρεάν. Μόλις φτάσετε στη διεπαφή του, μπορείτε ήδη να κάνετε κλικ στο Συν κουμπί για να προσθέσετε όλα τα αρχεία MOV που θέλετε να μετατρέψετε.
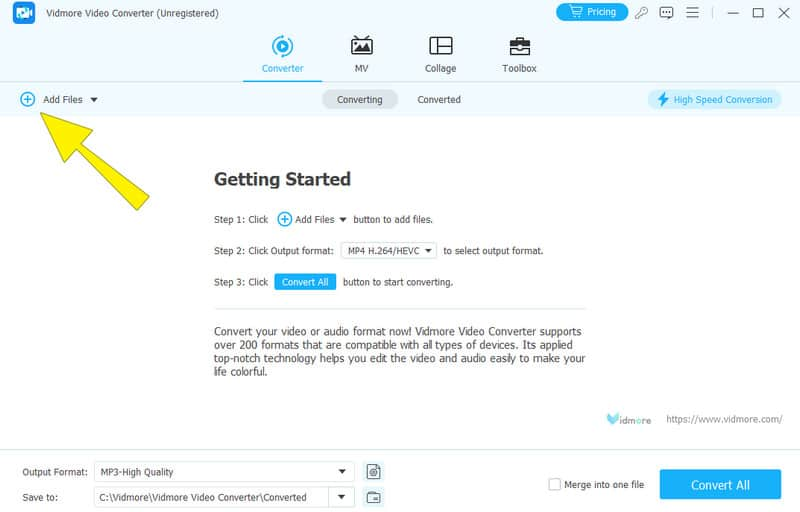
Βήμα 2. Μόλις φορτωθούν τα αρχεία MOV, μεταβείτε στην ενότητα μορφοποίησης όπου πρέπει να πατήσετε το βέλος κάθε αρχείου. Αυτό θα σας οδηγήσει στην επιλογή μορφής όπου πρέπει να κοιτάξετε και να επιλέξετε τη μορφή MP4. Μπορείτε επίσης να επιλέξετε την επιθυμητή ποιότητα της εξόδου MP4 σας.

Βήμα 3. Τώρα, για να αλλάξετε το MOV σε MP4, κάντε κλικ στο Μετατροπή όλων κουμπί. Κάνοντάς το, η διαδικασία μετατροπής θα αρχικοποιηθεί 50 φορές πιο γρήγορα.
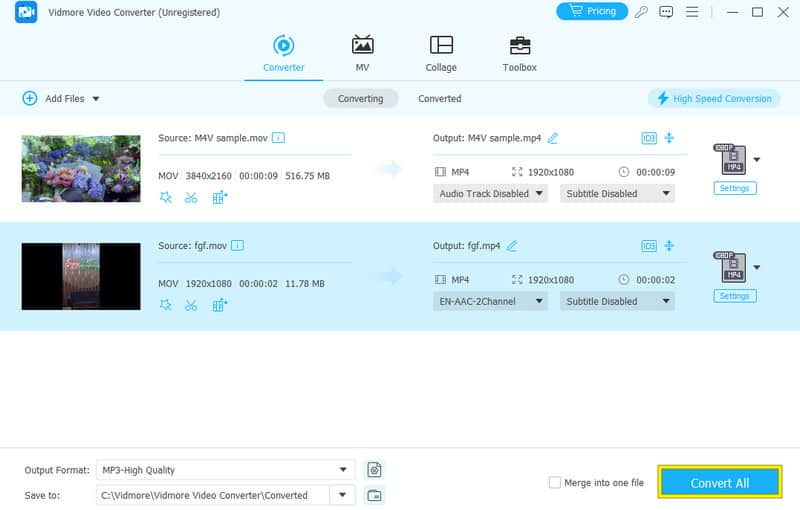
Μέρος 3. Μετατροπέας βίντεο HandBrake
Επόμενο στη λίστα είναι το HandBrake. Είναι ένα χρήσιμο εργαλείο για τη μετατροπή βίντεο MOV σε μορφή MP4 με μικρή απώλεια ποιότητας. Με το HandBrake, μπορείτε εύκολα να προσθέσετε τα αρχεία MOV σας σύροντάς τα και αποθέτοντάς τα στον χώρο εργασίας του. Επιπλέον, αυτό το πρόγραμμα σάς επιτρέπει να διαχειρίζεστε την ουρά μετατροπής και να κάνετε προεπισκόπηση των αλλαγών που κάνετε για να βεβαιωθείτε ότι η έξοδος φαίνεται όπως θέλετε. Επιπλέον, μπορείτε να βελτιστοποιήσετε διάφορες ρυθμίσεις βίντεο όπως η ποιότητα, ο ρυθμός καρέ και η ανάλυση με αυτό το δωρεάν πρόγραμμα εκτός σύνδεσης. Τι άλλο? Έχει σχεδιαστεί για να διατηρεί όσο το δυνατόν περισσότερο την αρχική ποιότητα του βίντεο. Αφού κάνετε τις ρυθμίσεις σας, μπορείτε να επιλέξετε το όνομα και τη θέση για το αρχείο MP4 εξόδου. Εκτός από τη μετατροπή MOV σε MP4, το Χειρόφρενο λειτουργεί επίσης καλά για τη μετατροπή άλλων μορφών βίντεο όπως το MKV. Ωστόσο, μπορεί να αντιληφθείτε την περιορισμένη υποστήριξή του για μορφές βίντεο, καθώς λειτουργεί μόνο σε MP4 WebM και MKV για την έξοδό του.
Επισημασμένα χαρακτηριστικά:
- Μετατροπή MOV σε MP4 με υψηλή ποιότητα.
- Μετατροπή μη προστατευμένων DVD σε MP4 για δημιουργία αντιγράφων ασφαλείας.
- Multi-threading.
- Προσαρμόσιμες προεπιλογές.
Καλύτερο για: Μετατροπή αρχείων σε παρτίδες.
Πώς να χρησιμοποιήσετε το HandBrake
Βήμα 1. Εκτελέστε το HandBrake αφού το εγκαταστήσετε υπομονετικά στον υπολογιστή σας.
Βήμα 2. Στη συνέχεια, μεταφορτώστε απευθείας τα αρχεία MOV σας σε αυτό. Μετά τη μεταφόρτωση, τοποθετήστε το δείκτη του ποντικιού στο Μορφή ενότητα και επιλέξτε MP4.
Βήμα 3. Μετά από αυτό, πατήστε την καρτέλα Αναζήτηση και επιλέξτε τον προορισμό του αρχείου σας. Στη συνέχεια, προχωρήστε κάνοντας κλικ στο Ξεκινήστε την κωδικοποίηση για να ξεκινήσει η διαδικασία μετατροπής.
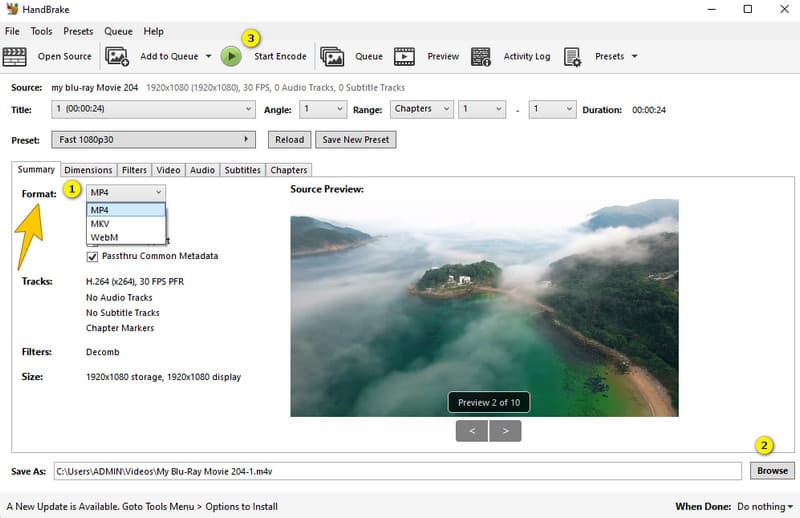
Μέρος 4. iMovie
Εάν χρησιμοποιείτε Mac για αυτήν την εργασία μετατροπής, τότε το iMovie πρέπει να είναι η καλύτερη λύση. Το iMovie είναι ένα απλό αλλά ισχυρό λογισμικό επεξεργασίας βίντεο προεγκατεστημένο σε Mac. Επιπλέον, μπορεί να μετατρέψει δυναμικά τα αρχεία MOV σας σε MP4 και άλλες μορφές βίντεο, καθώς είναι ένας αποκλειστικός επεξεργαστής βίντεο για ολόκληρο το οικοσύστημα της Apple. Επιπλέον, μπορείτε να τα χρησιμοποιήσετε σε πολλές διαφορετικές συσκευές και εφαρμογές. Αυτό διευκολύνει την κοινή χρήση και την απόλαυση των βίντεό σας χωρίς προβλήματα συμβατότητας.
Επισημασμένα χαρακτηριστικά:
- Διαθέτει ολοκληρωμένα εργαλεία επεξεργασίας αρχείων βίντεο και ήχου.
- Ενσωμάτωση Apple Photos.
- Προσφέρει προσχεδιασμένα πρότυπα και θέματα για να διαλέξετε.
- Έρχεται με πρόγραμμα επεξεργασίας κομματιού φόντου και ήχου.
Καλύτερο για: Επεξεργασία βίντεο.
Πώς να μετατρέψετε το MOV σας σε MP4 σε Mac
Βήμα 1. Μετά την εκκίνηση του iMovie στο Mac σας, κάντε κλικ στο Αρχείο και στη συνέχεια στη Νέα ταινία.
Βήμα 2. Ανεβάστε το αρχείο MOV και, στη συνέχεια, κάντε κλικ στο κουμπί Κοινή χρήση.
Βήμα 3. Μετά από αυτό, πατήστε την καρτέλα Αρχείο και επιλέξτε MP4 ως μορφή εξόδου. Στη συνέχεια, κάντε κλικ στο κουμπί Αποθήκευση.
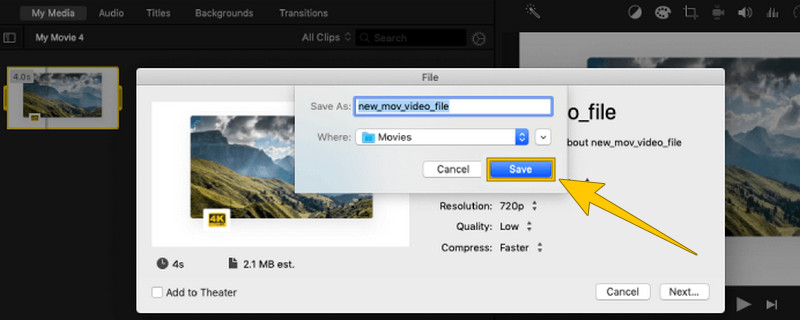
Μέρος 5. VLC Media Player
Εάν θέλετε να κάνετε αναπαραγωγή της αναπαραγωγής MOV και να το μετατρέψετε ταυτόχρονα, επιλέξτε VLC Media Player. Το γνωστό media player που δημιούργησε μπορεί να χειριστεί σχεδόν οποιοδήποτε βίντεο και ακόμη και να αλλάξει τη μορφή των βίντεο που αναπαράγει. Συγκεκριμένα, ξεχωρίζει ως ένα εξαιρετικό εργαλείο για τη μετατροπή αρχείων MOV σε μορφή MP4. Επιπλέον, αυτός ο μετατροπέας είναι γρήγορος και παρέχει κορυφαία ποιότητα με υποστήριξη για τη μετατροπή 4K βίντεο που χρησιμοποιούν προηγμένη βοήθεια υλικού. Παρόμοια με άλλο λογισμικό, το VLC Media Player σάς επιτρέπει να βουτήξετε στις λεπτομέρειες των βίντεό σας ακόμα και όταν μετατρέπετε MOV σε MP4, επιτρέποντάς σας να τα προσαρμόσετε σύμφωνα με τις προτιμήσεις σας.
Επισημασμένα χαρακτηριστικά:
- Γρήγορη και μαζική διαδικασία μετατροπής.
- Μετατροπέας ανοιχτού κώδικα και συσκευή αναπαραγωγής.
- Αλλαγή ανάλυσης βίντεο.
- Πολλαπλές υποστηριζόμενες μορφές βίντεο.
Καλύτερο για: Αναπαραγωγή πολυμέσων διαφόρων μορφών.
Πώς να χρησιμοποιήσετε το VLC στη μετατροπή βίντεο
Βήμα 1. Ανοίξτε το VLC Media Player και κάντε απευθείας κλικ στην καρτέλα Media > Μετατροπή/Αποθήκευση. Στη συνέχεια, για να φορτώσετε το αρχείο MOV, κάντε κλικ στο σύμβολο + στο αναδυόμενο παράθυρο.
Βήμα 2. Κάντε κλικ στο κουμπί Μετατροπή/Αποθήκευση και στο επόμενο παράθυρο, μεταβείτε στην ενότητα Προφίλ.
Βήμα 3. Στην εν λόγω ενότητα, επιλέξτε την επιλογή Video- H.264 + MP3 (MP4). Στη συνέχεια, πατήστε το κουμπί Έναρξη.
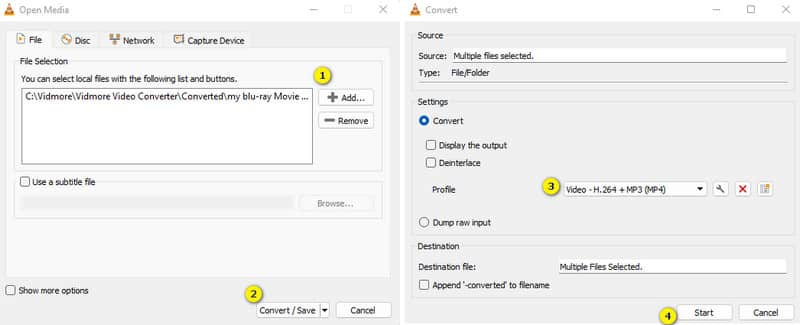
Μέρος 6. Δωρεάν Online Converter Video
Εάν χρειάζεστε έναν ισχυρό αλλά δωρεάν διαδικτυακό μετατροπέα βίντεο, μην ψάξετε περισσότερο Δωρεάν Online Μετατροπέας βίντεο. Αναπτύχθηκε από τη Vidmore, αυτός ο προληπτικός μετατροπέας αλλάζει αβίαστα το MOV σε MP4 και σε διάφορες άλλες μορφές. Προσβάσιμο τόσο σε υπολογιστές με Windows όσο και σε υπολογιστές Mac, είναι ένας φιλικός προς το χρήστη ιστότοπος που είναι γρήγορος στη χρήση. Με προκαθορισμένες ρυθμίσεις για διαφορετικούς τύπους αρχείων, λειτουργεί γρήγορα. Επιπλέον, μπορείτε να προσαρμόσετε λεπτομέρειες όπως την ποιότητα και το μέγεθος του βίντεο για να ταιριάζουν στις προτιμήσεις σας. Συνοπτικά, αυτός ο ιστότοπος προσφέρει μια γρήγορη και δωρεάν λύση για την επεξεργασία και την εξατομίκευση των βίντεο και της μουσικής σας.
Επισημασμένα χαρακτηριστικά:
- Μετατροπή παρτίδας.
- Δωρεάν για πάντα χρήση.
- Γρήγορη και αξιόπιστη μετατροπή βίντεο.
- Ασφαλές και χωρίς ιούς.
Καλύτερο για: Μετατροπή και επεξεργασία βίντεο δωρεάν.
Βήμα 1. Επισκεφτείτε την επίσημη ιστοσελίδα και αποκτήστε αρχικά την Προωθητής.
Βήμα 2. Μόλις τελειώσετε, πατήστε το Προσθήκη αρχείων για μετατροπή κουμπί για να ανεβάσετε τα αρχεία MOV.
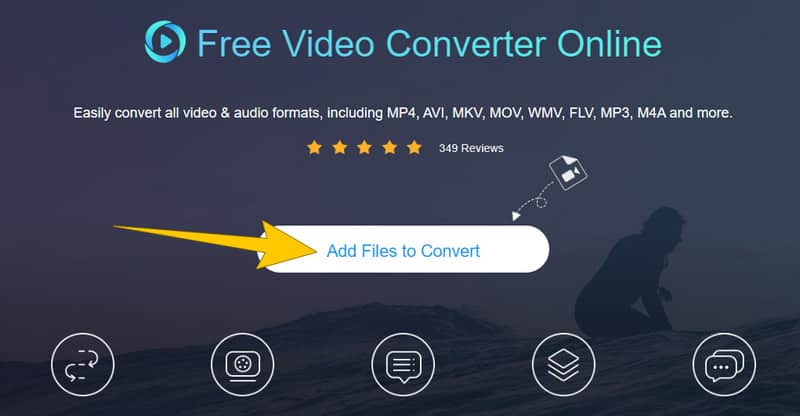
Βήμα 3. Όταν φτάσετε στην κύρια διεπαφή, επιλέξτε το MP4 ως έξοδο σας. Στη συνέχεια, χτυπήστε το Μετατρέπω κουμπί για την επεξεργασία της μετατροπής.

Μέρος 7. CloudConvert
Το CloudConvert είναι ένα άλλο διαδικτυακό εργαλείο που σας βοηθά να αλλάξετε τη μορφή των αρχείων σας εύκολα. Για παράδειγμα, μπορείτε να μετατρέψετε ένα αρχείο βίντεο .mov σε .mp4 ή να μετατρέψετε και άλλους τύπους αρχείων με έναν δωρεάν και απλό τρόπο. Επιπλέον, αυτή η υπηρεσία είναι βολική για την εναλλαγή της μορφής των αρχείων πολυμέσων σας, όπως βίντεο, εικόνες και έγγραφα. Και όπως και ο προηγούμενος διαδικτυακός μετατροπέας, δεν χρειάζεται να κατεβάσετε ή να εγκαταστήσετε κάποιο επιπλέον λογισμικό για να το χρησιμοποιήσετε.
Επισημασμένα χαρακτηριστικά:
- Επεξεργαστείτε τη μετατροπή παρτίδων αποτελεσματικά.
- Υποστηρίζονται πολλές διαφορετικές μορφές.
- Ενσωμάτωση αποθήκευσης cloud.
- Ρύθμιση επιλογών για εξαιρετική απόδοση.
Καλύτερο για: Διάφορα αρχεία πολυμέσων και μετατροπή εγγράφων.
Βήμα 1. Στον επίσημο ιστότοπο, κάντε κλικ στο κουμπί Επιλογή αρχείου για να ανεβάσετε το αρχείο MOV.
Βήμα 2. Μεταβείτε στην ενότητα Μετατροπή σε και επιλέξτε το MP4 ως έξοδο σας.
Βήμα 3. Μετά από αυτό, κάντε κλικ στο Μετατρέπω κουμπί για να ξεκινήσει η διαδικασία. Κατεβάστε το αποτέλεσμα μετά.

Μέρος 8. Συχνές ερωτήσεις σχετικά με τη μετατροπή MOV σε MP4
Ποιος είναι ο καλύτερος μετατροπέας για MOV σε MP4;
Εξαρτάται από τις προτιμήσεις σας, αλλά αν είστε αρχάριος που αναζητά μια επαγγελματική μετατροπή, τότε το Vidmore Video Converter είναι το καλύτερο.
Ποια είναι η διαφορά μεταξύ MP4 και MOV;
Η κύρια διαφορά μεταξύ MP4 και MOV είναι η μορφή αρχείου. Το MP4 είναι μια μορφή που υποστηρίζεται ευρέως, ενώ το MOV είναι καλύτερο σε ποιότητα.
Θα χάσω την ποιότητα αν μετατρέψω το MOV σε MP4;
Ναι, η μετατροπή MOV σε MP4 μπορεί να οδηγήσει σε ελαφρά απώλεια ποιότητας λόγω συμπίεση βίντεο. Ωστόσο, η έκταση αυτής της απώλειας εξαρτάται από το εργαλείο μετατροπέα και τις ρυθμίσεις που χρησιμοποιούνται κατά τη μετατροπή.
συμπέρασμα
Αυτό το άρθρο περιέχει τους καλύτερους μετατροπείς βίντεο για Μετακίνηση σε MP4 μετατροπή. Απολαύστε την εργασία μετατροπής με τη σιγουριά της απρόσκοπτης εξόδου, εάν επιλέξετε να χρησιμοποιήσετε ένα από τα παραπάνω εργαλεία. Εάν είστε ακόμα σκισμένοι, τότε ακολουθήστε αυτό που σας προτείνουμε ανεπιφύλακτα, και αυτό είναι να χρησιμοποιήσετε το Vidmore Video Converter.


