Κορυφαίες 8 αποτελεσματικές λύσεις πολυμέσων για τη μετατροπή GIF σε JPG
Εάν παρουσιάζετε λύσεις για την αντιμετώπιση προβλημάτων ή δημιουργείτε μια περιήγηση μιας εφαρμογής σε σύντομα κλιπ. δεν υπάρχει αμφιβολία ότι τα GIF είναι χρήσιμα ειδικά όταν κάνετε μαθήματα. Ωστόσο, αυτό δεν συμβαίνει πάντα για κάθε κοινό. Ορισμένοι προτιμούν την προβολή βήμα προς βήμα σεμιναρίων σε ακίνητες φωτογραφίες. Για το λόγο αυτό, ίσως σκεφτείτε να τα μετατρέψετε σε στατικές και συμπιεσμένες εικόνες JPG. Ευτυχώς, υπάρχουν πολλά διαθέσιμα προγράμματα μέσω του Διαδικτύου που μπορούν να κάνουν αυτή τη δουλειά. Σε αυτή τη σημείωση, ερευνήσαμε και επιλέξαμε μερικές από τις πιο προτεινόμενες λύσεις που θα σας βοηθήσουν να εξοικονομήσετε GIF σε JPG με γρήγορο και εύκολο τρόπο.
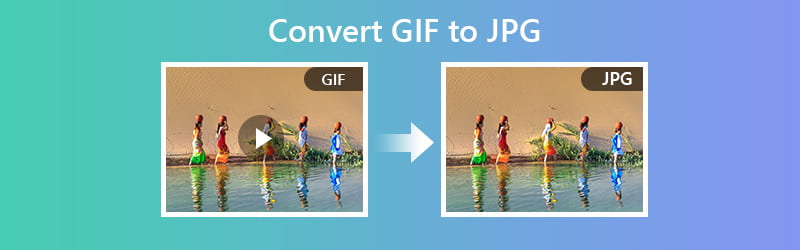

Μέρος 1. Πώς να μετατρέψετε το GIF σε JPG δωρεάν και διαδικτυακά
Πρώτα στη λίστα των προτεινόμενων προγραμμάτων που θα σας βοηθήσουν να μετατρέψετε το GIF σας σε φωτογραφίες JPG είναι Vidmore Δωρεάν online μετατροπέας εικόνας. Αυτό σας επιτρέπει να επεξεργαστείτε πολλά αρχεία εικόνας ταυτόχρονα. Επομένως, θα πρέπει να εξετάσετε τη χρήση αυτού του διαδικτυακού εργαλείου εάν πρέπει να επεξεργαστείτε πολλά GIF ταυτόχρονα. Παρακάτω είναι τα βήματα σχετικά με τον τρόπο αλλαγής του GIF σε JPG χρησιμοποιώντας αυτό το πρόγραμμα.
Τιμή: Δωρεάν (Μέγιστο 5 MB ανά αρχείο εικόνας)
Διακριτικό χαρακτηριστικό: Ξεκινά αυτόματα τη διαδικασία μετατροπής μόλις μεταφορτωθεί το αρχείο εικόνας
Βήμα 1. Πρόσβαση στον ιστότοπο του εργαλείου κάνοντας κλικ στον παρεχόμενο σύνδεσμο διεύθυνσης: (https://www.vidmore.com/free-online-image-converter/ ) στη συνέχεια πατήστε Εισαγω στο πληκτρολόγιό σας.
Βήμα 2. Επιλέγω JPG ως μορφή εξόδου και κάντε κλικ στο Συν κουμπί και το εργαλείο θα το μετατρέψει αυτόματα σε φωτογραφία JPG.
Βήμα 3. Τέλος, χτυπήστε το Κατεβάστε κουμπί και ανοίξτε το φάκελο αρχείων για να κάνετε μια προεπισκόπηση του αρχείου που έχει μετατραπεί.
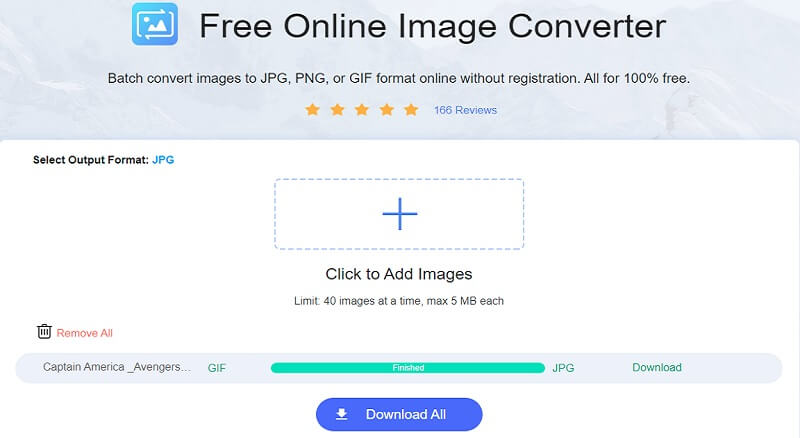
2. Convertio
Το Convertio είναι επίσης μια καλή επιλογή για την αποθήκευση εικόνων JPG από GIF. Αυτή η εφαρμογή ιστού είναι συμβατή με υπολογιστή ή Windows και Mac. Το μόνο που χρειάζεται είναι να χρησιμοποιήσετε ένα πρόγραμμα περιήγησης, μια σταθερή σύνδεση και είστε έτοιμοι. Επίσης, αν βρίσκεστε πάντα μπροστά στο κινητό σας τηλέφωνο, μπορείτε να το χρησιμοποιήσετε για να μετατρέψετε το GIF σε JPG σε Android ή iOS. Από την άλλη πλευρά, διαβάστε τα παρακάτω βήματα για να μάθετε καλύτερα πώς λειτουργεί αυτό το εργαλείο.
Βήμα 1. Αρχικά, επισκεφθείτε την ιστοσελίδα του εργαλείου και κάντε κλικ στο Επιλέξτε το αρχείο κουμπί για να ανεβάσετε ένα αρχείο.
Βήμα 2. Δεύτερον, κάντε κλικ στη λίστα μενού και επιλέξτε JPG από το Εικόνα επιλογή.
Βήμα 3. Τρίτον, ξεκινήστε τη διαδικασία χτυπώντας Μετατρέπω που βρίσκεται κάτω από τον πίνακα μετατροπής.
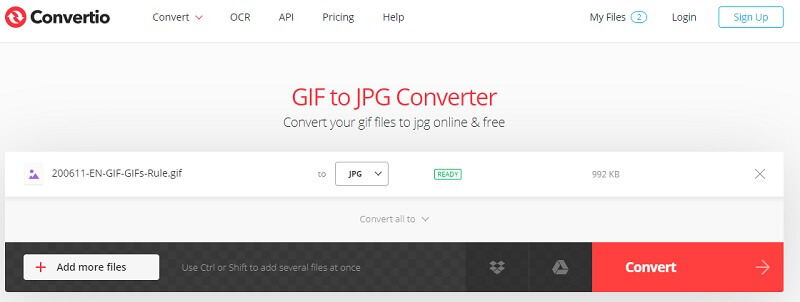
3. Εζγκίφ
Μια άλλη αξιοσημείωτη λύση που μπορείτε να χρησιμοποιήσετε είναι το Ezgif. Το εργαλείο είναι απλό στη χρήση και λειτουργεί αποτελεσματικά για τη μετατροπή των GIF σε φωτογραφίες JPG. Ένα μεγάλο πλεονέκτημα αυτού του εργαλείου είναι ότι μπορείτε να ορίσετε το χρώμα φόντου του GIF. Αυτό είναι ιδιαίτερα χρήσιμο κατά τη μετατροπή ενός διαφανούς GIF, ώστε να αποφύγετε το μαύρο υπόβαθρο στα GIF. Ακολουθεί ένας απλός οδηγός σχετικά με τον τρόπο αλλαγής του GIF σε αρχείο JPG.
Βήμα 1. Για να ξεκινήσετε, μεταβείτε στην ιστοσελίδα Ezgif και κατευθυνθείτε προς Βελτιστοποίηση της επιλογή.
Βήμα 2. Στη συνέχεια, επιλέξτε το GIF σε JPG μενού και ανεβάστε το αρχείο GIF κάνοντας κλικ στο Επιλέξτε το αρχείο κουμπί.
Βήμα 3. Τώρα κάντε κλικ στο Μεταφόρτωση κουμπί. Πριν από τη μετατροπή, μπορείτε να ορίσετε το χρώμα φόντου όπως θέλετε.
Βήμα 4. Μόλις τελειώσετε, πατήστε το Μετατροπή σε JPG κουμπί για να ξεκινήσει η διαδικασία.
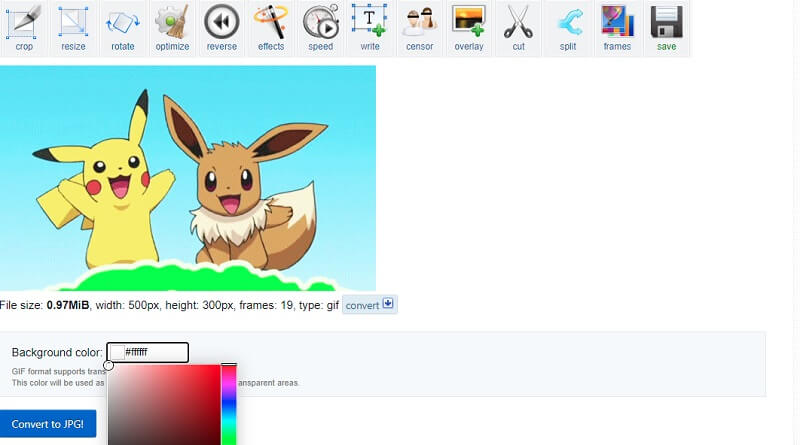
4. Smallpdf
Επόμενο στη λίστα είναι το Smallpdf. Ναι, αυτό το εργαλείο σάς επιτρέπει να επεξεργαστείτε αρχεία από GIF σε αρχείο JPG σε σύντομο χρονικό διάστημα. Υπάρχει μια μικρή αλλαγή όμως καθώς σας επιτρέπει να αποθηκεύσετε JPG με τη μορφή ενός εγγράφου ειδικά PDF. Παρ 'όλα αυτά, θα επιτύχετε τον στόχο να δημιουργήσετε φωτογραφίες από κινούμενο GIF χρησιμοποιώντας αυτήν την πλατφόρμα. Για να μετατρέψετε το GIF σε JPG, ακολουθήστε τις παρεχόμενες οδηγίες.
Βήμα 1. Αποκτήστε πρόσβαση στον επίσημο ιστότοπο του εργαλείου. Όταν φτάσετε στη σελίδα, μετακινηθείτε λίγο προς τα κάτω και επιλέξτε JPG σε PDF η επιλογή.
Βήμα 2. Στη συνέχεια, θα εμφανιστεί ένα παράθυρο όπου μπορείτε να ανεβάσετε το αρχείο GIF. Κάντε κλικ στο κουμπί που λέει Επιλέξτε Αρχεία και εισαγάγετε το αρχείο GIF από το φάκελο του υπολογιστή σας.
Βήμα 3. Μόλις προστεθεί στο εργαλείο, πατήστε Μετατρέπω που βρίσκεται στο πάνω δεξιά μέρος της διεπαφής.
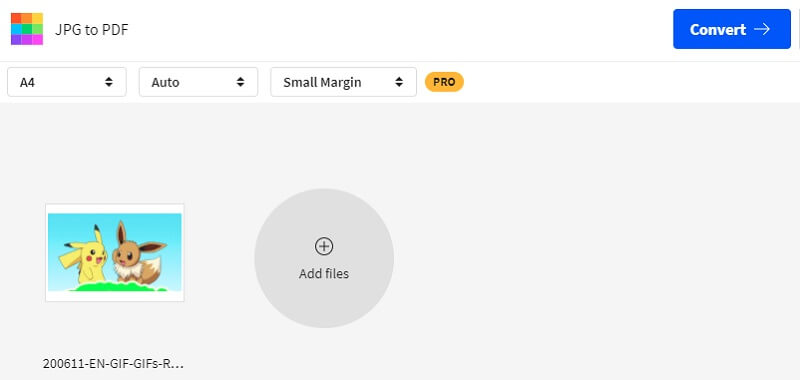
5. FileZigZag
Το FileZigZag θεωρείται μία από τις ταχύτερες υπηρεσίες μετατροπής αρχείων στο Διαδίκτυο σε σύγκριση με παρόμοια προγράμματα. Με αυτό, μπορείτε να μετατρέψετε ταυτόχρονα πολλαπλά GIF. Ταυτόχρονα, θα μπορείτε να απολαύσετε συνολικό μέγεθος αρχείου έως 150 Mb για δωρεάν χρήστες. Ακολουθεί ένας εκπαιδευτικός οδηγός που θα σας βοηθήσει να μετατρέψετε το GIF σε JPG online.
Βήμα 1. Μεταβείτε στην κύρια ιστοσελίδα του FileZigZag και εισαγάγετε το αρχείο GIF στο εργαλείο κάνοντας κλικ στο Αναζήτηση για αρχεία κουμπί.
Βήμα 2. Μπορείτε να βρείτε τον πίνακα μετατροπών παρακάτω από την ίδια σελίδα.
Βήμα 3. Επιλέγω JPEG από το Μορφή στόχου λίστα μενού και κάντε κλικ στο Ξεκινήστε τη μετατροπή κουμπί για την επεξεργασία του αρχείου GIF.
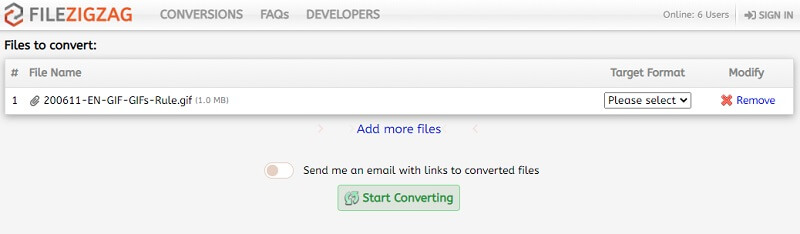
6. CloudConvert
Μπορείτε επίσης να βασιστείτε στο CloudConvert για τις ανάγκες μετατροπής σας. Ομοίως, το εργαλείο επιτρέπει στους χρήστες να χειρίζονται την έξοδο της εικόνας. Θα βρείτε επιλογές για να αλλάξετε την ποιότητα, την ανάλυση εικόνας, ακόμη και το μέγεθος του αρχείου μιας εικόνας. Για να μεγιστοποιήσετε αυτόν τον δωρεάν μετατροπέα GIF σε JPG και να κατεβάσετε την έξοδο, ρίξτε μια ματιά στα βήματα σχετικά με τον τρόπο χρήσης του.
Βήμα 1. Επισκεφτείτε τον ιστότοπό του χρησιμοποιώντας οποιοδήποτε πρόγραμμα περιήγησης στον υπολογιστή σας.
Βήμα 2. Κάντε κλικ στο Επιλέξτε αρχείο κουμπί και ανεβάστε το αρχείο GIF. Μπορείτε να προσθέσετε περισσότερα αρχεία ανάλογα με τις ανάγκες σας.
Βήμα 3. Ξεδιπλώστε τη λίστα μενού μορφοποίησης και αναζητήστε JPG από το Εικόνα επιλογή.
Βήμα 4. Κτύπημα Μετατρέπω από κάτω και μόλις μετατραπεί επιτυχώς, κάντε κλικ στο πράσινο Κατεβάστε κουμπί δίπλα στην εικόνα.
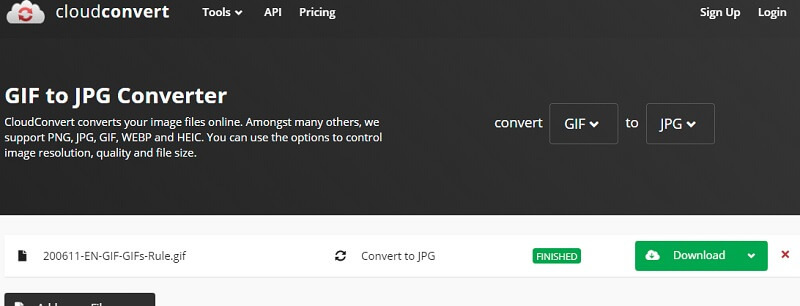
7. Μετατροπή
Η τελευταία μας επιλογή για διαδικτυακές λύσεις μετατροπής είναι το Aconvert. Εάν θέλετε να απαλλαγείτε από την ταλαιπωρία της λήψης και της εγκατάστασης, ίσως θελήσετε να χρησιμοποιήσετε αυτόν τον διαδικτυακό μετατροπέα. Επιπλέον, μπορείτε να εκτελέσετε ελεύθερα αρχεία GIF και να τα μετατρέψετε σε στατικές φωτογραφίες JPG χρησιμοποιώντας μόνο τα προγράμματα περιήγησης για κινητά. αν χρησιμοποιείτε Safari ή Google Chrome στο τηλέφωνό σας. Ακολουθούν οι οδηγίες χρήσης του Aconvert.
Βήμα 1. Περιηγηθείτε στο Aconvert και επιλέξτε Εικόνα στην αριστερή ενότητα μενού.
Βήμα 2. Για να ανεβάσετε ένα αρχείο GIF, κάντε κλικ στο Επιλέξτε Αρχεία κουμπί.
Βήμα 3. Επιλέξτε JPG από το Μορφή στόχου μενού και κάντε κλικ στο Μετατροπή τώρα! κουμπί που βρίσκεται στο κάτω δεξιά μέρος της διεπαφής.
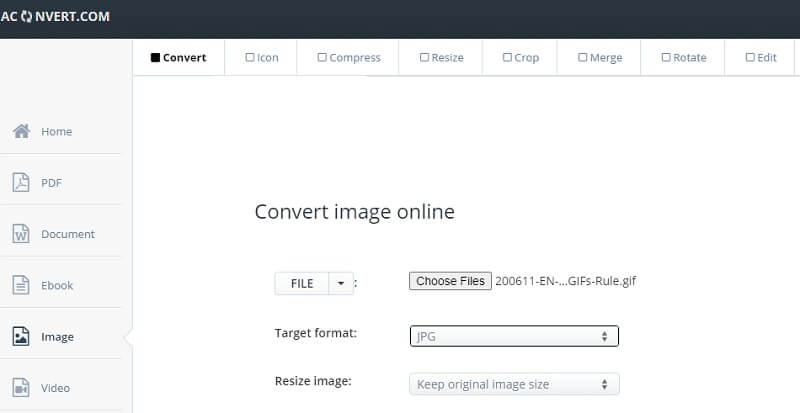
Μέρος 2. Πώς να μετατρέψετε το GIF σε JPG στο Adobe Photoshop
Όχι μόνο μπορείτε να μετατρέψετε το GIF σε JPG, αλλά και να βελτιώσετε το μετατρεπόμενο αρχείο χρησιμοποιώντας ένα από τα κορυφαία εργαλεία επεξεργασίας φωτογραφιών. Από τις βασικές έως τις προηγμένες επιλογές επεξεργασίας φωτογραφιών, το Photoshop σας έχει καλύψει. Αυτή η μέθοδος είναι ιδιαίτερα χρήσιμη σε καταστάσεις που πρέπει να παρουσιάσετε σε επαγγελματίες θεατές. Με αυτόν τον τρόπο, δεν χρειάζεται να αναζητήσετε ξεχωριστό μετατροπέα και να τον εισαγάγετε στο Photoshop για επεξεργασία. Το πρόγραμμα μπορεί να εκτελέσει και τις δύο εργασίες ειδικά όταν η σύνδεση στο Διαδίκτυο δεν είναι προσβάσιμη. Παρακάτω θα σας παρουσιάσουμε τα βήματα σχετικά με τον τρόπο μετατροπής του GIFto JPG στο Photoshop.
Βήμα 1. Εκκινήστε την εφαρμογή Photoshop στον υπολογιστή σας. Εάν το GIF είναι έγχρωμο, μπορείτε να επιλέξετε να το μετατρέψετε σε ασπρόμαυρο GIF ρυθμίζοντας το Τρόπος προς την Κλίμακα του γκρι. Παω σε Εικόνα>Τρόπος>Κλίμακα του γκρι.

Βήμα 2. Τώρα ανοίξτε το μενού για Αρχείο και επιλέξτε Σώσει από την επιλογή. Ορίστε τη μορφή του αρχείου σε JPG, ρίχνοντας τη λίστα μενού και επιλέγοντας JPEG.

Βήμα 3. Μόλις χτυπήσεις Σώσει από το φάκελο τοποθεσίας, θα εμφανιστεί ένα πλαίσιο διαλόγου όπου μπορείτε να βρείτε διαφορετικές επιλογές εξόδου. Αυτό περιλαμβάνει προφίλ χρώματος, ποιότητα εικόνας και μέγεθος. Επιπλέον, μπορείτε να ορίσετε τις επιλογές μορφοποίησης για τη δημιουργία βασικών, βελτιστοποιημένων και προοδευτικών μορφών.
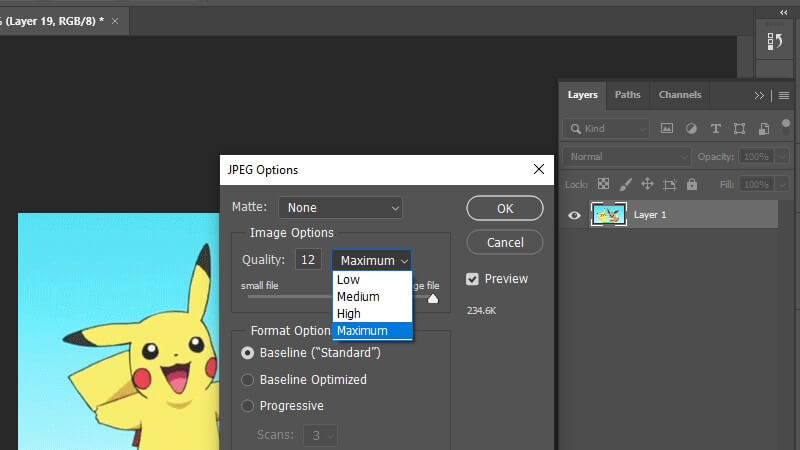
Βήμα 4. Αφού ορίσετε τις προτιμήσεις σας, απλώς κάντε κλικ στο Εντάξει κουμπί για τελικά μετατροπή και αποθήκευση του αρχείου.
![]() Καταπληκτικό GIF Maker που ίσως σας αρέσει
Καταπληκτικό GIF Maker που ίσως σας αρέσει
- Προσφέρει ρυθμίσεις βίντεο για GIF, όπως ανάλυση, ρυθμό καρέ και κίνηση βρόχου.
- Επιλέξτε από μεγάλες, μεσαίες και μικρές μορφές GIF.
- Δημιουργήστε ένα νέο προφίλ GIF σύμφωνα με τις προτιμήσεις σας.
- Προσθέστε και μετατρέψτε πολλά GIF ταυτόχρονα.

Μέρος 3. Συχνές ερωτήσεις από το GIF στο JPG
Μπορώ να εξάγω φωτογραφίες ως GIF;
Ναί. Υπάρχουν πολλά προγράμματα που μπορείτε να χρησιμοποιήσετε για να το κάνετε αυτό. Μπορείτε να βρείτε τα περισσότερα από τα παραπάνω εργαλεία. Απλώς ανεβάστε τη φωτογραφία, κάντε κλικ στο κουμπί που λέει Μετατρέπω, έφυγες. Για να κατεβάσετε το αρχείο που έχει μετατραπεί, το εργαλείο θα πρέπει να παρέχει ένα Κατεβάστε κουμπί για να αποθηκεύσετε το αρχείο.
Πώς μπορώ να αποθηκεύσω φωτογραφίες iPhone ως JPG;
Από προεπιλογή, οι φωτογραφίες iPhone αποθηκεύονται σε μορφή HEIC. Ωστόσο, οι περισσότεροι φορητοί υπολογιστές Windows δεν αναγνωρίζουν αυτήν τη μορφή. Μπορείτε να αποθηκεύσετε φωτογραφίες iPhone πηγαίνοντας στο iPhone σας Ρυθμίσεις>ΦΩΤΟΓΡΑΦΙΚΗ ΜΗΧΑΝΗ>Μορφή. Από το Μορφή μενού, επιλέξτε Πιο συμβατό.
Είναι δυνατή η επεξεργασία ενός αρχείου GIF;
Για τέτοιου είδους ανάγκες, θα χρειαστείτε επίσης έναν επεξεργαστή εικόνας. Μία από τις αξιοσημείωτες λύσεις είναι το Ezgif. Σας δίνει τη δυνατότητα να ορίσετε το χρώμα φόντου ενός διαφανούς GIF. Μπορείτε επίσης να κανονίσετε τη σειρά των πλαισίων σε GIF και πολλά άλλα.
συμπέρασμα
Αν ψάχνατε για αποτελεσματικούς και βολικούς τρόπους μετατροπή GIF σε JPG φωτογραφίες, είμαστε στην ευχάριστη θέση να παρουσιάσουμε τις λύσεις σε αυτήν την ανάρτηση. Υπάρχουν δύο μέθοδοι που μπορείτε να χρησιμοποιήσετε. Το ένα είναι μέσω διαδικτυακών εργαλείων που απαιτούν πρόσβαση στο Διαδίκτυο και πρόγραμμα περιήγησης. Από την άλλη πλευρά, μπορείτε να χρησιμοποιήσετε μια εφαρμογή επιφάνειας εργασίας όπως το Photoshop για να μετατρέψετε εκτός σύνδεσης και να κάνετε κάποιες περαιτέρω προσαρμογές στη φωτογραφία.


