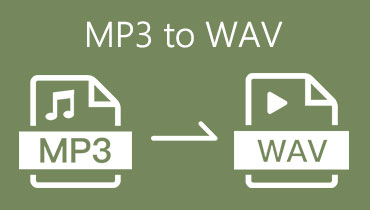Μετατροπή WAV σε MP3 μέσω Online, Windows, Mac και φορητών συσκευών
Τα αρχεία WAV είναι εξαιρετικά για τη λήψη ήχου υψηλής ποιότητας. Αν και αυτά τα αρχεία μπορεί να είναι φοβερά, καταλαμβάνουν πολύ χώρο. Κάποιοι μάλιστα παραπονέθηκαν ότι δεν μπορούσαν να το παίξουν σε ορισμένες εφαρμογές ή συσκευές που έχουν. Ως αποτέλεσμα, πολλοί αναζητούν τρόπους επίλυσης του. Η καλύτερη μέθοδος είναι να το μετατρέψετε στην πιο δημοφιλή μορφή ήχου, που είναι το MP3. Συνήθως δεν καταλαμβάνουν τόσο χώρο στο τηλέφωνο, τον υπολογιστή ή το MP3 player σας. Επιπλέον, είναι συμβατά με όλες σχεδόν τις συσκευές και τις συσκευές αναπαραγωγής. Αρχίστε να μαθαίνετε πώς να αλλάζετε WAV σε MP3 καθώς κάνετε κύλιση σε αυτόν τον οδηγό βήμα προς βήμα.
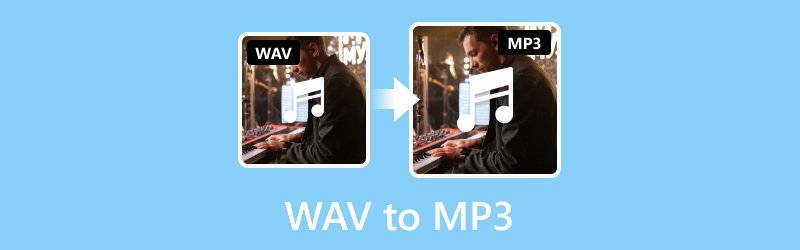
ΠΕΡΙΕΧΟΜΕΝΟ ΣΕΛΙΔΑΣ
Μέρος 1. Καλύτερος τρόπος μετατροπής WAV σε MP3
Εάν θέλετε ένα αξιόπιστο εργαλείο μετατροπέα, Μετατροπέας βίντεο Vidmore είναι το τέλειο λογισμικό για εσάς. Ήταν μια δημοφιλής επιλογή για πολλούς λόγω της ευελιξίας και της εύχρηστης διεπαφής του. Παρόλο που φημίζεται για τις ευρέως υποστηριζόμενες μορφές βίντεο, ξεχωρίζει και ως μετατροπέας ήχου. Σημαίνει ότι μπορείτε να μετατρέψετε το αρχείο ήχου σας σε άλλη μορφή που χρειάζεστε. Υποστηρίζει MP3, WAV, AAC, WMA, FLAC, AIFF, M4A και πολλά άλλα. Τούτου λεχθέντος, διασφαλίζει ότι μπορείτε να μετατρέψετε το WAV σε MP3 με ευκολία! Εκτός από αυτά τα αρχεία, μπορείτε να μετατρέψετε το αρχείο σας ώστε να είναι συμβατό με άλλες συσκευές. Επιπλέον, σας επιτρέπει επίσης να επεξεργαστείτε ή να περικόψετε τον ήχο σας πριν τον εξαγάγετε. Τέλος, μπορείτε να το χρησιμοποιήσετε είτε είστε χρήστης υπολογιστή Mac είτε Windows. Εάν θέλετε να μάθετε πώς λειτουργεί αυτό το εργαλείο, δείτε τον εύκολο οδηγό μας παρακάτω.
Βήμα 1. Πρώτα, κατεβάστε το Vidmore Video Converter στον υπολογιστή σας και εγκαταστήστε το. Μόλις ολοκληρωθεί η εγκατάσταση, το εργαλείο θα ξεκινήσει σε μια στιγμή.
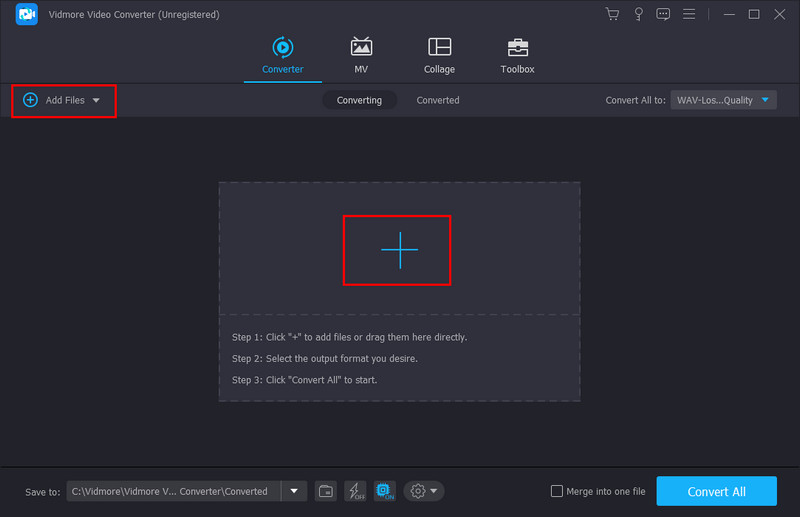
Βήμα 2. Στην ενότητα Μετατροπέας, χρησιμοποιήστε το κουμπί Προσθήκη αρχείων ή σύμβολο συν για να επιλέξετε το αρχείο σας. Προσθέστε το αρχείο WAV που θέλετε να μετατρέψετε.
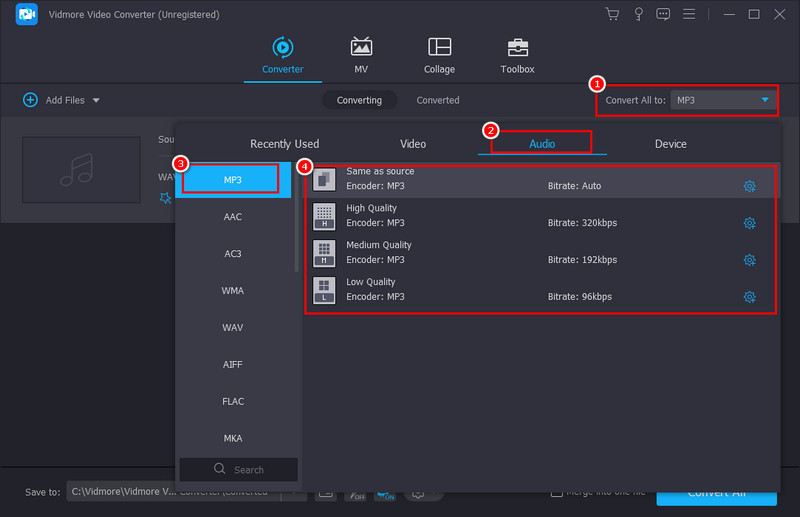
Βήμα 3. Στο αναπτυσσόμενο μενού Μετατροπή όλων σε, μεταβείτε στην επιλογή Ήχος και επιλέξτε MP3. Προαιρετικά, μπορείτε να επιλέξετε την επιθυμητή ποιότητα ήχου στο δεξί μέρος.
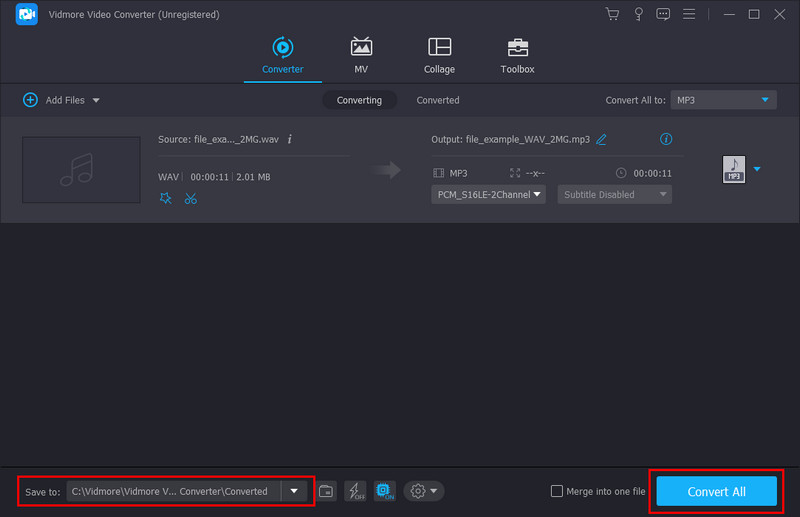
Βήμα 4. Τέλος, επιλέξτε πού θέλετε να αποθηκεύσετε το αρχείο που μετατράπηκε στο μενού Αποθήκευση σε. Στη συνέχεια, πατήστε Μετατροπή όλων για να ξεκινήσει η μετατροπή.
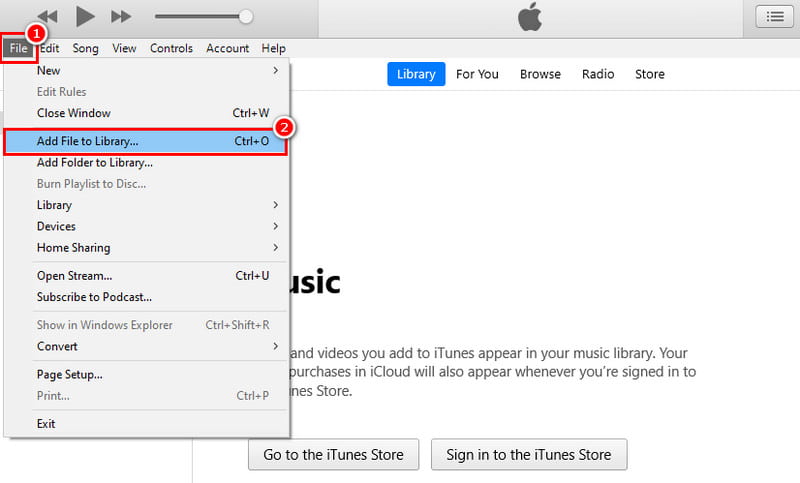
Μέρος 2. Μετατροπή WAV σε MP3 στο iTunes
Γνωρίζατε ότι μπορείτε επίσης να χρησιμοποιήσετε το iTunes για να μετατρέψετε WAV σε MP3 χρησιμοποιώντας Mac; Το iTunes είναι ένα πολύ γνωστό πρόγραμμα αναπαραγωγής πολυμέσων και βιβλιοθήκης που αναπτύχθηκε από την Apple. Εκτός από τη διαχείριση των αρχείων ήχου σας, προσφέρει μια βολική λύση για να μετατρέψετε ένα αρχείο WAV σε μορφή MP3. Αλλά να θυμάστε ότι το iTunes δεν έχει ενσωματωμένη λειτουργία για απευθείας μετατροπή αρχείων. Ωστόσο, υπάρχει μια λύση που περιλαμβάνει την αλλαγή των ρυθμίσεων του iTunes για να μετατρέψετε το WAV σας σε MP3. Δείτε πώς:
Βήμα 1. Εκκινήστε την εφαρμογή iTunes στον υπολογιστή σας. Μεταβείτε στο μενού Αρχείο και επιλέξτε Προσθήκη αρχείου στη βιβλιοθήκη. Επιλέξτε και προσθέστε το αρχείο WAV που θέλετε να μετατρέψετε.
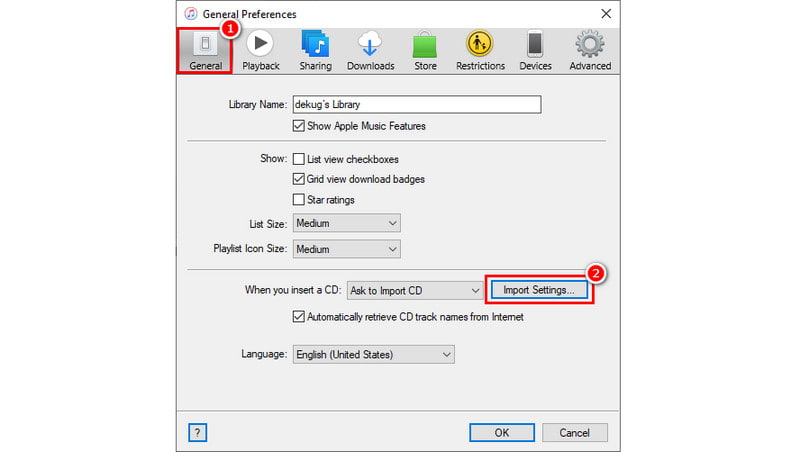
Βήμα 2. Τώρα, μεταβείτε στο μενού Επεξεργασία και επιλέξτε Προτιμήσεις από το αναπτυσσόμενο μενού. Στο παράθυρο που εμφανίζεται, μεταβείτε στην καρτέλα Γενικά και κάντε κλικ στην επιλογή Εισαγωγή ρυθμίσεων.

Βήμα 3. Σε ένα άλλο μίνι παράθυρο που θα εμφανιστεί, κατευθυνθείτε στο Import Using. Στη συνέχεια, επιλέξτε MP3 Encoder από τις διαθέσιμες επιλογές και πατήστε OK.
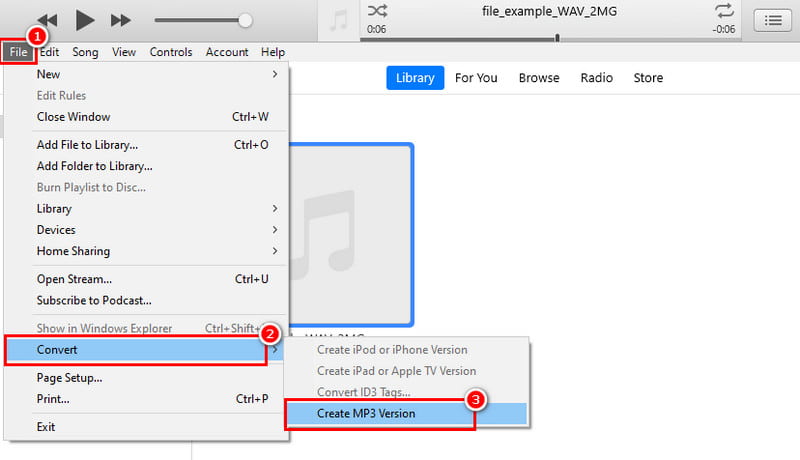
Βήμα 4. Τώρα, επιλέξτε το αρχείο WAV σας. Μεταβείτε στο Αρχείο ] Μετατροπή ] Δημιουργία MP3. Τελευταίο αλλά εξίσου σημαντικό, το iTunes θα δημιουργήσει μια έκδοση MP3 του αρχείου σας με το ίδιο όνομα.
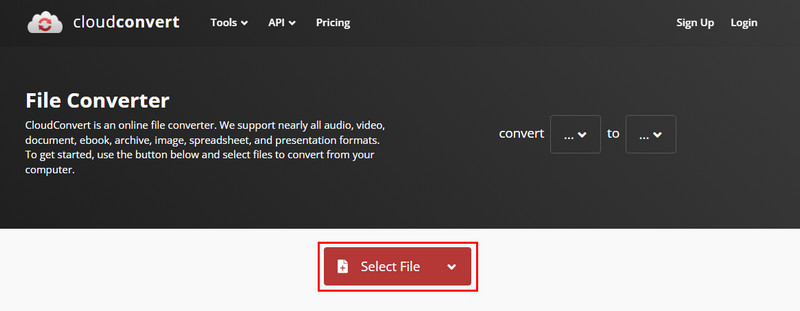
Πλεονεκτήματα
- Μπορεί να μετατρέψει WAV σε MP3 δωρεάν.
- Είναι προσβάσιμο τόσο σε λειτουργικά συστήματα Mac όσο και σε Windows.
Μειονεκτήματα
- Το iTunes απαιτεί πόρους, ιδιαίτερα σε παλαιότερο ή λιγότερο ισχυρό υλικό.
- Δεν μπορείτε να επιλέξετε την ποιότητα του MP3 που έχει μετατραπεί.
Μέρος 3. Μετατροπή WAV σε MP3 Online
Εάν δεν προτιμάτε την εγκατάσταση λογισμικού στον υπολογιστή σας, υπάρχουν ηλεκτρονικά εργαλεία που μπορούν να σας βοηθήσουν. Μια τέτοια πλατφόρμα που θα σας επιτρέψει να μετατρέψετε αρχεία WAV σε MP3 είναι το CloudConvert. Είναι ένα ευέλικτο διαδικτυακό εργαλείο που έχει σχεδιαστεί για να προωθεί την απρόσκοπτη μετατροπή αρχείων σε διάφορες μορφές. Χρησιμοποιώντας το, μπορείτε επίσης να μετατρέψετε WAV σε MP3 χωρίς καμία ταλαιπωρία. Παρέχει μια γρήγορη λύση για τη μετατροπή των αρχείων ήχου σας χωρίς εγκατάσταση εφαρμογής. Σημειώστε όμως ότι εφόσον είναι online, μια σταθερή σύνδεση στο Διαδίκτυο είναι ζωτικής σημασίας. Πώς να μετατρέψετε το WAV σε MP3 χρησιμοποιώντας το; Εδώ είναι ένας οδηγός για την αναφορά σας.
Βήμα 1. Αρχικά, ξεκινήστε το αγαπημένο σας πρόγραμμα περιήγησης ιστού. Στη συνέχεια, πραγματοποιήστε αναζήτηση και πρόσβαση στο CloudConvert.
Βήμα 2. Στην κύρια τοποθεσία της πλατφόρμας, κάντε κλικ στο κουμπί Επιλογή αρχείου που θα δείτε. Επιλέξτε και μεταφορτώστε το αρχείο WAV που θέλετε να μετατρέψετε. Επίσης, μπορείτε να το σύρετε και να το αποθέσετε απευθείας στον ιστότοπο.
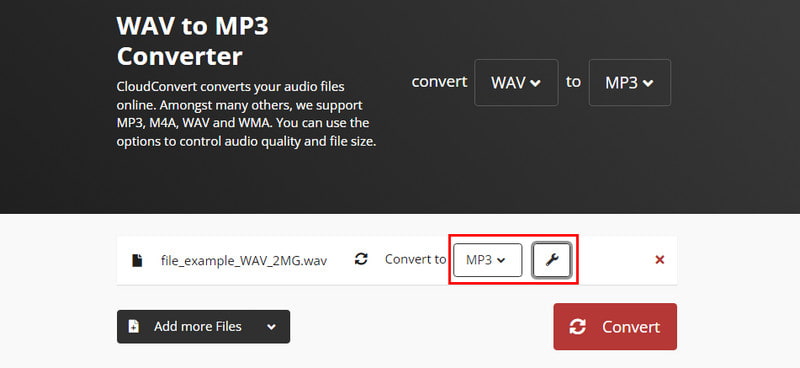
Βήμα 3. Αφού ανεβάσετε το αρχείο WAV, επιλέξτε MP3 ως επιθυμητή μορφή εξόδου. Βρείτε το στη λίστα με τις διαθέσιμες επιλογές στην ενότητα Μετατροπή σε. Προαιρετικά, μπορείτε να προσαρμόσετε και να προσαρμόσετε τις παραμέτρους του όπως θέλετε.
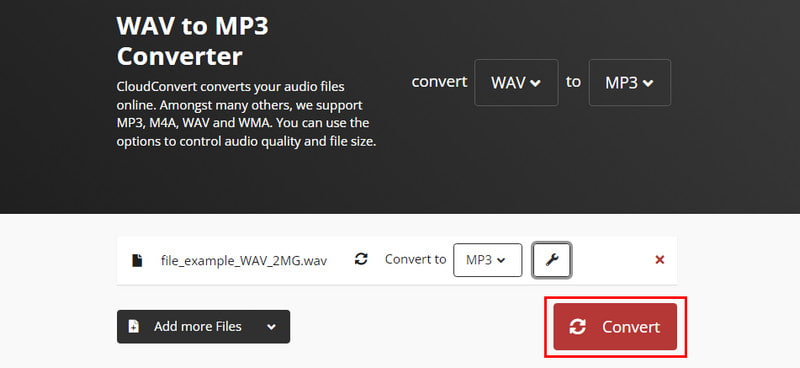
Βήμα 4. Μόλις είστε έτοιμοι, ξεκινήστε τη μετατροπή πατώντας το κουμπί Μετατροπή. Τέλος, θα ξεκινήσει η διαδικασία μετατροπής WAV σε MP3.
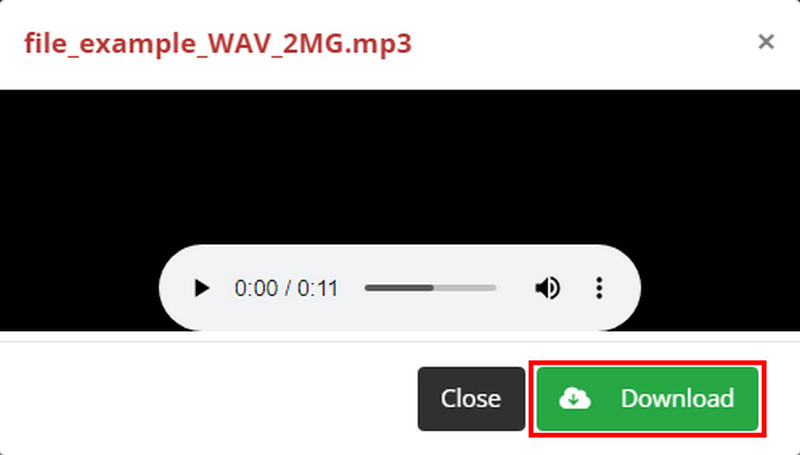
Βήμα 5. Όταν ολοκληρωθεί η διαδικασία, κάντε κλικ στο κουμπί Λήψη για να εξαγάγετε το αρχείο που έχετε μετατρέψει. Και τέλος!
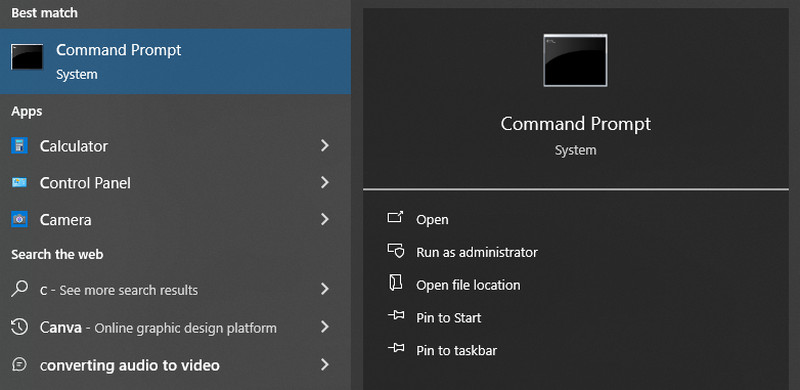
Πλεονεκτήματα
- Μπορεί να ανοίξει από οποιαδήποτε συσκευή με δυνατότητα σύνδεσης στο διαδίκτυο με πρόγραμμα περιήγησης ιστού.
- Υποστηρίζει μια εκτεταμένη σειρά μορφών ήχου και βίντεο, όπως MP4, WAV, MP3 κ.λπ.
- Προσφέρει ένα δωρεάν πρόγραμμα με ημερήσιο όριο 25 μετατροπών και μέγιστο μέγεθος αρχείου 100 MB.
Μειονεκτήματα
- Η αναβάθμιση σε πρόγραμμα επί πληρωμή είναι απαραίτητη για μεγαλύτερα αρχεία ή συχνές μετατροπές.
- Η μεταφόρτωση αρχείων σε ιστότοπο τρίτου μέρους ενδέχεται να εγείρει ανησυχίες για την ασφάλεια.
- Η διαδικασία μετατροπής βασίζεται σε μια σταθερή σύνδεση στο διαδίκτυο.
Μέρος 4. Μετατρέψτε το WAV σε MP3 με FFmpeg
Έχετε ακούσει ποτέ για το FFmpeg; Λοιπόν, είναι ένα ισχυρό πλαίσιο πολυμέσων ανοιχτού κώδικα που αγαπούν οι λάτρεις της τεχνολογίας. Έγινε πολύ γνωστό καθώς μπορεί να χειριστεί μια τεράστια γκάμα εργασιών ήχου και βίντεο, συμπεριλαμβανομένης της μετατροπής αρχείων. Χρησιμοποιεί μια διεπαφή γραμμής εντολών που οι χρήστες μπορούν να χρησιμοποιήσουν για να μετατρέψουν τα αρχεία τους σε άλλη μορφή. Μια γραμμή εντολών είναι όπου πληκτρολογείτε συγκεκριμένες εντολές για να δώσουμε εντολή σε ένα πρόγραμμα. Κατά τη μετατροπή WAV σε MP3 χρησιμοποιώντας FFmpeg, κάνετε το ίδιο πράγμα. Παρέχει επίσης ένα ευρύ φάσμα επιλογών για την προσαρμογή της διαδικασίας μετατροπής, όπως η αλλαγή ρυθμός μετάδοσης bit ήχου. Ωστόσο, αυτή η μέθοδος απαιτεί κάποιες τεχνικές γνώσεις για πλοήγηση. Αλλά μη φοβάσαι. Αντίθετα, ακολουθήστε τα παρακάτω βήματα για να μάθετε πώς να το χρησιμοποιείτε.
Βήμα 1. Ξεκινήστε εγκαθιστώντας το FFmpeg στον υπολογιστή σας. Βεβαιωθείτε ότι έχετε κατεβάσει την κατάλληλη έκδοση για τον υπολογιστή σας.
Βήμα 2. Στη συνέχεια, εκκινήστε τη γραμμή εντολών στα Windows ή το τερματικό σε macOS ή Linux. Εκεί θα πληκτρολογήσετε τις εντολές FFmpeg.
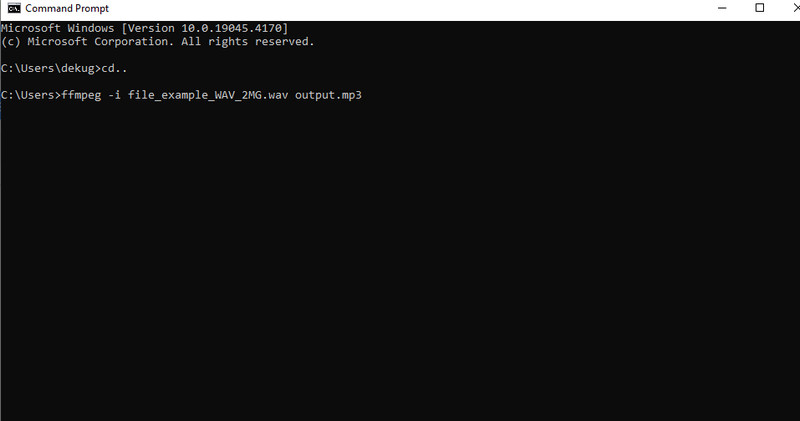
Βήμα 3. Τώρα, χρησιμοποιήστε εντολές όπως "cd" για να αλλάξετε τον κατάλογο που περιέχει το αρχείο WAV που θέλετε να μετατρέψετε. Εναλλακτικά, μπορείτε να δηλώσετε την πλήρη διαδρομή προς το αρχείο WAV στην εντολή FFmpeg.
Βήμα 4. Στη συνέχεια, πληκτρολογήστε την εντολή μετατροπής όπως το παρακάτω δείγμα.
ffmpeg -i είσοδος.wav έξοδος.mp3
- Αντικαταστήστε το "input.wav" με το πραγματικό όνομα του αρχείου WAV σας.
- Αντικαταστήστε το "output.mp3" με το επιθυμητό όνομα αρχείου για το MP3 που έχει μετατραπεί.
Βήμα 5. Τέλος, πατήστε Enter για να εκτελέσετε την εντολή FFmpeg που έχετε πληκτρολογήσει. Το FFmpeg θα ξεκινήσει την επεξεργασία του αρχείου WAV και τη μετατροπή του σε μορφή MP3. Αυτός είναι ο τρόπος μεταφοράς WAV σε MP3 χρησιμοποιώντας FFmpeg.
Πλεονεκτήματα
- Το FFmpeg προσφέρει μια τεράστια γκάμα λειτουργιών, όπως έλεγχο ποιότητας ήχου, bitrate κ.λπ.
- Δεν υπάρχει κόστος για τη χρήση αυτής της μεθόδου.
- Μπορείτε να μετατρέψετε πολλά αρχεία WAV ταυτόχρονα χρησιμοποιώντας χαρακτήρες μπαλαντέρ στις εντολές σας.
Μειονεκτήματα
- Οι εντολές FFmpeg απαιτούν κάποιες τεχνικές γνώσεις.
- Η πληκτρολόγηση εσφαλμένων εντολών θα μπορούσε να οδηγήσει σε σφάλματα μετατροπής ή κατεστραμμένα αρχεία.
- Δεν διαθέτει κουμπιά και μενού φιλικά προς το χρήστη.
Μέρος 5. Πώς να μετατρέψετε WAV σε MP3 στο iPhone
Είστε χρήστης iPhone που αναζητά μια εφαρμογή που θα σας βοηθήσει να μετατρέψετε το WAV σε MP3; Το Audio Converter - Extract MP3 είναι εδώ για να σας καθοδηγήσει. Παρέχει μια βολική λύση για τη μετατροπή αρχείων ήχου απευθείας στο iPhone σας. Υποστηρίζει τόνους μορφών αρχείων ήχου, συμπεριλαμβανομένων MP3, WAV, WMA, ACC και ούτω καθεξής. Πέρα από αυτό, μπορεί εξαγωγή ήχου από βίντεο και μπορεί να κάνει μετατροπή βίντεο. Μπορεί επίσης να περικόψει και να προσθέσει ήχο όπως θέλετε. Επίσης, ξεχωρίζει ως media player που μπορεί να αναπαράγει αρχεία ήχου και βίντεο. Τώρα, δείτε πώς μπορείτε να μετατρέψετε το αρχείο WAV σας σε MP3 με αυτήν την εφαρμογή.
Βήμα 1. Ανοίξτε το App Store στο iPhone σας και εγκαταστήστε το Audio Converter - Extract MP3. Πατήστε το κουμπί με το σύμβολο συν στην επάνω δεξιά γωνία της οθόνης σας.
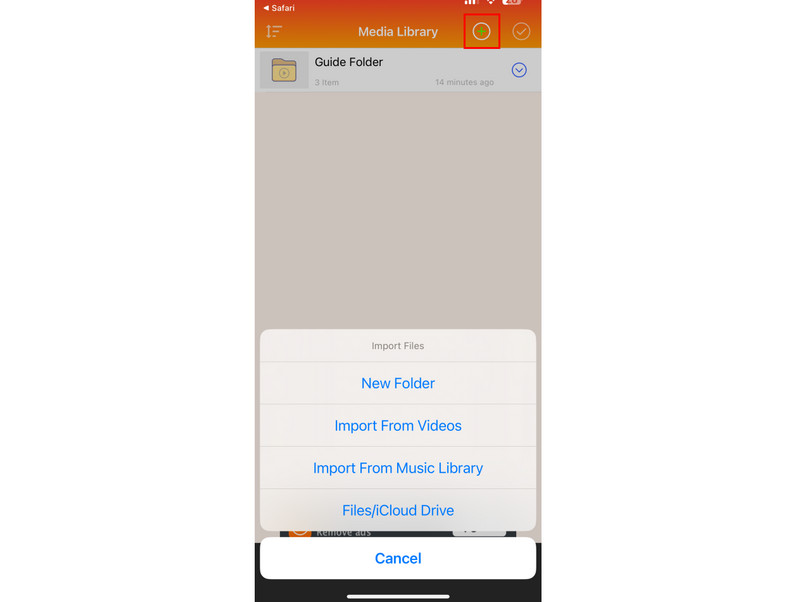
Βήμα 2. Επιλέξτε και προσθέστε το αρχείο που θέλετε. Στη συνέχεια, πατήστε το κουμπί δίπλα στο αρχείο WAV που έχει εισαχθεί στην εφαρμογή. Από τη λίστα που θα εμφανιστεί, πατήστε την επιλογή Μετατροπή ήχου (Περικοπή).
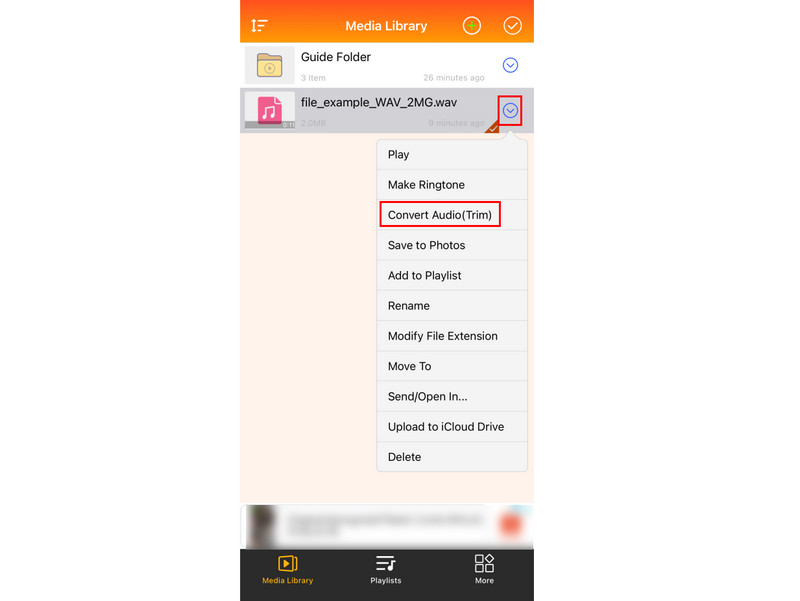
Βήμα 3. Στην επόμενη οθόνη, πατήστε την επιλογή Μορφή και επιλέξτε mp3 από τη διαθέσιμη επιλογή μορφών. Πατήστε Τέλος για να επιβεβαιώσετε την επιλογή και μετά πατήστε Κοινή χρήση για να αποθηκεύσετε το αρχείο που μετατράπηκε.

Πλεονεκτήματα
- Μετατρέψτε βασικά αρχεία ήχου όπως το WAV σε MP3 χωρίς να απαιτούνται αγορές εντός εφαρμογής.
- Επιτρέπει τη μετατροπή διαφόρων μορφών ήχου που είναι αποθηκευμένες στο iPhone σας.
Μειονεκτήματα
- Η εφαρμογή περιέχει διαφημίσεις που μπορεί να είναι ενοχλητικές.
- Τα μεγάλα αρχεία WAV ενδέχεται να απαιτούν αναβάθμιση σε πρόγραμμα επί πληρωμή εντός της εφαρμογής.
Μέρος 6. Συχνές ερωτήσεις σχετικά με τον τρόπο μετατροπής WAV σε MP3
Είναι ένα WAV καλύτερο από το MP3;
Όταν μιλάμε για ποιότητα ήχου, ναι, το WAV είναι καλύτερο από το MP3 καθώς προσφέρει ήχο υψηλότερης ποιότητας. Το WAV δεν είναι συμπιεσμένο, σε αντίθεση με το MP4, το οποίο είναι συμπιεσμένη μορφή. Ωστόσο, για το μέγεθος αρχείου, το MP3 είναι καλύτερο από το WAV, καθώς τα αρχεία WAV είναι πολύ μεγαλύτερα από το MP3. Έτσι, το WAV μπορεί να μην είναι τόσο βολικό για αποθήκευση και διανομή όσο το MP3.
Η μετατροπή WAV σε MP3 χάνει την ποιότητα;
Ναι, ελαφρώς. Το MP3 συμπιέζει τον ήχο για εξοικονόμηση χώρου, κάτι που μπορεί να οδηγήσει σε απώλεια λεπτομέρειας. Αλλά για τους περισσότερους ακροατές, η διαφορά δεν είναι τόσο αισθητή.
Μπορώ να χρησιμοποιήσω το Audacity για να μετατρέψω WAV σε MP3;
Φυσικά ναι! Το Audacity είναι ένα ανοιχτού κώδικα και δωρεάν εργαλείο επεξεργασίας που μπορεί επίσης να μετατρέψει το WAV σε MP3. Οι χρήστες μπορούν να εισάγουν αρχεία WAV στο Audacity και να τα εξάγουν ως MP3 χρησιμοποιώντας τις ενσωματωμένες επιλογές εξαγωγής.
Ποια είναι τα μειονεκτήματα του WAV;
Το WAV έχει ορισμένα μειονεκτήματα. Ένα μειονέκτημα του WAV είναι ότι καταλαμβάνει περισσότερο χώρο αποθήκευσης στη συσκευή σας. Ένα άλλο είναι ότι δεν μπορούν όλες οι συσκευές να αναπαράγουν αρχεία WAV εγγενώς. Επίσης, δεν είναι ιδανικό για κοινή χρήση και μπορεί να είναι δυσκίνητο.
συμπέρασμα
Ορίστε λοιπόν! Μετατροπή WAV σε MP3 είναι πιο εύκολο με τα σωστά εργαλεία και γνώσεις. Τώρα, μπορείτε να ελευθερώσετε πολύτιμο χώρο αποθήκευσης στη συσκευή σας. Θυμηθείτε, η καλύτερη μέθοδος μετατροπής εξαρτάται από τις ανάγκες σας. Ωστόσο, εάν θέλετε ένα βολικό εργαλείο που να υποστηρίζει τη μαζική μετατροπή WAV σε MP3, υπάρχει ένα εργαλείο που προτείνουμε ανεπιφύλακτα. Κανένας άλλος από τον Μετατροπέας βίντεο Vidmore. Υπάρχουν πολλές περισσότερες δυνατότητες και εργαλεία επεξεργασίας που μπορείτε να απολαύσετε με αυτό, γι' αυτό δοκιμάστε το σήμερα.
WAV & MP3
-
Μετατροπή WAV
-
Επεξεργασία WAV
-
Μετατροπή MP3