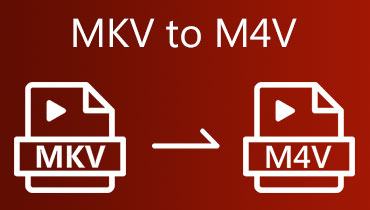Γνωρίστε τους μετατροπείς MP3 σε M4V Online και Offline
Ακόμα κι αν έχετε την πιο ενημερωμένη έκδοση του iTunes εγκατεστημένη στη συσκευή σας, υπάρχουν ορισμένες περιπτώσεις στις οποίες δεν θα μπορείτε να αναπαράγετε ένα αρχείο MP3. Υπάρχουν περιπτώσεις που παρουσιάζεται αυτό το πρόβλημα επειδή το είδος της μορφής που χρησιμοποιείται δεν υποστηρίζεται. Εάν θέλετε να ολοκληρώσετε τη φασαρία και να μπορείτε να παίξετε MP3 στη συσκευή σας, μπορείτε να το μετατρέψετε σε διαφορετική μορφή, όπως M4V. Σε αυτήν την ανάρτηση, μπορείτε να βρείτε μερικούς αξιόπιστους τρόπους μετατροπής MP3 σε M4V online και εκτός σύνδεσης.
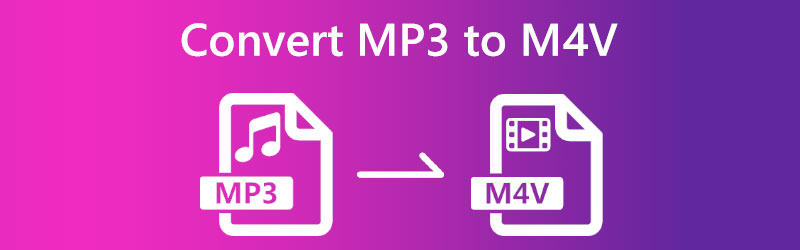

Μέρος 1. Πώς να μετατρέψετε MP3 σε M4V δωρεάν
Εάν θέλετε να μετατρέψετε αρχεία MP3 σε μορφή M4V χωρίς κόστος, μπορείτε να το κάνετε χρησιμοποιώντας Vidmore Δωρεάν μετατροπέας βίντεο. Μπορείτε να χρησιμοποιήσετε το Διαδίκτυο για να αποκτήσετε πρόσβαση σε αυτόν τον μετατροπέα ήχου και βίντεο που μετατρέπει ψηφιακά αρχεία. Υπόσχεται η μετατροπή αρχείων χωρίς να υποβαθμίζεται η ποιότητα των πρωτοτύπων. Ωστόσο, υποστηρίζει μόνο ένα περιορισμένο σύνολο τύπων αρχείων. Κάτι ακόμα, λόγω της φιλικής προς το χρήστη σχεδίασης, είναι ένας από τους μετατροπείς που είναι από τους πιο απλούς στη χρήση συνολικά που μπορείτε να βρείτε.
Είναι επειδή έχει φιλικό προς το χρήστη σχεδιασμό. Μπορείτε να το χρησιμοποιήσετε ανεξάρτητα από το αν μόλις ξεκινάτε ή έχετε ήδη μεγάλη εμπειρία. Αν και είναι μια διαδικτυακή εφαρμογή, το Δωρεάν Video Converter της Vidmore έχει τη δυνατότητα να μετατρέπει πολλά αρχεία ταυτόχρονα. Ως αποτέλεσμα, πολλοί άνθρωποι μεταφέρουν τις επιχειρήσεις τους στο διαδικτυακό εργαλείο.
Βήμα 1: Για να προχωρήσετε στη διαδικασία, επιλέξτε τα αρχεία που θέλετε να μετατρέψετε κάνοντας κλικ στο αντίστοιχο κουμπί. Μπορείτε να προσθέσετε το MP3 πατώντας το κουμπί όταν ολοκληρωθεί η εκκίνηση.
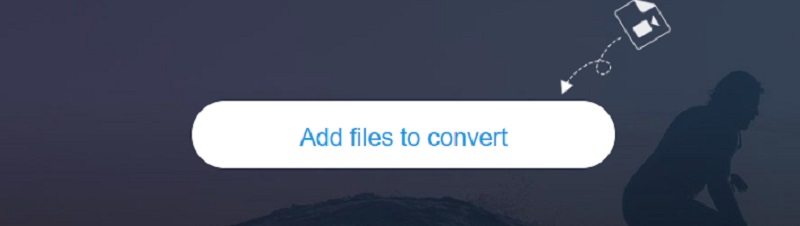
Βήμα 2: Όταν ολοκληρώσετε την προσθήκη MP3 και το δείτε να αντικατοπτρίζεται στον πίνακα εργαλείων, επιλέξτε το Ταινία εικονίδιο από την πλαϊνή γραμμή και επιλέξτε M4V από το αναπτυσσόμενο μενού για να ξεκινήσει η αναπαραγωγή ενός βίντεο. Υποστηρίζει την προβολή αρχείων M4V.
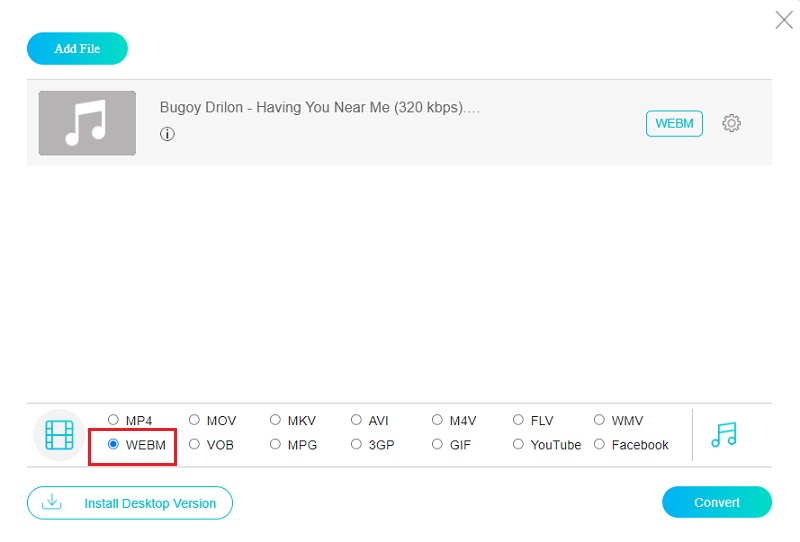
Βήμα 3: Ο ρυθμός καρέ και ο ρυθμός bit του αρχείου μπορούν να αλλάξουν όπως επιθυμείτε. Μπορείτε να βρείτε αυτήν την επιλογή στο Ρυθμίσεις μενού της εφαρμογής. Αφού κάνετε αλλαγές, επιλέξτε Εντάξει για να αποθηκεύσετε την εργασία σας και να βγείτε από τη λειτουργία επεξεργασίας.
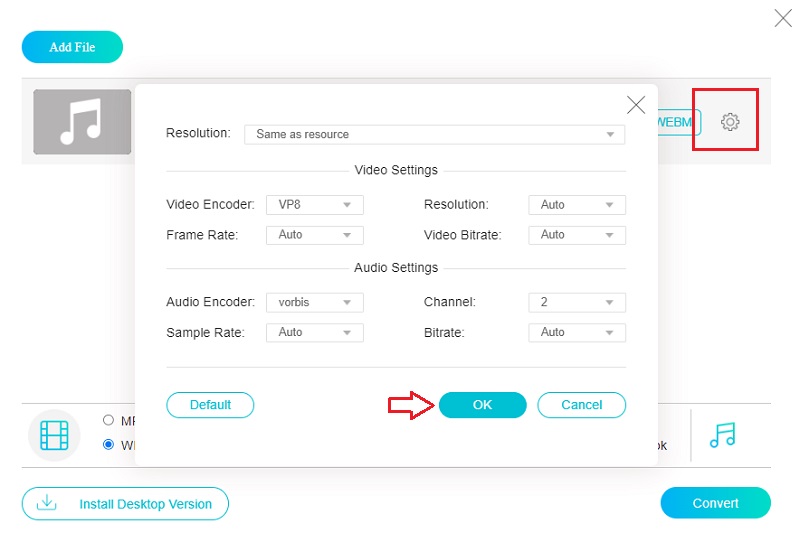
Βήμα 4: Μπορείτε να ολοκληρώσετε την εργασία χρησιμοποιώντας το αναπτυσσόμενο μενού για να επιλέξετε το Μετατρέπω επιλογή, η οποία θα επιφέρει ένα επιτυχημένο και ικανοποιητικό τέλος της κατάστασης.
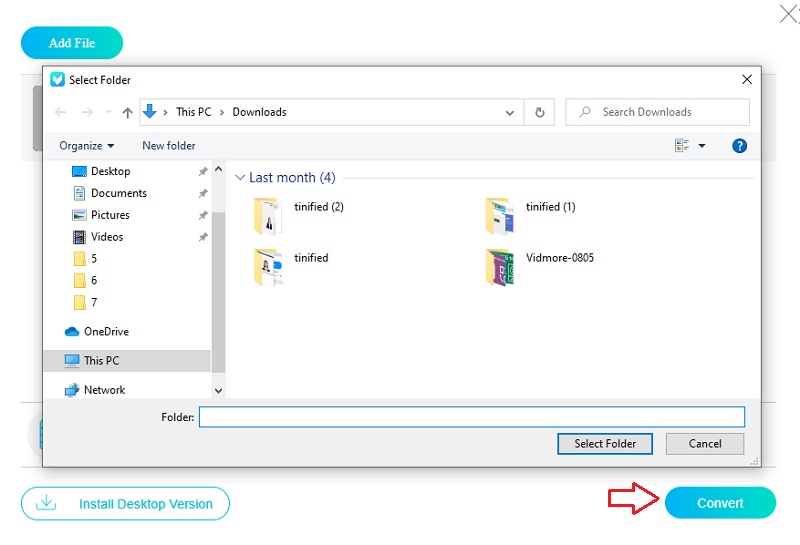
Μέρος 2. Ο καλύτερος τρόπος για να μετατρέψετε MP3 σε M4V στην επιφάνεια εργασίας
1. Μετατροπέας βίντεο Vidmore
Για γρήγορη και ασφαλή μετατροπή MP3 σε M4V, χρησιμοποιήστε Μετατροπέας βίντεο Vidmore. Σε σύγκριση με παρόμοια προγράμματα, αυτό υπερέχει σε ευελιξία. Το πρόγραμμα στοχεύει στη μετατροπή αρχείων πολυμέσων από μια μορφή σε άλλη. Το αναπτυσσόμενο μενού προφίλ του Vidmore Video Converter υποστηρίζει περισσότερες από 200 μοναδικές μορφές. Το να βρείτε αυτό που σας ταιριάζει απαιτεί μόνο λίγο σκάψιμο. Επιπλέον, δίνει στον χρήστη πλήρη ελευθερία να προσαρμόσει τις ταινίες του προσαρμόζοντας τις ρυθμίσεις.
Το Vidmore Video Converter είναι συμβατό με συσκευές που εκτελούν λειτουργικά συστήματα Mac και Windows. Εκτός από τη δυνατότητα μετατροπής αρχείων, μπορεί επίσης να συμπιέσει, να ανακτήσει, να κόψει και να επεξεργαστεί τμήματα ήχου και βίντεο. Άλλες δυνατότητες περιλαμβάνουν τη δυνατότητα επεξεργασίας. Εάν ξεκινάτε και δεν έχετε εργαστεί ποτέ με μετατροπέα βίντεο, εδώ είναι ένα επιπλέον βήμα που μπορεί να σας φανεί χρήσιμο.
Βήμα 1: Για να αποκτήσετε το πρόγραμμα στην επιφάνεια εργασίας του υπολογιστή σας, κάντε κλικ στο ΔΩΡΕΑΝ Λήψη κουμπί στην αρχική σελίδα του λογισμικού. Όταν γίνει αυτό, εγκαταστήστε το πρόγραμμα εκκίνησης για να μπορείτε να μεταβείτε στον υπολογιστή. Αφού το κάνετε, θα είστε έτοιμοι να ξεκινήσετε τη μεταφορά του αρχείου σας.
Βήμα 2: Στην κύρια οθόνη, μπορείτε είτε να πατήσετε το Μεταφόρτωση Αρχείων κουμπί ή το Συν υπογράψτε για εισαγωγή MP3.
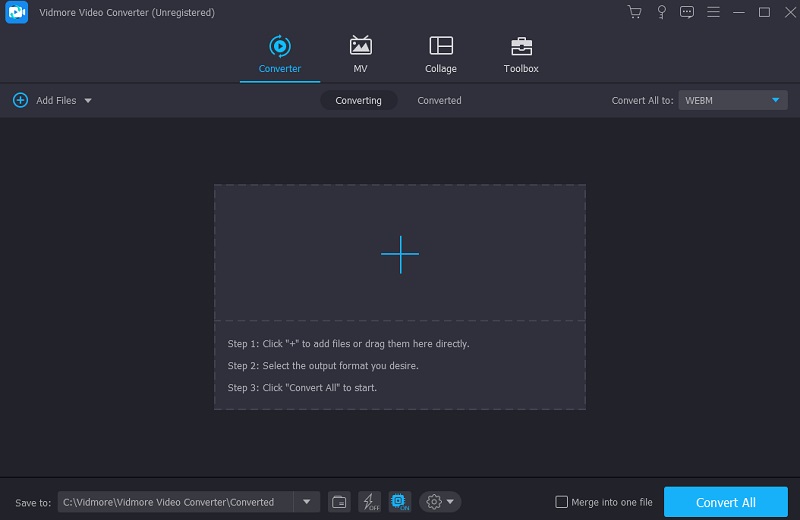
Βήμα 3: Στη δεξιά πλευρά της οθόνης θα εμφανιστεί ένα αναπτυσσόμενο μενού για το προφίλ. Το υλικό βίντεο και ήχου θα φορτωθεί μόλις αγγίξετε αυτό το κουμπί. Μπορεί να δείτε αρχεία που είναι μέσα M4V μορφοποιήστε αναζητώντας το όνομα αυτού του αρχείου στο μενού κάτω βίντεο.
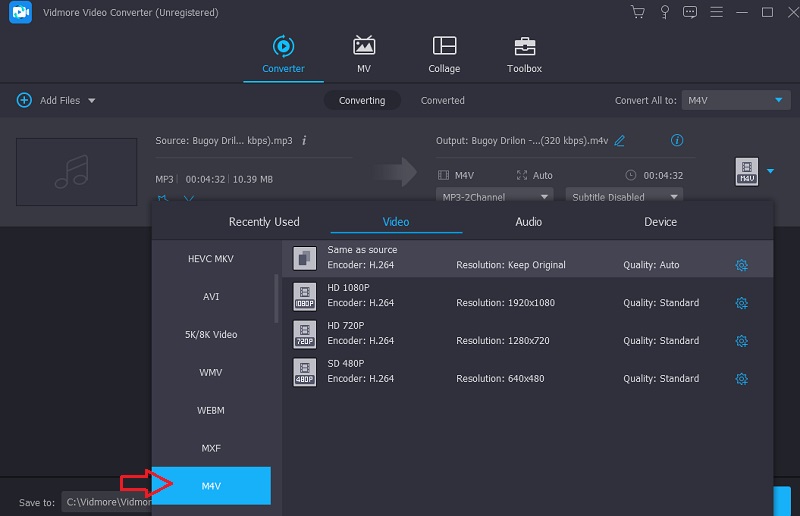
Εάν θέλετε να κάνετε προσαρμογές στο αρχείο με το οποίο εργάζεστε αυτήν τη στιγμή, μπορείτε να το κάνετε κάνοντας κλικ στο Ρυθμίσεις κουμπί στο πλάι του παραθύρου. Όταν έχετε τον απαιτούμενο αριθμό, μεταβείτε στο αναπτυσσόμενο μενού και επιλέξτε να Δημιουργία νέου για να αποθηκεύσετε τις αλλαγές σας.
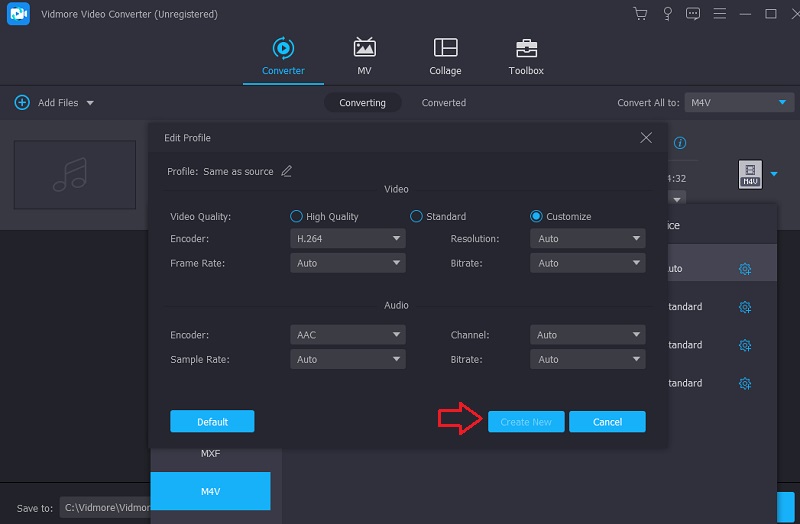
Βήμα 4: Για να ξεκινήσετε τη διαδικασία μετατροπής, επιλέξτε όλα τα αρχεία προς μετατροπή και, στη συνέχεια, κάντε κλικ στο Μετατροπή όλων επιλογή.
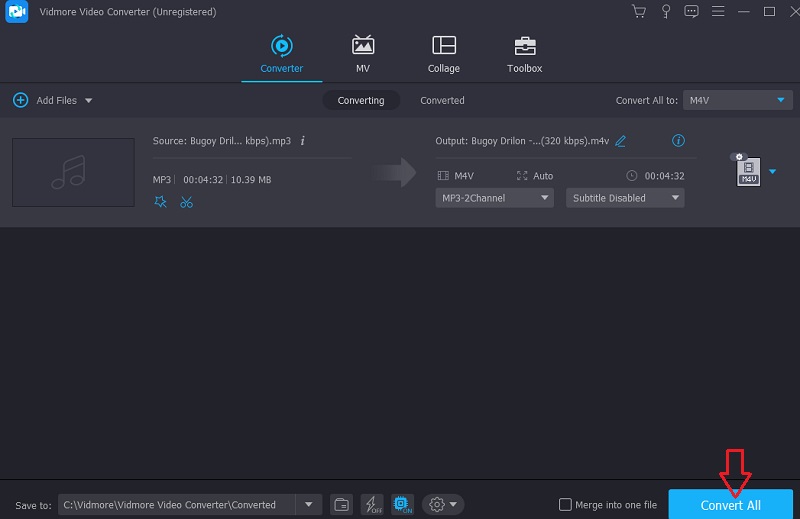
2. iTunes
Η μετατροπή από MP3 σε M4V πιθανότατα θα εκτελεστεί πιο ομαλά εάν χρησιμοποιείτε το iTunes. Η δημιουργία μουσικής και ταινιών μπορεί να ωφεληθεί από αυτό. Επιπλέον, μπορεί να βοηθήσει στη μετατροπή δεδομένων ήχου από και προς άλλες μορφές. Από την άλλη πλευρά, το λογισμικό iTunes που έγινε προσβάσιμο από την Apple δεν υποστηρίζει κάθε είδους μορφές αρχείων. Εξετάστε τα βασικά βήματα για τη μετατροπή αρχείων MP3 σε μορφή M4V χρησιμοποιώντας το iTunes.
Βήμα 1: Ξεκινήστε με το iTunes επιλέγοντάς το από τη γραμμή μενού του υπολογιστή σας και επιλέγοντας Προτιμήσεις από το μενού που εμφανίζεται. Επιλέξτε Εισαγωγή Ρυθμίσεις από το Γενικός μενού μετά από αυτό.
Βήμα 2: Επιλέγω Κωδικοποιητής M4V από τη λίστα των προσβάσιμων εισαγωγέων και, στη συνέχεια, κάντε κλικ Εντάξει για να επικυρώσετε την επιλογή σας.
Βήμα 3: Από το παρακάτω αναπτυσσόμενο μενού, επιλέξτε το αρχείο iTunes που θέλετε να μετατρέψετε. Αφού επιλέξετε το αρχείο ήχου που θέλετε να μετατρέψετε, κάντε κλικ στο Μετατρέπω κουμπί στη γραμμή μενού. Αφού επιλέξετε την επιλογή που διαβάζει Δημιουργία νέας έκδοσης, το αρχείο θα αλλάξει αυτόματα σε μορφή M4V και θα αποθηκευτεί στη βιβλιοθήκη του iTunes αφού το κάνετε.
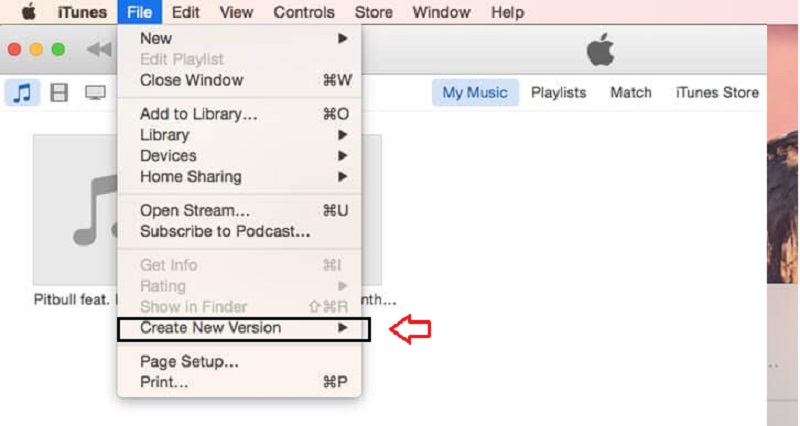
Μέρος 3. Συχνές ερωτήσεις σχετικά με τη μετατροπή MP3 σε M4V
Τι κάνει το MP4 διαφορετικό από το M4V;
Όσον αφορά την ποιότητα των αρχείων, δεν υπάρχει σημαντική διαφορά μεταξύ MP4 και M4V. Όταν συγκρίνετε το M4V με το MP4 σε μεγαλύτερο βάθος, θα ανακαλύψετε ότι η μορφή M4V συχνά αποθηκεύει περισσότερα δεδομένα για υπότιτλους και έχει μέτρα για την αποφυγή παραβιάσεων του απορρήτου από το πρότυπο MP4. Μπορείτε να κάνετε λήψη και αναπαραγωγή αρχείων MP4 σε διάφορες συσκευές, συμπεριλαμβανομένου του Android.
Τι σημαίνει το ακρωνύμιο M4V;
Η επέκταση αρχείου M4V αναφέρεται στον τύπο αρχείου κοντέινερ βίντεο MPEG-4. Επιπλέον, ένα αρχείο βίντεο iTunes μπορεί να αναφέρεται με το άλλο όνομά του. Κατά την ενοικίαση ή την αγορά βίντεο από το κατάστημα iTunes, αυτό είναι το πιο κοινό είδος αρχείου που χρησιμοποιείται.
Μπορεί να παίξει το M4V σε όλες τις συσκευές;
Η μορφή βίντεο M4V δεν υποστηρίζεται από το προεπιλεγμένο πρόγραμμα αναπαραγωγής που είναι προεγκατεστημένο σε συσκευές Android. Για να αναπαράγετε αυτά τα αρχεία στις συσκευές σας, πρέπει να τα μετατρέψετε σε μορφή συμβατή με τη συσκευή σας. Μπορείτε επίσης να κάνετε λήψη μιας συσκευής αναπαραγωγής τρίτου κατασκευαστή με δυνατότητα αναπαραγωγής της μορφής M4V.
συμπεράσματα
Εάν θέλετε να κάνετε τα αρχεία MP3 σας να λειτουργούν, μάθετε να το κάνετε μετατροπή MP3 σε M4V. Απλώς ακολουθήστε τις παρακάτω οδηγίες για να επιτύχετε τη μετατροπή με επιτυχία.