Μετατρέψτε το AIFF σε MP3 με τους καλύτερους 7 δωρεάν μετατροπείς ήχου
Το AIFF είναι μια μορφή ήχου που είναι πιο κοινή στο macOS. Αν και ορισμένοι χρήστες μπορούν να αναπαράγουν αυτό το αρχείο ήχου στα Windows, πρέπει να εγκαταστήσουν μια ξεχωριστή συσκευή αναπαραγωγής πολυμέσων. Κατά μία έννοια, υπάρχουν μόνο συμβατοί παίκτες όπου μπορεί να παιχτεί το AIFF. Επιπλέον, το AIFF είναι ασυμπίεστο και χωρίς απώλειες και απαιτεί μεγάλο αποθηκευτικό χώρο.
Το MP3, ωστόσο, δεν έχει ήχο υψηλής ποιότητας ως αρχείο AIFF, αλλά όσον αφορά το επίπεδο συμπίεσης και τη συμβατότητα, αντικαθιστά το AIFF. Ωστόσο, δεν υπάρχει μεγάλη διαφορά όταν προσπαθείτε να ακούσετε και τα δύο αρχεία ήχου. Αυτός είναι ο λόγος που πολλοί χρήστες το θέλουν μετατροπή AIFF σε MP3Το Ως εκ τούτου, παρουσιάσαμε τους καλύτερους μετατροπείς αρχείων ήχου για την αντιμετώπιση αυτού του ζητήματος.
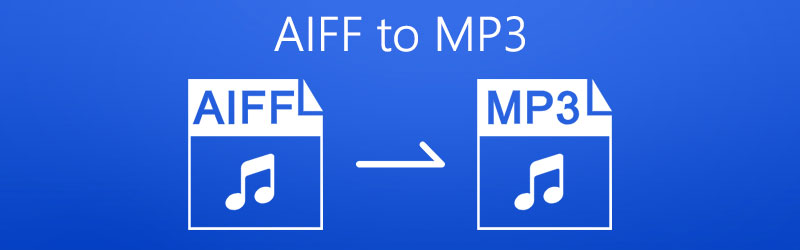
ΠΕΡΙΕΧΟΜΕΝΟ ΣΕΛΙΔΑΣ
Μέρος 1. Δωρεάν τρόποι μετατροπής του AIFF σε MP3
1. Μετατρέψτε το AIFF σε MP3 με το Vidmore Free Online Audio Converter
Για μια δωρεάν και διαδικτυακή λύση, έχετε την καλύτερη και αποτελεσματική επιλογή. Κανενας αλλος απο Δωρεάν μετατροπέας ήχου Vidmore. Χρησιμοποιώντας αυτό το πρόγραμμα, οι χρήστες μπορούν να μετατρέψουν το AIFF σε MP3 σε υπολογιστή Mac ή Windows, καθώς λειτουργεί με προγράμματα περιήγησης. Ως εκ τούτου, δεν χρειάζεται να κατεβάσετε μια εφαρμογή για να σας βοηθήσει στην εργασία μετατροπής. Αυτό που είναι ενδιαφέρον είναι ότι μπορείτε να πραγματοποιήσετε τη μετατροπή κατά παρτίδα χωρίς περιορισμούς στον αριθμό των αρχείων προς μετατροπή. Υποθέτοντας ότι θέλετε να επεξεργαστείτε τον ρυθμό μετάδοσης bit του αρχείου MP3 σας, μπορείτε να το κάνετε και να επιλέξετε από 64, 96, 128 έως και 320 kbps. Επιπλέον, έχει γρήγορη ταχύτητα μεταφόρτωσης και μετατροπής. Μπορείτε να ολοκληρώσετε τη μετατροπή ενός βίντεο 100 MB σε 10 δευτερόλεπτα. Δεν υπάρχουν διαφημίσεις στην ιστοσελίδα, επομένως δεν χρειάζεται να ανησυχείτε μήπως κάνετε κλικ σε διαφημίσεις και εισέλθετε σε μη ασφαλείς σελίδες. Επομένως, εάν αναζητάτε μια λύση που θα σας βοηθήσει να μετατρέψετε το AIFF σας σε MP3 χωρίς όριο, ακολουθήστε τον απλοποιημένο οδηγό.
Βήμα 1. Επισκεφτείτε την ιστοσελίδα του Vidmore Free Online Audio Converter και κάντε κλικ στο Προσθέστε αρχεία στη Μετατροπή κουμπί. Για χρήστες για πρώτη φορά, ίσως χρειαστεί να κάνετε λήψη και εγκατάσταση του προγράμματος εκκίνησης.
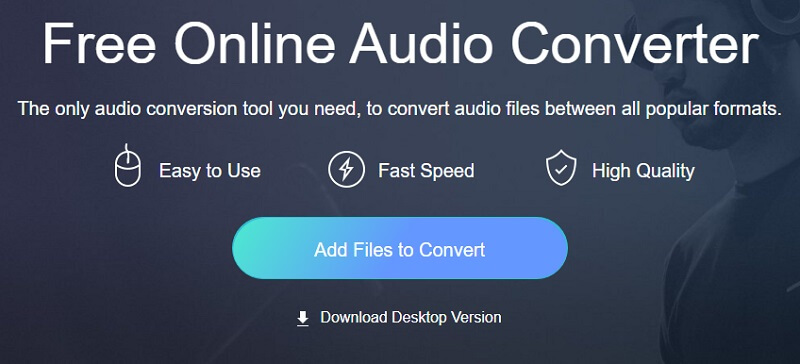
Βήμα 2. Στη συνέχεια, μπορείτε να ανεβάσετε τα αρχεία AIFF από τους τοπικούς φακέλους αρχείων σας.
Βήμα 3. Μετά από αυτό, σημειώστε το κουμπί επιλογής για MP3 για να επιλέξετε αυτήν τη μορφή.
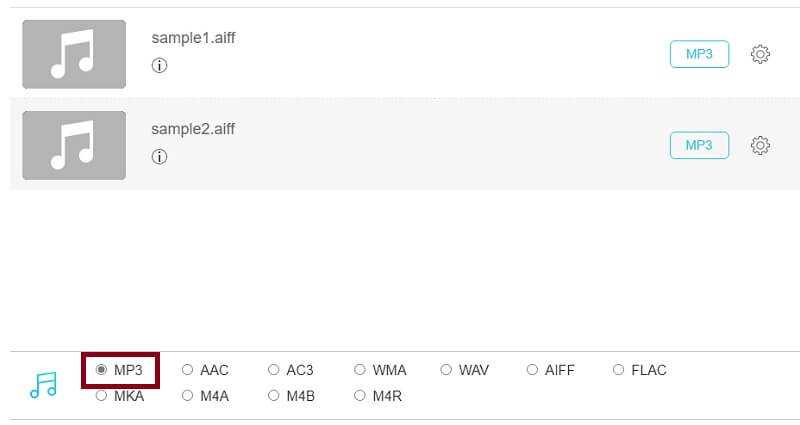
Βήμα 4. Τέλος, κάντε κλικ στο Μετατρέπω κουμπί, ορίστε μια θέση αρχείου και κάντε ξανά κλικ στο Μετατρέπω κουμπί θα ξεκινήσει η διαδικασία μετατροπής.
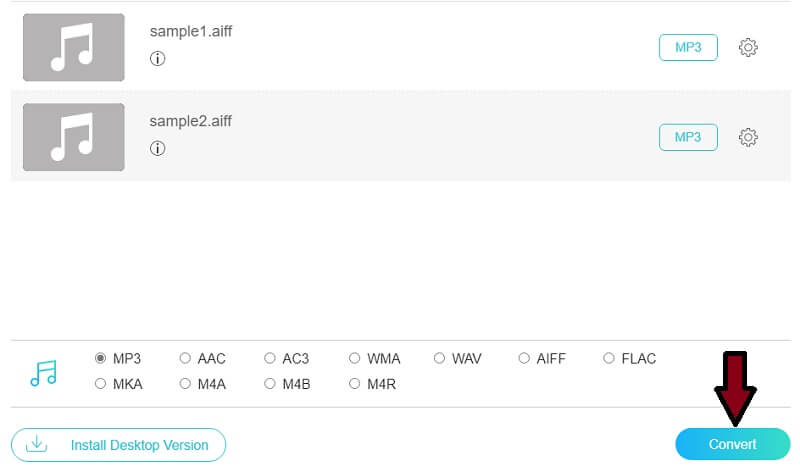
2. Αλλάξτε το AIFF σε MP3 από το VLC Media Player
Πολλοί δεν αναγνωρίζουν Αναπαραγωγή πολυμέσων VLC ως μετατροπέας ήχου, επειδή είναι δημοφιλές να θεωρείται ως συσκευή αναπαραγωγής πολυμέσων. Αλλά στην πραγματικότητα, το πρόγραμμα αναπαραγωγής πολυμέσων VLC μπορεί επίσης να λειτουργήσει ως μετατροπέας αρχείων για ήχο/βίντεο. Επιτρέπει στους χρήστες να μετατρέψουν το AIFF σε MP3 με μερικά απλά βήματα. Όταν επιλέγετε αρχεία AIFF για αποστολή, μπορείτε να επιλέξετε πολλαπλούς ήχους AIFF με απεριόριστο μέγεθος. Επειδή είναι λογισμικό εκτός σύνδεσης, η ταχύτητα μετατροπής του δεν αποφασίζεται από το διαδίκτυο και μπορείτε να μετατρέψετε μεγάλα αρχεία με πολύ γρήγορη ταχύτητα. Επιπλέον, διαθέτει λειτουργίες επεξεργασίας βίντεο που σας επιτρέπουν να περικόψετε βίντεο ή να τραβήξετε στιγμιότυπα οθόνης όπως θέλετε. Χωρίς περαιτέρω καθυστέρηση, ορίστε να μετατρέψετε το AIFF σε MP3 στη συσκευή αναπαραγωγής πολυμέσων VLC.
Βήμα 1. Εάν έχετε ήδη εγκατεστημένο το VLC στον υπολογιστή σας, εκτελέστε το πρόγραμμα. Μόλις φτάσετε στην κύρια διεπαφή, κάντε κλικ στο μενού για Μεσο ΜΑΖΙΚΗΣ ΕΝΗΜΕΡΩΣΗΣ.
Βήμα 2. Τώρα επιλέξτε Μετατροπή / αποθήκευση.. επιλογή εισαγωγής του στοχευμένου αρχείου AIFF. Ένας άλλος τρόπος ανοίγματος αυτής της επιλογής είναι πατώντας το Ctrl + R στο πληκτρολόγιό σας. Από εδώ, κάντε κλικ στο Προσθήκη κουμπί για να φορτώσετε το αρχείο AIFF στο πρόγραμμα.
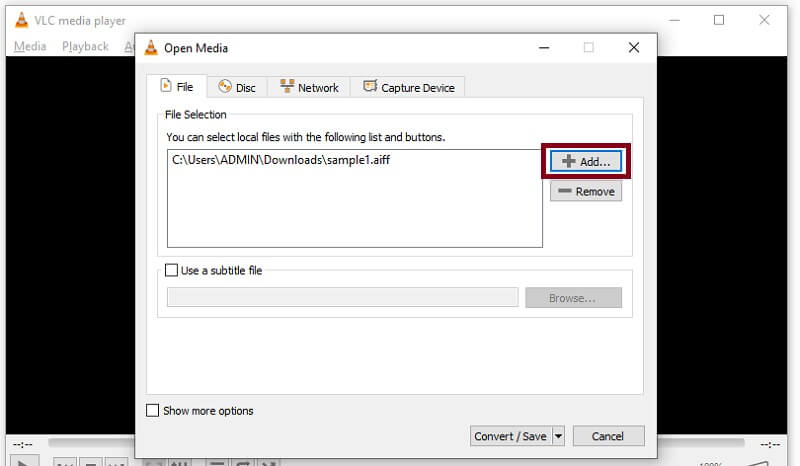
Βήμα 3. Στη συνέχεια, κάντε κλικ στο Μετατροπή / αποθήκευση κουμπί στο κάτω μέρος της διεπαφής και δημιουργήστε ένα νέο προφίλ κάνοντας κλικ στο κουμπί δίπλα στο Χ κουμπί. Στο επόμενο παράθυρο, σημειώστε το MP3 κουμπί ραδιοφώνου.
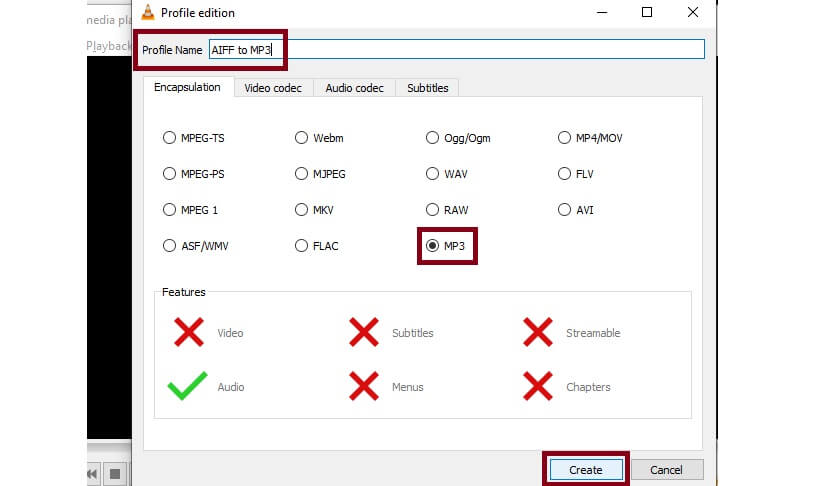
Βήμα 4. Δώστε στο νεοσυσταθέν προφίλ ένα όνομα και ένα βιογραφικό στο Μετατρέπω αυτί. Τώρα κάντε κλικ στο αναπτυσσόμενο μενού για Προφίλ και επιλέξτε το όνομα προφίλ που έχετε ορίσει.
Βήμα 5. Κάντε κλικ στο Ξεφυλλίζω κουμπί για να ορίσετε τον προορισμό αρχείου του αρχείου που έχει μετατραπεί και κάντε κλικ στο κουμπί Έναρξη.
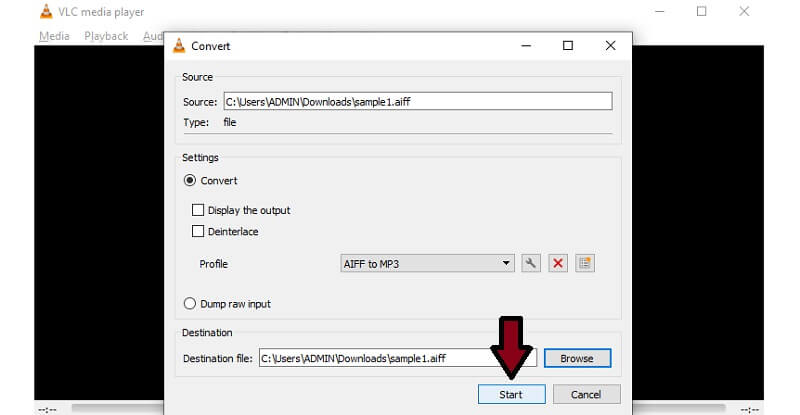
3. Μετατρέψτε το AIFF σε MP3 με το iTunes
Το iTunes διαθέτει εκδόσεις Windows, macOS και iOS που σας επιτρέπουν να αναπαράγετε τα αγαπημένα σας τραγούδια είτε στο εν λόγω λειτουργικό σύστημα. Όπως και με το Mac, οι χρήστες των Windows μπορούν να απολαμβάνουν το προνόμιο της ροής διαφορετικών ταινιών και τηλεοπτικών εκπομπών χρησιμοποιώντας την έκδοση του iTunes για Windows. Το πιο σημαντικό, μπορεί να μετατρέψει αρχεία ήχου συμπεριλαμβανομένου του AIFF. Επίσης, αυτό σας δίνει τη δυνατότητα να μετατρέψετε το AIFF σε MP3 στο iTunes 12 με τα πλεονεκτήματα της προσαρμογής της ποιότητας εξόδου, συγκεκριμένα του bitrate. Το iTunes υποστηρίζει επίσης τη μαζική μετατροπή, αλλά πρέπει πρώτα να επιλέξετε πολλά αρχεία στη βιβλιοθήκη iTunes. Ωστόσο, μπορείτε να χρησιμοποιήσετε μόνο το iTunes για να μετατρέψετε το AIFF σε MP3 στο macOS 10.13. 99 (High Sierra) ή παλαιότερη έκδοση και Windows και δεν εκτελείται πολύ άπταιστα στα Windows 11.
Βήμα 1. Αποκτήστε την τελευταία έκδοση του iTunes κατεβάζοντάς το από το Microsoft Store. Εγκαταστήστε και εκτελέστε το μετά.
Βήμα 2. Τώρα πηγαίνετε στο Αρχείο > Προσθήκη αρχείου στη βιβλιοθήκη και φορτώστε το αρχείο AIFF -στόχο που πρέπει να μετατραπεί.
Βήμα 3. Στη συνέχεια, ανοίξτε το Επεξεργασία και κάντε κλικ στην επιλογή Προτιμήσεις. Στο νέο παράθυρο, κάντε κλικ στο Εισαγωγή ρυθμίσεων και επιλέξτε Κωδικοποιητής MP3 από το Εισαγωγή με χρήση αναπτυσσόμενο Κτύπημα Εντάξει για να αποθηκεύσετε τις αλλαγές.
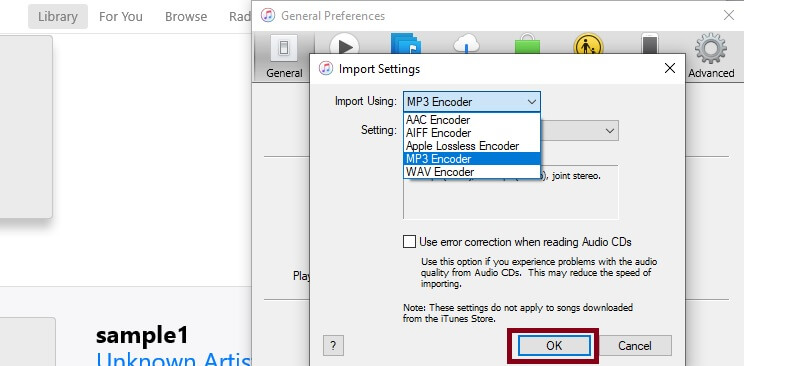
Βήμα 4. Κατευθύνομαι προς Αρχείο > Μετατρέπω και αναζητήστε Δημιουργία έκδοσης MP3. Κάντε κλικ σε αυτήν την επιλογή και θα πραγματοποιηθεί η διαδικασία μετατροπής. Ακολουθώντας τα παραπάνω βήματα, μπορείτε εύκολα να μετατρέψετε το AIFF σε MP3 και στο Mac iTunes.
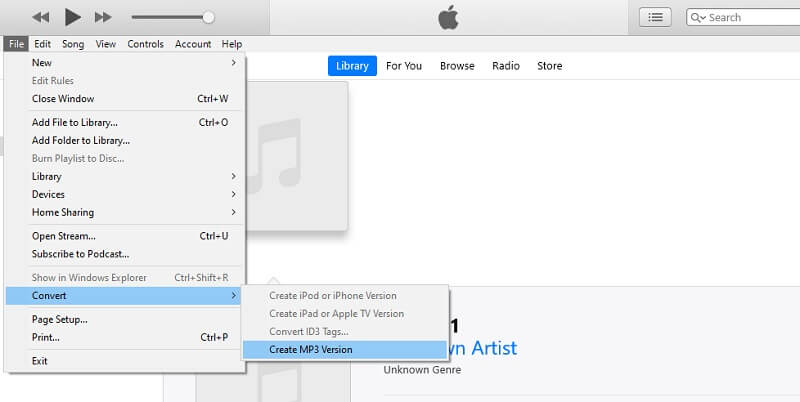
4. Μετατρέψτε το AIFF σε MP3 μέσω του Windows Media Player
Εάν δεν θέλετε να κάνετε λήψη του iTunes στον υπολογιστή σας με Windows, μπορείτε να χρησιμοποιήσετε την εγγενή εφαρμογή και να τη χρησιμοποιήσετε ως μετατροπέα Windows AIFF σε MP3. Με αυτό, θα μπορείτε να μετατρέψετε το AIFF σε MP3 μέσω της μεθόδου αντιγραφής. Αυτή είναι μια από τις προεπιλεγμένες εφαρμογές στις οποίες μπορούν να έχουν πρόσβαση οι χρήστες των Windows για την αναπαραγωγή περιεχομένου πολυμέσων καθώς και τη μετατροπή αρχείων πολυμέσων. Είναι 100% καθαρό και ασφαλές χωρίς διαφημίσεις. Μπορείτε να μετατρέψετε πολλαπλούς ήχους AIFF σε MP3 σε σύντομο χρονικό διάστημα. Θεωρητικά, δεν υπάρχει περιορισμός ποσότητας και μεγέθους, εφόσον το CD σας έχει αρκετό χώρο αποθήκευσης. Μπορεί να είναι λίγο περίπλοκο επειδή αυτή η μετατροπή περιλαμβάνει δύο μέρη: εγγραφή AIFF σε CD και αντιγραφή αρχείων ήχου σε CD ως μορφή MP3. Για να μάθετε περισσότερα σχετικά με αυτήν την εφαρμογή και να αποκτήσετε γνώσεις σχετικά με τον τρόπο μετατροπής του AIFF σε MP3 στο Windows Media Player, ακολουθήστε τα βήματα που δίνονται παρακάτω.
Βήμα 1. Αρχικά, εκκινήστε το Windows Media Player στον υπολογιστή σας Windows και παίξτε το αρχείο AIFF χρησιμοποιώντας τη συσκευή αναπαραγωγής. Το αρχείο ήχου στη συνέχεια θα φορτωθεί στο πρόγραμμα.
Βήμα 2. Στην επάνω αριστερή γωνία της διεπαφής, κάντε κλικ στο Οργανώνω και επιλέξτε Επιλογές.
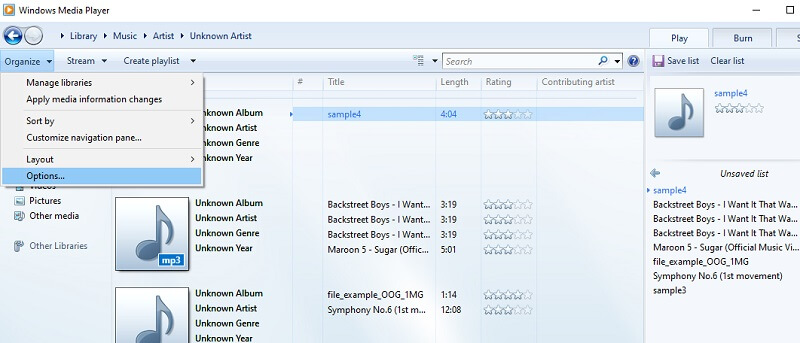
Βήμα 3. Τώρα κάντε κλικ στο Rip Music και κατευθυνθείτε προς Rip ΡυθμίσειςΤο Στη συνέχεια, κάντε κλικ στο αναπτυσσόμενο μενού για Μορφή και επιλέξτε MP3. Κτύπημα Ισχύουν ακολουθούμενο από το Εντάξει κουμπί για να αποθηκεύσετε τις ρυθμίσεις.
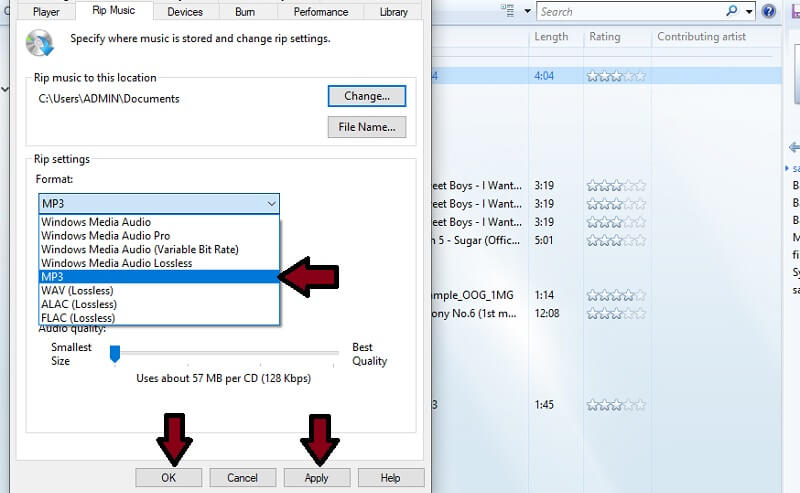
5. Μεταφέρετε το AIFF σε MP3 από το Audacity
Εάν εργάζεστε στη μουσική βιομηχανία, πρέπει να είστε εξοικειωμένοι με το Audacity, ένα κλασικό λογισμικό εγγραφής και επεξεργασίας ήχου. Το Audacity εκτιμάται ιδιαίτερα από τους χρήστες του επειδή είναι εντελώς δωρεάν και ανοιχτού κώδικα. Σας επιτρέπει να προσαρμόσετε τον ήχο, να προσθέσετε εφέ, κλιπ ήχου κ.λπ. Επιπλέον, μπορείτε να επιλέξετε πολλαπλές μορφές κατά την εξαγωγή ήχου και να το θεωρήσετε ως καλό μετατροπέα AIFF (ή AIF) σε MP3. Υποστηρίζει τις περισσότερες μορφές ήχου και μπορεί να μετατρέψει μεγάλα αρχεία σε δευτερόλεπτα. Ωστόσο, λειτουργεί κυρίως σε επεξεργασία και μπορείτε να επεξεργαστείτε μόνο ένα αρχείο τη φορά.
Βήμα 1. Κατεβάστε και ανοίξτε το Audacity στον υπολογιστή σας.
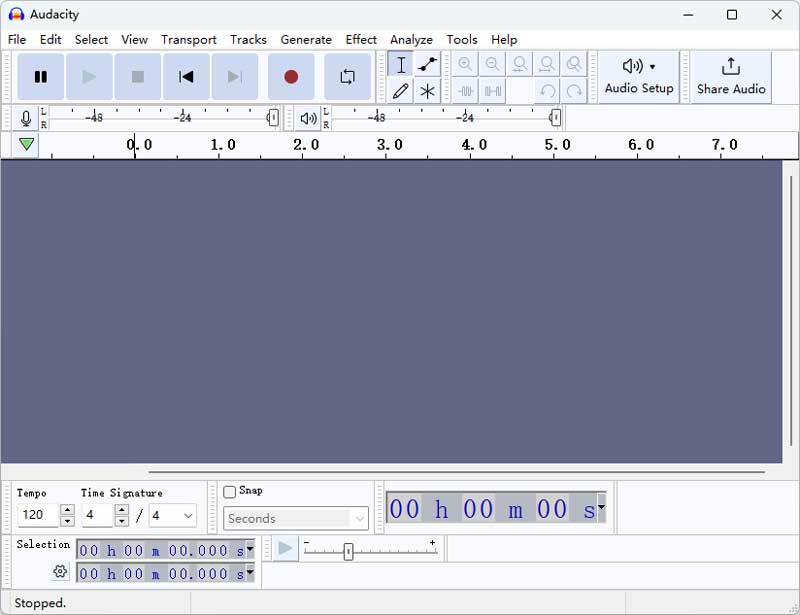
Βήμα 2. Κάντε κλικ στο κουμπί Αρχείο στο επάνω μενού και επιλέξτε Άνοιγμα για να φορτώσετε τον ήχο AIFF.
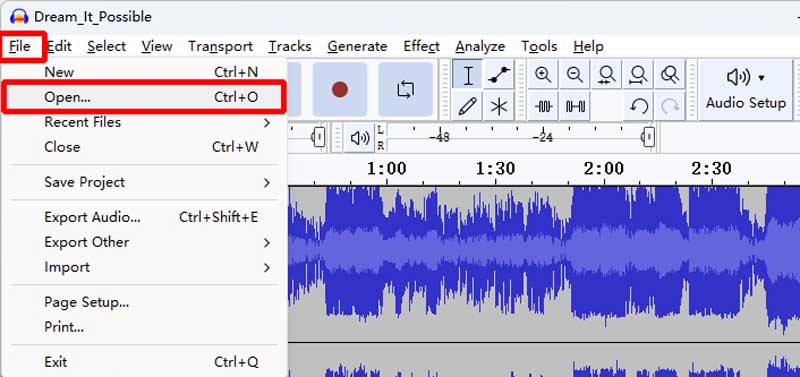
Βήμα 3. Επιστρέψτε στην κύρια διεπαφή και κάντε ξανά κλικ στο κουμπί Αρχείο, αλλά επιλέξτε Εξαγωγή ήχου αυτή τη φορά.

Βήμα 4. Στο νέο παράθυρο, μπορείτε να επεξεργαστείτε το όνομα του αρχείου, τον προορισμό και τις μορφές. Επιλέξτε MP3 ως μορφή στόχου και κάντε κλικ στην Εξαγωγή για να ξεκινήσει η μετατροπή.
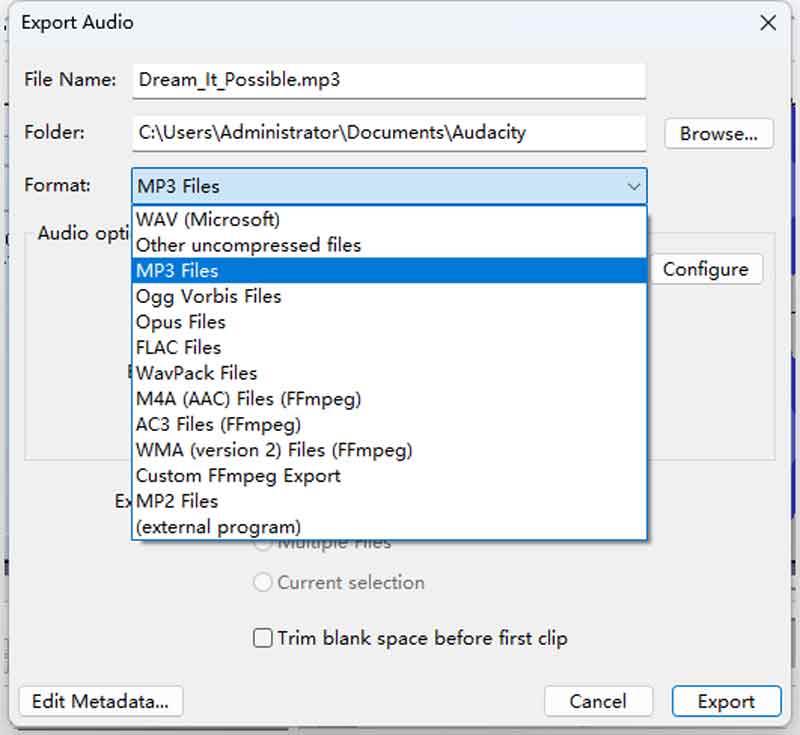
6. Μετακωδικοποιήστε το AIFF σε MP3 με FFmpeg
Η τελευταία μέθοδος είναι επίσης ένα πολύ αποτελεσματικό εργαλείο, αλλά μπορεί να χρειαστεί λίγη ικανότητα προγραμματισμού υπολογιστή. Αυτό το δωρεάν εργαλείο είναι το FFmpeg, ένα δωρεάν και ανοιχτού κώδικα πρόσθετο για επεξεργασία πολυμέσων. Υποστηρίζει αποκοπή, αλλαγή ρυθμού bit, ρυθμό δειγματοληψίας και άλλες παραμέτρους και, το πιο σημαντικό, μετατροπή μορφών. Εκτελώντας μια γραμμή εντολών, μπορείτε να επεξεργαστείτε πολλά και μεγάλα αρχεία σε πολύ σύντομο χρονικό διάστημα. Είναι εντελώς εκτός σύνδεσης, επομένως δεν χρειάζεται να ανησυχείτε για την ασφάλεια και τις διαφημίσεις. Ας μετατρέψουμε το αρχείο ήχου AIFF σε MP3 με μια απλή γραμμή εντολών.
Βήμα 1. Εγκαταστήστε το FFmpeg στον υπολογιστή σας με Windows ή Mac από τον επίσημο ιστότοπο.
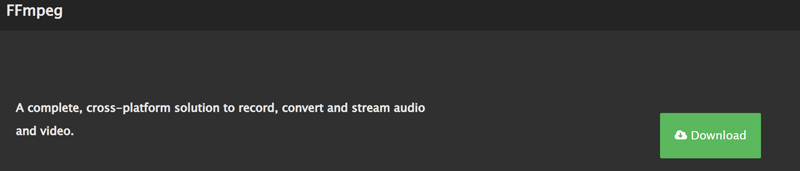
Βήμα 2. Εντοπίστε το αρχείο ήχου AIFF και εισαγάγετε το CMD στη γραμμή διαδρομής για να ανοίξετε το παράθυρο προτροπής.
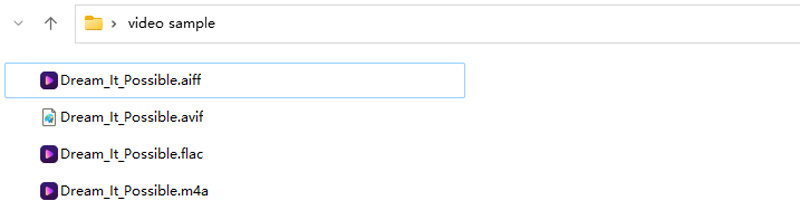
Βήμα 3. Επικολλήστε και αντιγράψτε την παρακάτω εντολή (ffmpeg -i όνομα αρχείου.aiff όνομα αρχείου.mp3) στο τέλος της διαδρομής του αρχείου στη γραμμή εντολών. Στη συνέχεια, κάντε κλικ στο Enter στο πληκτρολόγιό σας. Το νέο αρχείο MP3 θα εμφανιστεί στον ίδιο φάκελο σε λίγα δευτερόλεπτα.
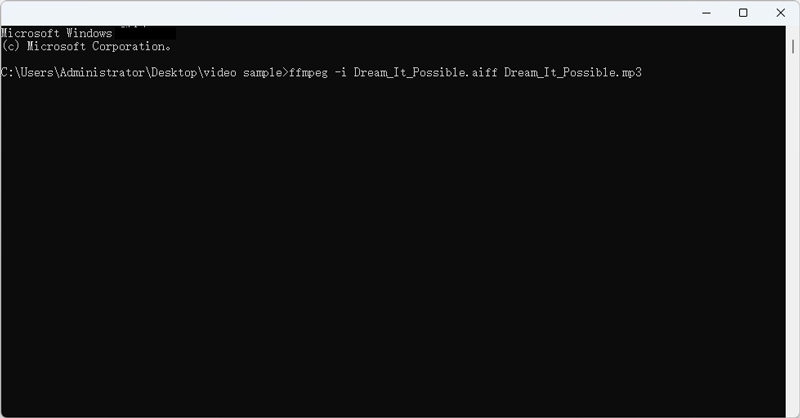
Μέρος 2. Ο καλύτερος τρόπος για να μετατρέψετε το AIFF σε MP3 σε Windows & Mac
Αντί να μετατρέπετε αρχεία ένα προς ένα, μπορείτε να κάνετε αυτήν την εργασία ταυτόχρονα χωρίς να χρειάζεται σύνδεση στο Διαδίκτυο με τη βοήθεια Μετατροπέας βίντεο VidmoreΤο Υποστηρίζει ένα ευρύ φάσμα μορφών εισόδου και εξόδου τόσο για ήχο όσο και για βίντεο. Εκτός από το MP3, μπορείτε να εξάγετε τα αρχεία πολυμέσων σας σε μια ποικιλία μορφών αρχείων ήχου, όπως WMA, FLAC, AAC, WAV και πολλά άλλα. Σε συνδυασμό με αυτό, μπορείτε να δημιουργήσετε το δικό σας προφίλ εξόδου ήχου για τη μελλοντική εργασία μετατροπής. Για να μην το αναφέρουμε, σας δίνει τη δυνατότητα να τροποποιήσετε το ρυθμό μετάδοσης bit και το ρυθμό δειγμάτων με βάση τις συγκεκριμένες απαιτήσεις σας.
Και όποιο λειτουργικό σύστημα εκτελεί ο υπολογιστής σας, μπορείτε επίσης να το εκτελέσετε ως δωρεάν μετατροπέα MP3 σε AIFF για Mac και Windows PC. Από την άλλη πλευρά, κάντε τα παρακάτω βήματα και μάθετε πώς να μετατρέπετε το AIFF σε MP3.
Βήμα 1. Αποκτήστε το μετατροπέα AIFF σε MP3
Το πρώτο πράγμα που πρέπει να κάνετε είναι να κάνετε λήψη και εγκατάσταση του προγράμματος στη συσκευή σας. Εκκινήστε το και θα δείτε την τρέχουσα διεπαφή.
Βήμα 2. Εισαγωγή αρχείων AIFF
Στη συνέχεια, ανεβάστε ένα αρχείο (α) AIFF κάνοντας κλικ στο Συν σημάδι. Μπορείτε επίσης να προσθέσετε περισσότερα αρχεία κάνοντας κλικ στο Πρόσθεσε αρχεία στην επάνω αριστερή γωνία.

Βήμα 3. Επιλέξτε μορφή MP3
Αφού ανεβάσετε ένα αρχείο AIFF, κάντε κλικ στο Προφίλ μενού και μεταβείτε στο Ήχος αυτί. Από εδώ, επιλέξτε MP3 και επιλέξτε από τις διαθέσιμες προεπιλογές.
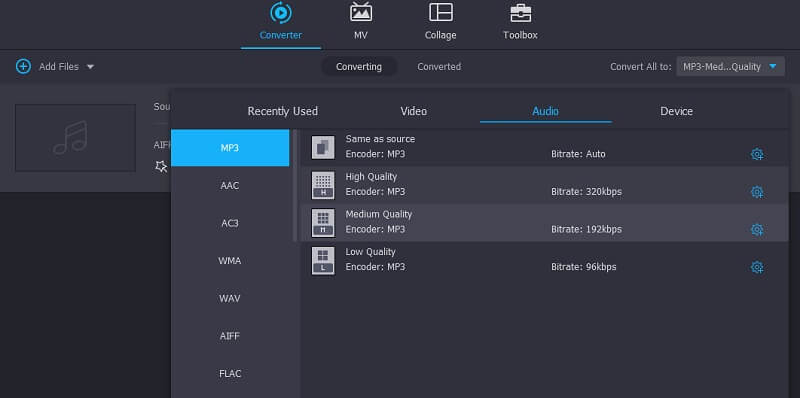
Βήμα 4. Μετατρέψτε το AIFF σε MP3
Κάντε κλικ στο Ξεφυλλίζω εικονίδιο στο κάτω αριστερό τμήμα για να ορίσετε τη θέση αρχείου του αρχείου που έχει μετατραπεί. Στη συνέχεια, κάντε κλικ στο Μετατροπή όλων κουμπί στην κάτω δεξιά πλευρά της διεπαφής για να ξεκινήσει η διαδικασία μετατροπής.
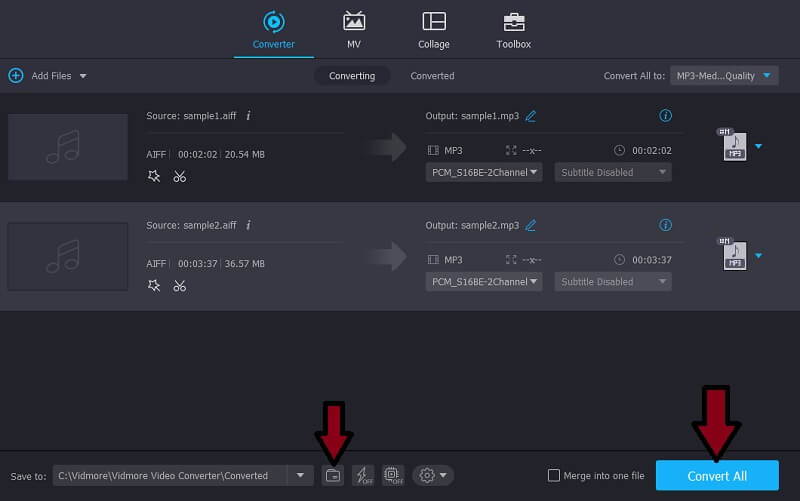
Μέρος 3. AIFF εναντίον MP3
Εξετάζοντας προσεκτικά αυτές τις δύο μορφές ήχου, βρήκαμε ορισμένα πλεονεκτήματα και μειονεκτήματα. Στο παρακάτω σχήμα, έχουμε παραθέσει τις λεπτομέρειες, τα πλεονεκτήματα και τα μειονεκτήματά τους για να αντιπαραβάλουμε τα δύο.
| Τύπος μορφής | Επέκταση αρχείου | Μέγεθος αρχείου (1 λεπτό κανονικό) | Πλατφόρμα | Πλεονεκτήματα | Μειονεκτήματα | |
| ΔΟΕΕ | Ασυμπίεστο Lossless | .aif, .aiff | 0,75 MB | συσκευές Apple | 1. soundχος υψηλής ποιότητας 2. Υποστηρίζει μεταδεδομένα | 1. Καταλάβετε πολύ χώρο 2. Ασυμπίεστο |
| MP3 | Συμπιεσμένο Lossy | .mp3 | 10 MB | Οι περισσότερες συσκευές αναπαραγωγής πολυμέσων | 1. Δημοφιλής μορφή ήχου 2. Απώλεια μορφής ήχου 3. Μπορεί να αναπαραχθεί σε όλες σχεδόν τις ψηφιακές συσκευές αναπαραγωγής ήχου | 1. Υποβάθμιση της ποιότητας όταν μετατρέπεται σε πολλές συμπιεσμένες μορφές 2. Θόρυβοι που δεν υπάρχουν στην αρχική εγγραφή μετά από μερικές συμπιέσεις |
Μέρος 4. Συχνές ερωτήσεις για τη μετατροπή του AIFF σε MP3
Ποια είναι η κύρια διαφορά μεταξύ AIFF και MP3;
Το AIFF παράγει ήχο εξαιρετικής ποιότητας αν και καταναλώνει πολύ χώρο. Από την άλλη πλευρά, το MP3 μπορεί να παράγει καλή ποιότητα σε μειωμένο μέγεθος αρχείου.
Μπορώ να παίξω αρχεία AIFF σε τηλέφωνα Android;
Δυστυχώς όχι. Αυτό που μπορείτε να κάνετε είναι να μετατρέψετε το αρχείο AIFF σε μορφή ήχου που υποστηρίζεται από Android, όπως το MP3.
Ποιες είναι οι εφαρμογές στις οποίες μπορώ να εκτελέσω αρχεία AIFF;
Ορισμένες από τις εφαρμογές που θα σας επιτρέψουν να εκτελέσετε αρχεία AIFF περιλαμβάνουν QuickTime, VLC, WMP, iTunes, κ.λπ.
συμπέρασμα
Αυτή η ανάρτηση μοιράζεται κυρίως τις προσεγγίσεις στη μετατροπή AIFF σε MP3Το Όπως θα παρατηρήσετε, υπάρχει μια ποικιλία προγραμμάτων που είναι διαθέσιμα στο διαδίκτυο. Ως εκ τούτου, επιλέξαμε μερικές από τις αποτελεσματικές και ταυτόχρονα απλές λύσεις που μπορείτε να χρησιμοποιήσετε. Τούτου λεχθέντος, μπορείτε να δοκιμάσετε να χρησιμοποιήσετε κάθε μέθοδο και να βρείτε ποια από τα προτεινόμενα είναι καλύτερα με βάση τις προτιμήσεις σας.
AIFF & MP3
-
Λύσεις AIFF
-
Επεξεργασία MP3
-
Μετατροπή MP3


