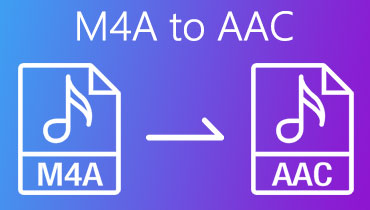Πώς να μετατρέψετε το AIFF σε AAC στο iTunes και πρακτικές εναλλακτικές λύσεις
Πολλοί χρήστες θα προτιμούσαν να αποθηκεύουν πολλά αρχεία μουσικής για ακρόαση σε φορητές συσκευές. Ωστόσο, συμβαίνει τα αγαπημένα σας αρχεία να είναι σε μορφή αρχείου AIFF. Τα αρχεία AIFF παράγουν πράγματι εξαιρετική ποιότητα. Το θέμα είναι ότι υιοθετεί ένα σχήμα συμπίεσης χωρίς απώλειες για την απόρριψη ενός αρχείου ήχου, εξ ου και το μεγάλο του μέγεθος αρχείου.
Το AIFF συνοδεύεται από μια συμπιεσμένη παραλλαγή που είναι η AIFC. Ωστόσο, τα περισσότερα άτομα επιλέγουν το AAC για την καλύτερη ποιότητα για την αναπαραγωγή αρχείων ήχου σε φορητές συσκευές. Συνεχίστε να διαβάζετε για να μάθετε πώς να μετατρέψετε το AIFF σε AAC στο iTunes. Μαζί με αυτό, θα παρουσιάσουμε επίσης μερικές από τις βέλτιστες μεθόδους που δεν πρέπει να χάσετε.
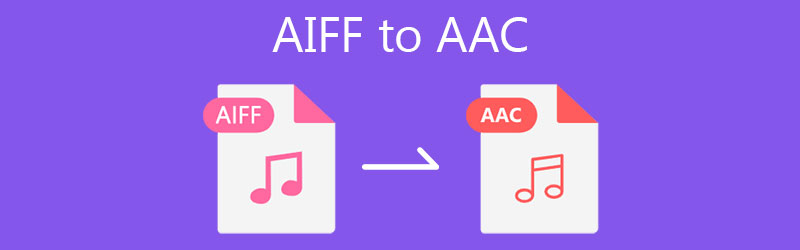
- Μέρος 1. Λόγος για τη μετατροπή του AIFF σε AAC
- Μέρος 2. Πώς να μετατρέψετε το AIFF σε AAC με δωρεάν λογισμικό
- Μέρος 3. Πώς να μετατρέψετε το AIFF σε AAC Online
- Μέρος 4. Συχνές ερωτήσεις του AIFF στο AAC
Μέρος 1. Λόγος για τη μετατροπή του AIFF σε AAC
Οι AIFF και AAC είναι αλγόριθμοι κωδικοποίησης που είναι διάσημοι στα προϊόντα της Apple. Στην πραγματικότητα, η πρώτη μορφή δημιουργήθηκε από την Apple, αλλά η δεύτερη δεν είναι. Ωστόσο, καθιστούν εύκολο τον προσδιορισμό του τρόπου με τον οποίο ο ήχος ψηφιοποιείται και εγγράφεται σε ψηφιακή μορφή. Δεδομένου ότι τα αρχεία στο AIFF είναι ασυμπίεστα και χωρίς απώλειες, αυτή η μορφή είναι μεγαλύτερη από τα αρχεία ήχου με απώλειες. Δέκα φορές μεγαλύτερο περίπου.
Αυτός είναι ο λόγος για τον οποίο οι χρήστες θέλουν να το μετατρέψουν σε συμπιεσμένα αρχεία όπως το AAC. Με αυτόν τον τρόπο, δεν χρειάζεται να έχετε έναν τεράστιο σκληρό δίσκο. Ένας άλλος λόγος είναι ότι μπορεί να θέλετε να τα αποθηκεύσετε σε φορητές συσκευές που έχουν περιορισμένο μόνο χώρο. Έτσι, μετατρέποντας το AIFF σε AAC, μπορείτε να ακούσετε τα αγαπημένα σας αρχεία AIFF σε μικρότερα μεγέθη αρχείων και στη φορητή συσκευή σας χωρίς να ανησυχείτε για το χώρο στο δίσκο.
Μέρος 2. Πώς να μετατρέψετε το AIFF σε AAC με δωρεάν λογισμικό
1. Μετατροπέας βίντεο Vidmore
Ένας λόγος που κάνει Μετατροπέας βίντεο Vidmore που διακρίνεται για τους περισσότερους χρήστες είναι οι ισχυρές του λειτουργίες και η ταχύτητα μετατροπής. Περιλαμβάνει σημαντικές δυνατότητες όπως μετατροπή ήχου/βίντεο με γρήγορο ρυθμό, συγκεκριμένες ρυθμίσεις εξόδου ήχου, MV maker, κολάζ και πολλά άλλα. Μπορείτε να επεξεργαστείτε τις υπάρχουσες προεπιλογές και να δημιουργήσετε νέες σύμφωνα με τις προσωπικές σας προτιμήσεις με τις ρυθμίσεις παραμέτρων. Επιπλέον, υπάρχουν πολλά εργαλεία βίντεο που σας επιτρέπουν να περικόψετε, να δημιουργήσετε GIF, να βελτιώσετε την ποιότητα βίντεο κ.λπ. Η μετατροπή του AIFF σε AAC είναι απλή. Απλώς ακολουθήστε τα παρακάτω βήματα.
Βήμα 1. Αποκτήστε την πιο πρόσφατη έκδοση της εφαρμογής
Χτύπησε ένα από τα ΔΩΡΕΑΝ Λήψη κουμπιά για λήψη της πιο πρόσφατης έκδοσης του λογισμικού. Εγκαταστήστε σωστά την εφαρμογή ακολουθώντας τον οδηγό εγκατάστασης και, στη συνέχεια, εκτελέστε το πρόγραμμα για να ξεκινήσετε να το χρησιμοποιείτε.
Βήμα 2. Φορτώστε ένα αρχείο πολυμέσων στην εφαρμογή
Για να προσθέσετε ένα αρχείο AIFF, κάντε κλικ στο κουμπί "Σύμβαση συν" και θα εμφανιστεί ένας φάκελος. Περιηγηθείτε στα αρχεία σας και, στη συνέχεια, επιλέξτε τον ήχο-στόχο σας. Μπορείτε επίσης να εισαγάγετε έναν φάκελο κάνοντας κλικ στο Πρόσθεσε αρχεία κουμπί ακολουθούμενο από το Προσθήκη φακέλου κουμπί.
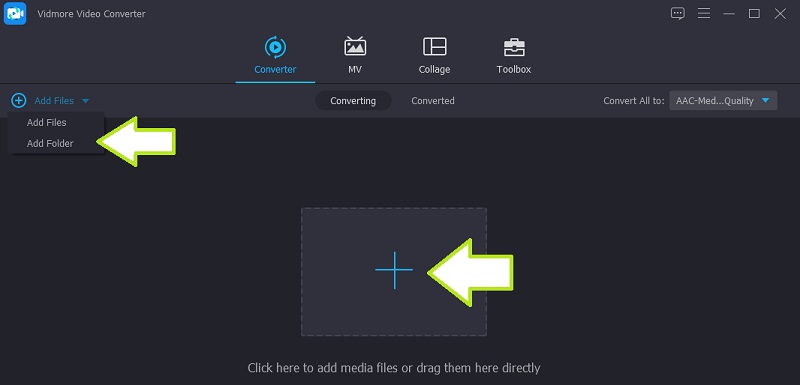
Βήμα 3. Επιλέξτε μορφή εξόδου
Μέχρι τότε, μπορείτε να επιλέξετε μια μορφή εξόδου για το αρχείο που προσπαθείτε να μετατρέψετε. ξεδιπλώστε το Προφίλ μενού και ανοίξτε το Ήχος αυτί. Από αυτήν την καρτέλα, σημειώστε το AAC μορφή που βρίσκεται στην αριστερή ενότητα. Στη συνέχεια θα εμφανιστεί μια λίστα με προεπιλογές ήχου. Τώρα, επιλέξτε την προεπιλογή ήχου που ταιριάζει στις ανάγκες σας.
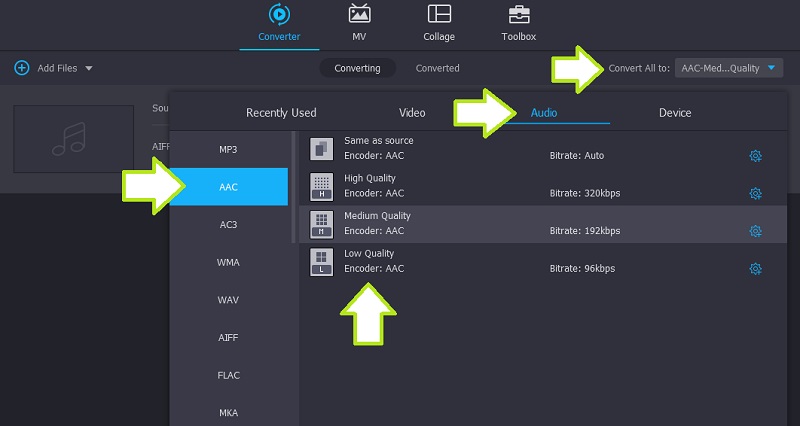
Βήμα 4. Μετατρέψτε το AIFF σε AAC
Μόλις τελειώσετε, ξεκινήστε τη διαδικασία μετατροπής. Απλώς κάντε κλικ στο Μετατροπή όλων κουμπί στην κάτω δεξιά γωνία. Η εργασία θα ξεκινήσει αμέσως και το αρχείο που μετατράπηκε θα αποθηκευτεί αυτόματα στον προορισμό του αρχείου. Μπορείτε να το ελέγξετε απευθείας από το πρόγραμμα μεταβαίνοντας στο Εχει μετατραπεί αυτί.
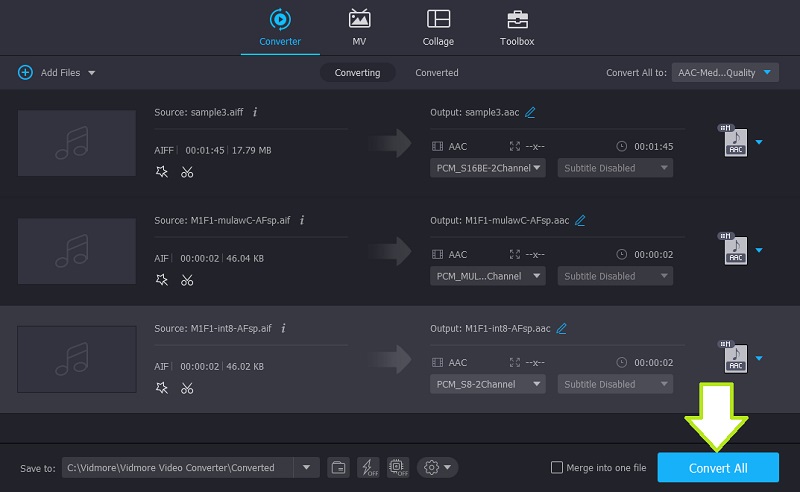
2. iTunes
Το iTunes είναι ένα πρακτικό πρόγραμμα για τη μετατροπή του AIFF σε AAC σε Mac, εάν δεν θέλετε να εγκαταστήσετε έναν μετατροπέα τρίτου κατασκευαστή. Αν και είναι μια εφαρμογή ροής, μπορείτε επίσης να τη χρησιμοποιήσετε για τη μετατροπή αρχείων ήχου. Επιπλέον, υπάρχουν ρυθμίσεις για να αλλάξετε την έξοδο προσαρμόζοντας τον ρυθμό μετάδοσης bit, το ρυθμό δειγματοληψίας, το κανάλι κ.λπ.
Βήμα 1. Ανοίξτε το iTunes στον υπολογιστή σας και ανεβάστε ένα αρχείο AIFF ανοίγοντας το Αρχείο μενού. Κάνε κλικ στο Προσθήκη αρχείου στη βιβλιοθήκη και επιλέξτε το αρχείο ήχου προορισμού που θέλετε να ανεβάσετε.
Βήμα 2. Σε αυτό το σημείο, μεταβείτε στο Επεξεργασία μενού και επιλέξτε Προτιμήσεις. Στο Γενικές Προτιμήσεις παράθυρο, ανοίξτε το Εισαγωγή ρυθμίσεων μενού. Στη συνέχεια επιλέξτε Κωδικοποιητής AAC από το Εισαγωγή με χρήση μενού. Κάντε κλικ στο Εντάξει κουμπί για επιβεβαίωση.
Βήμα 3. Επιλέξτε το αρχείο AIFF στη βιβλιοθήκη iTunes, ανοίξτε το Αρχείο μενού ξανά και τοποθετήστε το δείκτη του ποντικιού στο Μετατρέπω επιλογή. Μετά από αυτό, κάντε κλικ στο Δημιουργία έκδοσης AAC για να μετατρέψετε το AIFF σε AAC.
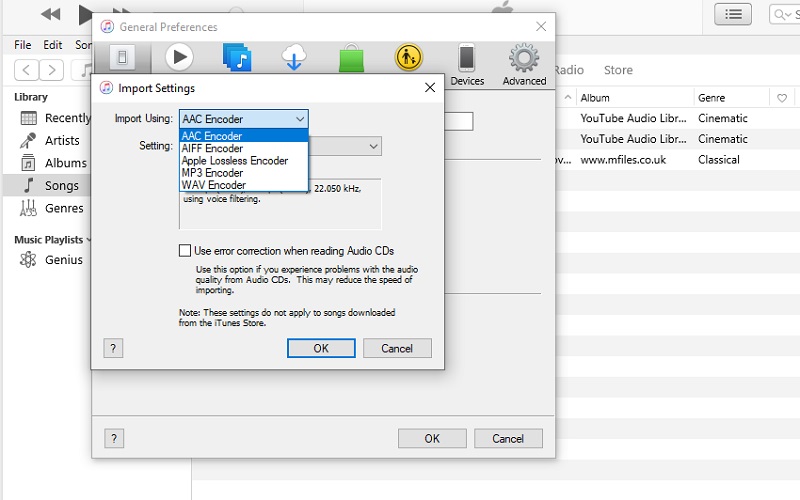
Μέρος 3. Πώς να μετατρέψετε το AIFF σε AAC Online
Με Vidmore Δωρεάν μετατροπέας βίντεο, δεν χρειάζεται να κάνετε λήψη ή να πληρώσετε τίποτα για να χρησιμοποιήσετε αυτόν τον διαδικτυακό μετατροπέα ήχου. Αυτή η εφαρμογή Ιστού σάς επιτρέπει να μετατρέψετε το AIFF σε AAC χωρίς κανέναν περιορισμό. Αυτό σημαίνει ότι, ανεξάρτητα από το μέγεθος του αρχείου και τον αριθμό των μορφών, το εργαλείο μπορεί να τα μετατρέψει για εσάς. Σας επιτρέπει ακόμη να εξάγετε ήχο από ένα βίντεο και να μετατρέπετε πολλά αρχεία ταυτόχρονα. Επιπλέον, συνοδεύεται από μια βασική ρύθμιση παραμέτρων για να επιτύχετε το επιθυμητό ηχητικό αποτέλεσμα. Μπορείτε να προσαρμόσετε τον ρυθμό δειγματοληψίας, το ρυθμό μετάδοσης bit και το κανάλι σύμφωνα με τις προτιμήσεις σας. Τούτου λεχθέντος, δείτε πώς να χειριστείτε αυτό το πρόγραμμα.
Βήμα 1. Χρησιμοποιώντας οποιοδήποτε πρόγραμμα περιήγησης στον υπολογιστή σας, επισκεφτείτε τον επίσημο ιστότοπο του Vidmore Video Converter και πατήστε το Προσθέστε αρχεία για μετατροπή για την έναρξη του προγράμματος. Για τους πρώτους χρήστες, ίσως χρειαστεί να κατεβάσετε πρώτα τον εκκινητή του. Τότε είσαι καλός να πας.
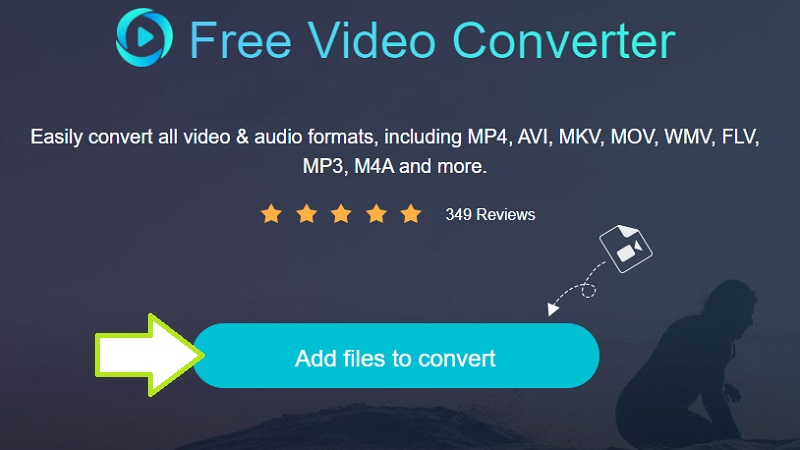
Βήμα 2. Επιλέξτε και μεταφορτώστε το αρχείο που θέλετε να μετατρέψετε και, στη συνέχεια, επιλέξτε μια μορφή αρχείου από το Μορφή ήχου επιλογές. Απλώς κάντε κλικ στο ΜΟΥΣΙΚΗ και θα βρείτε μια λίστα με τις διαθέσιμες μορφές ήχου.
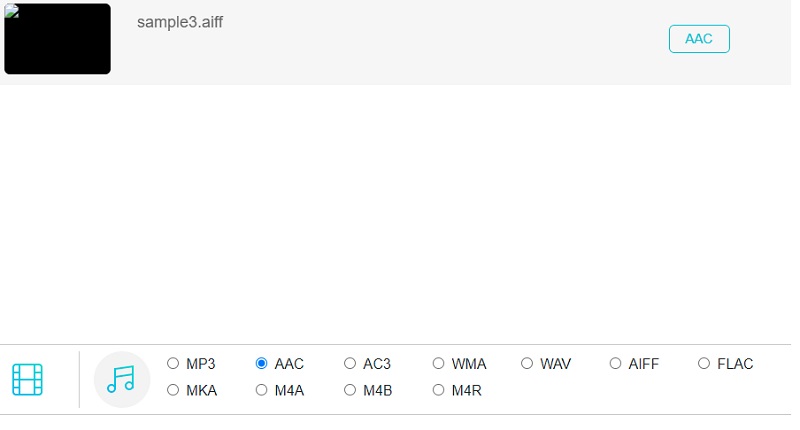
Βήμα 3. Στη συνέχεια, επιλέξτε AAC κάνοντας τικ στο κουμπί επιλογής του. Μετά από αυτό, κάντε κλικ στο Μετατρέπω κουμπί για να ξεκινήσει η διαδικασία μετατροπής.
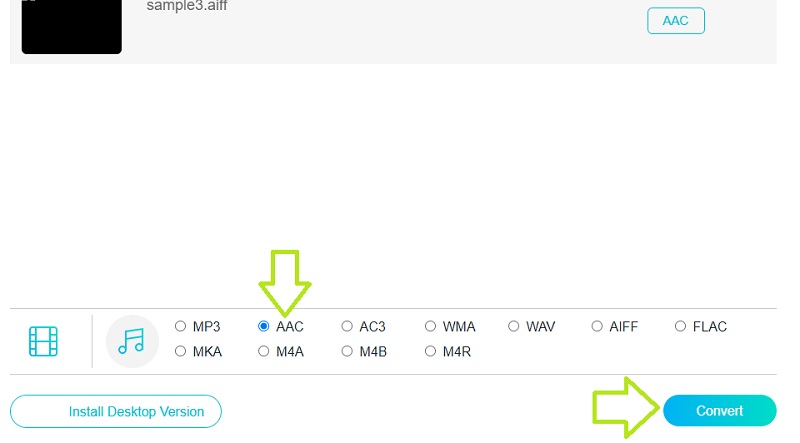
Μέρος 4. Συχνές ερωτήσεις του AIFF στο AAC
Είναι η AIFF AAC;
Το AIFF και το AAC είναι εντελώς δύο διαφορετικές μορφές. Το AIFF είναι μια μορφή χωρίς απώλειες όπου δεν λείπουν δεδομένα και παραμένει στην αρχική της μορφή. Το AAC υιοθετεί μια μορφή απώλειας όπου υπάρχει απώλεια δεδομένων από το αρχικό του αρχείο.
Μπορώ να μετατρέψω το AIFF σε WAV;
Ναί. Είναι δυνατό με τη βοήθεια μετατροπέων ήχου, αρκεί να υποστηρίζει WAV ως μία από τις μορφές εξόδου του.
Μπορώ να μετατρέψω χωρίς απώλειες σε AAC στο iTunes;
Αυτή είναι η ίδια ιδέα κατά τη μετατροπή του AIFF σε AAC, καθώς το AIFF είναι μια μορφή χωρίς απώλειες. Μπορείτε επίσης να το κάνετε αυτό με το Apple Lossless. Απλώς ακολουθήστε την ίδια διαδικασία όπως παραπάνω.
συμπέρασμα
Λοιπόν, σε ποιον μετατροπέα ήχου θα χρησιμοποιήσετε μετατροπή AIFF σε AAC; Εξαρτάται πραγματικά από τις προτιμήσεις και τις ανάγκες σας. Για ένα βολικό εργαλείο, μπορείτε να χρησιμοποιήσετε ένα διαδικτυακό εργαλείο όπως το Vidmore Free Video Converter, ένα δωρεάν εργαλείο διαδικτυακής υπηρεσίας. Εν τω μεταξύ, εάν θέλετε μια σταθερή και γρήγορη εφαρμογή μετατροπής με ολοκληρωμένες λειτουργίες, θα πρέπει να επιλέξετε εργαλεία επιφάνειας εργασίας που είναι οι προηγούμενες λύσεις.