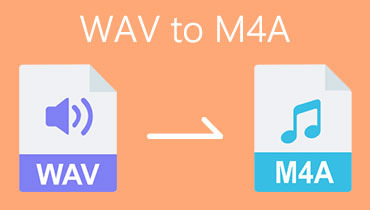Εκπληκτικός μετατροπέας AAC σε M4A με απλές μεθόδους
Η μορφή AAC είναι ένα αρχείο ήχου που δημιουργήθηκε ως διάδοχος της μορφής MP3. Έχει υψηλή ικανότητα συμπίεσης αρχείων ενώ καταλαμβάνει λίγο χώρο. Αυτός ο τύπος αρχείου, από την άλλη πλευρά, χρησιμοποιεί μια μορφή αρχείου με απώλειες, η οποία αναγκάζει ένα αρχείο ήχου να χάσει ορισμένα δεδομένα. Ως αποτέλεσμα, μερικές φορές είναι προτιμότερο να το μετατρέψετε σε άλλη μορφή αρχείου, όπως το M4A. Αυτή η μορφή σάς επιτρέπει να αποθηκεύετε συμπιεσμένα αρχεία.
Ελάτε σε αυτήν την ενότητα γιατί θα σας παρέχουμε το καλύτερο Μετατροπέας AAC σε M4A.
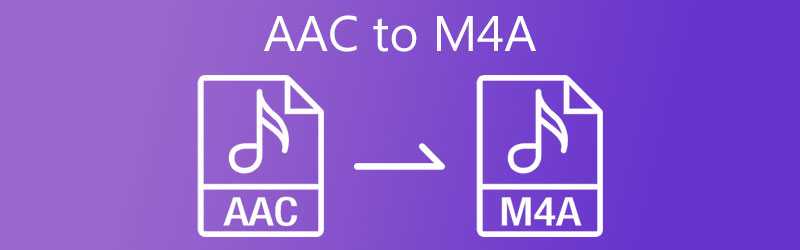
- Μέρος 1. Πώς να μετατρέψετε το AAC σε M4A
- Μέρος 2. Διάγραμμα σύγκρισης του μετατροπέα AAC σε M4A
- Μέρος 3. Συχνές ερωτήσεις σχετικά με τη μετατροπή AAC σε M4A
Μέρος 1. Πώς να μετατρέψετε το AAC σε M4A
Τα εργαλεία που υποδεικνύονται παρακάτω είναι η πιο συνιστώμενη προσέγγιση για τη μετατροπή AAC σε M4A τόσο online όσο και εκτός σύνδεσης.
1. Μετατροπέας βίντεο Vidmore
Μετατροπέας βίντεο Vidmore είναι ένα one stop-shop που μπορείτε να χρησιμοποιήσετε για τα αρχεία σας επειδή μπορεί να επεξεργαστεί και να μετατρέψει τόσο τα αρχεία ήχου όσο και τα βίντεο. Είναι ένα πολύ αποτελεσματικό πρόγραμμα λόγω του προηγμένου εργαλείου επεξεργασίας που περιέχει, ωστόσο, είναι φιλικό για αρχάριους. Ως κάποιος που εκτιμά τον χρόνο ως πολύτιμο, αυτό το λογισμικό ταιριάζει καλύτερα γιατί μετατρέπεται πολύ γρήγορα!
Ένας άλλος τρόπος που το κάνει ακόμα πιο βολικό για τους χρήστες είναι ότι μπορείτε να το χρησιμοποιήσετε ακόμα και χωρίς σύνδεση στο διαδίκτυο. Και μπορείτε εύκολα να τροποποιήσετε την ποιότητα των αρχείων ήχου σας με μια ριπή οφθαλμού. Και αν βρήκατε αυτό το εργαλείο χρήσιμο, ακολουθεί ένας απλός οδηγός παρακάτω.
Βήμα 1: Αποκτήστε τον μετατροπέα RA σε MP3
Μπορείτε να χρησιμοποιήσετε μία από τις επιλογές λήψης που αναφέρονται παρακάτω για να αποκτήσετε το λογισμικό. Στη συνέχεια, κατεβάστε το και εγκαταστήστε το στη συσκευή σας. Τώρα μπορείτε να ανοίξετε το εργαλείο μετά την ολοκλήρωση του λογισμικού.
Βήμα 2: Προσθέστε τα αρχεία ήχου σας
Μόλις ανοίξετε το λογισμικό, θα δείτε την κύρια διεπαφή. Απλά χτυπήστε το Πρόσθεσε αρχεία κουμπί στο επάνω αριστερό μέρος του εργαλείου ή κάντε κλικ στο Συν εικονίδιο στην κεντρική διεπαφή του εργαλείου. Και μετά από αυτό, επιλέξτε τα αρχεία AAC στο δικό σας Βιβλιοθήκη.
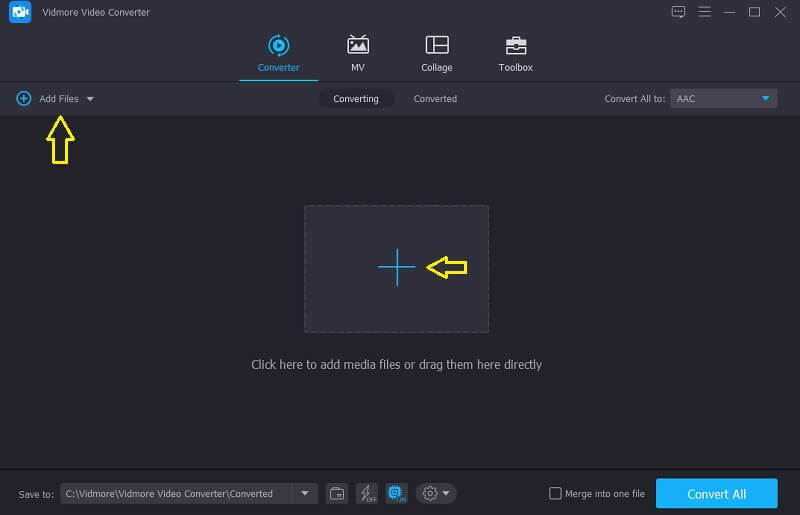
Βήμα 3: Επιλέξτε Μορφή
Αφού προσθέσετε το αρχείο AAC που θέλετε να μετατρέψετε, κάντε κλικ στο Προφίλ βέλος στη δεξιά πλευρά του ήχου και κάντε κλικ στο Ήχος αυτί. Στη συνέχεια αναζητήστε το Μ4Α μορφή.
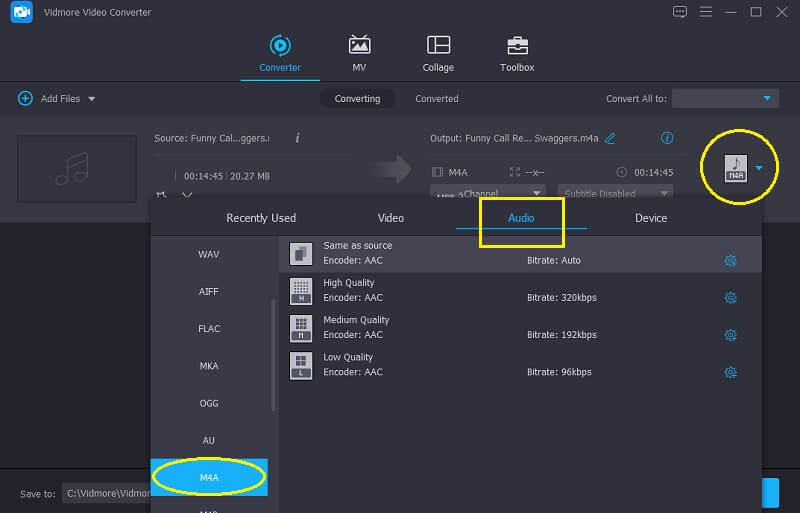
Και αν θέλετε να προσαρμόσετε την ποιότητα ήχου ή να μειώσετε το μέγεθος του αρχείου, κάντε κλικ στο Ρυθμίσεις ήχουκαι πλοηγηθείτε στο αναπτυσσόμενο βέλος του Νιτρικά, Κανάλι και Ρυθμός δειγματοληψίας. Μόλις τελειώσετε, πατήστε το Δημιουργία νέου κουμπί και εφαρμόστε το στον ήχο σας.
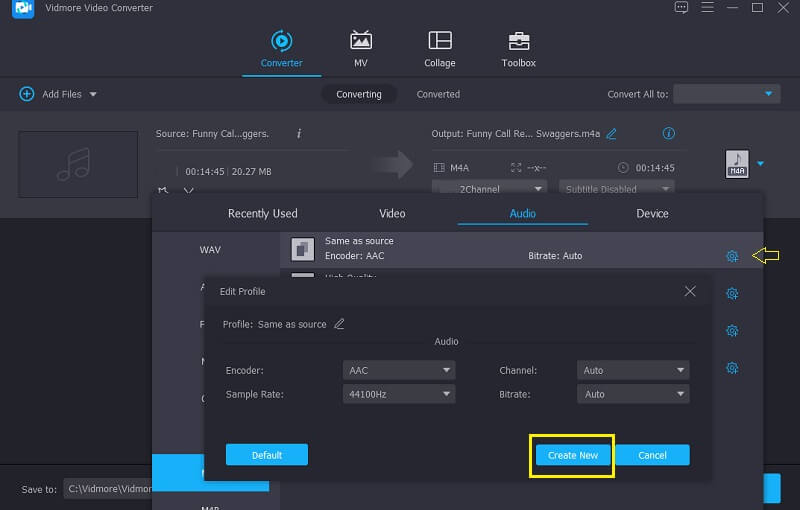
Βήμα 4: Μετατρέψτε τη μορφή AAC σε M4A.
Τώρα μπορείτε να μετατρέψετε το αρχείο σας στη μορφή που επιθυμείτε αφού ολοκληρώσετε την προσαρμογή του Ρυθμίσεις ήχου. Απλώς πατήστε το Μετατροπή όλων κουμπί και περιμένετε να ολοκληρωθεί η διαδικασία.
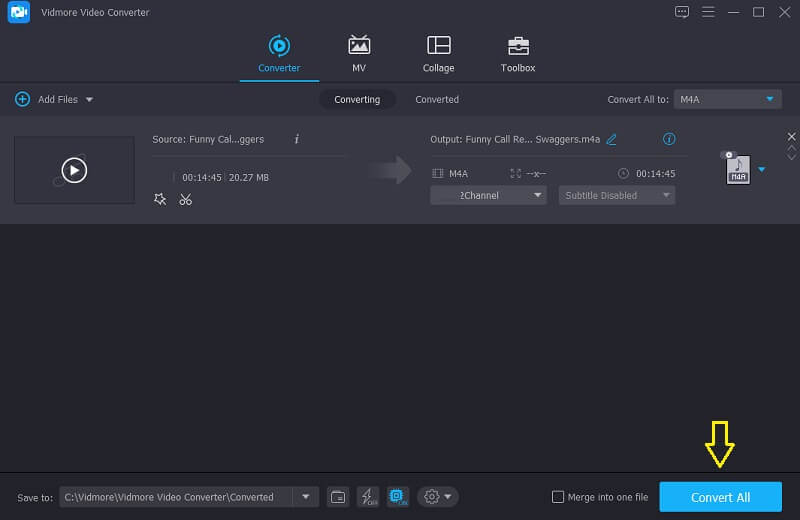
2. Δωρεάν μετατροπέας βίντεο Vidmore
Vidmore Δωρεάν μετατροπέας βίντεο είναι ένα εργαλείο που βασίζεται στον ιστό, που σημαίνει ότι δεν χρειάζεται να κάνετε λήψη ενός εργαλείου για να μπορέσετε να το χρησιμοποιήσετε πλήρως. Και αν το συγκρίνετε με άλλα εργαλεία που βασίζονται σε πρόγραμμα περιήγησης, έχει πολλές προόδους. Πρώτον, δεν έχει περιορισμό όσον αφορά τη διαδικασία μετατροπής. Μπορείτε να μετατρέψετε ελεύθερα οποιονδήποτε ήχο και βίντεο χωρίς περιορισμό στο μέγεθος του αρχείου. Στη συνέχεια, μπορείτε εύκολα να ελέγξετε την ποιότητα των κομματιών ήχου σας, μέσω της πλοήγησης στον ρυθμό μετάδοσης bit και στον ρυθμό δειγματοληψίας. Δεύτερον, έχει φιλική διεπαφή, γι' αυτό μπορείτε να το χρησιμοποιήσετε χωρίς να αφιερώσετε πολύ χρόνο. Αυτό που το κάνει πιο κατάλληλο για χρήστες είναι η γρήγορη ταχύτητα μετατροπής.
Για να σας δείξουμε καλύτερα πώς λειτουργεί αυτό το εργαλείο που βασίζεται σε πρόγραμμα περιήγησης, ακολουθεί ένας απλός οδηγός παρακάτω.
Βήμα 1: Μεταβείτε στην ιστοσελίδα του Vidmore Free Video Converter. Κατεβάστε και εγκαταστήστε το πρόγραμμα εκκίνησης πατώντας το Προσθήκη αρχείων για μετατροπή επιλογή.
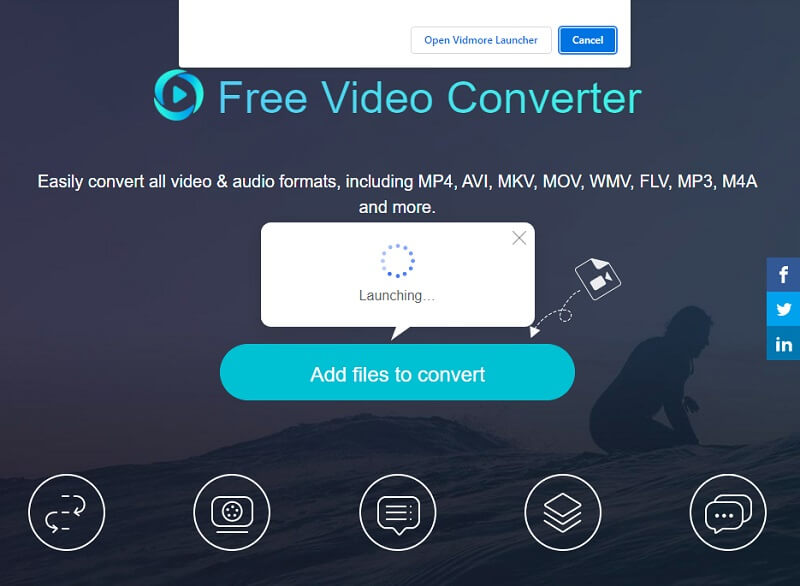
Βήμα 2: Όταν ο εκκινητής είναι σε θέση να εκτελεστεί, πατήστε το Προσθέστε αρχεία για μετατροπή επιλογή ξανά και μετά επιλέξτε το αρχείο AAC από το δικό σας Βιβλιοθήκη. Εάν θέλετε να μετατρέψετε πολλά κομμάτια ήχου, κάντε κλικ στο Προσθήκη αρχείου κουμπί μετά την εμφάνιση του αρχείου στο Χρονοδιάγραμμα.
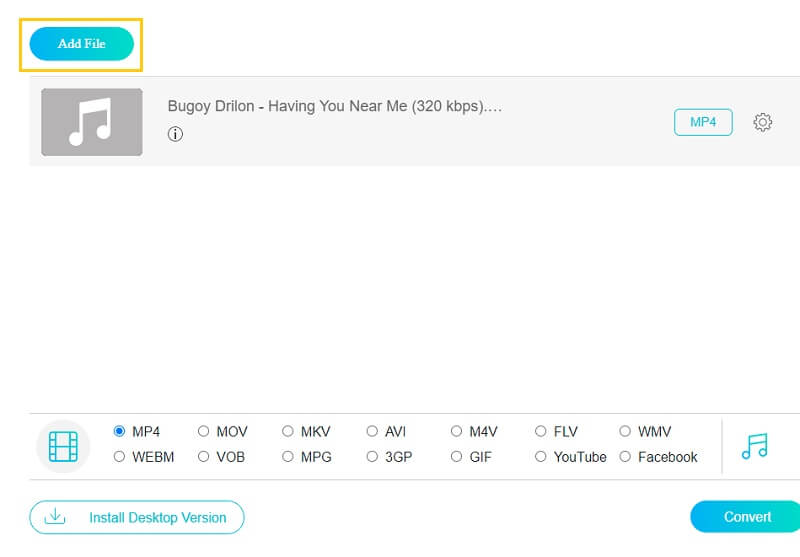
Βήμα 3: Μετά από αυτό, επιλέξτε το Μ4Α μορφή από τη λίστα μορφών αρχείων ήχου που εμφανίζεται όταν κάνετε κλικ στο ΜΟΥΣΙΚΗ εικονίδιο στην κάτω δεξιά γωνία της οθόνης.
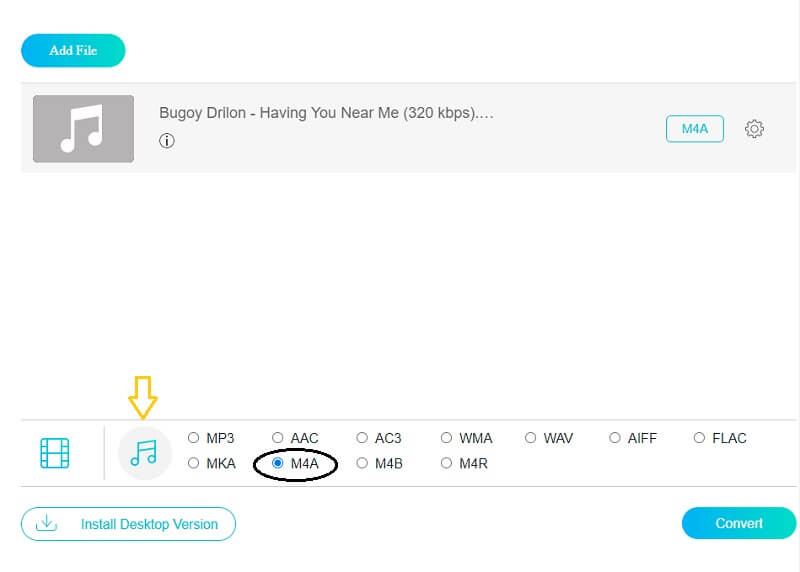
Αφού κάνετε κλικ στο Μ4Α μορφή, επιλέξτε το Ρυθμίσεις εικονίδιο στη δεξιά πλευρά του ήχου και αλλάξτε το Νιτρικά, Ρυθμός δειγματοληψίας, και Κανάλι για να αλλάξετε το μέγεθος του αρχείου. Κάντε κλικ στο Εντάξει κουμπί όταν τελειώσετε.
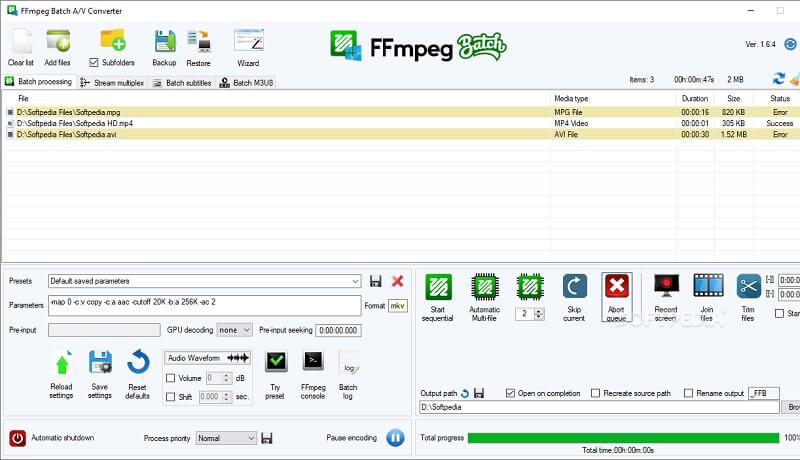
Βήμα 4: Για να εφαρμόσετε τις αλλαγές στο αρχείο ήχου σας, απλώς πατήστε το Μετατρέπω καρτέλα και επιλέξτε τον προορισμό του αρχείου και, στη συνέχεια, πατήστε το Επιλέξτε φάκελο και περιμένετε μερικά δευτερόλεπτα για να μετατραπούν πλήρως τα κομμάτια ήχου σας.
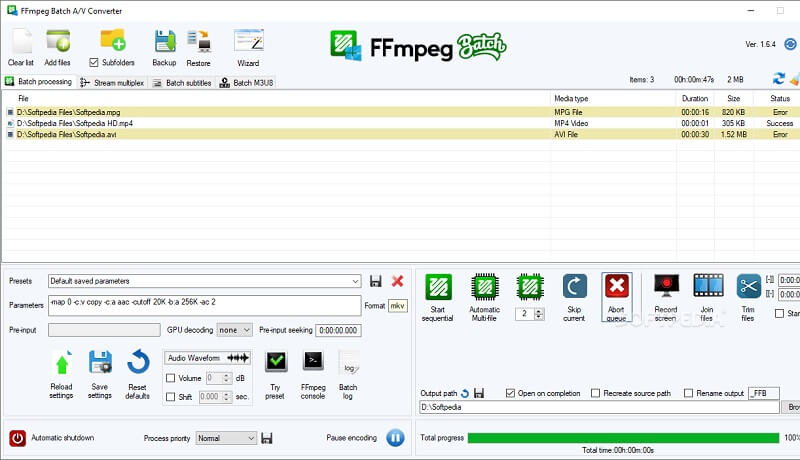
3. FFmpeg
Το FFmpeg δεν περιλαμβάνεται στη λίστα του φιλικού προς το χρήστη λογισμικού, αλλά σίγουρα θα σας βοηθήσει να μετατρέψετε τα αρχεία AAC σας σε M4A. Είναι κατάλληλο για επαγγελματίες επεξεργαστές ήχου και βίντεο. Σε αντίθεση με άλλους μετατροπείς, το μέσο πλοήγησης αυτού του λογισμικού είναι μέσω κειμένου. Που σημαίνει, για να μπορέσετε να μετατρέψετε και να πλοηγηθείτε στο εργαλείο, πρέπει να εισαγάγετε κείμενο. Και αν είστε κάποιος που προτιμά να μετατρέπει το AAC σε M4A μέσω κειμένου, το FFmpeg είναι το καλύτερο για εσάς. Μπορείτε να ακολουθήσετε τις παρακάτω οδηγίες για να σας καθοδηγήσουν στη μετατροπή AAC σε M4A.
Βήμα 1: Κάντε λήψη και εγκατάσταση του FFmpeg και εκκινήστε το ffmpeg.exe στη συσκευή σας.
Βήμα 2: Για να ανοίξετε τη γραμμή εντολών, πατήστε το Παράθυρα πληκτρολογήστε το πληκτρολόγιο του υπολογιστή σας και πληκτρολογήστε CMD.
Βήμα 3: Χρησιμοποιώντας την εντολή CD, ανοίξτε το φάκελο που περιέχει το αρχείο AAC. Στη συνέχεια πληκτρολογήστε ffmpeg -i input.aac -codec: αντιγραφή output.m4a στο παράθυρο εντολών και κάντε κλικ Εισαγω.
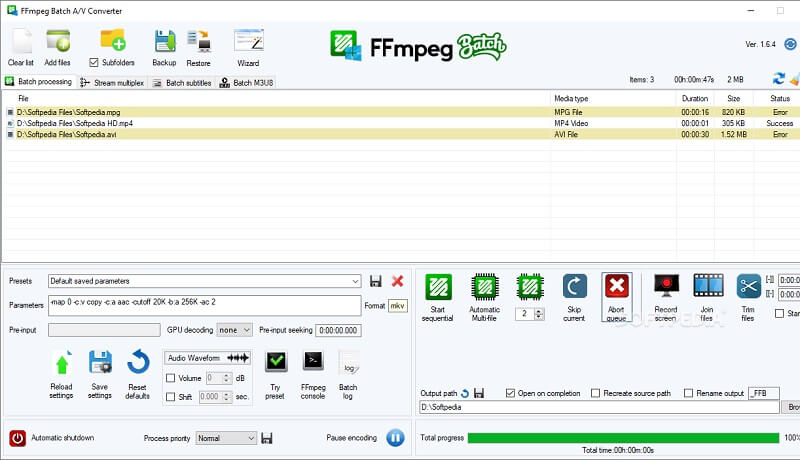
Μέρος 2. Διάγραμμα σύγκρισης του μετατροπέα AAC σε M4A
Αυτό το μέρος δείχνει μια απλή απεικόνιση των ομοιοτήτων και των διαφορών των 3 κορυφαίων μετατροπέων AAC σε M4A μεταξύ τους με τα δεδομένα τυπικά χαρακτηριστικά ενός εργαλείου ήχου.
- Βασικά χαρακτηριστικά
- ΦΙΛΙΚΗ ΔΙΕΠΕΥ ΧΡΗΣΤΗ
- Προσφέρει πολλές μορφές αρχείων
- Γρήγορη μετατροπή
- Υποστήριξη εργαλείων επεξεργασίας
- Διαθέσιμο σε Mac και Windows
| ΜΕΤΑΤΡΟΠΟΣ VIDMORE VIDEO | VIDMORE ΔΩΡΕΑΝ ΜΕΤΑΤΡΟΠΗ ΒΙΝΤΕΟ | FFMPEG |
Μέρος 3. Συχνές ερωτήσεις σχετικά με τη μετατροπή AAC σε M4A
1. Αν μετατρέψω το αρχείο μου σε M4A θα χάσει την ποιότητα;
Το M4A είναι ένας κωδικοποιητής συμπίεσης με απώλειες που μειώνει το μέγεθος ενός αρχείου ήχου χωρίς να θυσιάζει την ποιότητα, αν και ορισμένα δεδομένα χάνονται στη διαδικασία.
2. Ποιο είναι καλύτερο, AAC ή MP3;
Παρόλο που το AAC χρησιμοποιεί συμπίεση με απώλειες, παρέχει μεγαλύτερη ποιότητα από το MP3 στο ίδιο bitrate.
3. Ποια είναι η διαφορά μεταξύ M4A και MP4;
Το αρχείο M4A περιέχει μόνο ήχο, ενώ το MP4 περιέχει και ήχο και βίντεο.
συμπέρασμα
Αυτές είναι μερικές μόνο από τις επιλογές για μετατροπή AAC σε M4A που βρήκαμε χρήσιμο. Μπορείτε να χρησιμοποιήσετε το διαδικτυακό εργαλείο εάν το smartphone σας εξαντλείται. Ωστόσο, εάν θέλετε να κάνετε εύκολα αλλαγές στο αρχείο σας, θα πρέπει να χρησιμοποιήσετε την εφαρμογή για υπολογιστές.
AAC & M4A
-
Μετατροπή M4A
-
Μετατροπή AAC
-
Επεξεργασία M4A