Ο μετατροπέας Elite AAC σε FLAC όλων των εποχών για Windows και Mac
Είτε το παραδεχτείτε είτε όχι, όλοι θέλουμε το καλύτερο σε όλα. Ειδικά όταν ασχολούμαστε πραγματικά με τα πράγματα που κάνουμε. Για παράδειγμα, εάν είστε λάτρης της μουσικής, φυσικά θέλετε τα ηχητικά κομμάτια σας να είναι καλής ποιότητας. Κατά κάποιο τρόπο θα διατηρηθεί και δεν θα διακυβευτεί. Επομένως, θα χρησιμοποιείτε ένα ηχητικό κομμάτι που θα κάνει τις συλλογές σας σε καλή κατάσταση.
Ίσως αναρωτιέστε ποια εργαλεία θα χρειαστείτε για να μετατρέψετε τα πιο αγαπημένα σας κομμάτια ήχου, τα καλά νέα είναι ότι μπορείτε να βασιστείτε στις πληροφορίες οδηγού παρακάτω σχετικά με τον καλύτερο μετατροπέα AAC σε FLAC. Με αυτό, μπορείτε να ανατρέξετε σε αυτήν την ανάρτηση καθώς θα αντιμετωπίσουμε τους τρόπους μετατρέψτε το AAC σε FLAC.
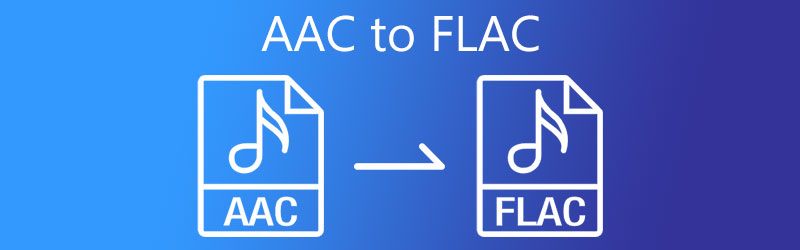
- Μέρος 1. Γιατί πρέπει να μετατρέψετε το AAC σε FLAC
- Μέρος 2. Πώς να μετατρέψετε το AAC σε FLAC
- Μέρος 3. Συχνές ερωτήσεις για τη μετατροπή AAC σε FLAC
Μέρος 1. Γιατί πρέπει να μετατρέψετε το AAC σε FLAC
Το AAC είναι ο διάδοχος της μορφής MP3 και παράγει καλύτερη ποιότητα ήχου από το MP3. Αυτό το αρχείο είναι χρήσιμο γιατί είναι συμβατό με όλες σχεδόν τις συσκευές αναπαραγωγής πολυμέσων. Ωστόσο, εάν η ποιότητα ήχου είναι σημαντική για εσάς, το FLAC είναι η καλύτερη επιλογή. Λόγω της βελτιωμένης ποιότητας ήχου. Το FLAC, από την άλλη πλευρά, είναι μια μορφή χωρίς απώλειες. Ως αποτέλεσμα, θα εξοικονομήσει περισσότερα δεδομένα από τη μορφή AAC με απώλειες. Ωστόσο, εάν έχετε πολύ χώρο στη συσκευή σας και θέλετε να διατηρήσετε τις πληροφορίες των κομματιών ήχου σας σε καλή κατάσταση, θα πρέπει να χρησιμοποιήσετε τη μορφή FLAC.
Μέρος 2. Πώς να μετατρέψετε το AAC σε FLAC: Εφαρμογή Online και Offline
Σε αυτό το κεφάλαιο, θα σας δώσουμε τον καλύτερο online και offline μετατροπέα AAC σε FLAC όλων των εποχών. Δεν χρειάζεται να ξοδεύετε πολλές ώρες αναζητώντας τον καλύτερο μετατροπέα ήχου, καθώς θα σας τον μοιραστούμε μαζί με τη διαδικασία βήμα προς βήμα.
1. Μετατροπέας βίντεο Vidmore
Αν ψάχνετε για ένα one stop shop που μπορεί να μετατρέψει τα αρχεία ήχου και βίντεο σας, Μετατροπέας βίντεο Vidmore είναι ο ένας! Αυτό το λογισμικό λειτουργεί καλύτερα για Windows και Mac. Σε αντίθεση με άλλους μετατροπείς ήχου και βίντεο, αυτό το εργαλείο προσφέρει μια φιλική διεπαφή. Επομένως, εάν είστε μαθητής ή απλό άτομο που απλώς επιθυμεί να μετατρέψει το AAC σας σε FLAC, αυτό το εργαλείο είναι πολύ βολικό για εσάς.
Μέσω των απλών αλλά προηγμένων χαρακτηριστικών επεξεργασίας, μπορείτε εύκολα να προσαρμόσετε την ποιότητα του ήχου σας λαμβάνοντας υπόψη τον ρυθμό μετάδοσης bit και το ρυθμό δειγματοληψίας του ήχου. Εκτός από αυτό, λειτουργεί καλύτερα ακόμη και εκτός σύνδεσης. Τέλος, προσφέρει μια ταχύτερη διαδικασία μετατροπής που σας βοηθά να εξοικονομήσετε πολύτιμο χρόνο.
Με αυτό, ακολουθεί μια ματιά στο πώς να μετατρέψετε το AAC σε FLAC με αυτά τα τέσσερα εύκολα βήματα.
Βήμα 1: Αποκτήστε τον μετατροπέα AAC σε FLAC
Πριν από οτιδήποτε άλλο, πραγματοποιήστε λήψη του λογισμικού κάνοντας κλικ σε ένα από τα παρακάτω κουμπιά και εγκαταστήστε το. Μόλις εγκατασταθεί, εκτελέστε το πρόγραμμα εκκίνησης. Και μόλις εκτελεστεί το πρόγραμμα, μπορείτε τώρα να το ανοίξετε και να το χρησιμοποιήσετε.
Βήμα 2: Προσθέστε αρχεία AAC
Καθώς ανοίγετε το εργαλείο, θα κατευθυνθείτε στην κύρια διεπαφή. Απλώς κάντε κλικ στο Πρόσθεσε αρχεία ή μπορείτε επίσης να πατήσετε το Συν εικονίδιο στην κεντρική οθόνη για να κατευθυνθεί στο δικό σας Βιβλιοθήκη. Επιλέξτε το αρχείο AAC που θέλετε να μετατρέψετε.
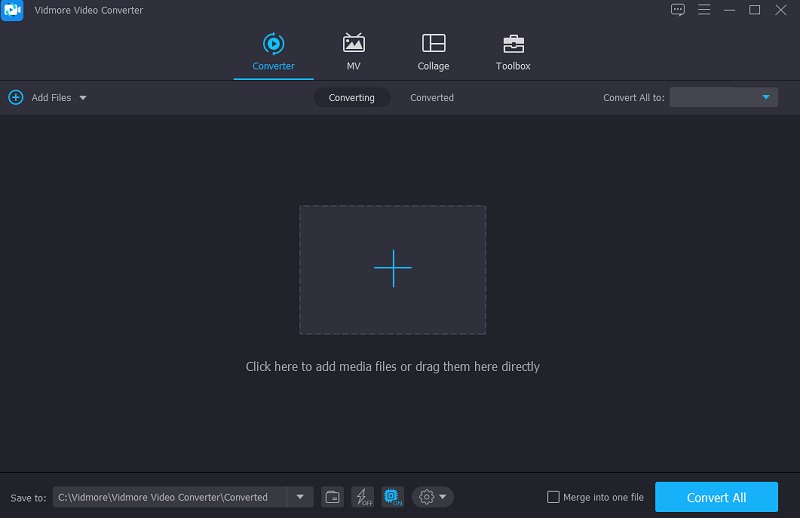
Βήμα 3: Επιλέξτε τη μορφή FLAC
Αφού προσθέσετε το αρχείο AAC, κάντε κλικ στο αναπτυσσόμενο μενού που βρίσκεται στη δεξιά πλευρά της οθόνης. Στη συνέχεια, πατήστε απλώς το Ήχος καρτέλα και αναζητήστε το FLAC μορφή και κάντε κλικ σε αυτό.
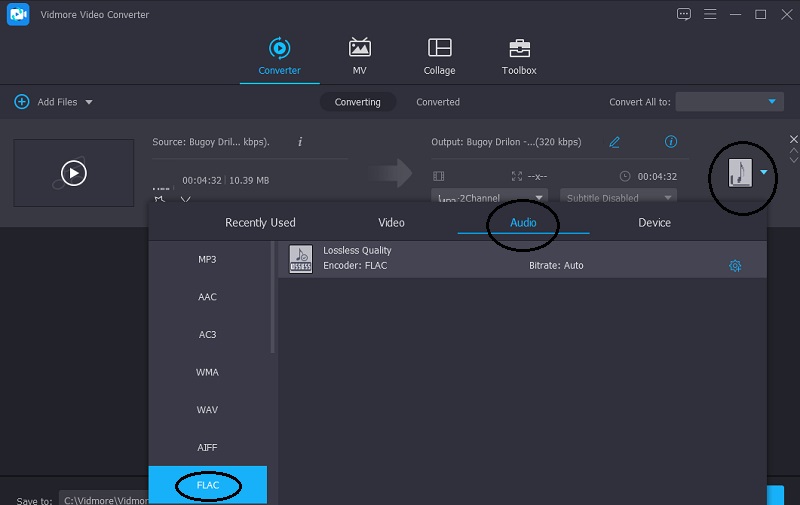
Αφού κάνετε κλικ στο FLAC μορφή, μπορείτε να τροποποιήσετε την ποιότητα του ήχου σας είτε θέλετε να τη μειώσετε είτε να διατηρήσετε την ποιότητα. Απλώς κάντε κλικ στο Ρυθμίσεις εικονίδιο στη δεξιά πλευρά της μορφής και πλοηγηθείτε στο αναπτυσσόμενο βέλος του Νιτρικά, Ρυθμός δειγματοληψίας και Κανάλι. Μετά από αυτό, κάντε κλικ στο Δημιουργία νέου κουμπί.
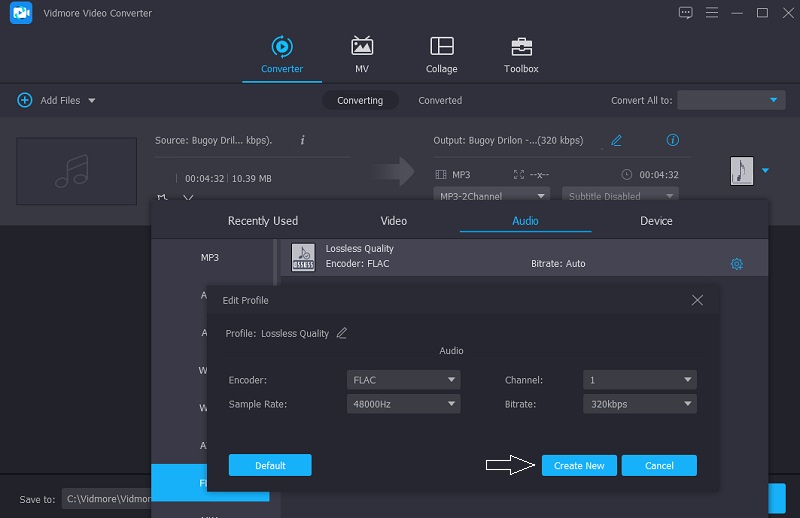
Βήμα 4: Μετατροπή σε FLAC
Μόλις τελειώσετε με την τροποποίηση της ποιότητας του ήχου, μπορείτε πλέον να προχωρήσετε στη διαδικασία μετατροπής. Απλώς πατήστε το Μετατροπή όλων κουμπί. Και θα έχετε ένα αρχείο FLAC!
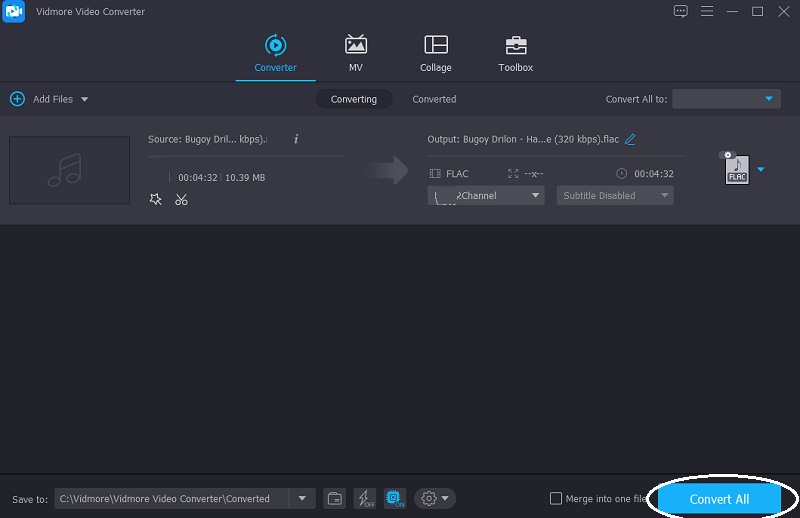
2. Δωρεάν μετατροπέας βίντεο Vidmore
Επόμενος στη λίστα των μετατροπέων AAC σε FLAC είναι Vidmore Δωρεάν μετατροπέας βίντεο. Αυτό είναι ένα διαδικτυακό εργαλείο, ωστόσο διαθέτει τα περισσότερα από τα χαρακτηριστικά που διαθέτει ένα λογισμικό μετατροπέα ήχου. Μπορεί να δείτε ότι περιέχει μια απλή διεπαφή, αλλά περιέχει διαφορετικές μορφές ήχου και βίντεο, κάτι που σίγουρα σας βοηθά να μετατρέψετε εύκολα τα κομμάτια ήχου σας στην επιθυμητή μορφή. Δεδομένου του γεγονότος ότι είναι ένα διαδικτυακό εργαλείο, σας επιτρέπει να μετατρέψετε ένα αρχείο που περιέχει μεγάλο μέγεθος. Και αν είστε εν κινήσει χρήστης, το Vidmore Free Video Converter είναι ιδανικό για εσάς. Ρίξτε μια ματιά στις απλές οδηγίες παρακάτω.
Βήμα 1: Για να μπορέσετε να χρησιμοποιήσετε πλήρως το εργαλείο που βασίζεται στο web, πραγματοποιήστε λήψη του προγράμματος εκκίνησης του Vidmore Free Video Converter πατώντας το Προσθέστε αρχεία για μετατροπή αυτί.
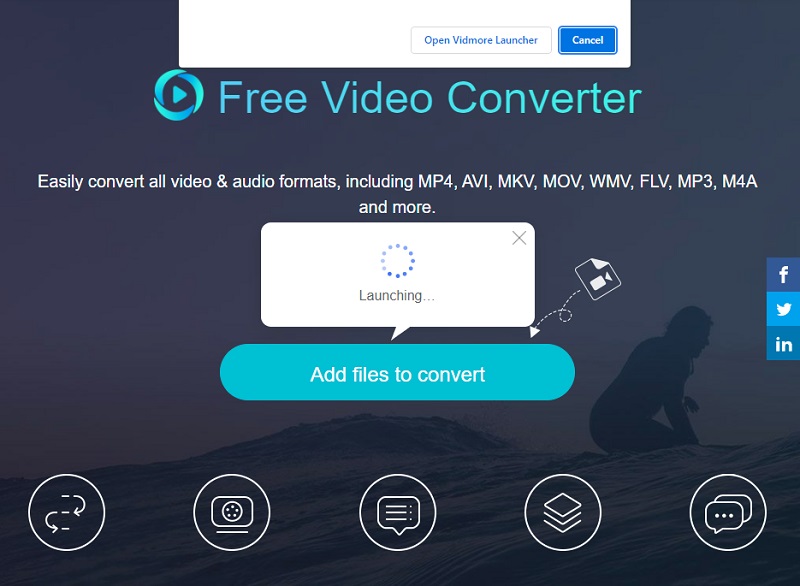
Βήμα 2: Μετά από αυτό, κάντε κλικ στο Προσθέστε αρχεία για μετατροπή για άλλη μια φορά και επιλέξτε το αρχείο AAC που θέλετε να μετατρέψετε. Αφού το ηχητικό κομμάτι αντικατοπτρίζεται στην οθόνη Χρονοδιάγραμμα, μπορείτε να προσθέσετε άλλο αρχείο κάνοντας κλικ στο Προσθήκη αρχείου κουμπί στο επάνω αριστερό μέρος της οθόνης.
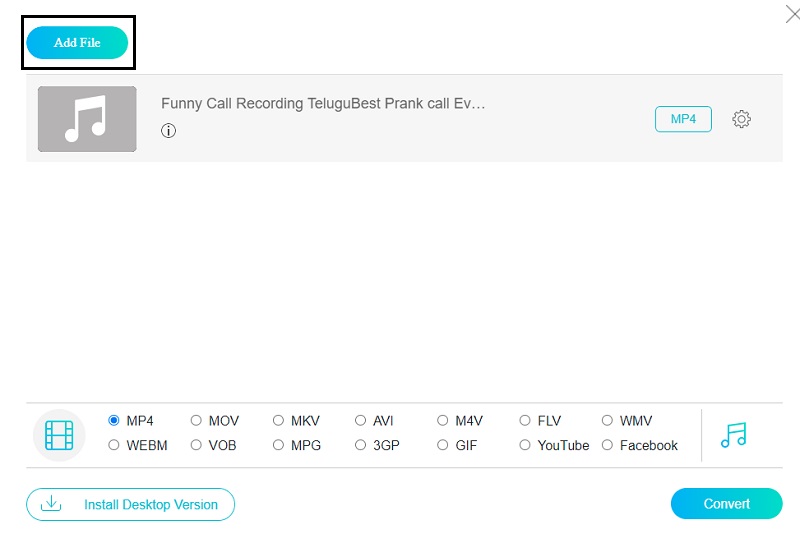
Βήμα 3: Στη συνέχεια, μπορείτε τώρα να επιλέξετε μια μορφή πατώντας το ΜΟΥΣΙΚΗ εικονίδιο στο κάτω μέρος της οθόνης. Απλώς κάντε κλικ στο FLAC στις επιλογές που δίνονται παρακάτω.
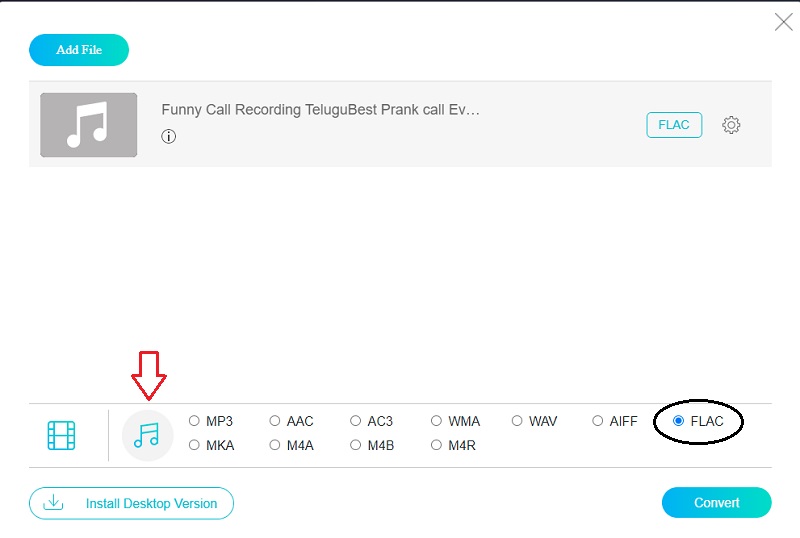
Δεν τελειώνει με αυτό, μπορείτε επίσης να προσαρμόσετε την ποιότητα των ηχητικών κομματιών σας κάνοντας τικ Ρυθμίσεις ήχου στη δεξιά πλευρά της μορφής και απλώς ελέγξτε το αναπτυσσόμενο βέλος του Νιτρικά, Ρυθμός δειγματοληψίας και Κανάλι. Μόλις τελειώσετε, κάντε κλικ στο Εντάξει κουμπί.
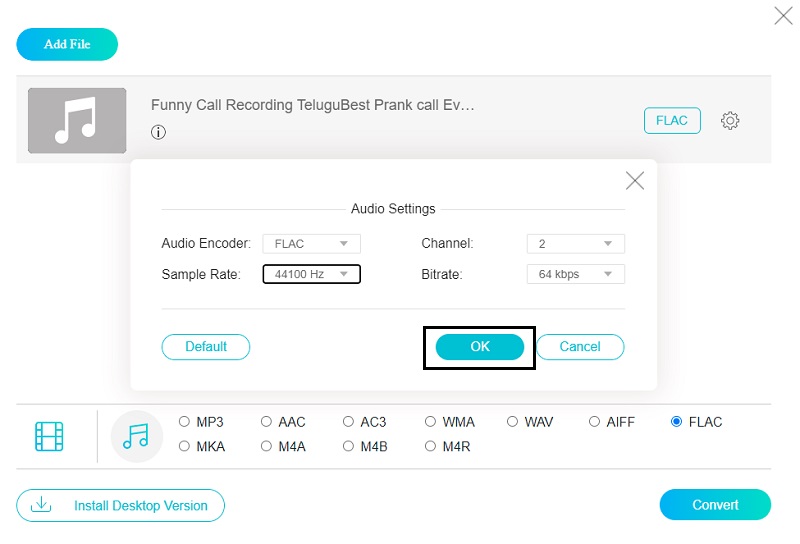
Βήμα 4: Αφού λάβετε τον έλεγχο της ποιότητας του ήχου, πατήστε το Μετατρέπω και υπάρχει ένας φάκελος που θα βγει, επιλέξτε τη θέση των κομματιών ήχου σας κάνοντας κλικ στο Επιλέξτε φάκελο. Καθώς κάνετε κλικ στο Επιλέξτε φάκελο, τότε το αρχείο σας θα αρχίσει να μετατρέπεται.
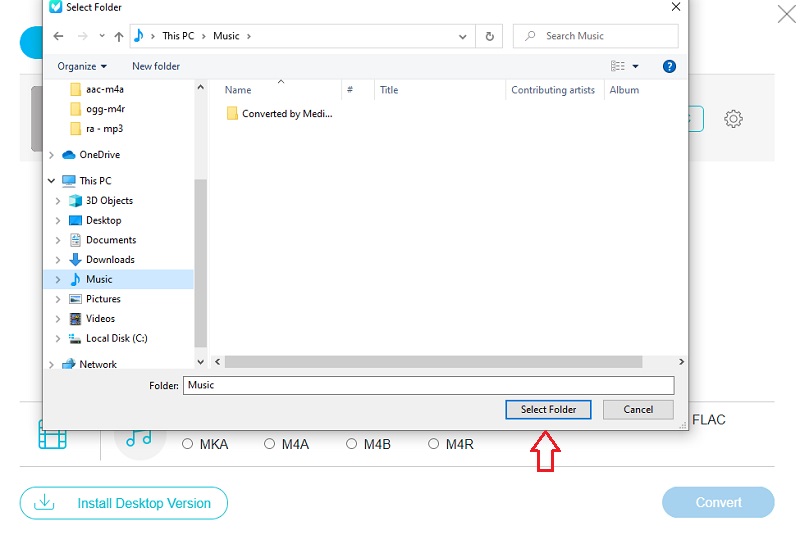
Μέρος 3. Συχνές ερωτήσεις για τη μετατροπή AAC σε FLAC
1. Υπάρχει υψηλότερη ποιότητα από το FLAC;
Τα αρχεία WAV είναι ασυμπίεστα, καθιστώντας τα ιδανικά για επεξεργασία ήχου. Τα αρχεία FLAC είναι συμπιεσμένα, επομένως καταλαμβάνουν λιγότερο χώρο από τα αρχεία WAV και είναι καλύτερα κατάλληλα για αποθήκευση μουσικής.
2. Ποιο είναι το μειονέκτημα ενός αρχείου FLAC;
Αν και το FLAC ξεπερνά σαφώς τα αντίστοιχά του με απώλειες όσον αφορά την ποιότητα ήχου, η αντιγραφή ενός CD σε FLAC αντί σε MP3 έχει ως αποτέλεσμα ένα αρχείο ήχου που είναι περίπου δέκα φορές μεγαλύτερο.
3. Μπορώ να αποσυμπιέσω τα αρχεία FLAC στο Audacity;
Όταν εισάγετε αρχεία FLAC στο Audacity, θα αποσυμπιεστούν αυτόματα. Επειδή το FLAC είναι μια συμπιεσμένη μορφή χωρίς απώλειες, η ποιότητα των αρχείων FLAC είναι παρόμοια με αυτή των αρχείων WAV.
συμπέρασμα
Η παραπάνω ανάρτηση σίγουρα θα σας βοηθήσει να διατηρήσετε τα πιο αγαπημένα σας κομμάτια ήχου σε καλή κατάσταση επιλέγοντας το καλύτερο AAC σε FLAC μετατροπέας. Είτε θα περάσετε από τη διαδικτυακή είτε εκτός σύνδεσης λύση, είναι εγγυημένο ότι θα σας βοηθήσουν και τους δύο ακολουθώντας απλώς αυτά τα τέσσερα εύκολα βήματα.
AAC & FLAC
-
Μετατροπή AAC
-
Μετατροπή FLAC
-
Επεξεργασία FLAC


