Πώς να επιδιορθώσετε το πρόβλημα ότι το QuickTime δεν λειτουργεί σε Mac
«Προσπαθώ να χρησιμοποιήσω το QuickTime player μου, αλλά για κάποιο λόγο δεν θέλει να δουλέψει καθόλου, δεν ξέρω γιατί συμβαίνει αυτό, παρακαλώ βοηθήστε με να μάθω πώς να διορθώσω αυτό το πρόβλημα;» Ως προεγκατεστημένο πρόγραμμα αναπαραγωγής πολυμέσων, το QuickTime λειτουργεί αρκετά καλά σε Mac. Ωστόσο, οι χρήστες ανέφεραν πολλά σφάλματα γύρω από το πρόγραμμα αναπαραγωγής πολυμέσων, όπως το QuickTime δεν θα παίξει βίντεο, η εγγραφή οθόνης QuickTime δεν λειτουργεί στο Chrome και πολλά άλλα. Αυτή η ανάρτηση σας λέει πέντε λύσεις για να το διορθώσετε.
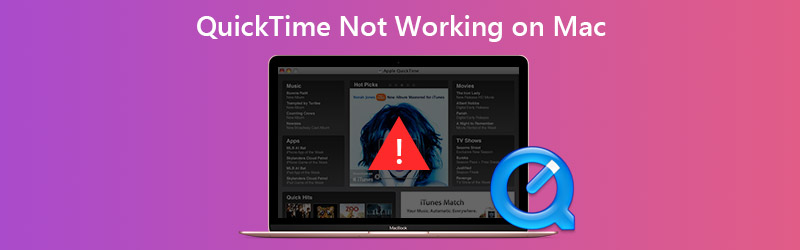

Μέρος 1: Πώς να διορθώσετε το QuickTime που δεν λειτουργεί κατά την αναπαραγωγή βίντεο
Λύση 1: Ενημέρωση λογισμικού
Όταν το QuickTime δεν λειτουργεί σε Mac, το πρώτο πράγμα που πρέπει να κάνετε είναι να ενημερώσετε το λογισμικό σας.

Βήμα 1: Κάντε κλικ στο μήλο μενού, μεταβείτε στο Επιλογές συστήματος και επιλέξτε Αναβάθμιση λογισμικού.
Βήμα 2: Εάν υπάρχει διαθέσιμη ενημέρωση, κάντε κλικ στο Ενημέρωση τώρα και ακολουθήστε τις οδηγίες στην οθόνη για να το εγκαταστήσετε.
Βήμα 3: Περιμένετε να ολοκληρωθεί η διαδικασία, επανεκκινήστε τον υπολογιστή σας και ανοίξτε ξανά τα βίντεό σας στο QuickTime.
Λύση 2: Εγκατάσταση πακέτου Codec
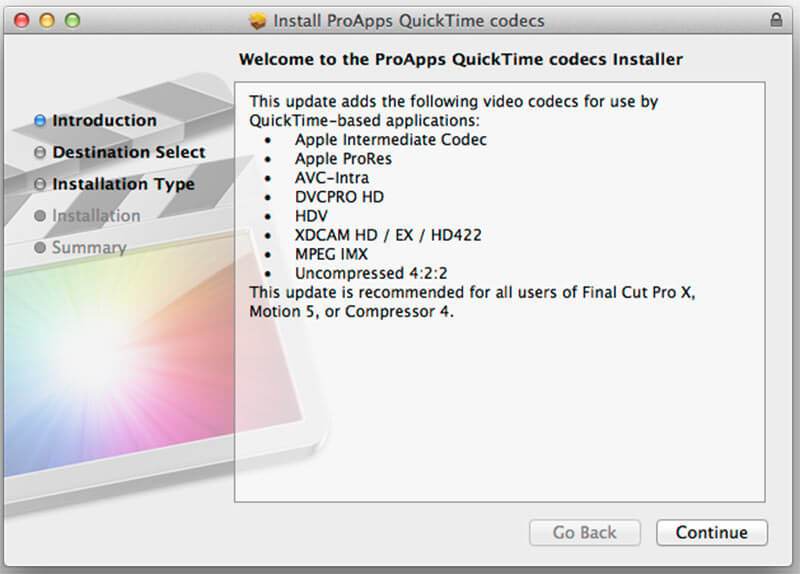
Το QuickTime δεν λειτουργεί εν μέρει επειδή οι μορφές βίντεο δεν είναι συμβατές. Οι μορφές πολυμέσων που είναι συμβατές με το QuickTime είναι MOV, τα περισσότερα αρχεία MPEG, ορισμένα αρχεία AVI και WAV. Εάν το βίντεό σας δεν αναπαράγεται στο QuickTime, έχετε τρεις επιλογές:
- Αναζητήστε ένα άλλο πρόγραμμα αναπαραγωγής πολυμέσων, όπως το VLC.
- Μετατρέψτε τα αρχεία βίντεο σε μορφές που υποστηρίζονται QuickTime, όπως MOV.
- Εγκαταστήστε επιπλέον codec για QuickTime. Μπορείτε να αναζητήσετε τη σελίδα QuickTime codec στο Google, να πραγματοποιήσετε λήψη και εγκατάσταση της κατάλληλης. Στη συνέχεια, μπορείτε να παίξετε περισσότερες μορφές βίντεο στο QuickTime.
Μέρος 2: Τρόπος διόρθωσης της εγγραφής οθόνης QuickTime που δεν λειτουργεί
Λύση 1: Επιδιόρθωση άδειας δίσκου
Ορισμένοι χρήστες ανέφεραν ότι το QuickTime δεν λειτουργεί κατά την εγγραφή οθόνης στο iPhone. Εάν λάβετε το μήνυμα, το QuickTime Player τερματίστηκε απροσδόκητα, ακολουθήστε τα παρακάτω βήματα για να το διορθώσετε.
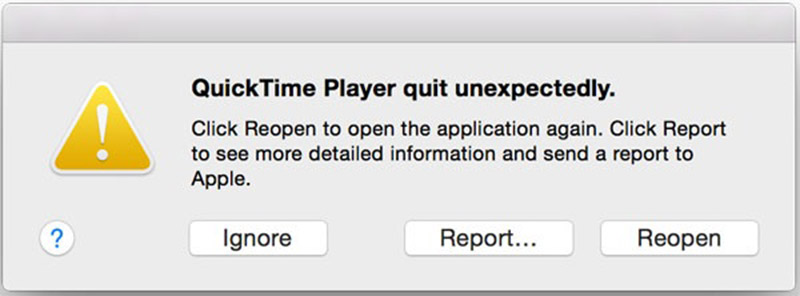
Βήμα 1: Ανοίξτε την εφαρμογή Disk Utility από το φάκελο Applications.
Βήμα 2: Μεταβείτε στον τόμο του δίσκου εκκίνησης, ο οποίος χρησιμοποιείται για την αποθήκευση του συστήματος και των ενσωματωμένων εφαρμογών.
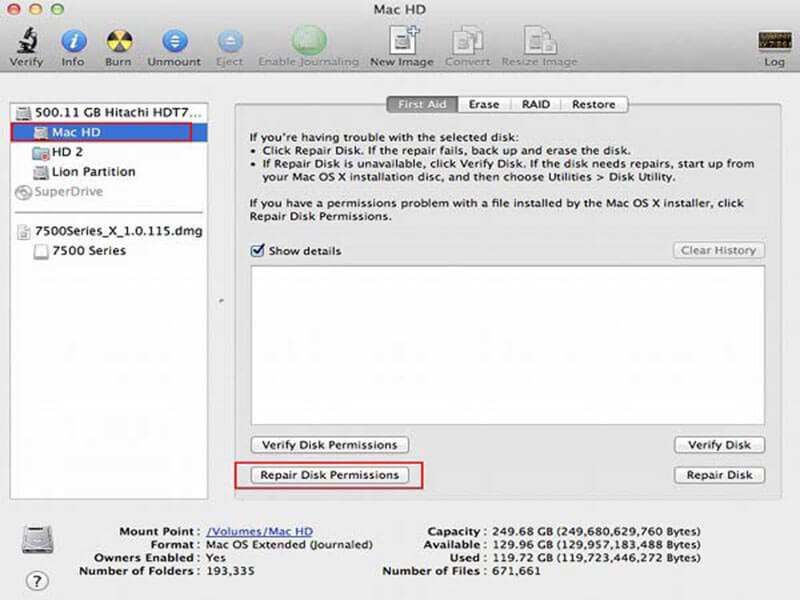
Βήμα 3: μεταβείτε στο Πρώτες βοήθειες καρτέλα και κάντε κλικ Επιδιόρθωση δικαιωμάτων δίσκου κουμπί.
Βήμα 4: Όταν τελειώσει, δοκιμάστε ξανά το QuickTime.
Εδώ μπορεί να σας αρέσουν: Τι μπορείτε να κάνετε όταν συμβαίνει OBS Encoding Υπερφορτωμένο ζήτημα
Λύση 2: Βρείτε εγγραφή όταν το QuickTime κολλήσει στη διαδικασία ολοκλήρωσης
Ακόμα κι αν το QuickTime ξαφνικά δεν λειτουργεί και κολλήσει στη διαδικασία ολοκλήρωσης, είναι δυνατή η επιστροφή του αρχείου εγγραφής.
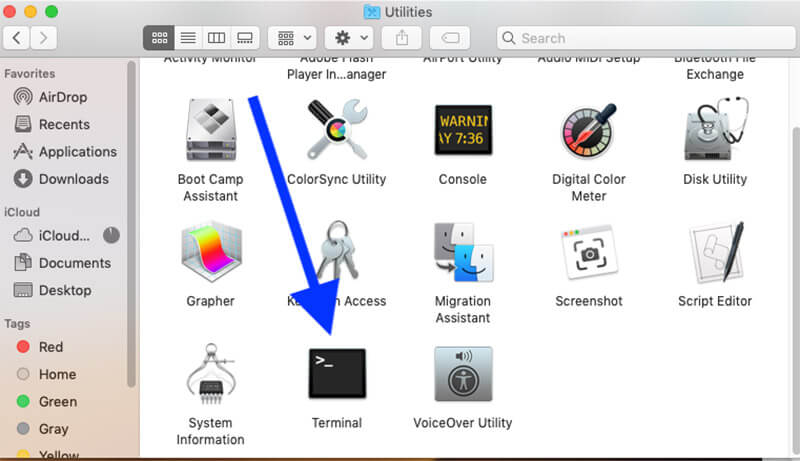
Βήμα 1: Προχωρήστε στο Εφαρμογές φάκελο και στη συνέχεια ανοίξτε Βοηθητικά προγράμματα. Ψάχνω για Τερματικό και κάντε διπλό κλικ πάνω του.
Βήμα 2: Πληκτρολογήστε την εντολή κορυφή -uκαι πατήστε Εισαγω πλήκτρο στο πληκτρολόγιό σας.
Βήμα 3: Βρείτε το αναγνωριστικό διαδικασίας για το QuickTime και γράψτε το. Μεταβείτε στο τερματικό, πληκτρολογήστε αναγνωριστικό διαδικασίας sudo killκαι πατήστε Εισαγω.
Βήμα 4: Στη συνέχεια, βρείτε την εγγραφή οθόνης από $HOME / Βιβλιοθήκη / Κοντέινερ / com.apple.QuickTimePlayerX / Δεδομένα / Βιβλιοθήκη / Αυτόματη αποθήκευση πληροφοριών / Μη αποθηκευμένο QuickTime Player Document.qtpxcomposition / Screen Recording.mov.
Λύση 3: Αναζητήστε μια εναλλακτική λύση
Όταν αντικατοπτρίζει το iPhone σε Mac, το QuickTime ενδέχεται να σταματήσει να λειτουργεί επίσης. Επιπλέον, η λειτουργία εγγραφής οθόνης στο QuickTime δεν λειτουργεί για όλα. Το περιεχόμενο που προστατεύεται από πνευματικά δικαιώματα στο Chrome, για παράδειγμα, δεν είναι διαθέσιμο. Η ευκολότερη λύση είναι να πάρετε μια εναλλακτική λύση, όπως Εγγραφή οθόνης Vidmore.
![]() Κύρια χαρακτηριστικά του Best Alternative to QuickTime
Κύρια χαρακτηριστικά του Best Alternative to QuickTime
- Καταγράψτε οτιδήποτε στην οθόνη Mac σας με ένα κλικ.
- Προσθέστε τις αντιδράσεις σας στην εγγραφή μέσω κάμερας web και μικροφώνου.
- Εύκολη χρήση και προεπιλογή βάσει του υλικού σας.

Περιττό να πούμε ότι είναι η ευκολότερη αντιμετώπιση προβλημάτων όταν η εγγραφή οθόνης QuickTime δεν λειτουργεί.
Τρόπος εγγραφής οθόνης όταν το QuickTime δεν λειτουργεί
Βήμα 1: Εγκαταστήστε την εναλλακτική λύση QuickTime
Ξεκινήστε την καλύτερη εναλλακτική λύση για το QuickTime μόλις το εγκαταστήσετε στο Mac σας. Υπάρχει μια άλλη έκδοση για υπολογιστή. Διαλέγω Βίντεο για να ανοίξετε την κύρια διεπαφή. Εάν θέλετε να εγγράψετε οθόνη iPhone, αντικαταστήστε την στον υπολογιστή σας.

Βήμα 2: Καταγράψτε την οθόνη σας
Βεβαιωθείτε ότι έχετε ενεργοποιήσει ΑΠΕΙΚΟΝΙΣΗ και ορίστε την περιοχή εγγραφής ανάλογα με τις ανάγκες σας. Για παράδειγμα, για εγγραφή οθόνης iPhone, επιλέξτε Εθιμο και Επιλέξτε περιοχή / παράθυροκαι σχεδιάστε το με τον κέρσορα. Ενεργοποιήστε Ήχος συστήματος και ρυθμίστε την ένταση. Εάν θέλετε να προσθέσετε το πρόσωπο και τη φωνή σας στην εγγραφή οθόνης, ενεργοποιήστε Κάμερα Web και Μικρόφωνο; Διαφορετικά, απενεργοποιήστε τα.
Για να ορίσετε προσαρμοσμένες επιλογές, κάντε κλικ στο Μηχανισμός εικονίδιο για να ανοίξετε το Προτιμήσεις διάλογος. Στη συνέχεια, μπορείτε να προσαρμόσετε τις επιλογές που σχετίζονται με το πλήκτρο πρόσβασης, τη μορφή εξόδου και άλλα.
Όταν είστε έτοιμοι, κάντε κλικ στο REC για να ξεκινήσει η εγγραφή της οθόνης σας όταν το QuickTime δεν λειτουργεί. Κατά τη διάρκεια της διαδικασίας, μπορείτε να σχεδιάσετε την εγγραφή με το Στυλό εργαλείο ή λήψη στιγμιότυπων οθόνης με το ΦΩΤΟΓΡΑΦΙΚΗ ΜΗΧΑΝΗ εικόνισμα.

Βήμα 3: Επεξεργασία και αποθήκευση εγγραφής οθόνης
Όταν ολοκληρωθεί η εγγραφή οθόνης, κάντε κλικ στο Να σταματήσει για να μπείτε στο παράθυρο προεπισκόπησης. Παίξτε την εγγραφή οθόνης και κάντε κλικ στο Σώσει κουμπί εάν είστε ικανοποιημένοι. Στη συνέχεια, μπορείτε να μοιραστείτε την εγγραφή οθόνης σε κοινωνικά μέσα ή να την παρακολουθήσετε σε οποιαδήποτε συσκευή.

Μέρος 3: Συχνές ερωτήσεις σχετικά με το QuickTime που δεν λειτουργεί
Τι μπορώ να χρησιμοποιήσω αντί για QuickTime;
Το QuickTime είναι το ενσωματωμένο πρόγραμμα αναπαραγωγής πολυμέσων σε Mac και διατίθεται και σε υπολογιστή. Εάν δεν λειτουργεί κανονικά, μπορείτε να δοκιμάσετε συσκευές αναπαραγωγής πολυμέσων τρίτων, όπως το VLC.
Πώς μπορώ να ενημερώσω το QuickTime στο Mac μου;
Το QuickTime είναι μέρος του macOS. Επομένως, μπορείτε να ενημερώσετε το λογισμικό και το QuickTime θα είναι ενημερωμένο. Εάν θέλετε απλώς να ενημερώσετε το QuickTime, μπορείτε να πραγματοποιήσετε λήψη της πιο πρόσφατης έκδοσης από τον ιστότοπο της Apple.
Πού αποθηκεύονται αρχεία εγγραφής οθόνης QuickTime σε Mac;
Μετά την εγγραφή οθόνης, το QuickTime σας επιτρέπει να το αποθηκεύσετε στον σκληρό σας δίσκο. Ανάλογα με το πού αποθηκεύετε την εγγραφή, ενδέχεται να ανοίξει μια εφαρμογή. Από προεπιλογή, το Mac θα αποθηκεύει αρχεία εγγραφής στην επιφάνεια εργασίας σας.
Αυτό το κομμάτι αντιμετώπισης προβλημάτων σας λέει τι πρέπει να κάνετε όταν το QuickTime δεν λειτουργεί σε διάφορες καταστάσεις. Δεν μπορεί να αμφισβητηθεί ότι το QuickTime είναι βολικό για χρήση για αναπαραγωγή βίντεο και εγγραφή οθόνης. Ωστόσο, περιέχει πολλά σφάλματα και σφάλματα. Ακολουθώντας την αντιμετώπιση προβλημάτων, μπορείτε να διορθώσετε αυτό το πρόβλημα εύκολα. Το Vidmore Screen Recorder είναι η απόλυτη λύση που θα σας βοηθήσει να απαλλαγείτε από το πρόβλημα. Εάν έχετε άλλα προβλήματα, γράψτε τα κάτω από αυτήν την ανάρτηση.


