Τι μπορείτε να κάνετε όταν συμβαίνει OBS Encoding Υπερφορτωμένο ζήτημα
Το OBS, συντομογραφία για το Open Broadcaster Software, είναι ένα από τα πιο δημοφιλή προγράμματα εγγραφής και ροής οθόνης. Πολλοί vloggers και παίκτες παιχνιδιών χρησιμοποιούν το OBS για να παράγουν εγγραφές οθόνης υψηλής ποιότητας. Ωστόσο, δεν είναι μια τέλεια εφαρμογή. Υπερφορτωμένη κωδικοποίηση OBS είναι ένα από τα πιο συνηθισμένα σφάλματα που παρουσιάζονται κατά την εγγραφή οθόνης ή παιχνιδιού. Αυτό το άρθρο θα μιλήσει για το ζήτημα και θα σας κοινοποιήσει επαληθευμένες λύσεις για να διορθώσετε την υπερφόρτωση κωδικοποιητή OBS.
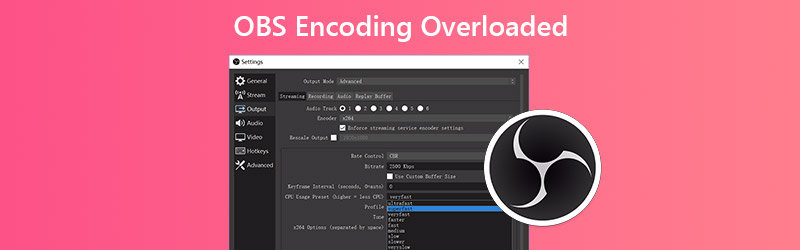
ΠΕΡΙΕΧΟΜΕΝΟ ΣΕΛΙΔΑΣ
Μέρος 1: 4 Λύσεις για τη διόρθωση υπερφόρτωσης κωδικοποιητή OBS
Δυστυχώς, ενδέχεται να λάβετε ένα μήνυμα σφάλματος που λέει ότι η κωδικοποίηση υπερφορτώνεται όταν κάνετε streaming οθόνες ή παιχνίδια στο OBS. Αυτό το σφάλμα δείχνει ότι ο υπολογιστής σας δεν μπορεί να κωδικοποιήσει βίντεο αρκετά γρήγορα. Μπορεί να οφείλεται σε λίγους πόρους CPU, χαμηλή αποθήκευση δίσκου ή ανάλυση υψηλής οθόνης. Τέλος πάντων, μπορείτε να διορθώσετε αυτό το πρόβλημα ακολουθώντας τις παρακάτω λύσεις.
Λύση 1: Μείωση ανάλυσης εξόδου
Το μεγαλύτερο πρόβλημα του OBS είναι η χρήση της CPU, εν μέρει επειδή η υψηλή ανάλυση εξόδου. Εάν ο κωδικοποιητής OBS υπερφορτώνει, το πρώτο πράγμα που πρέπει να κάνετε είναι να μειώσετε την ανάλυση εξόδου.
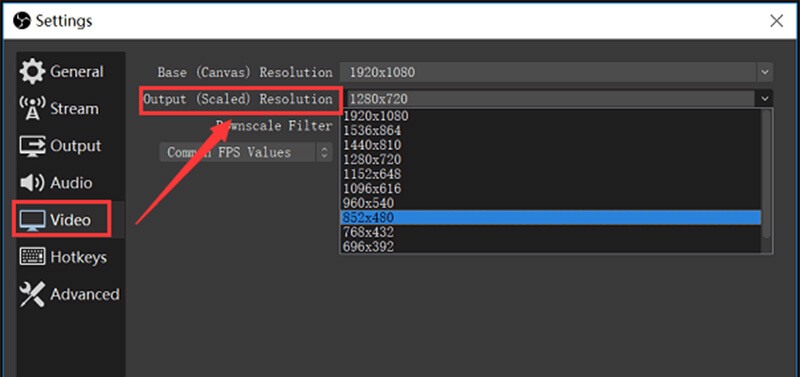
Βήμα 1: Κάντε κλικ στο Ρυθμίσεις κουμπί στην κάτω δεξιά πλευρά όταν εμφανίζεται το μήνυμα υπερφόρτωσης κωδικοποιητή.
Βήμα 2: Μεταβείτε στην καρτέλα Βίντεο από την αριστερή πλευρική γραμμή στο παράθυρο διαλόγου Ρυθμίσεις. Στη συνέχεια, κάντε κλικ στο αναπτυσσόμενο μενού του Ανάλυση εξόδου και επιλέξτε μια μικρότερη ανάλυση.
Βήμα 3: Κάντε κλικ Εντάξει και δοκιμάστε ξανά την εγγραφή οθόνης.
Λύση 2: Ρυθμός καρέ χαμηλότερης κλίμακας
Ο ρυθμός καρέ αποφασίζει τα καρέ ανά δευτερόλεπτο για την εγγραφή εξόδου. Ο υψηλός ρυθμός καρέ μπορεί να οδηγήσει σε πρόβλημα υπερφόρτωσης κωδικοποιητή OBS λόγω χρήσης GPU. Ευτυχώς, μπορείτε να το αλλάξετε ακολουθώντας τα παρακάτω βήματα.
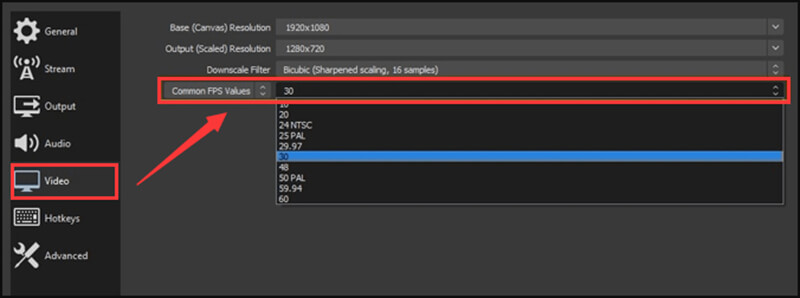
Βήμα 1: Επίσης, πηγαίνετε στο Ρυθμίσεις διαλόγου στο OBS και κατευθυνθείτε στο βίντεο αυτί.
Βήμα 2: Κάντε κλικ και αναπτύξτε το Κοινές τιμές FPS επιλογή και μειώστε σε 30 ή χαμηλότερα. Δεν θα επηρεάσει πολύ την ποιότητα εξόδου.
Βήμα 3: Πατήστε Εντάξει και ελέγξτε αν το πρόβλημα εξαφανίζεται.
Λύση 3: Προσαρμογή της προεπιλογής κωδικοποιητή
Μια άλλη λύση για να διορθώσετε το πρόβλημα που υπερφορτώνει ο κωδικοποιητής OBS είναι να προσαρμόσετε την προεπιλογή κωδικοποιητή.
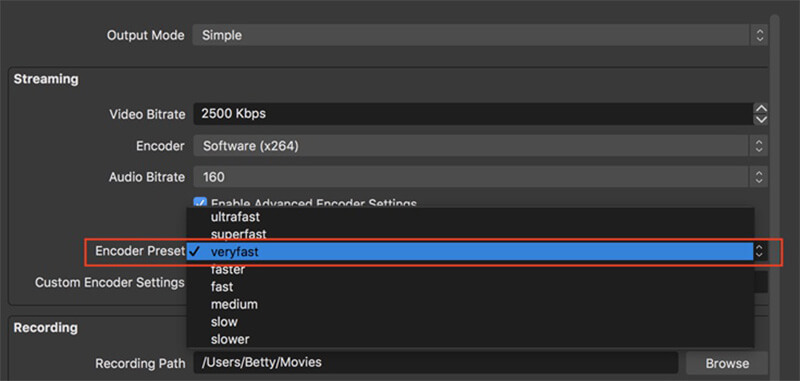
Βήμα 1: Ανοίξτε το OBS, μεταβείτε στο Ρυθμίσεις διαλόγου και κατευθυνθείτε προς το Παραγωγή αυτί.
Βήμα 2: Εντοπίστε το Ροή Ενότητα. Ελεγχος Ενεργοποίηση σύνθετων ρυθμίσεων κωδικοποιητή και να θέσει Κωδικοποιητής όπως και Λογισμικό (x264).
Βήμα 3: Επιβεβαιώστε την αλλαγή πατώντας Εντάξει κουμπί.
Λύση 4: Ελευθερώστε χώρο στο δίσκο
Όπως αναφέρθηκε προηγουμένως, ο περιορισμένος χώρος αποθήκευσης δίσκου ενδέχεται να είναι υπεύθυνος για το πρόβλημα υπερφόρτωσης κωδικοποίησης OBS. Έτσι, πρέπει να ελευθερώσετε χώρο όταν συμβεί.
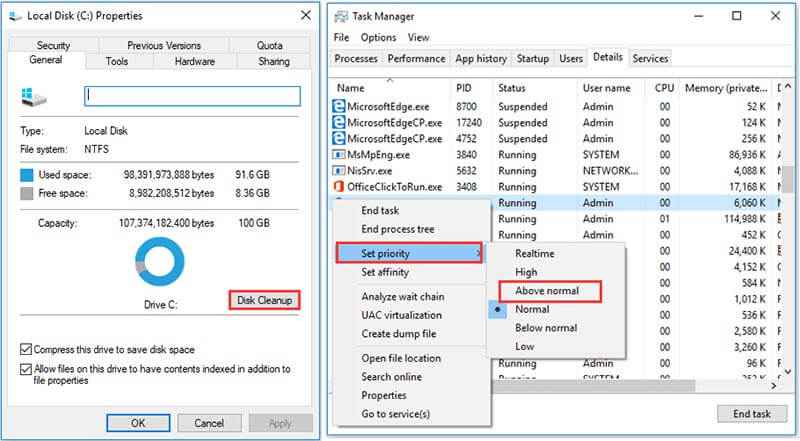
Βήμα 1: Για να ελευθερώσετε χώρο, κλείστε όλα τα προγράμματα εκτός από το OBS.
Βήμα 2: Στη συνέχεια, κάντε δεξί κλικ στο δίσκο όπου έχει εγκατασταθεί το OBS και επιλέξτε Ιδιότητες.
Βήμα 3: Μεταβείτε στο Γενικός καρτέλα, κάντε κλικ ΕΚΚΑΘΑΡΙΣΗ δισκου κουμπί και ακολουθήστε τις οδηγίες στην οθόνη για να ελευθερώσετε χώρο.
Εδώ μπορεί να σας αρέσουν: 4 απλοί τρόποι για να διορθώσετε το OBS Game Capture Black Screen (2020 New Post)
Μέρος 2: Καλύτερες εναλλακτικές λύσεις για το OBS
Εάν έχετε εκτελέσει τις παραπάνω διορθώσεις και το πρόβλημα υπερφόρτωσης κωδικοποιητή OBS εξακολουθεί να υπάρχει, ίσως είναι η ώρα να δοκιμάσετε Εναλλακτικές λύσεις OBS.
Επιλογή 1: Vidmore Screen Recorder
Όταν συμβεί υπερφόρτωση κωδικοποιητή OBS, καλύτερα να δοκιμάσετε μια άλλη εφαρμογή καταγραφής οθόνης, όπως Εγγραφή οθόνης Vidmore. Είναι πιο σταθερό από το OBS.
Κύρια χαρακτηριστικά του Best Alternative to OBS
- Καταγράψτε τα πάντα στην επιφάνεια εργασίας σας με ήχο.
- Καταγράψτε την κάμερα web και το μικρόφωνο κατά την εγγραφή της οθόνης.
- Χρησιμοποιήστε επιτάχυνση υλικού και λογισμικού.
Πώς να εγγράψετε οθόνη με εναλλακτική λύση στο OBS
Βήμα 1: Ρυθμίστε εναλλακτική λύση στο OBS
Εκκινήστε την καλύτερη εναλλακτική λύση για το OBS όταν συμβαίνει υπερφόρτωση κωδικοποιητή μόλις το εγκαταστήσετε στον υπολογιστή σας. Είναι συμβατό με υπολογιστή και Mac. Στη συνέχεια, επιλέξτε Video Recorder για να ανοίξετε την κύρια διεπαφή.

Βήμα 2: Οθόνη εγγραφής σε βίντεο υψηλής ποιότητας
Για εγγραφή οθόνης, ενεργοποιήστε Απεικόνιση και ρυθμίστε την περιοχή εγγραφής και ενεργοποιήστε την Ήχος συστήματος, ενώ απενεργοποιείτε Κάμερα Web και Μικρόφωνο. Εάν θέλετε να προσθέσετε το πρόσωπο και τη φωνή σας στην εγγραφή οθόνης, ενεργοποιήστε όλα αυτά. Κάντε κλικ στο REC για να ξεκινήσει η εγγραφή της οθόνης όταν ο κωδικοποιητής OBS υπερφορτώνει.

Βήμα 3: Εξαγωγή εγγραφής οθόνης
Όταν ολοκληρωθεί η εγγραφή οθόνης, κάντε κλικ στο Να σταματήσει κουμπί. Στη συνέχεια, θα εμφανιστεί το παράθυρο προεπισκόπησης. Παίξτε την ηχογράφηση και κόψτε τα ανεπιθύμητα μέρη Συνδετήρας εργαλείο. Εάν είστε ικανοποιημένοι, κάντε κλικ στο Σώσει για να το εξαγάγετε στο σκληρό σας δίσκο.

Επιλογή 2: Δωρεάν εγγραφή οθόνης Vidmore
Εάν αναζητάτε μια φορητή εναλλακτική λύση για το OBS για να ξεπεράσετε το πρόβλημα υπερφόρτωσης του κωδικοποιητή, Δωρεάν εγγραφή οθόνης Vidmore είναι μια καλή επιλογή.
Βασικά χαρακτηριστικά της Best Portable Alternative to OBS
- Εγγραφή οθόνης με ήχο online.
- Προσθέστε τις αντιδράσεις σας στην εγγραφή οθόνης.
- Εντελώς δωρεάν για χρήση χωρίς υδατογράφημα.
Πώς να εγγράψετε οθόνη με το φορητό εναλλακτικό στο OBS
Βήμα 1: Επισκεφθείτε τη διεύθυνση https://www.vidmore.com/free-online-screen-recorder/ σε πρόγραμμα περιήγησης. Κάντε κλικ Εκκίνηση δωρεάν εγγραφής για λήψη του προγράμματος εκκίνησης.

Βήμα 2: Υπάρχουν τέσσερα εικονίδια στον εκκινητή, Απεικόνιση, Κάμερα Web, Ήχος συστήματος και Μικρόφωνο, για την καταγραφή της αντίστοιχης πηγής. Ρυθμίστε τα ανάλογα με τις ανάγκες σας.

Βήμα 3: Πατήστε REC για να ξεκινήσει η εγγραφή οθόνης χωρίς OBS. Όταν κάνετε κλικ Να σταματήσει κουμπί, η εγγραφή θα σταματήσει. Στη συνέχεια, κατεβάστε το στον υπολογιστή σας.

Μέρος 3: Συχνές ερωτήσεις σχετικά με την υπερφόρτωση κωδικοποιητή OBS
Τι είναι η υπερφόρτωση κωδικοποιητή;
Αυτό σημαίνει ότι οι ρυθμίσεις σας είναι πολύ υψηλές για τον υπολογιστή σας. Ο συνδυασμός υλικού και λογισμικού σας έχει ως αποτέλεσμα τα όρια για το πόσο ψηλά μπορείτε να πάτε. Πρέπει να βρείτε ένα γλυκό σημείο για το σύστημά σας.
Πώς μπορώ να αλλάξω τον κωδικοποιητή μου στο OBS;
Το OBS υποστηρίζει κάτι περισσότερο από τη χρήση του τυπικού κωδικοποιητή CPU x264. Μπορείτε να το αλλάξετε σε Γρήγορος συγχρονισμός ή Nvidia NVENC κάτω από Κωδικοποίηση βίντεο ενότητα στο Ρυθμίσεις διάλογος.
Χρησιμοποιεί το OBS GPU ή CPU;
Το OBS απαιτεί ορισμένους πόρους GPU και CPU κατά την εγγραφή ή τη ροή της οθόνης σας.
συμπέρασμα
Αυτό το άρθρο σάς βοήθησε να επιδιορθώσετε το πρόβλημα του υπερφορτωμένου κωδικοποιητή OBS. Είναι ένα από τα πιο κοινά προβλήματα στο OBS. Μπορείτε να το διορθώσετε, αν και οι κοινές λύσεις απαιτούν κάποιες τεχνικές δεξιότητες. Για τους μέσους ανθρώπους, σας προτείνουμε να δοκιμάσετε μια εναλλακτική, Vidmore Screen Recorder. Παρέχει δυνατότητες pro-level με τρόπο που όλοι μπορούν να μάθουν γρήγορα. Εάν έχετε άλλες ερωτήσεις, γράψτε τις κάτω από αυτήν την ανάρτηση.


