Κορυφαίοι 3 τρόποι εγγραφής ήχου και φωνής στο iPhone
Η ηχογράφηση έχει αναπτυχθεί σε κινητές συσκευές σε δημοτικότητα και χρησιμοποιείται για πολλούς λόγους. Για παράδειγμα, μπορεί να θέλετε να καταγράψετε ορισμένες σημαντικές πληροφορίες, να συλλάβετε διαλέξεις, συνεντεύξεις, τις σκέψεις και τις ιδέες σας και πολλά άλλα. Τώρα δεν χρειάζεστε ξεχωριστή ηλεκτρονική συσκευή για την εγγραφή. Μόνο ένα iPhone στο χέρι σας, μπορείτε εύκολα να εγγράψετε ήχο και τη δική σας φωνή με ευκολία.
Το ερώτημα είναι, ξέρετε πώς να εγγράψετε ήχο στο iPhone?

Στην πραγματικότητα, είναι αρκετά εύκολο εγγραφή φωνής στο iPhone. Η συσκευή iOS έχει σχεδιαστεί με μια ενσωματωμένη εφαρμογή ηχογράφησης με την ονομασία Voice Memos που μπορεί εύκολα να μετατρέψει το iPhone σας σε μηχανή εγγραφής ήχου. Εδώ σε αυτήν την ανάρτηση, θα σας πούμε πώς να εγγράψετε μουσική, τραγούδι, τη φωνή σας και άλλους ήχους στο iPhone σας με φωνητικά μηνύματα, δυνατότητα εγγραφής οθόνης iOS και μια άλλη εφαρμογή εγγραφής ήχου.

Μέρος 1. Πώς να εγγράψετε ήχο στο iPhone με φωνητικά σημειώματα
Φωνητικά υπομνήματα είναι ένα μέρος των βασικών εφαρμογών της Apple που είναι προεγκατεστημένες σε όλες τις συσκευές iOS, όπως iPhone, iPad και iPod touch. Ως προεπιλεγμένη συσκευή εγγραφής ήχου για iPhone, το Voice Memos έχει τη δυνατότητα να μετατρέψει το iPhone σας σε φορητή συσκευή εγγραφής ήχου. Παρέχει έναν απλό και βολικό τρόπο εγγραφής και κοινοποίησης διαφόρων ήχων όπως προσωπικές σημειώσεις, οικογενειακές στιγμές, διαλέξεις και άλλα σημαντικά περιεχόμενα στο iPhone. Το πρώτο παρελθόν θα σας δείξει πώς να εγγράψετε φωνή στο iPhone μαζί του.
Βήμα 1. Αρχικά, θα πρέπει να βρείτε και να ανοίξετε την εφαρμογή Voice Memos στο iPhone σας. Όπως αναφέρθηκε παραπάνω, αυτή η εφαρμογή είναι προεγκατεστημένη σε όλες τις συσκευές iOS. Επομένως δεν χρειάζεται να το εγκαταστήσετε. Εάν δεν μπορείτε να βρείτε αυτήν τη συσκευή εγγραφής ήχου, μπορείτε να χρησιμοποιήσετε τη λειτουργία αναζήτησης ή να ζητήσετε απευθείας από το Siri να το ανοίξει.
Βήμα 2. Όταν εισάγετε την εφαρμογή Φωνητικά μηνύματα, μπορείτε απλώς να πατήσετε το κόκκινο Ρεκόρ κουμπί για να ξεκινήσει η εγγραφή ήχου στο iPhone.
Βήμα 3. Όταν θέλετε να διακόψετε την ηχογράφηση, μπορείτε να πατήσετε το να σταματήσει κουμπί στο ίδιο μέρος για να ολοκληρώσετε τη διαδικασία.
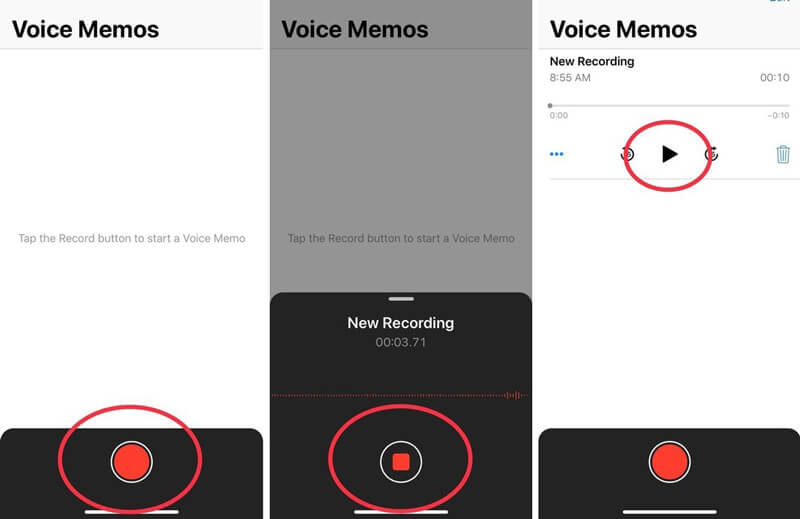
Βήμα 4. Η εγγραφή ήχου στο iPhone θα αποθηκευτεί αυτόματα με την τρέχουσα τοποθεσία σας ως τίτλο μόλις πατήσετε το κουμπί διακοπής. Στη συνέχεια, μπορείτε να πατήσετε το Νέα εγγραφή για αναπαραγωγή και ακρόαση του καταγεγραμμένου αρχείου ήχου.
Βήμα 5. Μετά την εγγραφή ήχου iPhone, σας επιτρέπεται να επεξεργαστείτε τον ηχογραφημένο ήχο. Ορισμένες βασικές δυνατότητες επεξεργασίας έχουν σχεδιαστεί σε αυτήν τη συσκευή εγγραφής ήχου. Μπορείτε να πατήσετε το Νέα εγγραφή και μετά πατήστε το τρεις μπλε κουκκίδες εικονίδιο για να εμφανιστεί το Επεξεργασία εγγραφής επιλογή.
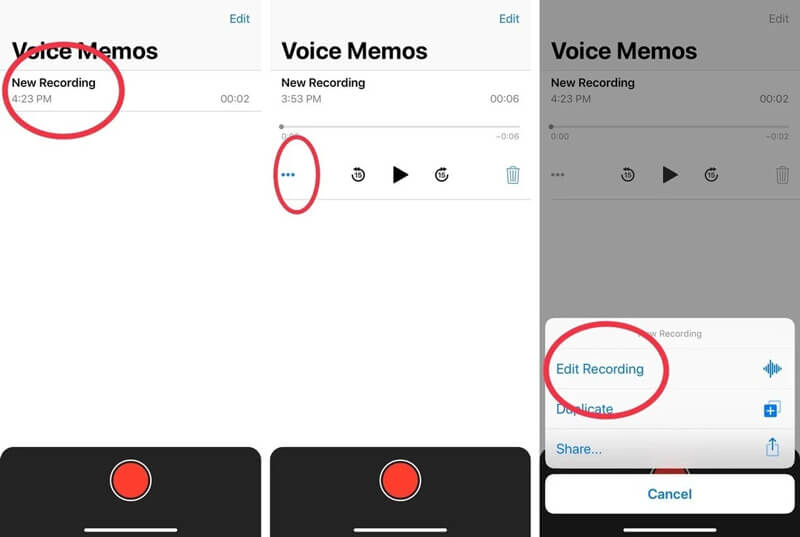
Βήμα 6. Όταν εισάγετε τη διεπαφή επεξεργασίας, μπορείτε εύκολα να σύρετε το ρυθμιστικό περικοπής από δεξιά προς τα αριστερά για να αφαιρέσετε το περιττό τμήμα. Μετά την επεξεργασία, μπορείτε να αποθηκεύσετε και να μετονομάσετε το αρχείο εγγραφής.
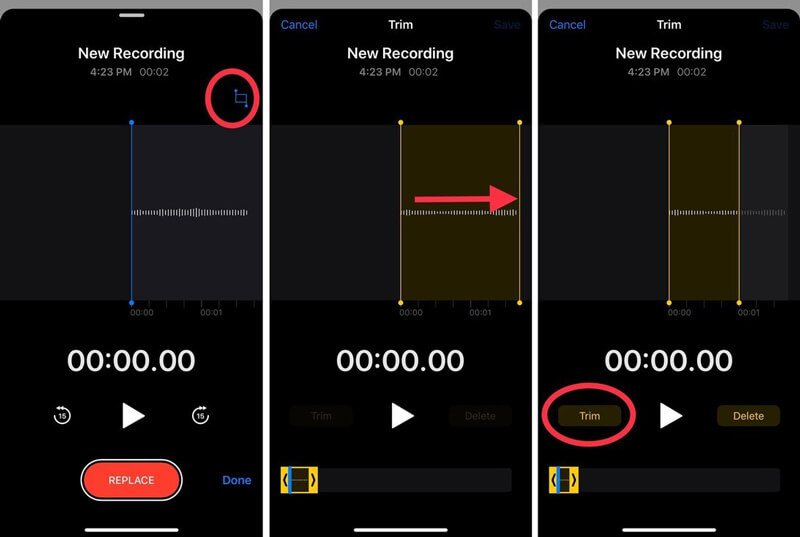
![]() Καλύτερη συσκευή εγγραφής οθόνης και ήχου για Windows / Mac
Καλύτερη συσκευή εγγραφής οθόνης και ήχου για Windows / Mac
- Καταγράψτε οποιοδήποτε ήχο στον υπολογιστή από τον ήχο του συστήματος και το μικρόφωνο / ηχείο.
- Εγγραφή εξόδου σε οποιαδήποτε μορφή ήχου χωρίς απώλειες / απώλειες όπως MP3, AAC, M4A, FLAC και άλλα.
- Καταγράψτε μουσική στο διαδίκτυο, βίντεο, συναντήσεις, κάμερα, gameplay και πολλά άλλα με υψηλή ποιότητα.
- Λήψη οθόνης υπολογιστή με πλήρη οθόνη, ενεργό παράθυρο ή προσαρμοσμένη περιοχή.
- Ισχυρές δυνατότητες επεξεργασίας για την επεξεργασία εγγεγραμμένων βίντεο / ήχου και τη βελτίωση της ποιότητας.

Μέρος 2. Πώς να κάνετε εγγραφή οθόνης iPhone με ήχο
Εκτός από την εφαρμογή Voice Memos, το iPhone διαθέτει επίσης ένα Εγγραφή οθόνης δυνατότητα που σας επιτρέπει να καταγράφετε οθόνη iPhone με ήχο. Αυτή η λειτουργία έχει σχεδιαστεί κυρίως για την εγγραφή της οθόνης του iPhone σας. Αλλά είναι σε θέση να ηχογραφήσει φωνή στο iPhone.
Βήμα 1. Για να εγγράψετε ήχο στο iPhone, θα πρέπει πρώτα να προσθέσετε αυτήν τη δυνατότητα εγγραφής οθόνης στο Κέντρο ελέγχου. Μπορείτε να ανοίξετε Ρυθμίσεις εφαρμογή στο iPhone και μετά πατήστε Κέντρο ελέγχου προς την Προσαρμογή στοιχείων ελέγχου και, στη συνέχεια, βρείτε και προσθέστε τη δυνατότητα εγγραφής οθόνης στο Κέντρο ελέγχου.
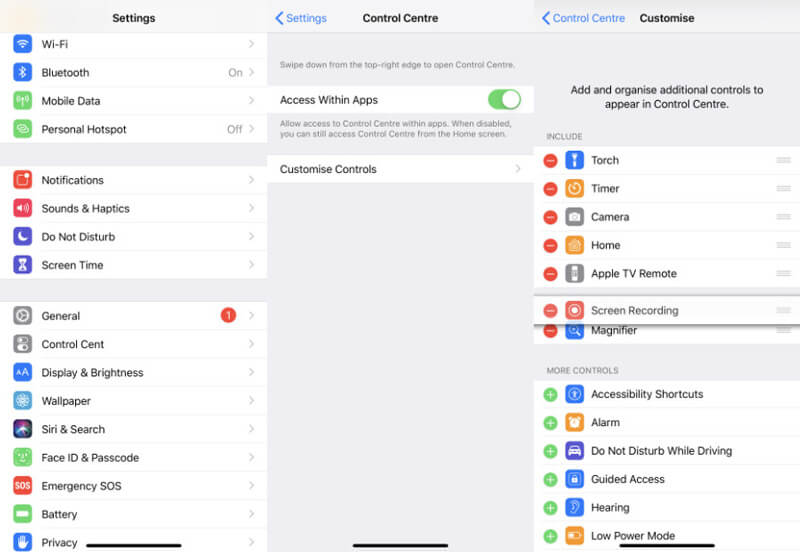
Βήμα 2. Επιστρέψτε στην αρχική οθόνη και σύρετε προς τα κάτω για να αποκτήσετε το Κέντρο ελέγχου. Εντοπίστε το κουμπί καταγραφής οθόνης και συνεχίστε να πατάτε. Τώρα μπορείτε να δείτε μερικές επιλογές εγγραφής να εμφανίζονται στην οθόνη. Για να εγγράψετε φωνή στο iPhone, εδώ πρέπει να ενεργοποιήσετε το Μικρόφωνο.
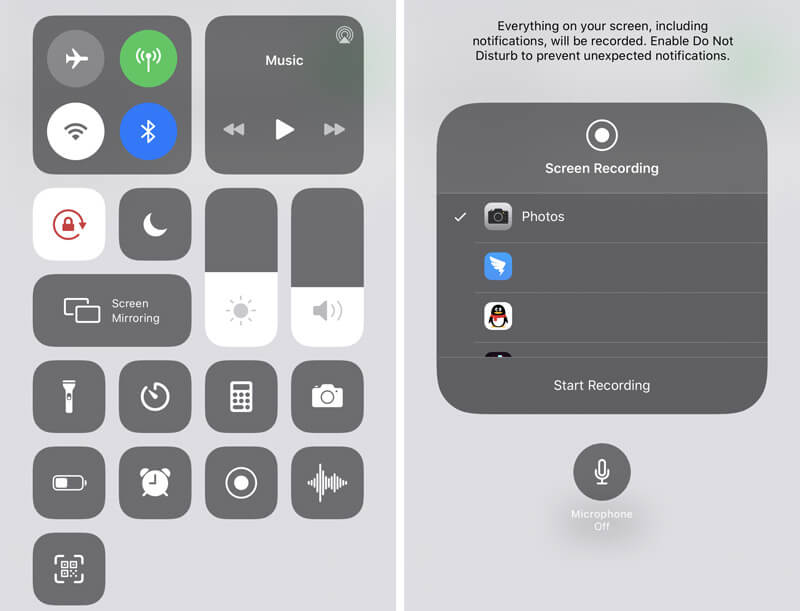
Βήμα 3. Πατήστε το Ξεκινήστε την εγγραφή για να ξεκινήσετε την εγγραφή οθόνης iPhone με ήχο. Μπορείτε να πατήσετε το κόκκινη εγγραφή εικονίδιο στη γραμμή μενού όταν θέλετε να το σταματήσετε.
Μέρος 3. Πώς να εγγράψετε ήχο στο iPhone με την εφαρμογή GarageBand
Όταν θέλετε να εγγράψετε ήχο στο iPhone, μπορείτε επίσης να βασιστείτε στο Μπάντα του γκαράζ εφαρμογή Το GarageBand είναι μια επαγγελματική εφαρμογή που σας επιτρέπει να εγγράψετε πολλά κομμάτια ήχου με φίλτρα. Χρησιμοποιείται κυρίως για χρήστες Mac για να ασχοληθεί με διάφορες μουσικές δημιουργίες. Προσφέρει επίσης έκδοση iOS για εύκολη εγγραφή φωνής στο iPhone.
Βήμα 1. Εάν δεν έχετε την εφαρμογή GarageBand στο iPhone σας, μπορείτε να μεταβείτε στο App Store για να την εγκαταστήσετε πρώτα.
Βήμα 2. Όπως και με άλλες συσκευές εγγραφής ήχου τρίτου μέρους, το GarageBand παρέχει έναν άμεσο τρόπο εγγραφής ήχου στο iPhone. Αφού ανοίξετε την εφαρμογή, μπορείτε απλά να πατήσετε το κόκκινο ρεκόρ για να ξεκινήσει η διαδικασία εγγραφής ήχου.
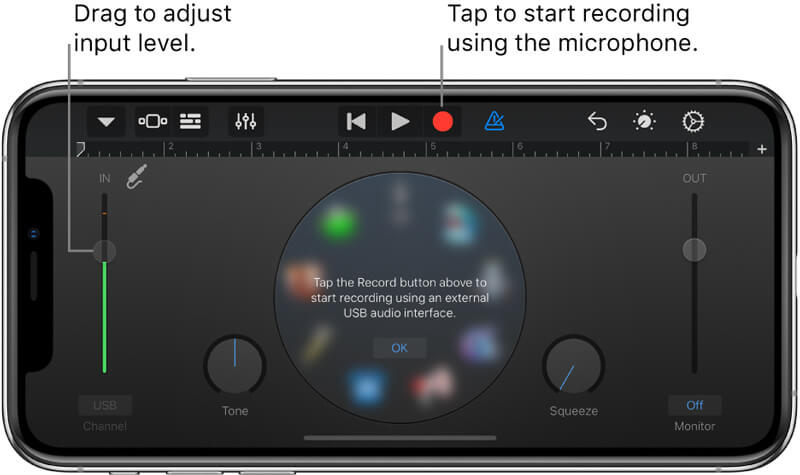
Το GarageBand σας επιτρέπει να εγγράψετε φωνή, ένα όργανο ή οποιονδήποτε άλλο ήχο μέσω του μικροφώνου iPhone ή ενός εξωτερικού μικροφώνου. Σας προσφέρονται δύο σύνολα στοιχείων ελέγχου για να αλλάξετε τον ήχο. Μετά την εγγραφή, μπορείτε να αναπαράγετε τον ήχο που έχετε τραβήξει στο GarageBand. Τα καταγεγραμμένα αρχεία GarageBand μπορούν να εξαχθούν σε μια ποικιλία μορφών ήχου και να μοιραστούν εύκολα.
Εδώ μπορεί να σας αρέσουν: Οι 7 καλύτερες εφαρμογές εγγραφής φωνής για εγγραφή ήχου σε iPhone και iPad
Μέρος 4. Συχνές ερωτήσεις για εγγραφή ήχου στο iPhone
Ερώτηση 1. Είναι δωρεάν το GarageBand;
Ναί. Η εφαρμογή GarageBand είναι εντελώς δωρεάν. Είτε θέλετε να εγκαταστήσετε το GarageBand για Mac είτε το GarageBand για iOS, μπορείτε να το εγκαταστήσετε δωρεάν από το App Store.
Ερώτηση 2. Πόσο αποθηκευτικό χώρο καταλαμβάνουν τα φωνητικά σημειώματα;
Γενικά, κάθε λεπτό εγγραφής ήχου μέσω της εφαρμογής Voice Memos στο iPhone διαρκεί μισό megabyte αποθηκευτικού χώρου. Μια φωνητική εγγραφή 10 λεπτών απαιτεί περίπου 5MB χώρου και μια ώρα διαρκεί 30MB. Επομένως, δεν χρειάζεται να ανησυχείτε για την αποθήκευση εγγραφών.
Ερώτηση 3. Μπορείτε να επιστρέψετε τα διαγραμμένα φωνητικά σημειώματα;
Τα διαγραμμένα φωνητικά μηνύματα iPhone θα αποθηκευτούν στο φάκελο "Πρόσφατα διαγραμμένο" για 30 ημέρες. Έτσι μπορείτε να βρείτε και να ανακτήσετε αυτά τα πρόσφατα διαγραμμένα φωνητικά σημειώματα από αυτόν τον φάκελο. Αλλά μετά από 30 ημέρες, θα διαγραφούν οριστικά.
Ερώτηση 4. Μπορώ να εγγράψω μουσική που παίζει στο iPhone μου;
Όχι. Η Apple δεν σας επιτρέπει να εγγράψετε μουσική που παίζει στο iPhone σας. Όπως μπορείτε να δείτε από ψηλά, όλες οι συσκευές εγγραφής ήχου σάς επιτρέπουν μόνο να εγγράψετε ήχο και τη φωνή σας από μικρόφωνο, αλλά από τον εσωτερικό ήχο. Ακόμα και όταν παίζετε ένα τραγούδι στην Apple Music, ξεκινάτε μια εγγραφή οθόνης, ο ήχος θα σταματήσει αυτόματα μέχρι να ακυρώσετε την εγγραφή.
Είτε θέλετε εγγραφή φωνής στο iPhone, ηχογραφήστε διαλέξειςή καταγράψτε μερικά σημαντικά περιεχόμενα, μπορείτε να βασιστείτε στις 3 παραπάνω μεθόδους για να ολοκληρώσετε τη δουλειά. Στην πραγματικότητα, μπορείτε να τραβήξετε ήχο μόνο από το μικρόφωνο iPhone και όχι από τον εσωτερικό ήχο. Πρέπει να γνωρίζετε ότι, εάν θέλετε να εγγράψετε μουσική, ένα τραγούδι στο iPhone, μπορείτε να το εγγράψετε μόνο από το μικρόφωνο. Έτσι, μπορεί να ακούσετε θόρυβο στο παρασκήνιο. Αφήστε μας ένα μήνυμα εάν εξακολουθείτε να έχετε απορίες σχετικά πώς να εγγράψετε ήχο στο iPhone.

