Πώς να εγγράψετε οθόνη στο iPhone με υψηλή ποιότητα
Εάν δεν μπορείτε να εξηγήσετε τι συμβαίνει στο iPhone σας, μπορείτε να εγγράψετε την οθόνη του iPhone σας ως βίντεο. Επιπλέον, μπορείτε να προβάλετε εγγραφή στο iPhone με ήχο για να εγγράψετε βίντεο YouTube, gameplay, βιντεοκλήσεις, online συσκέψεις και άλλες δραστηριότητες. Υπάρχουν πολλοί λόγοι που εξηγούν γιατί καταγράφετε βίντεο οθόνης στο iPhone.
Η Apple κυκλοφορεί επίσης τη δυνατότητα εγγραφής οθόνης iOS για χρήστες iOS 11, iOS 12 και iOS 13. Μπορείτε να κάνετε εγγραφή οθόνης στο iPhone και να λάβετε ήχο απευθείας. Τότε τι γίνεται με τους χρήστες iOS 10 και παλαιότερους, είναι δυνατή η εγγραφή οθόνης με ήχο στο iPhone iOS 10; Πρέπει να υπάρχουν μερικοί λειτουργικοί τρόποι εγγραφής της οθόνης iPhone σε iOS 10 και παλαιότερες εκδόσεις. Ανεξάρτητα από την έκδοση iOS ή το μοντέλο iPhone που χρησιμοποιείτε, μπορείτε να λάβετε το σεμινάριο εγγραφή βίντεο από την οθόνη του iPhone σας εδώ.
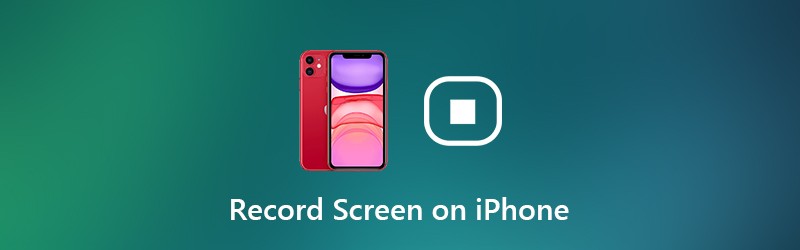

Μέρος 1: Τρόπος οθόνης εγγραφής σε iOS 11 και μεταγενέστερες εκδόσεις
Εάν χρησιμοποιείτε iPhone 8, iPhone 8 Plus, iPhone X, iPhone XR, iPhone XS, iPhone XS Max, iPhone11, iPhone Pro ή iPhone 11 Pro Max, μπορείτε να χρησιμοποιήσετε τη λειτουργία εγγραφής οθόνης iOS 11 απευθείας. Επειδή αυτές οι συσκευές iOS κυκλοφορούν αργότερα από την ενημέρωση του iOS 11. Με μια άλλη λέξη, μπορείτε να κάνετε εγγραφή οθόνης στο iPhone 8 και αργότερα με την ενσωματωμένη συσκευή εγγραφής οθόνης iOS.
Για να ελέγξετε την εγγραφή σε iPhone 7 και παλαιότερα μοντέλα, πρέπει να ελέγξετε ποια έκδοση iOS χρησιμοποιείτε αυτήν τη στιγμή. Προς το παρόν μπορείτε να δημιουργήσετε μια εγγραφή οθόνης στο iOS 11 και σε νεότερες εκδόσεις.
Βήμα 1: Προσθήκη εγγραφής οθόνης στο Κέντρο ελέγχου
Ανοιξε το Ρυθμίσεις εφαρμογή. Επιλέγω Κέντρο ελέγχου μέσα στο iPhone Ρυθμίσεις εφαρμογή Παρακέντηση Προσαρμογή στοιχείων ελέγχου για πρόσβαση σε όλες τις επιλογές. Στη συνέχεια, πατήστε το πράσινο + εικονίδιο πριν Εγγραφή οθόνης. Αυτό σημαίνει ότι η λειτουργία εγγραφής οθόνης iOS μεταφέρεται στο Περιλαμβάνω ενότητα από Περισσότερα στοιχεία ελέγχου.
Βήμα 2: Πρόσβαση στο Κέντρο ελέγχου iPhone
Μεταβείτε στη σελίδα που θέλετε να εγγράψετε. Για iPhone 8 και παλαιότερους χρήστες, κάντε κύλιση προς τα πάνω για να λάβετε το Κέντρο ελέγχου μενού. Εάν χρησιμοποιείτε συσκευές iPhone X ή μεταγενέστερες, μπορείτε να τραβήξετε προς τα κάτω το Κέντρο ελέγχου μενού από την επάνω δεξιά γωνία.
Βήμα 3: Ενεργοποίηση Μην ενοχλείτε
Εάν θέλετε να προβάλετε εγγραφή στο iPhone χωρίς αναδυόμενα παράθυρα ή άλλα ενοχλητικά προβλήματα. Είχατε καλύτερη ενεργοποίηση Μην ενοχλείτε για να κλείσετε προσωρινά όλες τις ειδοποιήσεις. Μπορείτε να πατήσετε στο εικονίδιο ημισελήνου και να καθορίσετε περισσότερες λεπτομέρειες.
Βήμα 4: Εγγραφή οθόνης iPhone με ήχο
Πατήστε βαθιά στο Εγγραφή οθόνης κουμπί. Επιλέγω Μικρόφωνο για την εγγραφή οθόνης στο iPhone με ήχο. Τώρα πατήστε Ξεκινήστε την εγγραφή για εγγραφή οθόνης εφαρμογής ή βίντεο στο iPhone. Εμφανίζεται ένα χρονόμετρο αντίστροφης μέτρησης. Αργότερα, το iPhone θα ξεκινήσει την εγγραφή βίντεο της οθόνης του iPhone σας αυτόματα.
Βήμα 5: Διακοπή εγγραφής οθόνης στο iPhone
Όταν θέλετε να σταματήσετε την εγγραφή στο iPhone, μπορείτε να σύρετε προς τα πάνω ή προς τα κάτω για να λάβετε το Κέντρο ελέγχου. Πατήστε το Ρεκόρ κουμπί για διακοπή εγγραφής οθόνης στο iPhone χωρίς κόκκινη γραμμή. Παρακέντηση Να σταματήσει στο αναδυόμενο παράθυρο διαλόγου λέγοντας Διακοπή εγγραφής οθόνης. Το εγγεγραμμένο βίντεο οθόνης iPhone θα αποθηκευτεί στο Φωτογραφίες από προεπιλογή.
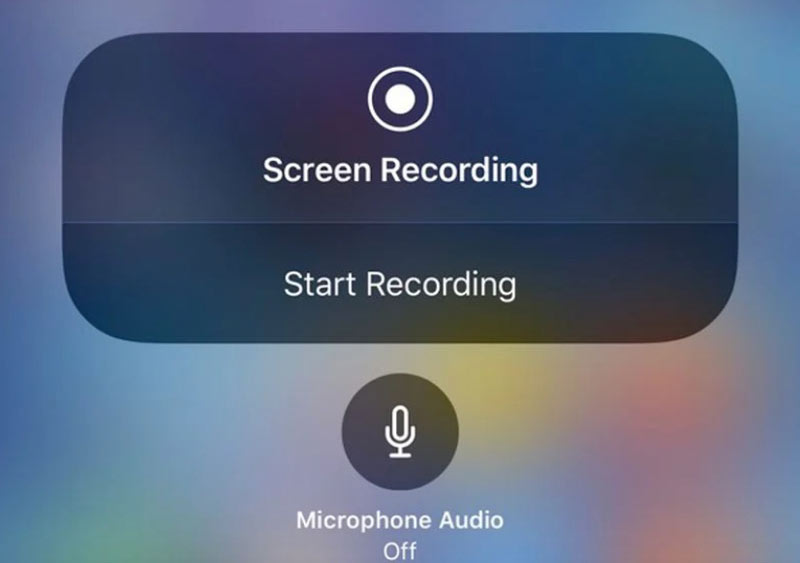
Μπορεί να θέλετε: Τρόπος εγγραφής ροών Twitch
Μέρος 2: Τρόπος οθόνης εγγραφής σε iOS 10 και νωρίτερα
Υπάρχουν ακόμα πολλοί άνθρωποι που δεν θέλουν να ενημερώσουν στο iOS 11. Κατά τη διάρκεια αυτής της περιόδου, μπορείτε να προβάλετε εγγραφή στο iPhone με εφαρμογές τρίτων. Για παράδειγμα, μπορείτε να χρησιμοποιήσετε μια εφαρμογή καταγραφής οθόνης για να κάνετε εγγραφή οθόνης σε iOS 10. Ή μπορείτε να προσομοιώσετε ή να αντικατοπτρίσετε την οθόνη iPhone στον υπολογιστή σας και για εγγραφή οθόνης. Οτιδήποτε άλλο, μπορείτε να προβάλετε εγγραφή με ήχο σε iPhone με iOS 10 με 3 διαφορετικούς τρόπους παρακάτω.
Εγγραφή στο iOS 10 με μια εφαρμογή καταγραφής οθόνης
Είναι δύσκολο να πούμε ποια είναι η καλύτερη εφαρμογή καταγραφής οθόνης για iPhone. Επειδή μπορείτε να επιλέξετε από πολλές εφαρμογές, όπως Record it !, Go Record, AirShou Screen Recorder, DU Recorder, BB Rec Screen Recorder κ.λπ. Δεν είναι όλες οι συσκευές εγγραφής οθόνης iPhone δωρεάν. Επιπλέον, πρέπει να ελέγξετε τις υποστηριζόμενες συσκευές εκ των προτέρων.
Για να προβάλετε εγγραφή σε iPhone χωρίς jailbreak, αυτή η ενότητα θα χρησιμοποιήσει το AirShou Screen Recorder ως παράδειγμα. Μπορείτε επίσης να εγγράψετε παιχνίδια, εφαρμογές και βίντεο στο iOS 10/9 με άλλα εργαλεία βάσει της επιλογής σας.
Βήμα 1: Δωρεάν λήψη και εγκατάσταση του AirShou Screen Recorder στο iPhone σας. Πρέπει να επισκεφτείτε το iEmulators για να βρείτε τον σύνδεσμο λήψης.
Βήμα 2: Ανοιξε Ρυθμίσεις και κατευθυνθείτε προς Διαχείριση συσκευής. Εμπιστευτείτε την AirShou για περαιτέρω εγγραφή οθόνης iOS 10.
Βήμα 3: Επιστρέψτε στην οθόνη AirShou. Παρακέντηση Ρεκόρ και προσαρμόστε τις ρυθμίσεις εγγραφής iOS, συμπεριλαμβανομένου του ονόματος αρχείου, του προσανατολισμού και της ανάλυσης.
Βήμα 4: Επιλέξτε Επόμενο βήμα ακολουθήστε τις οδηγίες που εμφανίζονται στην οθόνη. Σύρετε προς τα πάνω από το κάτω μέρος της οθόνης iPhone. Ανάβω Καθρέφτης AirPlay και μετά επιλέξτε AirShou.
Βήμα 5: Τώρα μπορείτε να προβάλετε εγγραφή στο iPhone 7 και σε παλαιότερες συσκευές με iOS 10.
Βήμα 6: Πατήστε Να σταματήσει για να ολοκληρώσετε τη διαδικασία εγγραφής οθόνης iPhone.
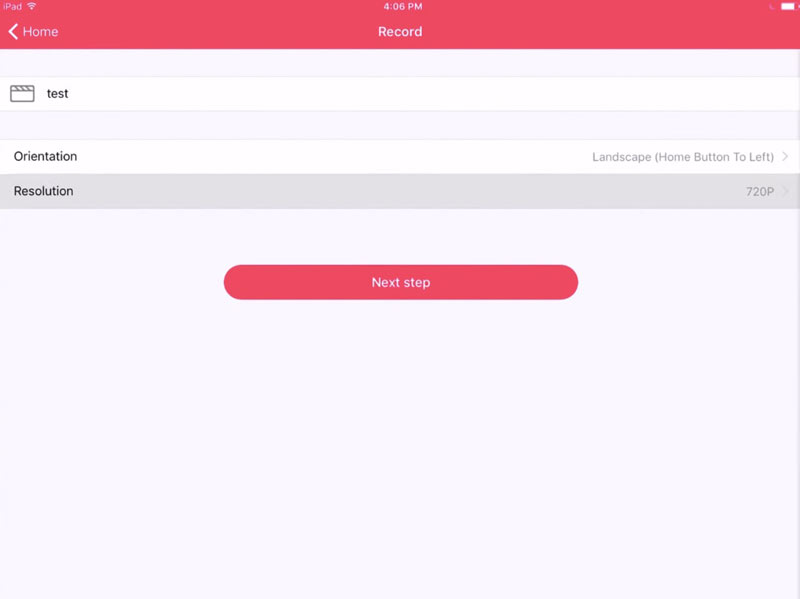
Εγγραφή στο iOS 10 με το QuickTime Player
Μπορείτε επίσης να χρησιμοποιήσετε το QuickTime Player για να εγγράψετε την οθόνη iPhone σε Mac. Το QuickTime Player επιτρέπει στους χρήστες να εγγράφουν όχι μόνο βίντεο οθόνης Mac, αλλά και βίντεο οθόνης iPhone. Μετά από αυτό, μπορείτε να επεξεργαστείτε βίντεο εγγραφής iPhone με το iMovie και άλλους επεξεργαστές βίντεο με μεγαλύτερη οθόνη.
Βήμα 1: Συνδέστε το iPhone σας στον υπολογιστή Mac μέσω καλωδίου USB. Παρακέντηση Εμπιστοσύνη στη συσκευή σας iOS όταν σας ζητηθεί.
Βήμα 2: Εκτέλεση QuickTime. Επιλέγω Νέα εγγραφή ταινίας από το Αρχείο αναπτυσσόμενη λίστα.
Βήμα 3: Από τη λίστα κάτω βέλους, επιλέξτε το iPhone σας. Στη συνέχεια, μπορείτε να δείτε την οθόνη του iPhone στον υπολογιστή σας Mac.
Βήμα 4: Επιλέξτε Ρεκόρ για να ξεκινήσετε την εγγραφή βίντεο οθόνης iPhone. Το εγγεγραμμένο βίντεο θα αποθηκευτεί ως MOV.
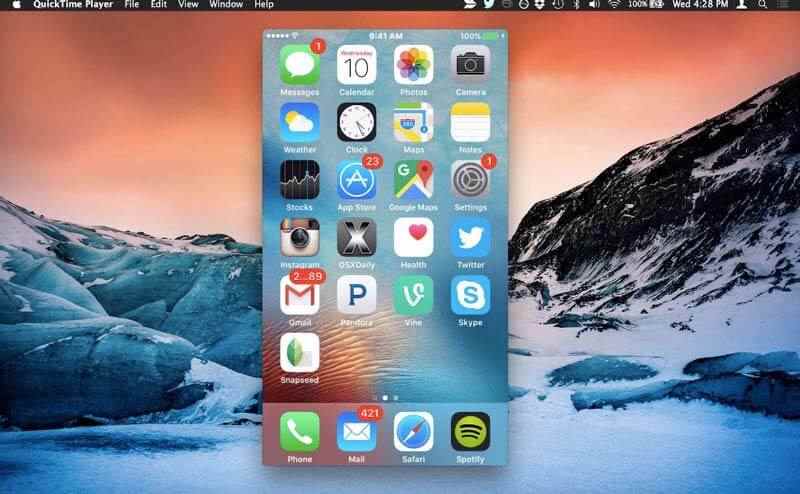
Εγγραφή στο iOS 10 με Vidmore Screen Recorder
Εάν χρησιμοποιείτε το AirPlay για να αντικατοπτρίσετε την οθόνη iPhone στον υπολογιστή ή χρησιμοποιείτε μια εφαρμογή εξομοιωτή iOS, μπορείτε να χρησιμοποιήσετε λογισμικό καταγραφής οθόνης για να καταγράψετε τα πάντα επίσης. Σε σύγκριση με το iPhone, υπάρχουν μεγάλες οθόνες οθόνης και χώρος αποθήκευσης στον υπολογιστή σας Windows ή Mac. Επομένως, εάν πρέπει να εγγράψετε οθόνη iPhone για ώρες, συνιστάται η χρήση Εγγραφή οθόνης Vidmore. Μπορείτε να τραβήξετε οθόνη οποιουδήποτε βίντεο και ήχου χωρίς χρονικό περιορισμό. Εδώ είναι τα κύρια χαρακτηριστικά του λογισμικού οθόνης εγγραφής επιφάνειας εργασίας.
- Καταγράψτε την οθόνη του iPhone σας χωρίς καθυστέρηση ή σφάλμα.
- Καταγράψτε οποιοδήποτε μέρος της οθόνης σας με την αρχική ποιότητα βίντεο και ήχου.
- Χρησιμοποιήστε τα πλήκτρα πρόσβασης για τον έλεγχο ολόκληρης της διαδικασίας εγγραφής οθόνης.
- Προσθέστε κείμενο, βέλος, γραμμή και άλλα σχήματα κατά την εγγραφή.
- Περικοπή εγγραφών με προσαρμοσμένο χρόνο έναρξης και διακοπής.


Ίσως θέλετε να βρείτε συσκευή εγγραφής οθόνης για Windows ή Mac
Μέρος 3: Συνήθεις ερωτήσεις σχετικά με την οθόνη εγγραφής στο iPhone
Είναι νόμιμο να ελέγχετε την εγγραφή;
Όχι. Στις περισσότερες περιπτώσεις, είναι παράνομο να γίνεται εγγραφή σε iPhone, Android, Windows, Mac και σε άλλες πλατφόρμες λόγω παραβίασης πνευματικών δικαιωμάτων. Επιπλέον, εάν καταγράφετε κρυφά διαδικτυακές φωνητικές συνομιλίες και βιντεοκλήσεις, δεν επιτρέπεται επίσης.
Πόσο καιρό μπορείτε να κάνετε εγγραφή οθόνης στο iPhone;
Δεν υπάρχει σταθερό μέγιστο χρονικό όριο λήψης βίντεο οθόνης iOS. Στην πραγματικότητα, εξαρτάται από τον διαθέσιμο χώρο στο iPhone σας. Εάν το iPhone σας εξαντληθεί, η εγγραφή της οθόνης σας πρέπει να σταματήσει.
Τι πρέπει να κάνετε όταν η εγγραφή οθόνης δεν λειτουργεί σε iPhone ή iPad;
Εάν η εγγραφή οθόνης iOS σταματήσει ξαφνικά ή το κουμπί Εγγραφή δεν αποκρίνεται, μπορείτε να επαναφέρετε σκληρά το iPhone για να διορθώσετε γρήγορα μικρές δυσλειτουργίες. Επιπλέον, βεβαιωθείτε ότι η δυνατότητα εγγραφής οθόνης δεν περιορίζεται από Γονικός έλεγχος. Αργότερα, απενεργοποιήστε και ενεργοποιήστε Εγγραφή οθόνης στο Κέντρο ελέγχου ξανά.
Αυτό είναι όλο εγγραφή οθόνης στο iPhoneΤο Ωστόσο, η εγγραφή οθόνης iOS εξακολουθεί να μην μπορεί να εγγράψει μουσική που προστατεύεται από πνευματικά δικαιώματα. Μπορείτε να το απολαύσετε στη νομική πλατφόρμα.


