GIF Rotator & Flipper: Μάθετε πώς να αντικατοπτρίζετε και να περιστρέφετε το GIF
Ίσως χρειαστεί να αναστρέψετε ή να περιστρέψετε εικόνες για διαφορετικούς λόγους. Συνηθέστερα, συμβαίνει επειδή υπάρχουν δύο κοινά είδη προσανατολισμού ψηφιακής εικόνας: οριζόντιος και κατακόρυφος. Ο προεπιλεγμένος προσανατολισμός της εικόνας σας εξαρτάται από την προσέγγιση που τραβήχτηκε η φωτογραφία. Όταν αναστρέψετε μια εικόνα, θα αναποδογυρίσει οριζόντια ή κάθετα, γεγονός που την τοποθετεί σε θέση κατοπτρικής εικόνας. Επιπλέον, όταν περιστρέφετε μια εικόνα, αυτή κινείται αριστερά ή δεξιά γύρω από έναν άξονα, εμφανίζοντας το ίδιο πρόσωπο προς εσάς. Για να το απλοποιήσουμε, η αναστροφή αντικατοπτρίζει την εικόνα κατά την περιστροφή είναι η περιστροφή της κατά γωνία.
Οι μέθοδοι αναστροφής και περιστροφής μπορούν επίσης να εφαρμοστούν σε αρχεία GIF για αλλαγή του προσανατολισμού. Υπάρχουν περιπτώσεις που η παρουσίαση θέσης του αρχείου δεν ανταποκρίνεται στις προτιμήσεις του χρήστη. Το αρχείο πρέπει να αναστραφεί ή να περιστραφεί για να βελτιώσει την οπτική του εμφάνιση. Ξέρετε πώς να αναστρέψετε ή να περιστρέψετε GIF; Μην είσαι αναστατωμένος; αυτή η ανάρτηση θα παρουσιάσει διάφορα βήματα για την εναλλαγή και αναστροφή GIF. Για να μάθετε περισσότερα σχετικά με αυτό, συνεχίστε να διαβάζετε τις παρακάτω λεπτομέρειες.
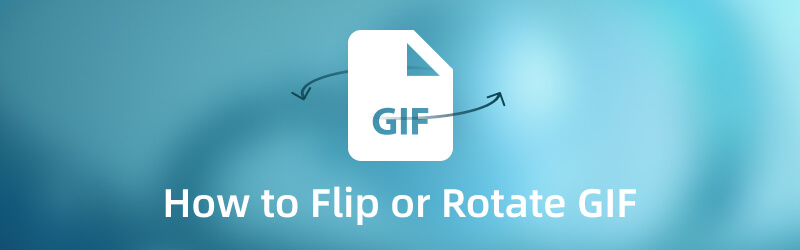
ΠΕΡΙΕΧΟΜΕΝΟ ΣΕΛΙΔΑΣ
Μέρος 1. Πώς να αναστρέψετε ένα GIF
1. Μετατροπέας βίντεο Vidmore
Μετατροπέας βίντεο Vidmore είναι ένα ισχυρό πρόγραμμα με ενσωματωμένο μετατροπέα, κατασκευαστές κολάζ, μια ενότητα που αποτελείται από πολλά εργαλεία και έτοιμα θέματα. Αυτό το πρόγραμμα παραμένει εύκολα στη χρήση, καλύπτοντας τις πρωταρχικές ανάγκες των χρηστών. Η απλή διεπαφή του διευκολύνει έναν αρχάριο ή έναν έμπειρο επεξεργαστή τον έλεγχο και τον έλεγχο του προγράμματος.
Αν ψάχνετε για την καλύτερη εφαρμογή για να αναστρέψετε το αρχείο GIF χωρίς προβλήματα, βρίσκεστε στην κατάλληλη εφαρμογή. Διαθέτει δυνατότητα και επιλογές επεξεργασίας για περιστροφή, αναστροφή, περικοπή και επιλογή αναλογίας διαστάσεων και λειτουργίας ζουμ από την επιλογή. Επιπλέον, μπορείτε να τροποποιήσετε τα βασικά εφέ, να εφαρμόσετε ένα φίλτρο, να προσθέσετε ένα υδατογράφημα και να χρησιμοποιήσετε τις άλλες λειτουργίες. Χωρίς περαιτέρω καθυστέρηση, προχωρήστε στα παρακάτω βήματα για να μάθετε πώς να αναστρέφετε το GIF χρησιμοποιώντας αυτό το πρόγραμμα.
Βήμα 1. Λήψη και εγκατάσταση του Vidmore Video Converter
Πρώτα και κύρια, κατεβάστε και εγκαταστήστε το πρόγραμμα στον υπολογιστή σας, είτε σε συσκευή Mac είτε με Windows. Μετά την εγκατάσταση, συνεχίστε να εκκινείτε το πρόγραμμα για να έχετε πλήρη πρόσβαση.
Βήμα 2. Προσθέστε το Αρχείο GIF
Κατευθύνεστε στην ενότητα του μετατροπέα, όπου μπορείτε να δείτε μια επιλογή όπου μπορείτε να προσθέσετε το αρχείο σας. Κάντε κλικ στο (+) στο κεντρικό τμήμα της επιλογής, το οποίο θα ανοίξει αυτόματα τον φάκελο της επιφάνειας εργασίας σας. Στη συνέχεια, επιλέξτε και προσθέστε το αρχείο GIF σας, το οποίο θα τοποθετηθεί στην ενότητα του μετατροπέα.
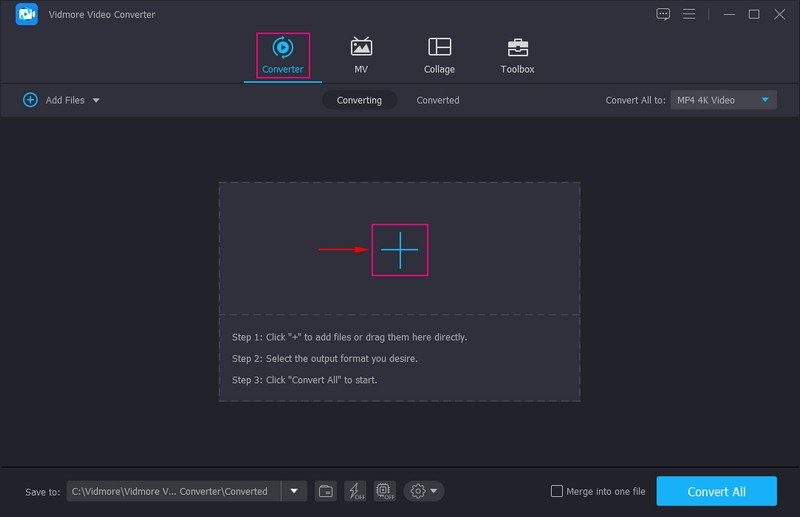
Βήμα 3. Αναστρέψτε το αρχείο GIF
Μόλις μεταφορτωθεί το αρχείο GIF, κατευθυνθείτε στο Ραβδί εικονίδιο που αντιπροσωπεύει το εργαλείο επεξεργασίας που τοποθετείται δίπλα στο αρχείο. Θα σας οδηγήσει σε ένα άλλο παράθυρο, κυρίως στην ενότητα επεξεργασίας, κατευθύνοντάς σας αυτόματα στο Περιστροφή & περικοπή αυτί. Αυτή η ενότητα έχει δύο οθόνες που εμφανίζουν τα αρχικά και τα επεξεργασμένα αρχεία σας. Εάν αλλάξετε κάτι χρησιμοποιώντας τα εργαλεία επεξεργασίας, οι αλλαγές θα εμφανιστούν αυτόματα στη δεξιά οθόνη προεπισκόπησης.
Για να αναστρέψετε το GIF σας, πατήστε το Οριζόντια αναστροφή ή Κάθετο κλιπκαι δείτε τις αλλαγές στη δεξιά οθόνη προεπισκόπησης. Επιπλέον, μπορείτε να εισαγάγετε μια περιοχή περικοπής, να αλλάξετε την αναλογία διαστάσεων και να επιλέξετε μια λειτουργία ζουμ από τις επιλογές. Μόλις διευθετηθεί, κάντε κλικ στο Εντάξει κουμπί για να εφαρμόσετε τις αλλαγές.
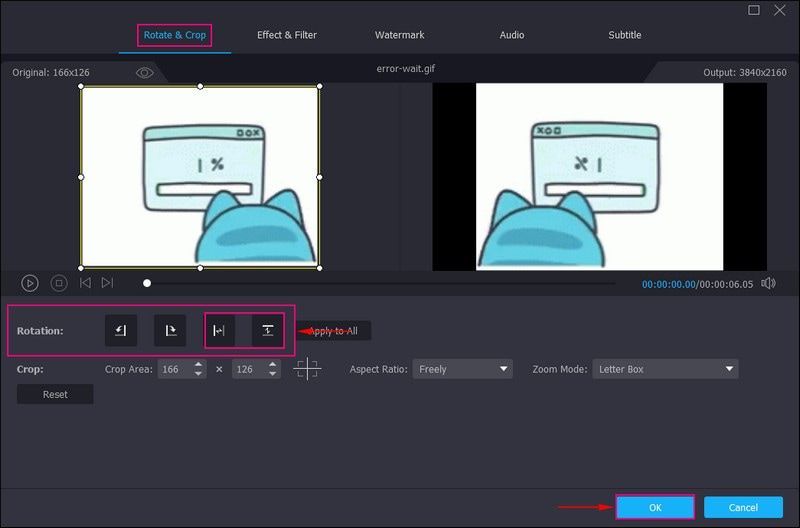
Βήμα 4. Αποθηκεύστε το Αναποδογυρισμένο Αρχείο GIF
Επιστρέψατε ξανά στην ενότητα του μετατροπέα. Μόλις τελειώσετε, χτυπήστε το Μετατροπή όλων κουμπί για να αποθηκεύσετε το αναποδογυρισμένο GIF στον φάκελο της επιφάνειας εργασίας.
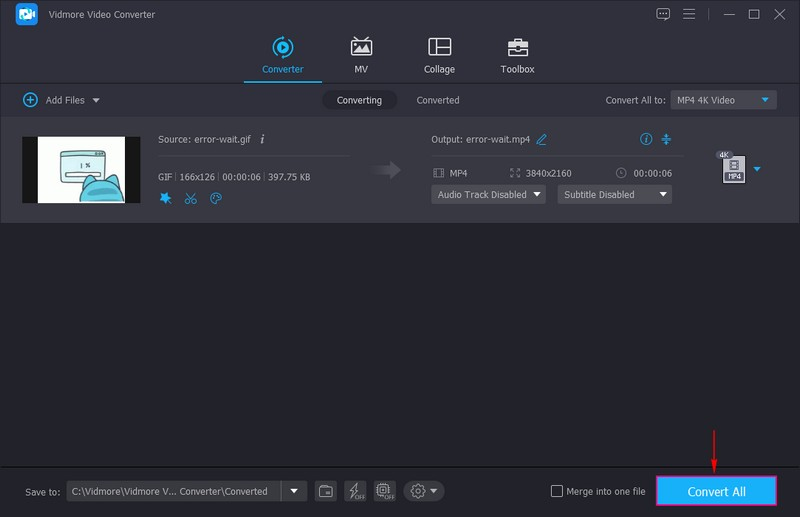
2. ΒΕΕΔ.ΙΟ
Το VEED.IO είναι μια διαδικτυακή πλατφόρμα επεξεργασίας που επιτρέπει στους χρήστες να δημιουργούν διάφορα περιεχόμενα που μπορούν να κοινοποιηθούν στο διαδίκτυο. Παρέχει επεξεργασία εικόνας και βίντεο, εγγραφή, φιλοξενία και κοινή χρήση περιεχομένου στο διαδίκτυο. Διαθέτει πολλά εργαλεία επεξεργασίας που βοηθούν τους χρήστες να βελτιώσουν τις εικόνες ή τα βίντεό τους. Οι επιλογές περιστροφής, αντιστροφής και αναστροφής αυτής της πλατφόρμας μπορούν να σας βοηθήσουν να διορθώσετε τον προσανατολισμό θέσης του GIF σας. Μπορείτε να κάνετε όλες τις αλλαγές απευθείας στον ιστότοπο, κάτι που συνιστάται αν προτιμάτε να κάνετε την εργασία σας στο διαδίκτυο.
Παρακάτω είναι ο οδηγός για το πώς το VEED.IO αντικατοπτρίζει το GIF:
Βήμα 1. Χρησιμοποιώντας το πρόγραμμα περιήγησής σας, αναζητήστε το VEED.IO Rotate & Flip GIF File Online και κάντε κλικ σε αυτό.
Βήμα 2. Κάντε κλικ στο Επιλέξτε Αρχείο GIF και στη συνέχεια ανεβάστε το αρχείο GIF που θέλετε να αντικατοπτρίσετε από τον φάκελο της επιφάνειας εργασίας σας.
Βήμα 3. Κάντε κλικ στο Μεσο ΜΑΖΙΚΗΣ ΕΝΗΜΕΡΩΣΗΣ από το μενού και θα εμφανιστεί στην οθόνη σας μια νέα οθόνη που αποτελείται από διαφορετικά εργαλεία επεξεργασίας. Κατευθυνθείτε προς το Περιστροφή επιλογή; από τη δεξιά γωνία, μπορείτε να δείτε εικονίδια που αντιπροσωπεύουν Γυρίστε οριζόντια και Αναστρέψτε κάθετα. Κάντε κλικ σε μία από αυτές τις δύο μεθόδους που απαιτούνται για το έργο σας.
Βήμα 4. Μόλις τελειώσετε, κάντε κλικ στο Ολοκληρώθηκε κουμπί στην επάνω δεξιά γωνία της οθόνης σας για να αποθηκεύσετε την έξοδο GIF με αναστροφή.
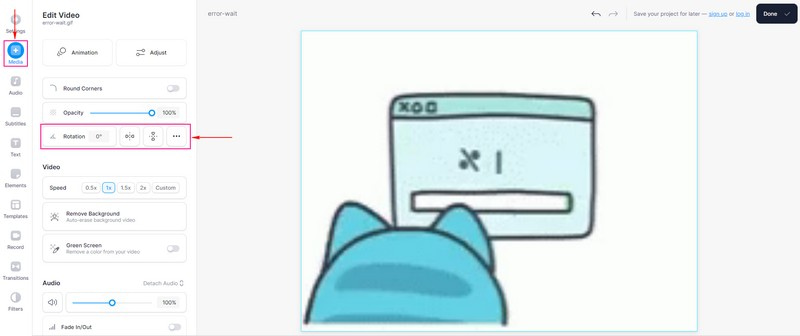
Μέρος 2. Πώς να περιστρέψετε ένα GIF
1. Μετατροπέας βίντεο Vidmore
Εάν θέλετε να περιστρέψετε το GIF σε διαφορετική γωνία, Μετατροπέας βίντεο Vidmore μπορεί επίσης να σας βοηθήσει σε αυτό.
Βήμα 1. Ανοίξτε το πρόγραμμα και από την καρτέλα του μετατροπέα, πατήστε (+) για να προσθέσετε τα αρχεία σας ή να τα σύρετε απευθείας. Θα ανοίξει τον φάκελο της επιφάνειας εργασίας σας και θα επιλέξει το αρχείο GIF που θέλετε να περιστρέψετε χρησιμοποιώντας αυτό το πρόγραμμα.

Βήμα 2. Όταν το GIF σας τοποθετηθεί στον μετατροπέα, πατήστε το Επεξεργασία κουμπί, το οποίο παρουσιάζει μια φιγούρα Ραβδί.

Βήμα 3. Προχωρήστε στο Περιστροφή επιλογές. Για να περιστρέψετε ένα GIF, κάντε κλικ στο Δεξιά Περιστροφή ή Αριστερή Περιστροφή. Όταν είστε ικανοποιημένοι, χτυπήστε το Εντάξει κουμπί για να εφαρμόσετε τις αλλαγές που κάνατε.
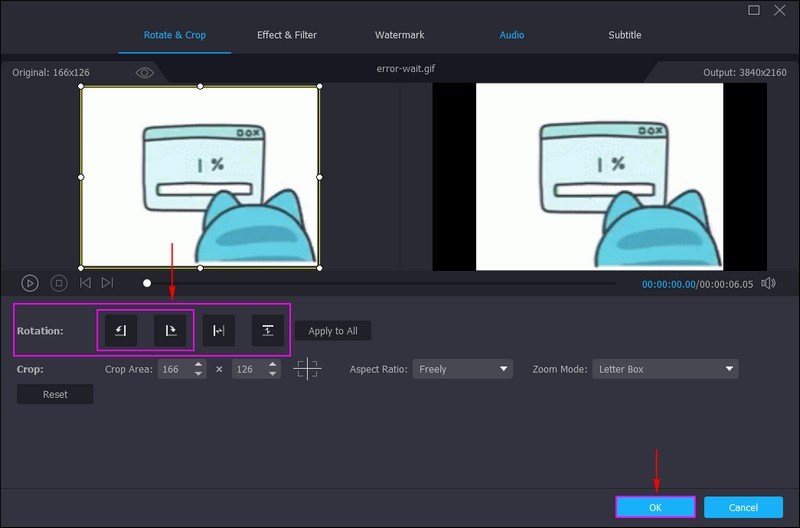
Βήμα 4. Στη συνέχεια, χτυπήστε το Μετατροπή όλων και το περιστρεφόμενο αρχείο GIF θα αποθηκευτεί στο φάκελο του υπολογιστή σας.
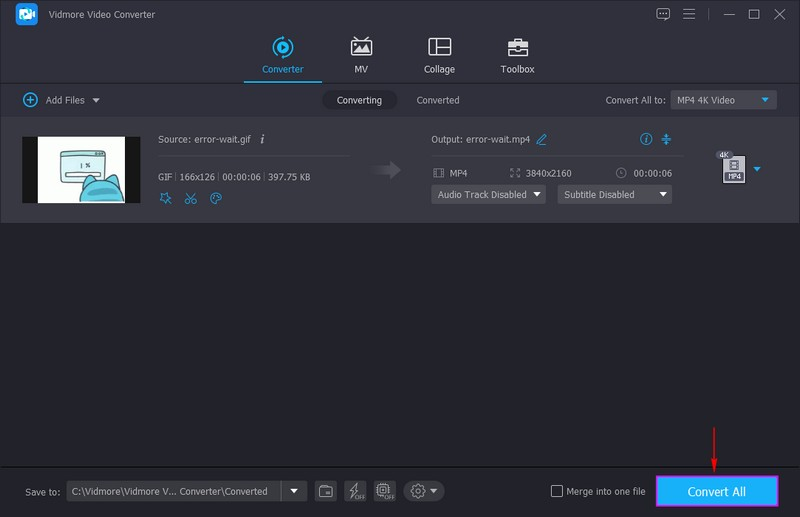
2. EZGIF
Το EZGIF είναι ένας απλός κατασκευαστής GIF προσβάσιμος στο διαδίκτυο και προσφέρει πολλά βασικά εργαλεία επεξεργασίας GIF με κινούμενα σχέδια. Διαθέτει επιλογές επεξεργασίας όπως περικοπή, αποκοπή, βελτιστοποίηση, εφέ, διαχωρισμό, προσθήκη κειμένου και, το πιο σημαντικό, περιστροφή. Η δυνατότητα περιστροφής της πλατφόρμας επιτρέπει στους χρήστες να περιστρέφουν διαφορετικές μορφές αρχείων εικόνας, συμπεριλαμβανομένων των PNG, JPG, TIFF, BMP και άλλων. Επιπλέον, μπορεί να περιστρέφει κινούμενα αρχεία WebP, FLIF και GIF. Επιτρέπει στους χρήστες να περιστρέφουν αρχεία GIF χρησιμοποιώντας προεπιλογές ή επιλέγοντας μοίρες, δεξιόστροφα και αριστερόστροφα.
Παρακάτω είναι τα βήματα για τον τρόπο με τον οποίο το EZGIF περιστρέφει το GIF:
Βήμα 1. Επισκεφτείτε τον επίσημο ιστότοπο του EZGIF Online GIF Rotator στο πρόγραμμα περιήγησής σας.
Βήμα 2. Στο κεντρικό τμήμα της διεπαφής, κάντε κλικ στο Επιλέξτε το αρχείο κουμπί για να προσθέσετε το αρχείο GIF σας. Εναλλακτικά, μπορείτε να επικολλήσετε τη διεύθυνση URL εάν το GIF σας προέρχεται από διαφορετικές πλατφόρμες κοινωνικών μέσων. Μετά από αυτό, κάντε κλικ Μεταφόρτωση! κουμπί και θα σας μεταφέρει στην κύρια ενότητα επεξεργασίας.
Βήμα 3. Προχωρήστε στο Γυρίζω ενότητα, όπου μπορείτε να δείτε τις τέσσερις μεθόδους περιστροφής. Περιστρέψτε 9° δεξιόστροφα, 90° αριστερόστροφα, και 180°και εισαγάγετε τα πτυχία που προτιμάτε. Τοποθετήστε ένα σημάδι επιλογής δίπλα σε μία από τις μεθόδους περιστροφής για να περιστρέψετε το GIF σας. Μόλις τελειώσετε, χτυπήστε το Εφαρμόστε περιστροφή! για την εφαρμογή των αλλαγών.
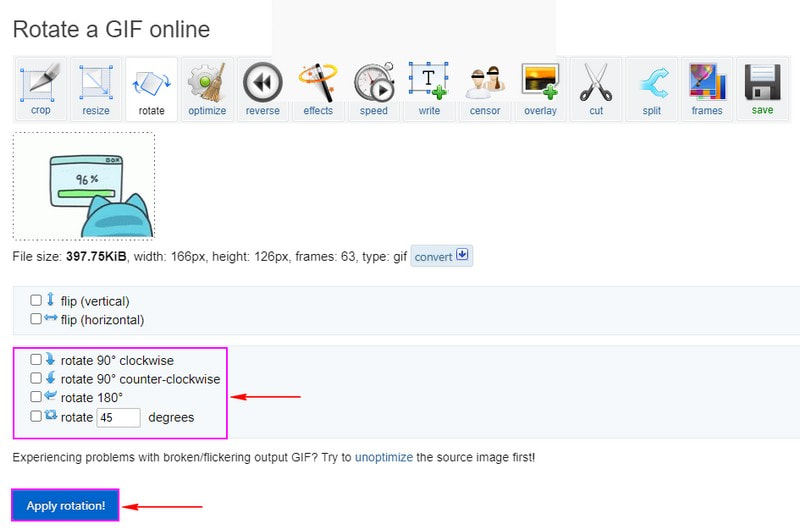
Μέρος 3. Συχνές ερωτήσεις σχετικά με το Flip and Rotate
Η περιστρεφόμενη εικόνα επηρεάζει την ποιότητα;
Όταν επεξεργάζεστε μια εικόνα, είναι σίγουρο ότι θα χάσει κάποια δεδομένα. Η απώλεια δεδομένων είναι ορατή και το αποτέλεσμα δεν είναι απώλεια ποιότητας. Μπορείτε να περιστρέψετε όσες φορές θέλετε και δεν θα υπάρξει ορατή απώλεια ποιότητας.
Γιατί χρησιμοποιούμε την εντολή flip and rotate;
Μπορείτε να δημιουργήσετε μια εικόνα καθρέφτη γυρίζοντάς την ανάποδα ή αριστερά και δεξιά. Επίσης, μπορείτε να περιστρέψετε τα καρέ εικόνας σε βήματα 90 μοιρών.
Τι εννοείτε με την περιστροφή και την ανατροπή μιας εικόνας;
Μπορείτε να αναστρέψετε μια εικόνα κατά μήκος του οριζόντιου και κάθετου άξονα και να την περιστρέψετε αριστερόστροφα. Επίσης, μπορείτε να περιστρέψετε μια εικόνα χρησιμοποιώντας μια προσαρμοσμένη γωνία περιστροφής.
συμπέρασμα
Αυτή η ανάρτηση παρουσιάζει διάφορους τρόπους αναστροφής και περιστροφή GIF, που θα σας ωφελήσει κατά την επιλογή μιας εφαρμογής. Είναι σημαντικό να λάβετε υπόψη ότι το GIF σας θα πρέπει να είναι σε σωστή παρουσίαση θέσης για να αιχμαλωτίζει την προσοχή του θεατή. Με αυτό, η χρήση του Vidmore Video Converter μπορεί να σας βοηθήσει γρήγορα. Διαθέτει ενσωματωμένη αναστροφή και περιστρέφει τις επιλογές επεξεργασίας, τις οποίες μπορείτε να χρησιμοποιήσετε για να ολοκληρώσετε την εργασία σας.


