Πώς να περικόψετε βίντεο MP4: Τρόποι για να αφαιρέσετε περιττά μέρη του βίντεο
Το Cropping είναι ένα εργαλείο επεξεργασίας που σας δίνει τη δυνατότητα να επιλέξετε ποιο μέρος ενός πλαισίου, εικόνας ή βίντεο στοιχείου θέλετε να διατηρήσετε. Η περικοπή μπορεί να ισχύει για την αφαίρεση περιττών στοιχείων, γραμμών που τοποθετούνται στις άκρες ενός βίντεο, υδατογραφημάτων και πολλών άλλων. Για παράδειγμα, θέλετε να περικόψετε ένα συγκεκριμένο μέρος του βίντεό σας. Με αυτό, θα χρειαστείτε μια εφαρμογή ικανή να κόβει ανεπιθύμητα μέρη. Αυτή η ανάρτηση θα σας βοηθήσει να το πετύχετε, καθώς θα παρέχει πληροφορίες σχετικά πώς να περικόψετε βίντεο MP4 χρησιμοποιώντας διαφορετικές εφαρμογές. Για να μάθετε αυτές τις μεθόδους, προχωρήστε στην ανάγνωση των παρακάτω τμημάτων.
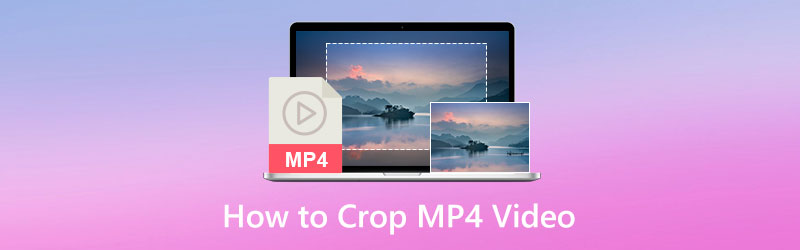
ΠΕΡΙΕΧΟΜΕΝΟ ΣΕΛΙΔΑΣ
- Μέρος 1. Ο καλύτερος τρόπος για να περικόψετε βίντεο MP4 στην επιφάνεια εργασίας
- Μέρος 2. Πώς να περικόψετε βίντεο με After Effects
- Μέρος 3. Πώς να περικόψετε ένα βίντεο στο Windows Media Player
- Μέρος 4. Πώς να αλλάξετε το μέγεθος του βίντεο MP4 χρησιμοποιώντας το VLC
- Μέρος 5. Πώς να περικόψετε ένα βίντεο στο Snapchat
- Μέρος 6. Συχνές ερωτήσεις σχετικά με την περικοπή βίντεο
Μέρος 1. Ο καλύτερος τρόπος για να περικόψετε βίντεο MP4 στην επιφάνεια εργασίας
Το πρώτο στη λίστα μας είναι να σας βοηθήσουμε να περικόψετε το βίντεο MP4 χρησιμοποιώντας τον επιτραπέζιο υπολογιστή σας. Θα ήταν εύκολο να αποκόψετε ανεπιθύμητα μέρη από το βίντεό σας καθώς έχει μεγαλύτερη οθόνη. Το καλύτερο πρόγραμμα στο οποίο μπορείτε να βασιστείτε είναι Μετατροπέας βίντεο Vidmore. Αυτό το πρόγραμμα έχει μια φιλική προς το χρήστη διεπαφή που σας ωφελεί, ειδικά αν είστε αρχάριοι στην επεξεργασία βίντεο. Με αυτό, θα ήταν εύκολο για εσάς να χρησιμοποιήσετε και να ελέγξετε τις ακόλουθες λειτουργίες επεξεργασίας. Αυτό το πρόγραμμα έχει πολλές ενσωματωμένες δυνατότητες, όπως μετατροπέα, έτοιμα θέματα, κολάζ και πολλά άλλα. Επιπλέον, διαθέτει λειτουργίες επεξεργασίας, όπως περικοπή, συγχώνευση, περικοπή, περιστροφή και ούτω καθεξής. Αυτό το πρόγραμμα θα σας βοηθήσει να περικόψετε βίντεο MP4 εύκολα και χωρίς προβλήματα. Για να ξεκινήσετε τη διαδικασία περικοπής βίντεο, προχωρήστε στα παρακάτω βήματα.
Βήμα 1. Λήψη και εγκατάσταση
Κατεβάστε και εγκαταστήστε το πρόγραμμα στον υπολογιστή Mac ή Windows για να έχετε πλήρη πρόσβαση. Μετά τη διαδικασία εγκατάστασης, προχωρήστε στο άνοιγμα του προγράμματος.
Βήμα 2. Προσθήκη βίντεο MP4
Κάντε κλικ στο (+) από την καρτέλα Μετατροπέας για να ανεβάσετε το βίντεο MP4 στο πρόγραμμα. Μόλις φορτωθεί το βίντεό σας, κάντε κλικ στο Ραβδί εικονίδιο που αντιπροσωπεύει τις επιλογές επεξεργασίας και θα σας μεταφέρει στην κύρια ενότητα επεξεργασίας.
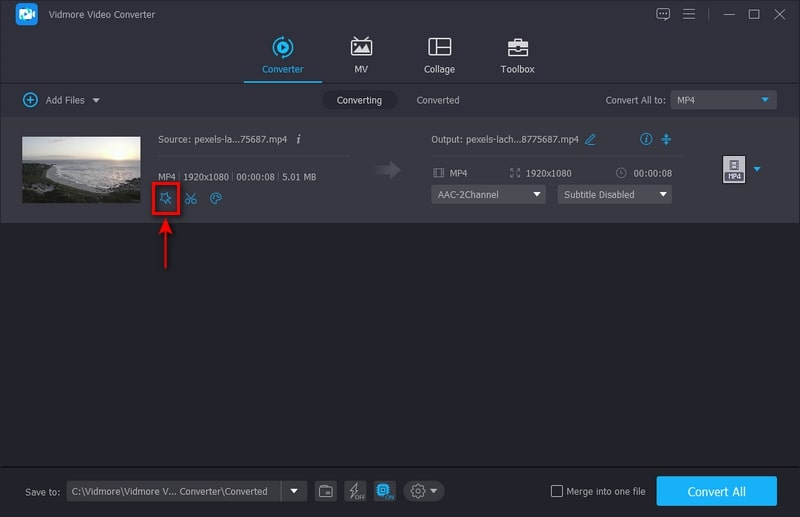
Βήμα 3. Περικοπή βίντεο MP4
Φέρτε τον κέρσορα στο πλαίσιο περιγράμματος ή ορίστε μη αυτόματα την τιμή στην περιοχή περικοπής για να περικόψετε το βίντεό σας. Επίσης, μπορείτε να επιλέξετε από τη λειτουργία αναλογίας διαστάσεων ή ζουμ για να κόψετε τις μαύρες άκρες που εμφανίζονται στο βίντεό σας. Μόλις τελειώσετε, κάντε κλικ στο Εντάξει κουμπί για να περικόψετε το βίντεό σας με επιτυχία.
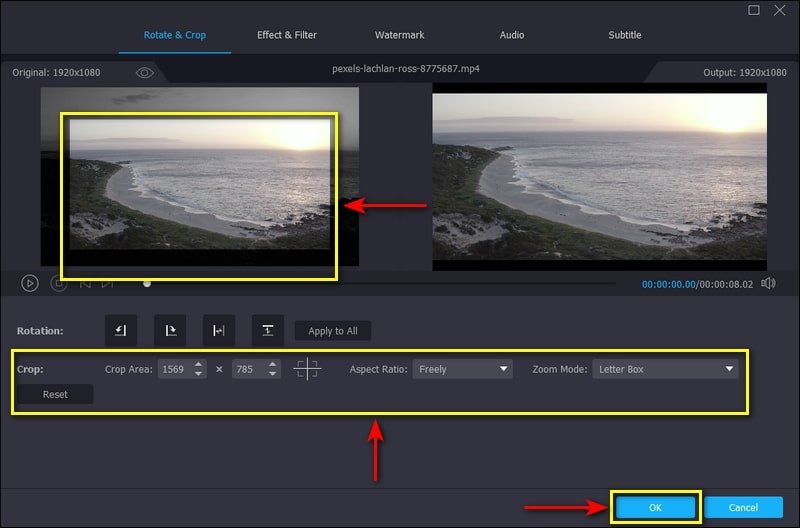
Βήμα 4. Αποθήκευση βίντεο MP4
Κάντε κλικ στο Μετατροπή όλων κουμπί από την ενότητα του μετατροπέα για αποθήκευση περικομμένου και επεξεργασμένου βίντεο στον επιτραπέζιο υπολογιστή σας.
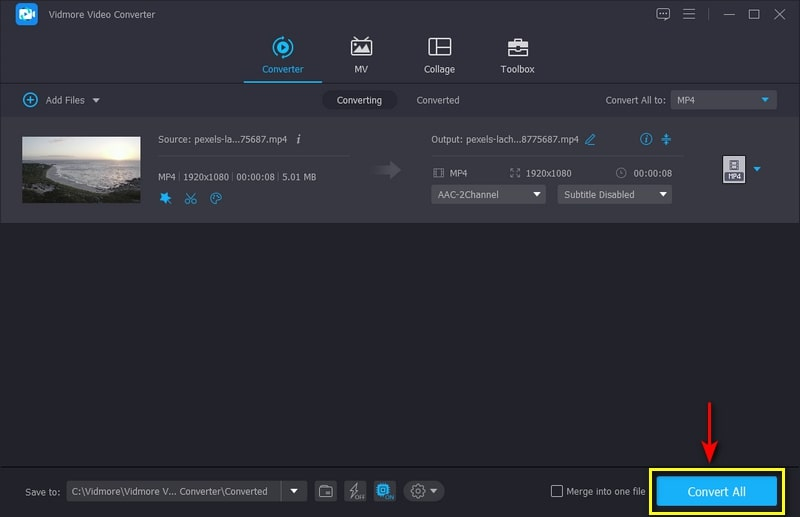
Μέρος 2. Πώς να περικόψετε βίντεο με After Effects
Το Adobe After Effects είναι ένα γνωστό πρόγραμμα για κινούμενα σχέδια, σύνθεση ταινιών και οπτικά εφέ. Χρησιμοποιείται συνήθως για τη δημιουργία περιεχομένου βίντεο στο διαδίκτυο, τις παρουσιάσεις και την παραγωγή. Εκτός από την εφαρμογή κινούμενων εικόνων και εφέ, έχει μια ενσωματωμένη δυνατότητα περικοπής ικανή να αφαιρέσει ανεπιθύμητα μέρη από το βίντεό σας. Αυτό το πρόγραμμα μπορεί να κόψει άκρες, μαύρες γραμμές και υδατογραφήματα και να τροποποιήσει τις διαστάσεις του βίντεο. Για να μάθετε πώς να κάνετε περικοπή βίντεο After Effects, προχωρήστε στα λεπτομερή βήματα που παρουσιάζονται.
Βήμα 1. Πρώτα και κύρια, κατεβάστε και εγκαταστήστε το πρόγραμμα στον επιτραπέζιο υπολογιστή σας. Μετά τη διαδικασία εγκατάστασης, ανοίξτε το πρόγραμμα για να ξεκινήσετε.
Βήμα 2. Κάντε κλικ στο Αρχείο αυτί, Εισαγωγή, και μετά Αρχείο από την επάνω γραμμή μενού για να εισαγάγετε το βίντεό σας. Μόλις μεταφορτωθεί το βίντεο, επιλέξτε το Περιοχή ενδιαφέροντος κουμπί στο κάτω μέρος της οθόνης σας. Στη συνέχεια, κάντε κλικ και σύρετε το βίντεο για να επιλέξετε την περιοχή που θέλετε να διατηρήσετε, αφήνοντας τα πάντα εκτός των ορίων να παραμείνουν έξω.
Βήμα 3. Προχωρήστε στο Σύνθεση καρτέλα στην επάνω γραμμή μενού και επιλέξτε Crop Comp στην Περιοχή Ενδιαφέροντος. Μετά από αυτό, το βίντεό σας θα περικοπεί σε μια νέα αναλογία διαστάσεων.
Βήμα 4. Μόλις τελειώσετε, προχωρήστε στο Αρχείο καρτέλα, επιλέξτε Εξαγωγήκαι, στη συνέχεια, επιλέξτε μια μέθοδο εξαγωγής του περικομμένου βίντεό σας.

Μέρος 3. Πώς να περικόψετε ένα βίντεο στο Windows Media Player
Το Windows Media Players είναι το πρώτο πρόγραμμα αναπαραγωγής πολυμέσων και βιβλιοθήκη με πλήρη χαρακτηριστικά που αναπτύχθηκε από τη Microsoft. Η κύρια χρήση αυτού του προγράμματος είναι η αναπαραγωγή και η οργάνωση αρχείων ήχου και βίντεο χρησιμοποιώντας προσωπικούς υπολογιστές. Αυτό το πρόγραμμα είναι ήδη προεγκατεστημένο με όλες τις εκδόσεις των Windows. Αν και δεν είναι πρόγραμμα επεξεργασίας βίντεο, μπορεί να περικόψει το βίντεό σας με τη βοήθεια μιας προσθήκης που ονομάζεται SolveignMM WMP Trimmer. Ακολουθήστε τα παρακάτω βήματα για να μάθετε πώς να περικόψετε ένα βίντεο στο Windows Media Player.
Βήμα 1. Πρώτα και κύρια, κατεβάστε την προσθήκη SolveignMM WMP Trimmer από τον επίσημο ιστότοπο. Μετά από αυτό, εγκαταστήστε το plug-in στη συσκευή σας ακολουθώντας τις οδηγίες και τους οδηγούς για να ολοκληρώσετε τη διαδικασία εγκατάστασης.
Βήμα 2. Ανοίξτε το Windows Media Player και εγχύστε την προσθήκη για να επιτρέψετε τη δυνατότητα περικοπής του προγράμματος. Προχωρήστε σε Εργαλεία, πρόσθετα, και μετά SolveignMM WMP Trimmer. Μετά από αυτό, θα δείτε μια άλλη ενότητα στο κάτω μέρος της οθόνης σας όπου μπορείτε να επεξεργαστείτε το βίντεό σας.
Βήμα 3. Από το κάτω τμήμα της διεπαφής, κάντε κλικ στο Ντοσιέ και προσθέστε το βίντεο που θέλετε να περικόψετε. Μόλις το βίντεό σας φορτωθεί στην οθόνη, το βίντεο θα αναπαραχθεί αυτόματα. Μετά από αυτό, κάντε κλικ στο Επεξεργασία αρχείου κουμπί για να ξεκινήσει η περικοπή του βίντεό σας.
Βήμα 4. Εντοπίστε το συγκεκριμένο σημείο διάρκειας του βίντεό σας που θέλετε να διατηρήσετε και να αποκόψετε. Επιπλέον, μπορείτε να ορίσετε τη χρονική διάρκεια στις επιλογές ένδειξης ώρας. Μόλις τελειώσετε, κάντε κλικ στο Τακτοποίηση κουμπί για να τερματίσετε τη διαδικασία.
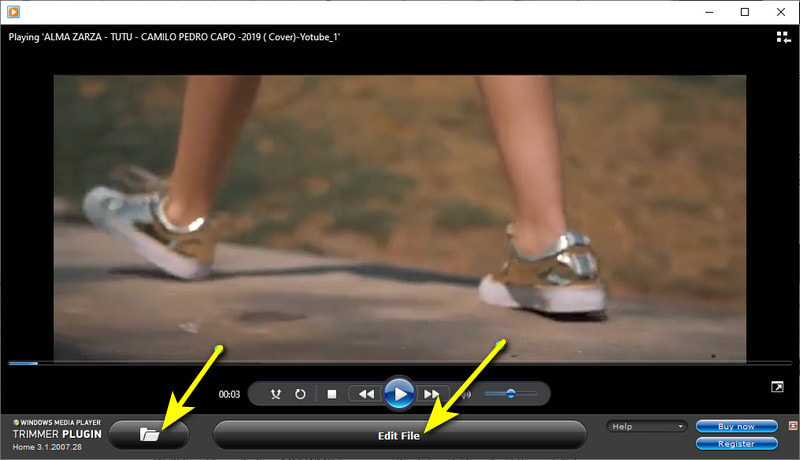
Μέρος 4. Πώς να αλλάξετε το μέγεθος του βίντεο MP4 χρησιμοποιώντας το VLC
Το VideoLan Client (VLC) είναι ένα δωρεάν πρόγραμμα αναπαραγωγής πολυμέσων ανοιχτού κώδικα που μπορεί να αναπαράγει τα περισσότερα αρχεία πολυμέσων σε διαφορετικές πλατφόρμες. Διατηρεί και υποστηρίζει πολλές υποστηριζόμενες μορφές αρχείων, συμπεριλαμβανομένων αρχείων πολυμέσων και πρωτοκόλλων ροής. Επιπλέον, μπορεί να μετατρέψει, να κόψει και να αλλάξει μέγεθος βίντεο. Αυτό το μέρος θα σας βοηθήσει να αλλάξετε το μέγεθος του βίντεο MP4 VLC παρέχοντας μεθόδους στις οποίες μπορείτε να βασιστείτε.
Βήμα 1. Αρχικά, ανοίξτε το VLC Media Player στην επιφάνεια εργασίας σας. Από την επάνω γραμμή μενού, κάντε κλικ στο Θέα καρτέλα και μετά Προηγμένοι έλεγχοι.
Βήμα 2. Παίξτε το βίντεο που θέλετε να αλλάξετε το μέγεθος. Για να αλλάξετε το μέγεθος του βίντεό σας, κάντε κλικ στο Ρεκόρ και κόψτε τα μέρη που θέλετε να διατηρήσετε. Μόλις τελειώσετε, κάντε κλικ στο Ρεκόρ κουμπί για την επιτυχή περικοπή του βίντεο MP4.
Βήμα 3. Μετά από αυτό, μπορείτε να εντοπίσετε το βίντεο MP4 στον φάκελο αρχείων της επιφάνειας εργασίας σας.
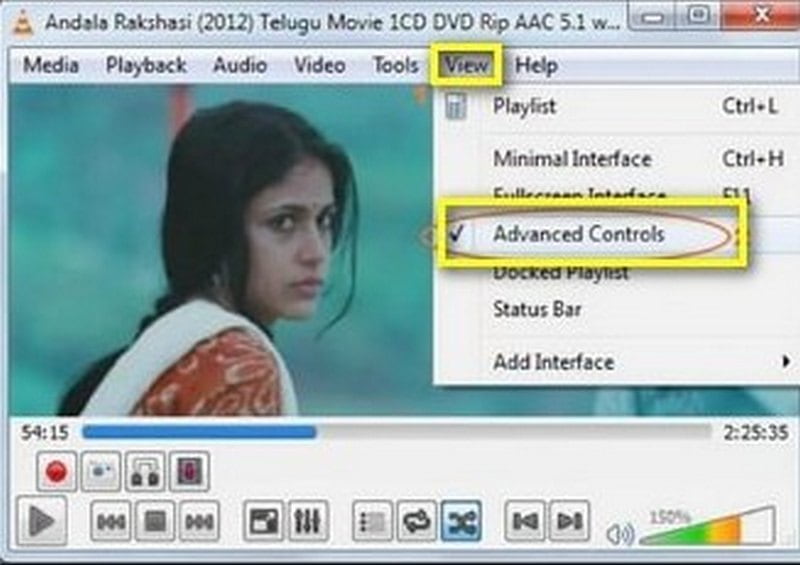
Μέρος 5. Πώς να περικόψετε ένα βίντεο στο Snapchat
Το Snapchat είναι μια εφαρμογή στην οποία μπορείτε να έχετε πρόσβαση χρησιμοποιώντας το smartphone σας. Χρησιμοποιείται για την επικοινωνία, τη λήψη φωτογραφιών, την κοινή χρήση φωτογραφιών και βίντεο και τη χρήση φακών και φίλτρων. Το Snapchat έχει μια ενσωματωμένη επιλογή περικοπής που μπορεί να σας βοηθήσει να περικόψετε το βίντεό σας. Μπορείτε να διατηρήσετε τα βασικά μέρη και επίσης να αφήσετε έξω τα μη απαραίτητα. Για να μάθετε πώς να περικόψετε ένα βίντεο στο Snapchat, ανατρέξτε στα βήματα που παρουσιάζονται.
Βήμα 1. Ανοίξτε την εφαρμογή Snapchat στο smartphone σας. Μόλις ανοίξει η εφαρμογή, πατήστε το Ρεκόρ κουμπί για να καταγράψετε τον εαυτό σας, κάποιον ή άλλα πράγματα. Αλλά αν έχετε ήδη τραβήξει ένα βίντεο, πατήστε το Βιβλιοθήκη εικονίδιο, το οποίο θα σας κατευθύνει στο ρολό της κάμερας. Από το ρολό της κάμερας, επιλέξτε ένα βίντεο που θέλετε να περικόψετε.
Βήμα 2. Κάντε κλικ στο ορθογώνιο σχήμα που φαίνεται στο κάτω μέρος της οθόνης σας. Το ορθογώνιο σχήμα περιλαμβάνει το βίντεο κλιπ σας. Για να περικόψετε το βίντεό σας, κάντε κλικ και σύρετε το ρυθμιστικό από τα μέρη που θέλετε να διατηρήσετε.
Βήμα 3. Μόλις τελειώσετε, κάντε κλικ στο Σώσει κουμπί στην κάτω δεξιά γωνία της οθόνης σας και θα περικόψει αυτόματα το βίντεό σας.
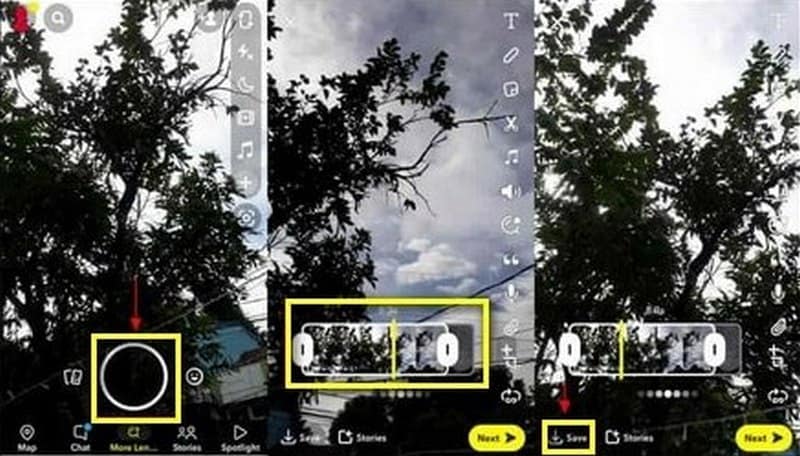
Μέρος 6. Συχνές ερωτήσεις σχετικά με την περικοπή βίντεο
Τι νόημα έχει η περικοπή ενός βίντεο;
Όταν περικόπτετε ένα βίντεο, θα διατηρήσετε μόνο τα μέρη που θέλετε να είναι ορατά στους θεατές σας. Δεν υπάρχουν περιττά στοιχεία, γραμμές στα άκρα ενός βίντεο ή υδατογραφήματα που μπορούν μόνο να αποσπάσουν την προσοχή. Οι θεατές θα εστιάσουν αποκλειστικά στο περιεχόμενό σας, όχι στα ανεπιθύμητα μέρη που βλέπουν.
Η περικοπή βίντεο επηρεάζει την ποιότητα;
Ναι, μόλις περικόψετε ένα βίντεο, η αρχική ποιότητα θα αλλάξει. Αυτό συμβαίνει επειδή η διαδικασία περικοπής επηρεάζει την επανακωδικοποίηση, η οποία προκαλεί αναπόφευκτα αλλαγές στην ποιότητα του βίντεο.
Η περικοπή βίντεο μειώνει την ανάλυση;
Όταν κάνετε πολύ μεγάλη περικοπή, η ανάλυση του βίντεο θα αλλάξει ή θα χαθεί. Ως αποτέλεσμα, θα φαίνεται πιο θολό και θα έχει χαμηλότερη ποιότητα από το αρχικό.
συμπέρασμα
Ορισμένα βίντεο που τραβήξαμε ή πήραμε από το Διαδίκτυο έχουν ανεπιθύμητα μέρη. Δεν μπορούμε να αποφύγουμε το γεγονός ότι προτιμούμε βίντεο ευχάριστα στα μάτια. Ένα βίντεο που δεν έχει στοιχεία που αποσπούν την προσοχή, γραμμές γραμμών, υδατογραφήματα και πολλά άλλα. Με αυτό, σκέφτηκες να τα περικόψεις για να φαίνονται ευπαρουσίαστα. Όταν περικόπτετε ένα βίντεο, αφαιρείτε τα μέρη που αποσπούν την προσοχή και αλλάζετε τις αναλογίες του βίντεο ώστε να χωρούν σε μια συγκεκριμένη περιοχή. Αυτή η ανάρτηση θα σας βοηθήσει να λύσετε το πρόβλημά σας παρέχοντας μεθόδους περικοπή βίντεο MP4 χρησιμοποιώντας διαφορετικές εφαρμογές.


