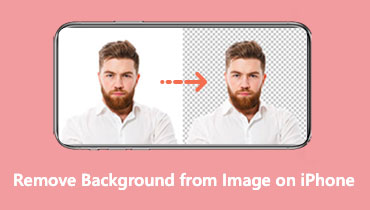Μάθετε πώς να βελτιώσετε την ποιότητα εικόνας στο διαδίκτυο, εκτός σύνδεσης και στο iPhone
Η ποιότητα μιας φωτογραφίας παίζει πολύ σημαντικό ρόλο, ιδιαίτερα στη σύγχρονη εποχή που απαιτείται η υποβολή εικόνων σε λογαριασμούς μέσων κοινωνικής δικτύωσης. Εάν θέλουμε να έχουμε ένα καλό buy-in των προϊόντων μας, τότε είναι επίσης σημαντικό να το κάνουμε αυτό. Αλλά αν η ποιότητα της εικόνας δεν είναι εξαιρετική, πώς μπορούμε να το κάνουμε αυτό; Μπορείτε να βελτιώσετε μια φωτογραφία υψηλής ποιότητας με διάφορους τρόπους, κάτι που είναι μια ευτυχής εξέλιξη. Εξαιτίας αυτού, θα σας προσφέρουμε λίγο χρόνο αυτή τη στιγμή για να δείτε πολλά εργαλεία που θα σας φιλοξενήσουν βελτιώνοντας την ποιότητα της εικόνας σας.


Μέρος 1. Πώς να βελτιώσετε την ποιότητα εικόνας στο Διαδίκτυο
Υπάρχει μια απλή διαθέσιμη μέθοδος για τη βελτίωση της ποιότητας της εικόνας σας. Μπορείτε να το πετύχετε χρησιμοποιώντας το Vidmore Online Free Image Upscaler. Είναι ένα διαδικτυακό εργαλείο που στοχεύει στη βελτίωση της ποιότητας μιας φωτογραφίας δωρεάν, ακόμα κι αν είναι χαμηλής ποιότητας. Αυτή η εφαρμογή μπορεί να βελτιώσει την ποιότητα μιας φωτογραφίας χρησιμοποιώντας την ενσωματωμένη τεχνητή νοημοσύνη της. Είναι προσβάσιμο διαδικτυακά.
Vidmore Free Image Upscaler Online είναι ένα φανταστικό εργαλείο, ιδιαίτερα για ερασιτέχνες φωτογράφους που μόλις ξεκινούν και επιθυμούν να βελτιώσουν την ανάλυση των φωτογραφιών τους. Λόγω της έξυπνης σχεδίασης της διεπαφής χρήστη, ακόμη και οι χρήστες για πρώτη φορά δεν θα πρέπει να αντιμετωπίζουν προβλήματα πλοήγησης στον ιστότοπο. Οι πελάτες δεν χρειάζεται να πληρώσουν για να το χρησιμοποιήσουν, το βοηθά επίσης να γίνει πιο προσιτό. Φανταστείτε ότι θα μπορούσατε να έχετε καλύτερη εικόνα χωρίς να πληρώσετε επιπλέον χρήματα.
Επιπλέον, αυτός ο online ενισχυτής εικόνας είναι πολύ ακίνδυνος. Δεν διατηρεί αντίγραφο κάθε εικόνας που υποβάλλετε στη διεπαφή χρήστη του. Χρειάζεται μόνο μία μέρα για να καθαρίσετε αυτές τις φωτογραφίες. Είναι επίσης δυνατή η χρήση του Vidmore Free Image Upscaler Online για μεγέθυνση μιας εικόνας χωρίς μείωση της συνολικής ποιότητάς της. Και τέλος, υποστηρίζει μια ποικιλία μορφών εικόνας, γεγονός που συμβάλλει στον πολύ προσαρμόσιμο χαρακτήρα του.
Ακολουθεί μια απλοποιημένη διαδικασία για τη βελτίωση της ποιότητας μιας εικόνας στο Vidmore Free Image Upscaler Online.
Βήμα 1: Μεταβείτε στη σελίδα Vidmore Free Image Upscaler και εντοπίστε το Μεταφόρτωση εικόνας κουμπί στη μέση του παραθύρου της οθόνης. Κάντε κλικ σε αυτό το κουμπί. Επιλέξτε την εικόνα που θέλετε να επεξεργαστείτε αφού εμφανιστούν οι φάκελοι που περιέχουν τα έγγραφά σας.
Δοκιμάστε το Image Upscaler τώρα!
- Βελτιώστε την ποιότητα της φωτογραφίας.
- Μεγέθυνση εικόνας σε 2X, 4X, 6X, 8X.
- Επαναφορά παλιάς εικόνας, ξεθάμπωμα φωτογραφίας κ.λπ.

Βήμα 2: Εάν η εικόνα έχει αντικατοπτριστεί στο άκρο σας, θα εμφανίσει τόσο την αρχική όσο και την τροποποιημένη έκδοση της εικόνας. Μπορείτε επίσης να επιλέξετε την προτίμηση που θέλετε από το Μεγέθυνση μενού.
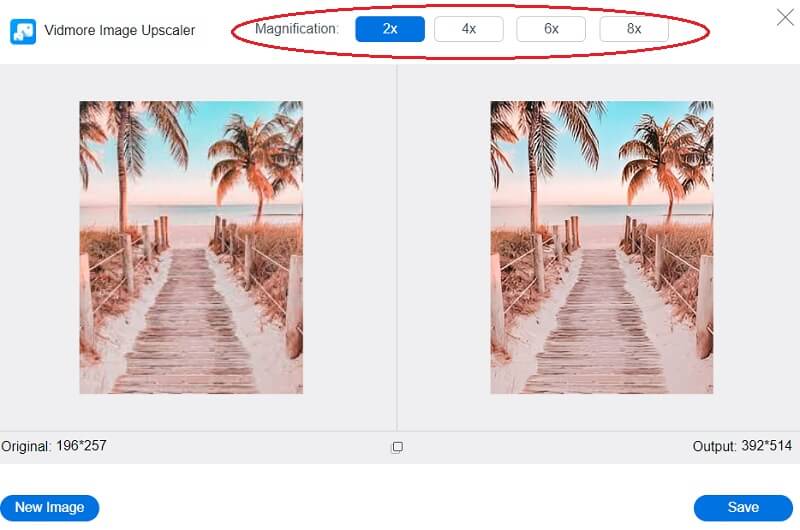
Βήμα 3: Κάντε κλικ στο Σώσει κουμπί στο κάτω μέρος της σελίδας αφού επιλέξετε το επιθυμητό επίπεδο μεγέθυνσης και, στη συνέχεια, περιμένετε έως ότου γίνει λήψη της εικόνας σας.
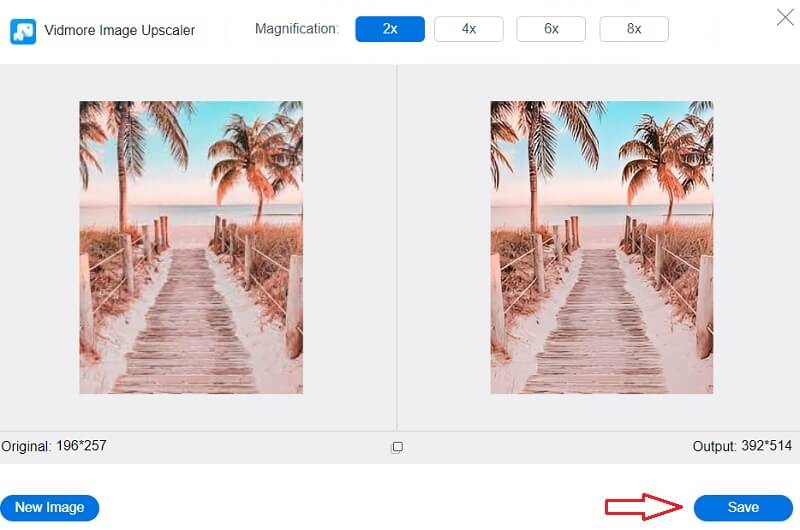
Μέρος 2. Πώς να βελτιώσετε την ποιότητα εικόνας στο Photoshop
Το Photoshop θεωρείται συχνά μια από τις πιο εκπαιδευμένες και εξειδικευμένες εφαρμογές όσον αφορά την επεξεργασία φωτογραφιών. Αυτό το λογισμικό χρησιμοποιείται για την επεξεργασία διαφόρων πραγμάτων, συμπεριλαμβανομένων εικόνων υψηλής ποιότητας, λογότυπων και φυλλαδίων. Επεξεργάζεται διανυσματικά σχέδια με τον ίδιο τρόπο που επεξεργάζεται εικόνες που βασίζονται σε pixel. Περιλαμβάνει μια πλήρη σειρά εργαλείων για την επεξεργασία εικόνων που βασίζονται σε pixel.
Μέσα σε αυτήν την πλατφόρμα επαγγελματικής εξέλιξης, άλλοι χρήστες θα θέτουν προκλήσεις για να ολοκληρώσετε. Είναι ένα από τα πιο φανταστικά εργαλεία επεξεργασίας που μπορείτε να αποκτήσετε. Συνιστάται ιδιαίτερα για άτομα που σκέφτονται να εισέλθουν στη βιομηχανία του μοντάζ. Είναι πιθανό να χρειαστεί λίγος χρόνος για να το συνηθίσετε, αλλά το αποτέλεσμα θα αξίζει τον κόπο. Ρίξτε μια ματιά στις διαδικασίες που αναφέρονται παρακάτω, εάν θέλετε να μάθετε πώς να βελτιώσετε την ποιότητα μιας εικόνας χρησιμοποιώντας το Photoshop.
Βήμα 1: Μεταβείτε στο Αρχείο μενού, επιλέξτε Ανοιξε από το αναπτυσσόμενο μενού και επιλέξτε την εικόνα που θέλετε να χρησιμοποιήσετε. Μετά από αυτό, μεταβείτε στην εικόνα και επιλέξτε το Μέγεθος εικόνας επιλογή από το αναπτυσσόμενο μενού. Ένα παράθυρο με τίτλο Εικόνα Κουτί διαλόγου θα υλοποιηθεί οπουδήποτε στην οθόνη.
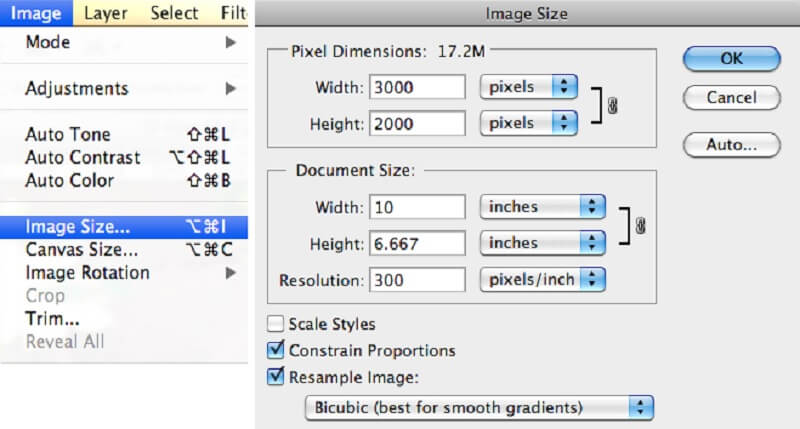
Βήμα 2: Καταργήστε την επιλογή του Επαναδειγματισμός εικόνας επιλογή τροποποίησης της ανάλυσης. Ενημερώνει το Photoshop ότι δεν πρέπει να προστεθούν ή να αφαιρεθούν pixel από την εικόνα.
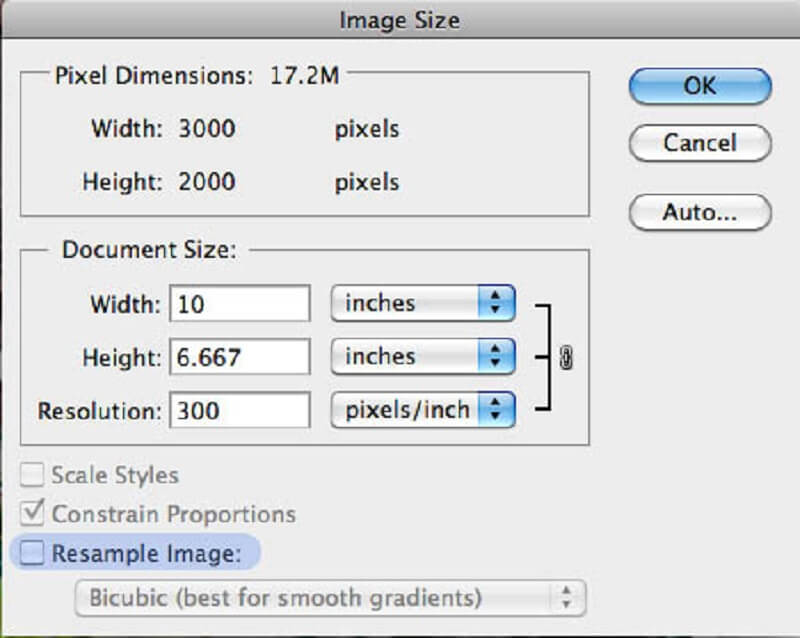
Βήμα 3: Εισαγάγετε την ανάλυση που θέλετε να χρησιμοποιήσετε στο Ανάλυση πεδίο. Όταν αλλάζετε την τιμή που έχετε εισαγάγει στο Ανάλυση πεδίο, θα δείτε ότι αλλάζουν και οι αριθμοί που αντιστοιχούν στο πλάτος και το ύψος του εγγράφου. Για να αποδεχτείτε τις αλλαγές, κάντε κλικ στο Εντάξει κουμπί.
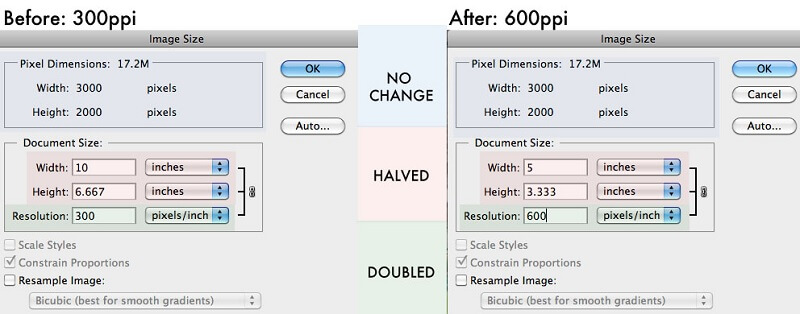
Μέρος 3. Πώς να αυξήσετε την ποιότητα εικόνας στο iPhone
Για να βελτιώσετε την ποιότητα της φωτογραφίας που τραβήξατε με το iPhone σας, το μόνο που έχετε να κάνετε είναι να τροποποιήσετε τις ρυθμίσεις της κάμερας. Η Apple κυκλοφόρησε πρόσφατα μια ολοκαίνουργια μορφή αρχείου που χρησιμοποιεί μια βελτιωμένη τεχνική συμπίεσης. Τα παρακάτω βήματα θα σας καθοδηγήσουν ώστε να μάθετε περισσότερα σχετικά με τον πιο αποτελεσματικό τρόπο αλλαγής της ανάλυσης των εικόνων που λαμβάνονται με ένα iPhone.
Βήμα 1: Εκκινήστε την εφαρμογή με την ετικέτα Ρυθμίσεις στο iPhone σας. Μεταβείτε στο μενού iCloud χρησιμοποιώντας ένα iPhone και επιλέξτε το Φωτογραφίες επιλογή. Πατήστε το iCloud εικονίδιο στο iPhone σας και επιλέξτε το Φωτογραφίες επιλογή από το μενού.
Βήμα 2: Βεβαιωθείτε ότι το iCloud Βιβλιοθήκη φωτογραφιών η επιλογή είναι ενεργοποιημένη και, στη συνέχεια, επιλέξτε το Κατεβάστε και Κρατήστε τα πρωτότυπα επιλογή. Πρέπει να αποθηκεύσετε όλες τις φωτογραφίες σας στην εφαρμογή φωτογραφιών iPhone και σε μια τοπική τοποθεσία αποθήκευσης. Εάν δεν το κάνετε, θα μειωθεί η ανάλυση των φωτογραφιών που έχουν αποθηκευτεί.
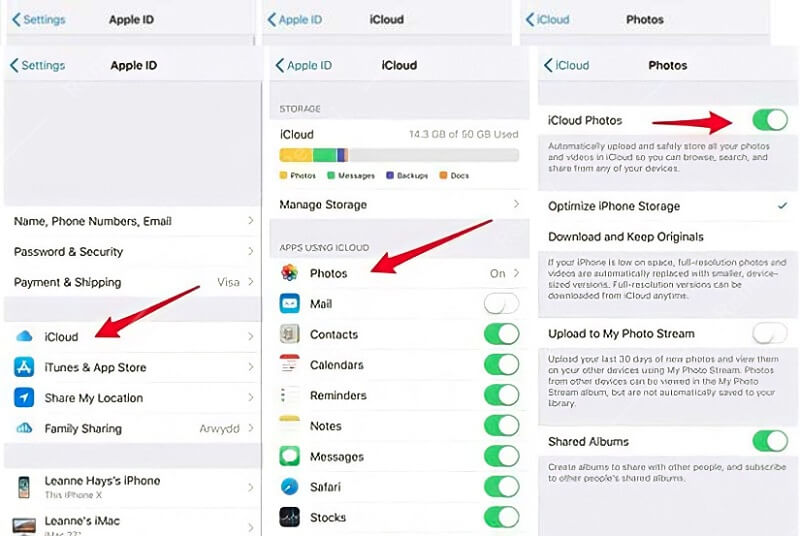
Βήμα 3: Επιστρέψτε στην εφαρμογή που ελέγχει τις ρυθμίσεις σας και κάντε κύλιση προς τα κάτω μέχρι να βρείτε το ΦΩΤΟΓΡΑΦΙΚΗ ΜΗΧΑΝΗ επιλογή. Μπορείτε να αλλάξετε την ανάλυση φωτογραφίας στο iPhone σας μεταβαίνοντας στο Ρυθμίσεις εφαρμογή και πατώντας το Φωτογραφίες επιλογή. Μόλις φτάσετε, επιλέξτε το Μορφές επιλογή και μετά επιλέξτε το Υψηλής απόδοσης δυνατότητα αποθήκευσης των φωτογραφιών στο HEIC μορφή αρχείου.
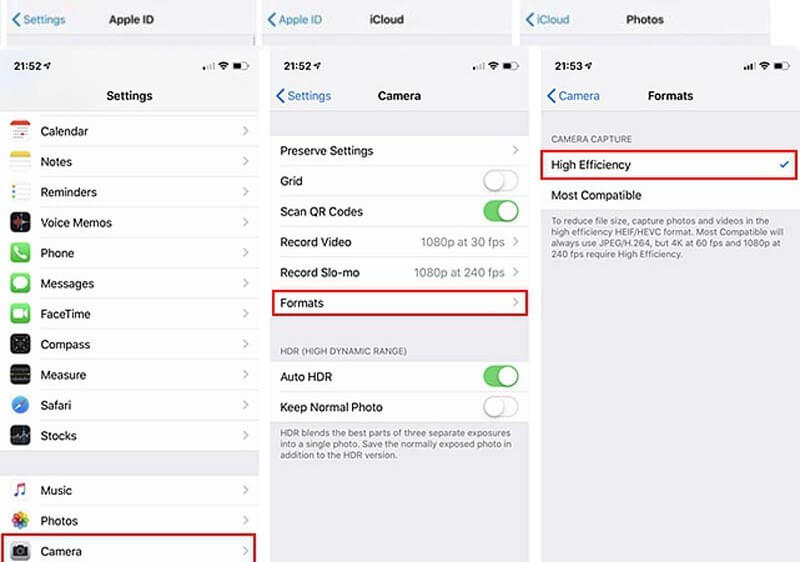
Μέρος 4. Συχνές ερωτήσεις για τη βελτίωση της ποιότητας εικόνας
Γιατί οι φωτογραφίες iPhone είναι χαμηλής ανάλυσης χωρίς καμία αλλαγή;
Εν αγνοία σας, μπορείτε να ανεβάσετε τις εικόνες σας στο iCloud. Στις Ρυθμίσεις iPhone, ενεργοποιήστε το iCloud Photo Library. Αφού επιλέξετε τη Βιβλιοθήκη φωτογραφιών iCloud, μπορείτε να αποθηκεύσετε φωτογραφίες iPhone υψηλής ανάλυσης.
Μπορεί το WhatsApp να τροποποιήσει την ανάλυση φωτογραφίας iPhone;
Το WhatsApp συρρικνώνει τις φωτογραφίες του iPhone. Οι εφαρμογές συμπιέζουν τις φωτογραφίες που στέλνουν. Μπορείτε να χρησιμοποιήσετε αυτές τις εφαρμογές για να στείλετε και να κατεβάσετε τις εικόνες σας.
Πώς μπορείτε να αλλάξετε την ανάλυση εικόνας Google;
Μεταβείτε στη διεύθυνση photos.google.com/settings στον υπολογιστή σας. Στη συνέχεια, κάντε κλικ στο κουμπί Ανάκτηση αποθήκευσης. Θα εμφανίσει τον χώρο αποθήκευσης που θα εξοικονομήσετε συμπιέζοντας φωτογραφίες και βίντεο από την αρχική ποιότητα στην υψηλή ποιότητα. Τέλος, κάντε κλικ στο κουμπί Συμπίεση.
συμπεράσματα
Τώρα που διαφορετικοί επεξεργαστές εικόνας εξαπλώνονται στην ψηφιακή αγορά. Μπορείτε γρήγορα αυξήστε την ποιότητα της εικόνας σας σε λίγα μόνο στιγμιότυπα! Καλά που υπάρχουν τέτοιες αναρτήσεις που θα σας βοηθήσουν να εκτελέσετε σωστά τις εργασίες.